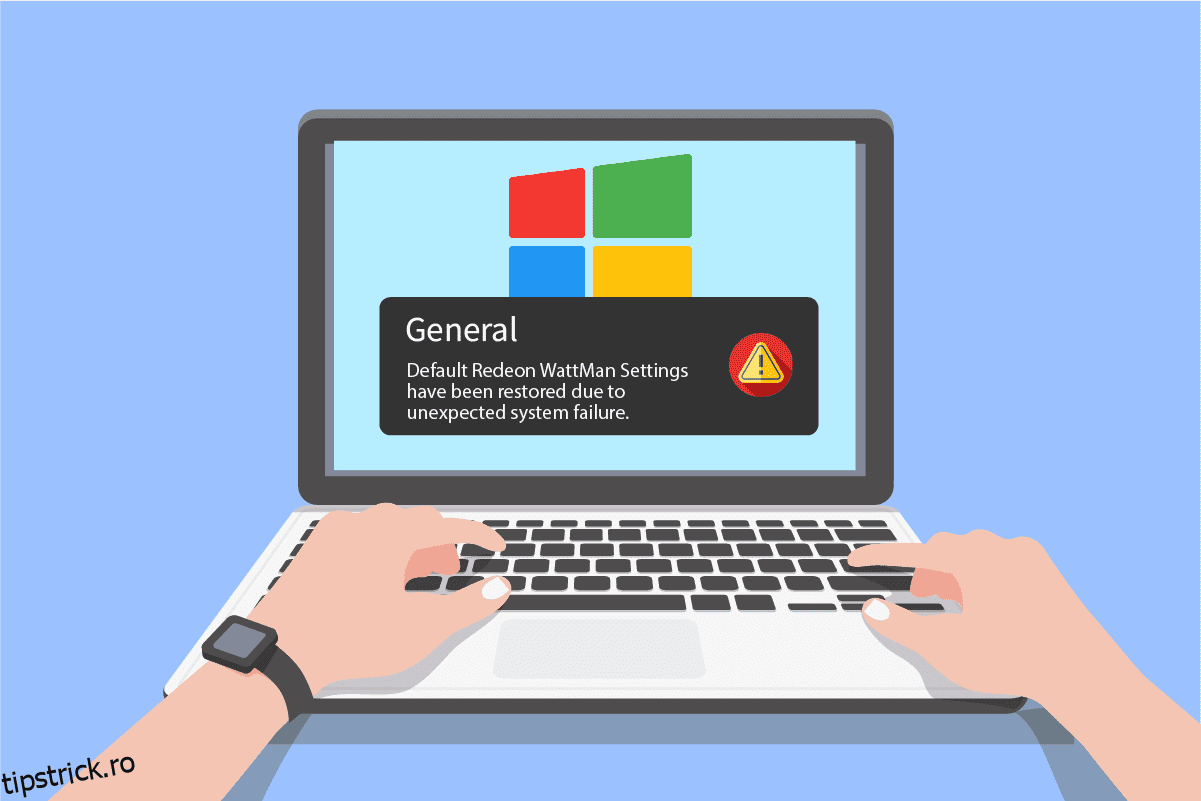Mai mulți utilizatori de PC-uri s-au plâns de accidentul Radeon WattMan care a apărut brusc pe computerul lor. Această eroare poate avea multe motive diferite pentru a apărea pe computer, care are instalată grafica AMD Radeon. Dacă doriți și să rezolvați această eroare neașteptată, continuați să citiți acest articol până la sfârșit. Veți afla despre ce este Radeon WattMan și despre modalitățile de a remedia eroarea implicită Radeon WattMan în detaliu. Deci, continuați să citiți pentru a remedia problema de blocare a AMD WattMan.
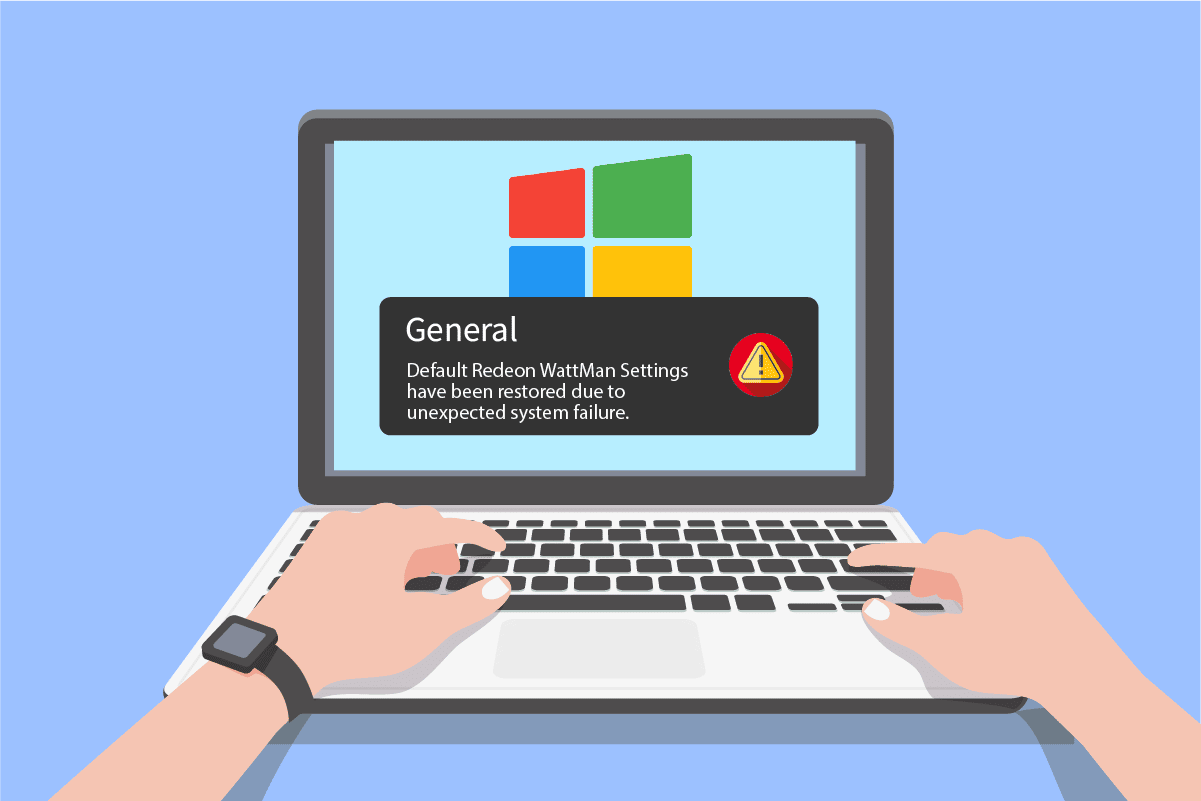
Cuprins
Cum să remediați blocarea AMD Radeon WattMan pe Windows 10
Deci, ați putea să vă întrebați, ce este Radeon WattMan? Radeon WattMan este un utilitar de gestionare a energiei de la AMD, care controlează ceasurile motorului și ale memoriei, viteza ventilatorului, tensiunea GPU-ului și temperatura. Este folosit pentru a oferi caracteristici de overclocking PC-ului. Și este renumit și pentru precizia pe care o arată în regulamentele de overclocking. Așadar, înainte de alte întrebări, să vedem mai întâi motivele pentru care această prăbușire Radeon WattMan va apărea pe computer.
- Funcția de pornire rapidă activată
- Fișiere de sistem corupte
- GPU overclockat
- Probleme legate de driverul grafic
- Placă grafică defectă
Acestea sunt câteva dintre motivele pentru care vă confruntați cu această problemă pe computer. Acum, haideți să scriem în metodele care explică cum să remediați problema.
Metoda 1: Dezactivați pornirea rapidă
Dacă opțiunea Pornire rapidă este activată pe computer, este posibil ca computerul să nu încarce corect driverul grafic cu pornirea rapidă. Creează probleme cu driverele grafice și, în continuare, poate cauza prăbușirea Radeon WattMan. Pentru a remedia această eroare, va trebui să dezactivați funcția de pornire rapidă pentru a încărca corect driverele grafice pe computer. După dezactivarea acestei funcții, puteți rezolva instantaneu problema de blocare a AMD WattMan.
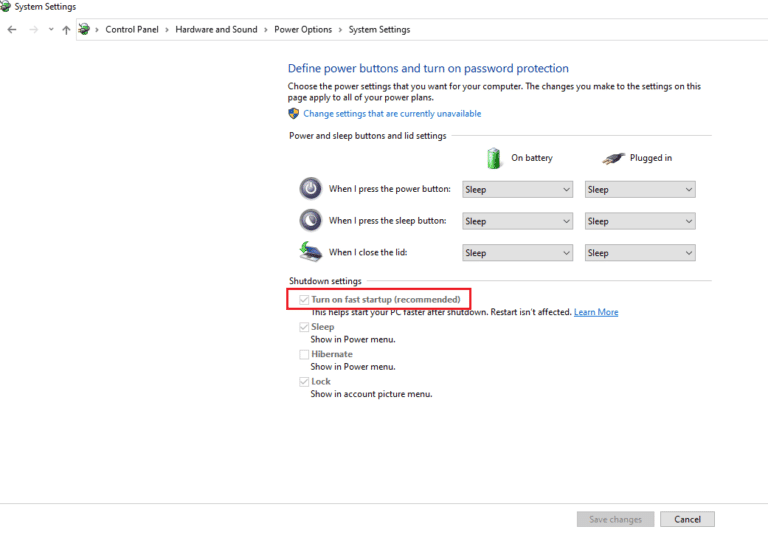
Metoda 2: Reinstalați driverele grafice
Dacă ați dezactivat opțiunea de pornire rapidă pe computer, dar încă vă confruntați cu setările Radeon WattMan restaurate din cauza unei erori neașteptate a sistemului, încercați să instalați cel mai recent driver de grafică. Această metodă va înlocui driverele grafice vechi și corupte cu cele cu versiunea nouă. Urmați pașii de mai jos pentru a face același lucru pe computer și a remedia problema de blocare a Radeon WattMan.
1. Introduceți Manager dispozitive în bara de căutare Windows și faceți clic pe opțiunea Deschidere, după cum se arată.
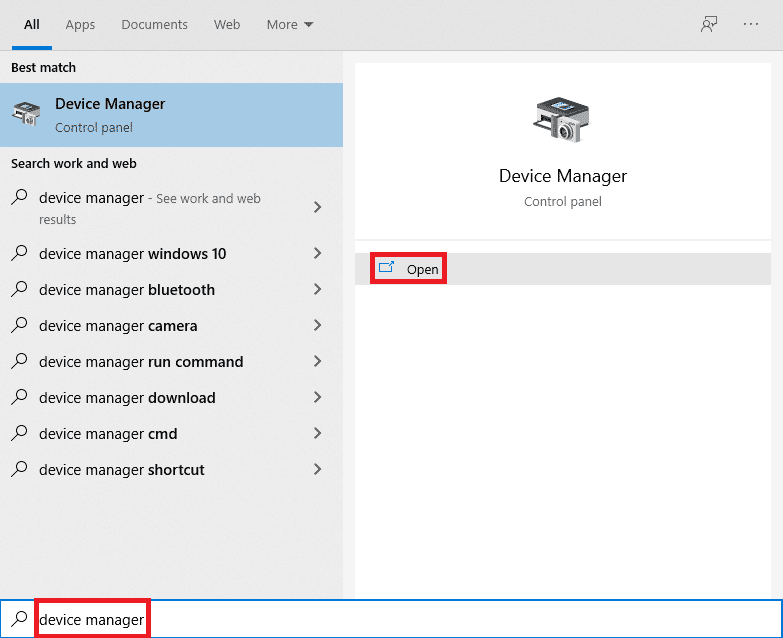
2. Faceți clic pe opțiunea Adaptoare de afișare pentru a o extinde.
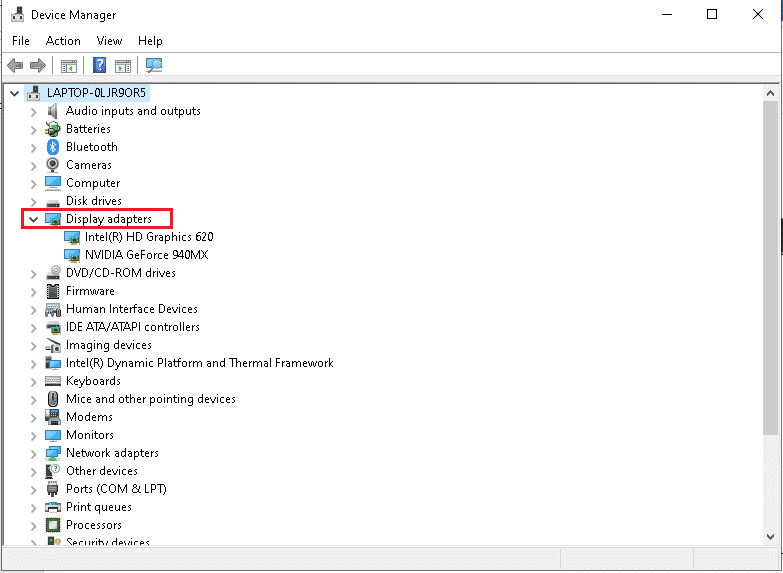
3. Faceți clic dreapta pe driverul grafic dorit și faceți clic pe Dezinstalare dispozitiv.
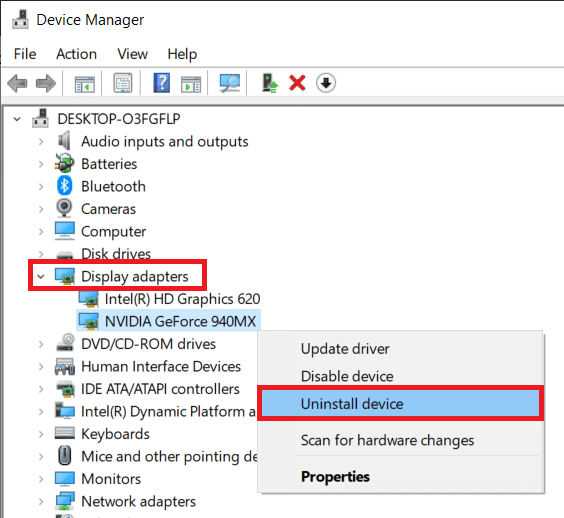
3. Bifați caseta pentru Ștergeți software-ul driverului pentru acest dispozitiv și faceți clic pe Dezinstalare din fereastra pop-up de confirmare.
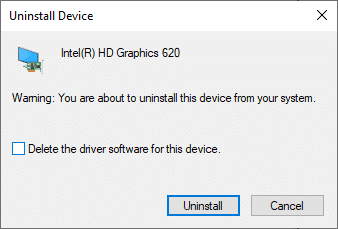
4. Acum, vizitați pagina de asistență AMD pentru a găsi și descărca driverele grafice.
5. Selectați driverul grafic corect pentru dispozitivul dvs. din listă, așa cum se arată mai jos, și faceți clic pe TRIMITE.
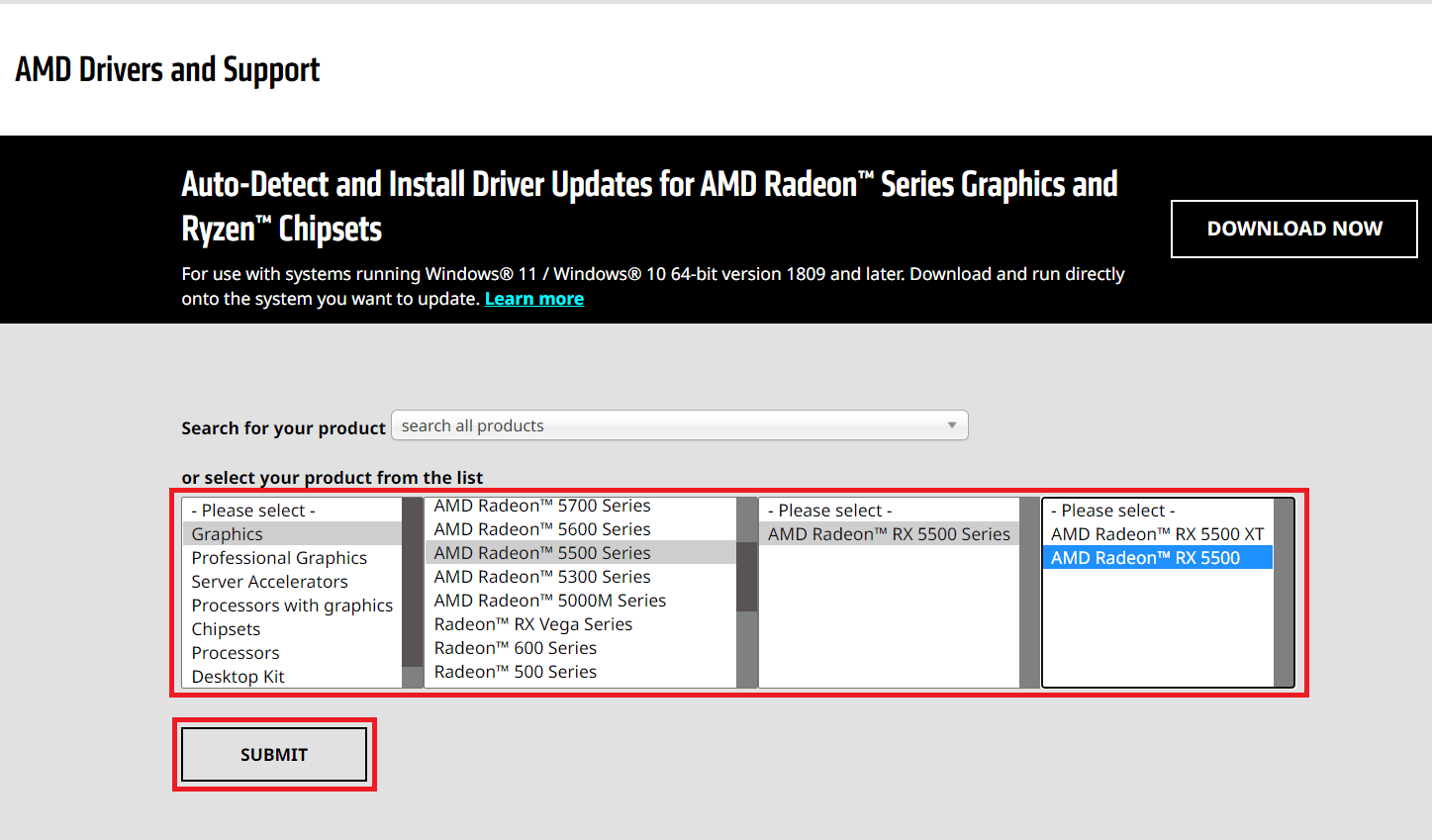
6. Faceți clic pe sistemul de operare adecvat al dispozitivului dvs. de pe care veți descărca driverele.
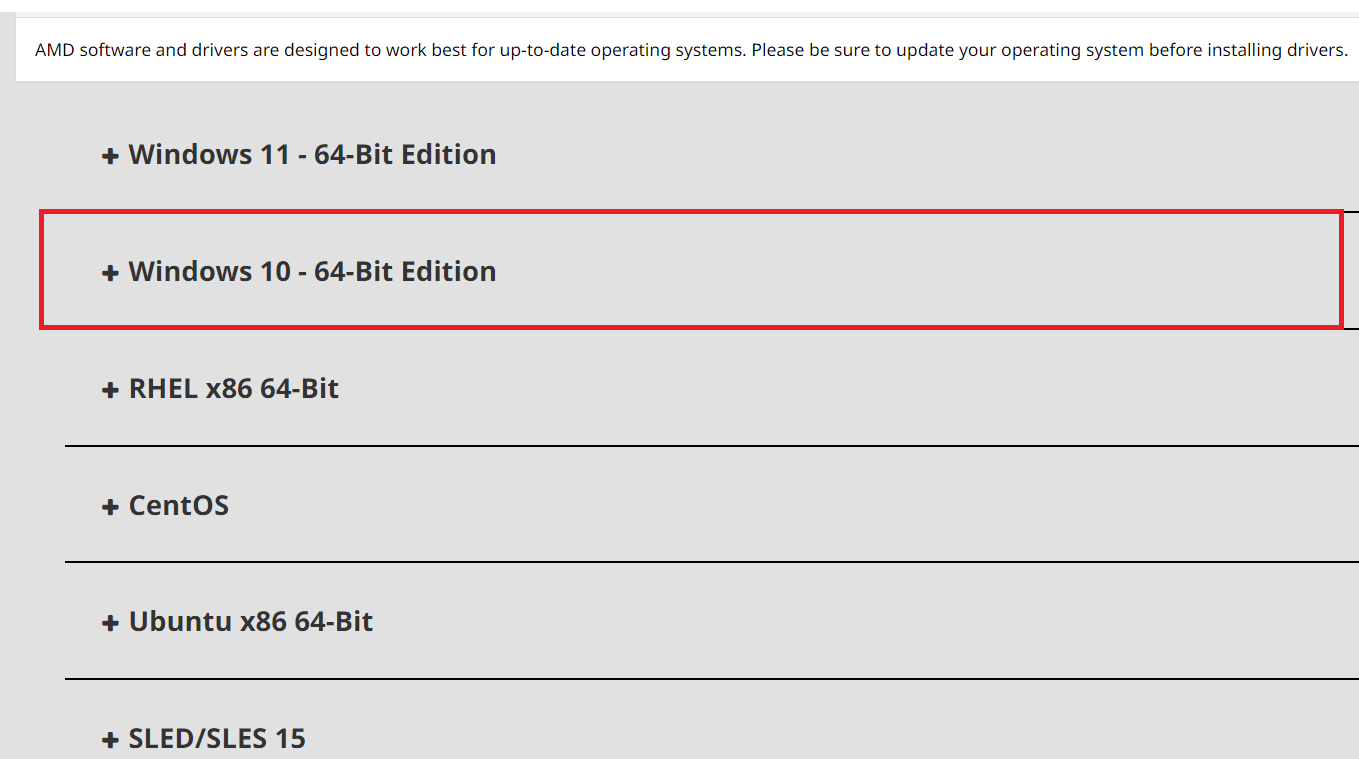
7. Faceți clic pe opțiunea DOWNLOAD pentru a începe procesul de descărcare.
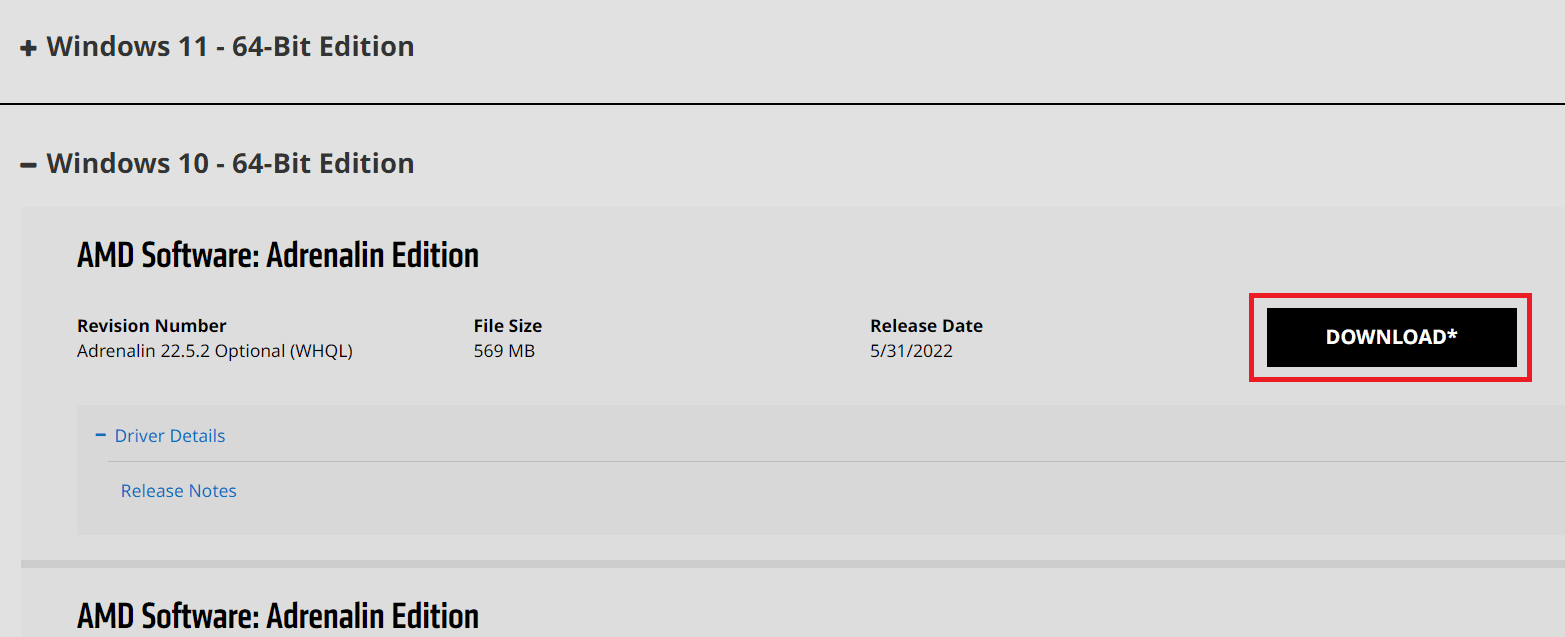
8. Urmați instrucțiunile de pe ecran pentru a instala driverul. După aceasta, verificați dacă eroarea de blocare a Radeon WattMan este rezolvată sau nu.
Metoda 3: Nu overclockați GPU
Dacă frecvența grafică de pe computer crește peste limita recomandată stabilită de producător, poate apărea eroarea de blocare Radeon WattMan. Deși oferă o creștere a performanței computerului dvs., această overclockare poate duce, de asemenea, la probleme și erori pe care majoritatea utilizatorilor nu doresc să se confrunte. Prin urmare, se recomandă să nu overclockați GPU-ul de pe computer pentru a evita erorile, cum ar fi setările Radeon WattMan restaurate din cauza unei defecțiuni neașteptate a sistemului.
Metoda 4: Reparați fișierele de sistem
Uneori, dacă fișierele de sistem sunt corupte și nu funcționează corect, această eroare de blocare Radeon WattMan poate apărea pe computerul care are o placă grafică AMD Radeon. Puteți remedia această eroare reparând fișierele cu ajutorul instrumentelor DISM sau a comenzii SFC scan now. Urmați ghidul nostru despre Cum să reparați fișierele de sistem pe Windows 10 pentru a repara fișierele de sistem corupte și pentru a rezolva eroarea implicită Radeon WattMan.
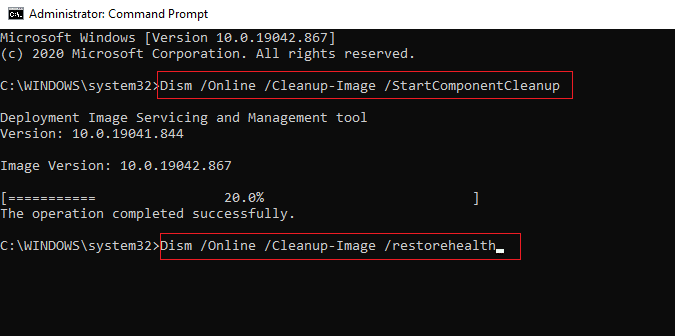
Metoda 5: Dezinstalați programele de overclocking
Deoarece știm că Radeon WattMan este un instrument de overclocking, evident că nu funcționează bine cu unele dintre celelalte instrumente de overclocking de pe computer. Urmați pașii de mai jos pentru a dezinstala un alt program de overclocking pentru a remedia eroarea menționată.
1. Apăsați tasta Windows, tastați Control Panel și faceți clic pe Open.
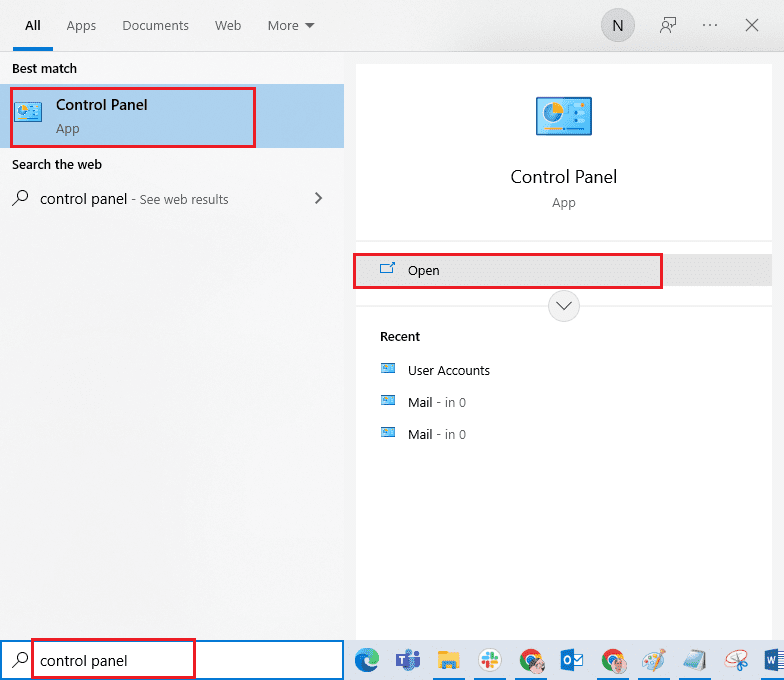
2. Setați Vizualizare ca > Categorie din colțul din dreapta sus. Faceți clic pe opțiunea Dezinstalează un program din secțiunea Programe.
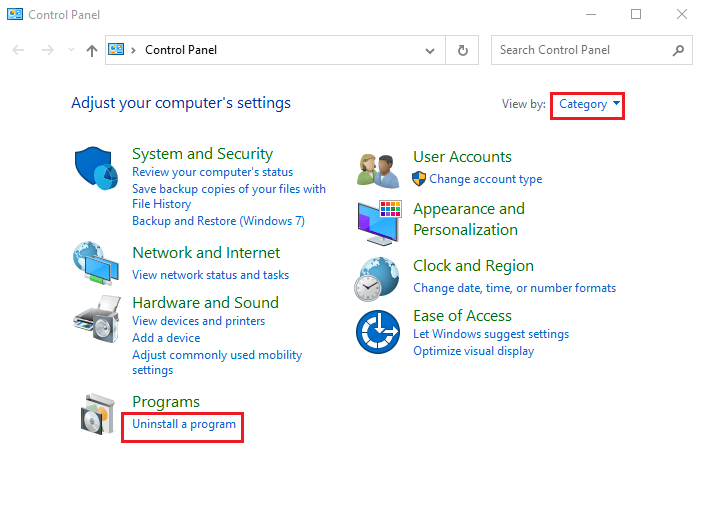
3. Din lista de programe instalate, localizați programul de overclocking și faceți clic dreapta pe el.
4. Faceți clic pe opțiunea Dezinstalare și confirmați fereastra pop-up.
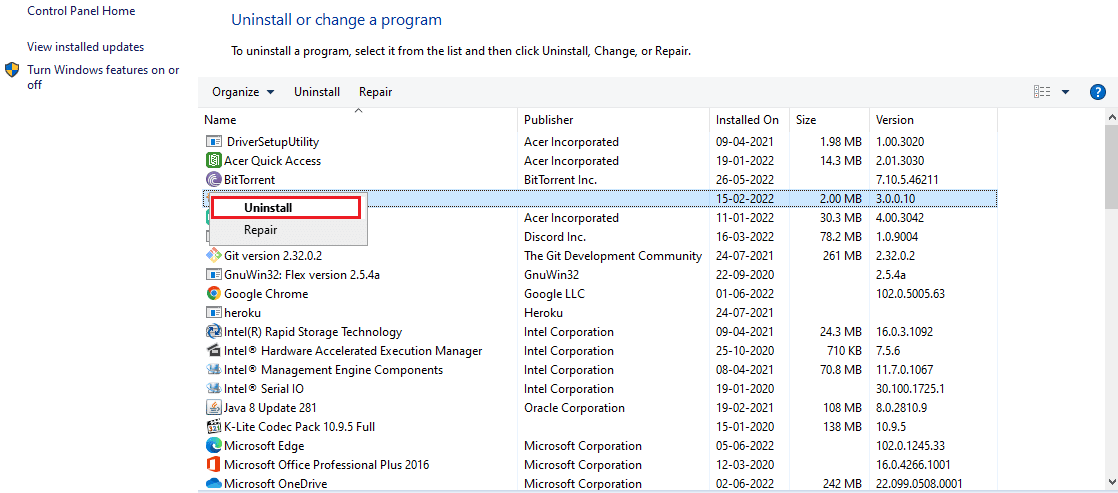
5. Urmați instrucțiunile de pe ecran pentru a dezinstala programele de overclocking dorite de pe computer.
6. În cele din urmă, reporniți computerul pentru a verifica dacă eroarea implicită Radeon WattMan este remediată sau nu.
Metoda 6: Schimbați placa grafică
Dacă niciuna dintre metodele de mai sus nu a funcționat pentru a rezolva eroarea de blocare AMD WattMan, puteți lua în considerare schimbarea plăcii grafice de pe computer. Puteți utiliza și placa grafică internă dacă computerul dvs. are un procesor Intel. Poate rezolva problema pentru tine și poate rezolva și orice alte probleme grafice necunoscute.
***
Sperăm că ați înțeles metodele de rezolvare a problemei de blocare a Radeon WattMan pe computerul dvs. Windows. Ne puteți transmite orice întrebări despre acest articol sau sugestii despre orice alt subiect despre care doriți să facem un articol. Trimite-le în secțiunea de comentarii de mai jos pentru ca noi să știm.