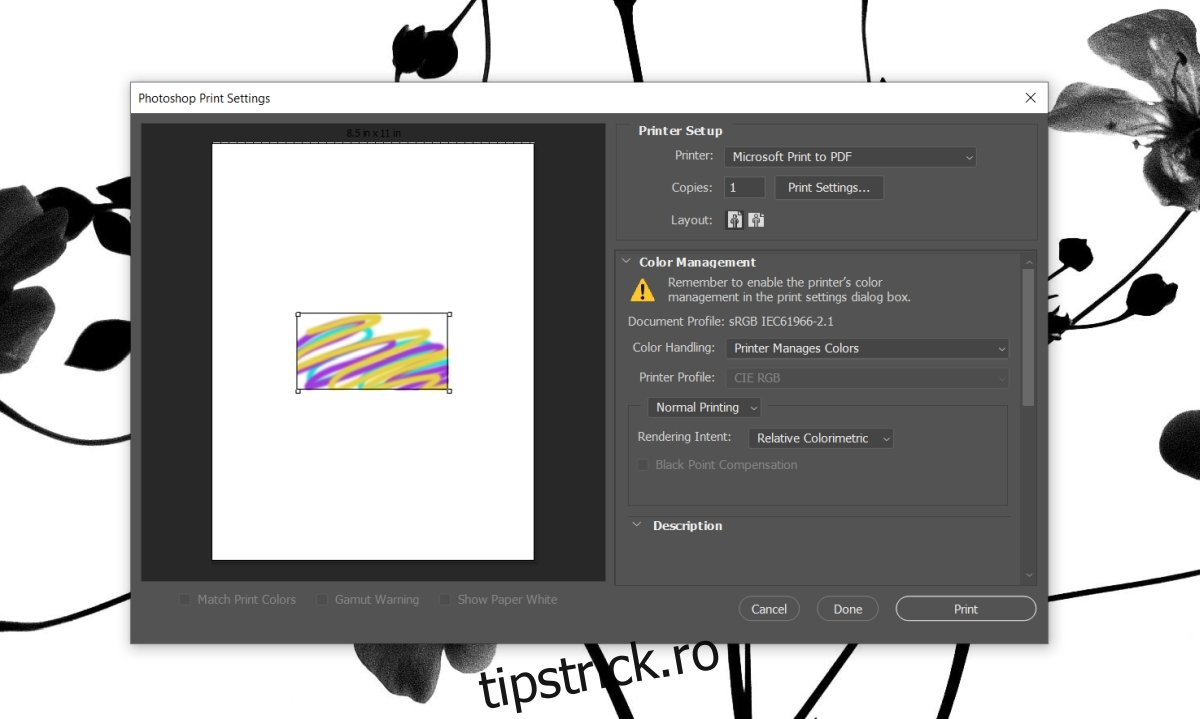Photoshop nu este aplicația de bază pentru proiectarea suporturilor de imprimare. În mod normal, InDesign este instrumentul de alegere pentru a crea orice va fi tipărit în cele din urmă pe hârtie sau pe bannere din PVC. Acestea fiind spuse, cei care au nevoie să creeze lucrări de imprimare și sunt deja familiarizați cu Photoshop pot utiliza în continuare aplicația pentru a face acest lucru.
Photoshop acceptă imprimarea și poate imprima pe orice tip de imprimantă pe care o puteți configura să ruleze pe sistemul dvs. Atâta timp cât imprimanta este configurată corect, Photoshop nu ar trebui să aibă probleme la imprimarea pe ea.
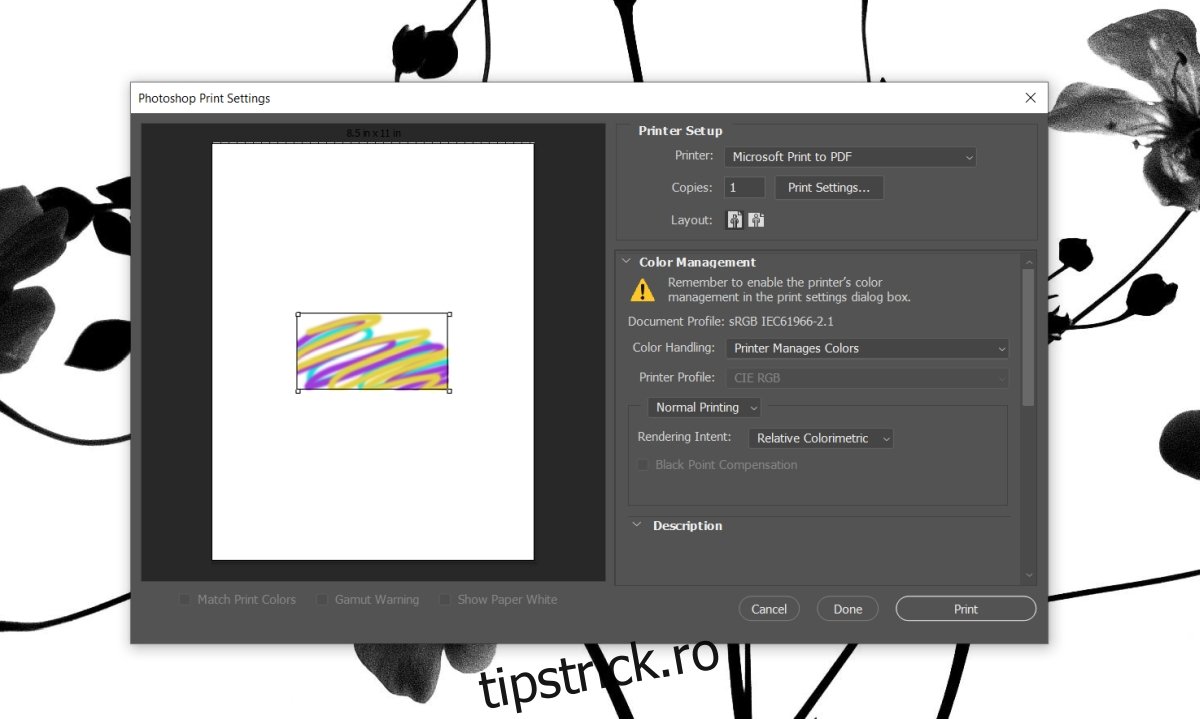
Cuprins
Photoshop continuă să se prăbușească la imprimare?
Deși Photoshop poate trimite lucrări de imprimare către o imprimantă, nu este infailibil. De fapt, un fișier PSD poate deveni destul de mare pe măsură ce îi adăugați mai multe straturi. În cele din urmă, sistemul dumneavoastră poate începe să se blocheze pe măsură ce utilizați instrumentele Clonare sau efecte. Aceasta înseamnă că este posibil să aveți probleme cu imprimarea din Photoshop.
Dacă Photoshop continuă să se blocheze atunci când trimiteți o lucrare de imprimare la imprimanta dvs., executați verificările de bază enumerate mai jos și apoi încercați remedierea pe care le-am enumerat mai departe.
Reporniți sistemul și imprimanta. Imprimați fișierul când nu rulează alte aplicații pe sistem.
Imprimați o pagină de test de la imprimantă pentru a vă asigura că nu se confruntă cu probleme hardware.
Imprimați un fișier text simplu dintr-o aplicație precum Notepad.
Goliți coada de imprimare și încercați să imprimați.
Cum să remediați Photoshop-ul continuă să înghețe
Dacă toate verificările de mai sus trec, dar tot nu puteți imprima din Photoshop, încercați aceste remedieri.
1. Creați un nou disc scratch
Dacă discul scratch pe care Photoshop îl folosește se umple, veți întâmpina tot felul de probleme cu aplicația.
Închideți Photoshop.
Țineți apăsată tasta Ctrl+Alt și apoi deschideți din nou Photoshop.
Deschideți fișierul pe care doriți să-l imprimați.
Atingeți comanda rapidă de la tastatură Ctrl+P pentru a imprima fișierul.
2. Resetați preferințele Photoshop
Este posibil ca profilul dvs. de preferințe să fie corupt și să cauzeze probleme cu lucrarea de imprimare.
Închideți Photoshop.
Țineți apăsată tasta Ctrl+Alt+Shift și deschideți Photoshop.
Confirmați că doriți să resetați preferințele.
Preferințele vor fi resetate.
Deschideți fișierul pe care doriți să-l imprimați și încercați să-l imprimați.
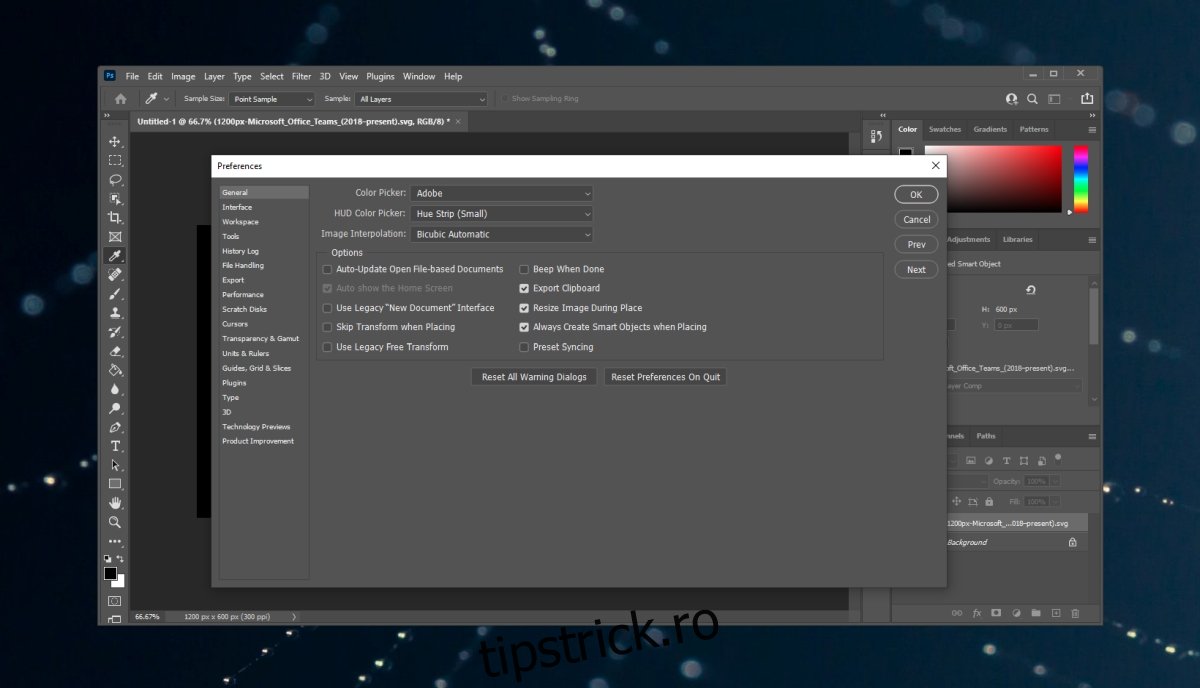
3. Verificați conflictul imprimantei
Verificați dacă imprimanta dvs. este instalată corect sau nu. Dacă nu este sau dacă a fost instalat de mai multe ori, conflictul poate cauza probleme.
Atingeți comanda rapidă de la tastatură Win+I pentru a deschide aplicația Setări.
Accesați Dispozitive.
Selectați Imprimante și scanere.
Eliminați orice imprimante pe care nu le utilizați.
Încercați să imprimați din nou.
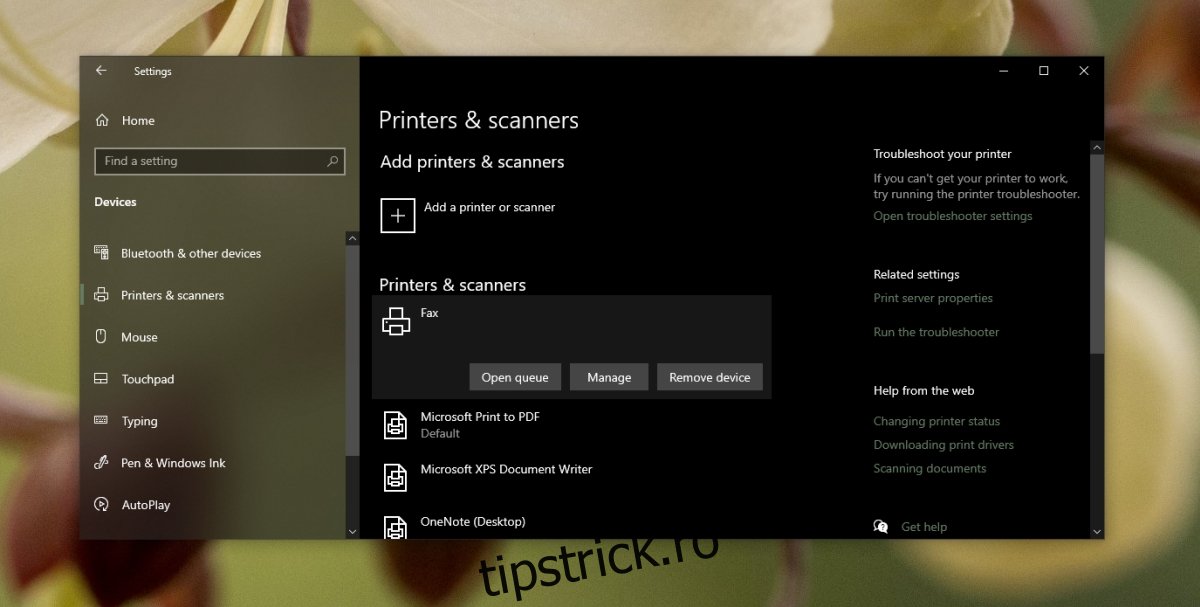
4. Creați un fișier nou
Este posibil ca un element din fișierul Photoshop pe care încercați să îl imprimați să fie corupt. Creați un fișier Photoshop nou/diferit. Nu trebuie să fie un proiect extins de design; un simplu strat umplut va face treaba. Imprimați noul fișier și dacă se imprimă fără a închide/să blocheze Photoshop, este foarte probabil ca fișierul pe care încercați să îl imprimați să aibă probleme.
Încercați să creați o copie a fișierului și apoi să o imprimați.
5. Imprimați în schimb JPEG/PNG
Când un fișier Photoshop este tipărit, acesta nu reține nicio informație de design, adică straturi, ce efecte au fost aplicate, rigle, ghiduri, fonturi etc. Tot ce obțineți este o imagine care este imprimată.
Dacă Photoshop nu va imprima fișierul, îl puteți salva ca JPEG sau PNG și îl puteți imprima în schimb.
Deschideți fișierul în Photoshop.
Accesați Fișier> Salvare ca.
Deschideți meniul derulant Salvare ca tip și selectați JPEG sau PNG.
Salvați fișierul.
Deschideți imaginea salvată în Fotografii (sau orice alt vizualizator de imagini la alegere).
Atingeți comanda rapidă de la tastatură Ctrl+P pentru a imprima imaginea.
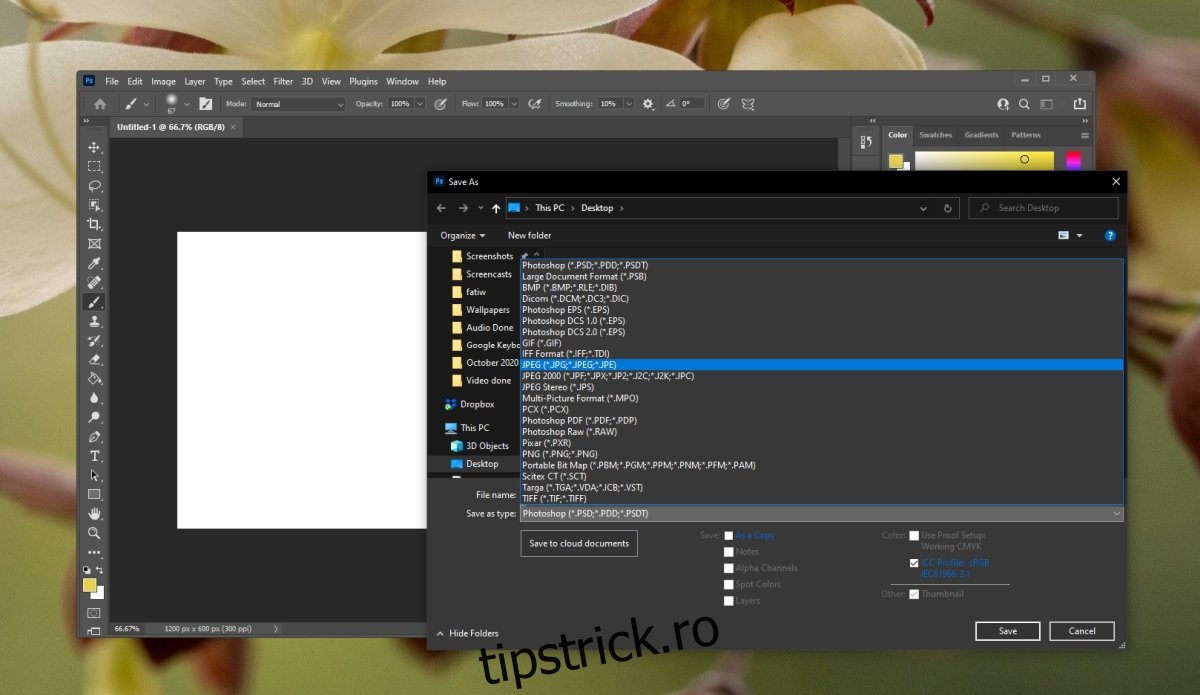
Prăbușirea Photoshop poate fi enervantă: CONCLUZIE
Un fișier tipărit din Photoshop nu păstrează nicio informație despre designul fișierului. O puteți salva ca imagine și o puteți imprima din orice editor de imagini sau vizualizator de imagini. Lucrarea de imprimare se va finaliza fără probleme și se poate finaliza mult mai repede decât dacă ar fi procesată de Photoshop.