Comenzile rapide de la tastatură pot avea un impact masiv asupra fluxului de lucru pentru Mac. Acestea vă permit să îndepliniți sarcini simple, cum ar fi selectarea, copierea sau formatarea textului, fără să vă ridicați niciodată mâinile de pe tastatură.
Mai bine, dacă nu există o comandă rapidă pentru o anumită sarcină, puteți crea una personalizată pe macOS.
Cuprins
Mutarea cursorului
Puteți folosi tastele săgeți pentru a muta cursorul și apăsați Enter pentru a începe un nou paragraf. Folosind tastele Opțiune și Comandă ca modificatoare, puteți muta cursorul în următoarele moduri:
Opțiune+Săgeată la stânga: la începutul cuvântului anterior.
Opțiune+Săgeată dreapta: la începutul cuvântului următor.
Comandă+Săgeată stânga: La începutul liniei curente.
Comandă+Săgeată dreapta: Până la sfârșitul liniei curente.
Opțiune+Săgeată sus: La începutul paragrafului curent.
Opțiune+Săgeată în jos: Până la sfârșitul paragrafului curent.
Shift+Enter: pornește o linie nouă în aplicații cum ar fi editoarele Messages, Slack sau WYSIWYG.
Comenzi rapide similare sunt disponibile și pe Windows.

Selectarea textului
Puteți face clic și trage pentru a evidenția text, dar este mult mai rapid să faceți acest lucru cu următoarele comenzi rapide de la tastatură:
Shift+Săgeată la stânga sau la dreapta: evidențiază caracterul anterior sau următorul.
Shift+Săgeată sus sau jos: evidențiază linia anterioară sau următoare de text.
Shift+Command+Săgeată în sus sau în jos: Evidențiază tot textul deasupra sau sub cursor.
Shift+Command+Săgeată stânga sau dreapta: evidențiază tot textul la stânga sau la dreapta cursorului.
Command+A: Selectează tot textul.
Copiați și lipiți text
S-ar putea să știți cum să copiați și să lipiți, dar știți să lipiți și să potriviți stilul? Acest lucru formatează automat textul lipit pentru a se potrivi cu restul documentului. De exemplu, dacă copiați text dintr-o pagină web într-un document Word, stilul de lipire și potrivire va ignora formatarea web și va schimba textul la fontul și dimensiunea din documentul text.
Iată cum să faci toate acestea folosind comenzile rapide:
Command+C: Copiați în clipboard.
Command+X: Decupați în clipboard.
Command+V: Lipiți din clipboard.
Opțiune+Comandă+Shift+V: inserați din clipboard și potriviți stilul.
Ștergerea textului
Există mai multe modalități de a șterge text pe macOS. Puteți chiar să reproduceți comportamentul tastei Ștergere pe Windows.
Utilizați oricare dintre următoarele comenzi rapide:
Șterge: șterge caracterul anterior.
Opțiune+Ștergere: ștergeți cuvântul anterior.
Funcție+Ștergere: ștergeți următorul caracter (cum ar fi tasta Ștergere pe Windows.)
Funcție+Opțiune+Ștergere: ștergeți următorul cuvânt.
Command+Delete: ștergeți linia din stânga cursorului.
Shift+Command+Delete: ștergeți linia din dreapta cursorului.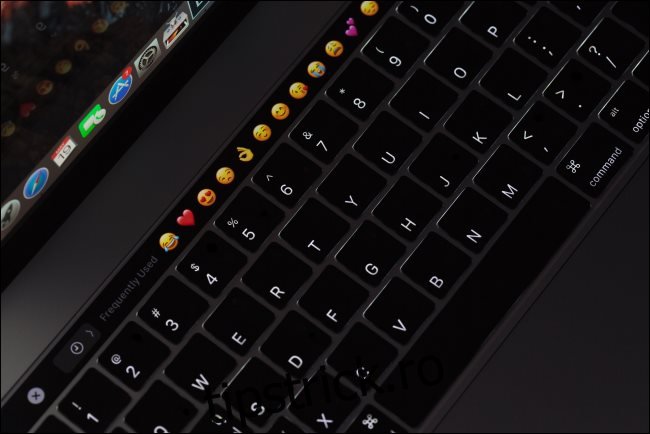
Formatarea textului
De asemenea, puteți combina comenzile rapide de formatare cu cele pentru mișcarea cursorului și selectarea textului. Aceasta înseamnă că nu va trebui să-ți scoți mâinile de la tastatură pentru a face oricare dintre următoarele:
Comandă+B: textul selectat aldine
Comandă+I: italice textul selectat
Command+U: Subliniați textul selectat
Command+K: creați un hyperlink din textul selectat (numai unele aplicații).
Opțiune+Comandă+C: Copiere stil, cum ar fi formatarea textului (numai unele aplicații).
Opțiune+Comandă+V: inserează stil, cum ar fi formatarea textului (numai unele aplicații).
Alte funcții comune
Aplicațiile în care utilizați aceste comenzi rapide, cum ar fi procesoarele de text și aplicațiile de note, tind, de asemenea, să partajeze următoarele comenzi rapide comune:
Funcție+Săgeată în sus sau în jos: pagină în sus sau în jos pe o „pagină sau „ecran” completă.
Command+Z: Anulați ultima acțiune.
Comandă+Shift+Z: Repetați o acțiune.
Command+F: Deschideți Finder pentru a căuta documentul.
Command+G: Găsiți următoarea instanță a ceva.
Opțiune+Comandă+G: Găsiți instanța anterioară a ceva.
Command+S: Salvați fișierul curent.
Command+O: deschideți un fișier.
Command+P: Imprimați documentul curent.
Comandă+N: Deschideți un document nou.
Command+T: deschideți o filă nouă (funcționează în browsere, Apple Notes, Pages și multe altele).
Cum să vă creați propriile comenzi rapide de la tastatură
Pe lângă această listă exhaustivă de comenzi rapide utile pentru editarea textului, vă puteți crea și propria dvs. Puteți să le specificați să funcționeze la nivelul întregului sistem sau să le restricționați la anumite aplicații.
Acest lucru funcționează folosind etichetele listate în bara de meniu din partea de sus a ecranului. Va trebui să găsiți numele exact al funcției care apare în bara de meniu a aplicației, indiferent dacă aceasta se încadrează în Fișier, Editare, Vizualizare sau altă secțiune.
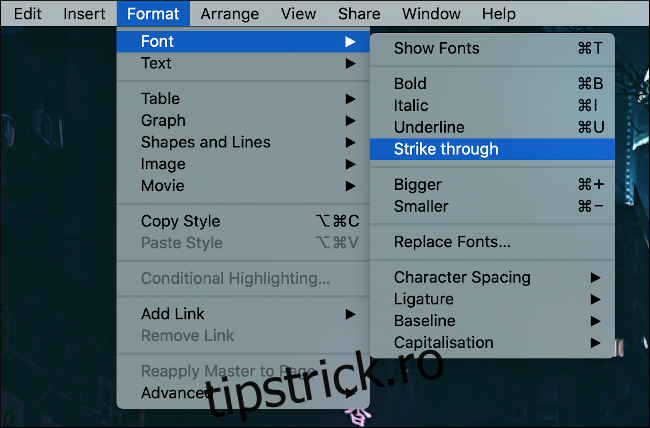 Meniul fonturilor. width=”650″ height=”428″ onload=”pagespeed.lazyLoadImages.loadIfVisibleAndMaybeBeacon(this);” onerror=”this.onerror=null;pagespeed.lazyLoadImages.loadIfVisibleAndMaybeBeacon(this);”>
Meniul fonturilor. width=”650″ height=”428″ onload=”pagespeed.lazyLoadImages.loadIfVisibleAndMaybeBeacon(this);” onerror=”this.onerror=null;pagespeed.lazyLoadImages.loadIfVisibleAndMaybeBeacon(this);”>
Pentru a demonstra, vom folosi Pages. Procesorul de text de la Apple nu are o comandă rapidă de la tastatură pentru a formata textul cu stilul Strike Through, așa că vom crea una. Pentru a începe, mergeți la Preferințe de sistem > Tastatură, apoi faceți clic pe fila „Comenzi rapide”.
Apoi, faceți clic pe „Comenzi rapide pentru aplicații”, apoi faceți clic pe semnul plus (+) pentru a adăuga o nouă regulă. Aici, putem face clic pe săgeata drop-down din câmpul „Aplicație” și selectam aplicația pe care o dorim (Pagini). Acest lucru va limita comanda rapidă doar la această aplicație.
Dacă doriți să faceți o comandă rapidă universală, selectați în schimb „Toate aplicațiile”.
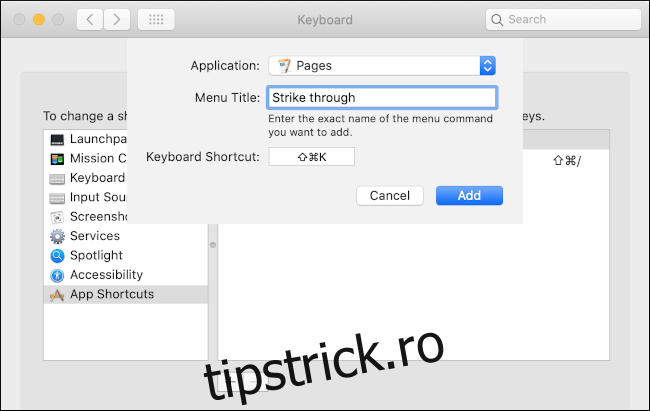
În câmpul „Titlul meniului”, trebuie să tastați numele exact al funcției. Pentru exemplul nostru, introducem „Strike through” așa cum apare sub Format > Font în bara de meniu Pagini.
Selectați câmpul „Comandă rapidă de la tastatură”, apoi țineți apăsată combinația de taste pe care doriți să o utilizați pentru această sarcină. Pentru exemplul nostru, am ales Command+Shift+K, dar puteți folosi orice combinație care nu există deja.
Acum este timpul să vă testați comanda rapidă. Dacă nu funcționează sau efectuează acțiunea greșită, este posibil să fi declanșat o comandă rapidă existentă. Amintiți-vă, puteți utiliza tastele Funcție (Fn), Control, Comandă, Opțiune și Shift ca modificatoare, astfel încât să nu rămâneți niciodată fără posibilități.
Amintiți-vă să le folosiți
Dacă depuneți eforturi pentru a utiliza comenzile rapide de la tastatură, acestea vor deveni în curând a doua natură. Veți edita textul mai repede decât oricând, fără să vă dați seama măcar pe ce taste apăsați. Memoria musculară este un lucru al naibii de la îndemână!
Dacă sunteți pasionat de eficiență, este o necesitate să creați comenzi rapide pentru a completa golurile în orice aplicație pe care o utilizați în mod regulat. Asigurați-vă că marcați acest articol (acesta este Command+D în majoritatea browserelor) pentru a-l putea folosi ca referință. De asemenea, puteți merge oricând la Preferințe de sistem > Tastatură > Comenzi rapide pentru a vedea o listă cu comenzile rapide personalizate pe care le-ați creat.
Comenzile rapide de la tastatură vă permit să fiți mai productiv ținând degetele pe tastatură. Asigurați-vă că verificați celelalte moduri prin care puteți face timpul petrecut pe Mac mai productiv.

