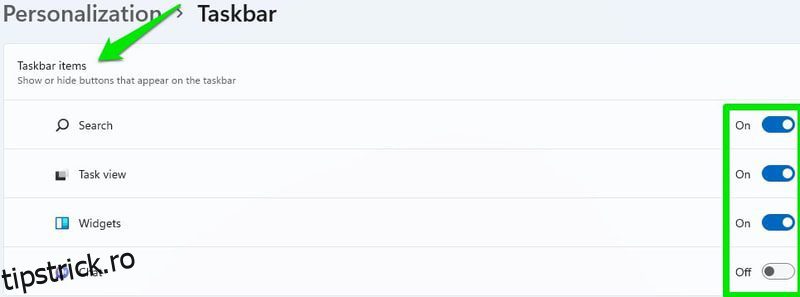Bara de activități Windows 11 se comportă diferit față de versiunile anterioare. Meniul său de clic dreapta este diferit, setările sale au fost complet revizuite și chiar și fixarea pictogramelor pe bara de activități funcționează diferit.
După instalarea Windows 11, primul lucru pe care îl veți observa probabil sunt modificările aduse barei de activități. Există o grămadă de pictograme noi, toate mutate la mijloc, în timp ce Cortana pare să fie retrogradată din serviciul de la recepție. Aceste schimbări inițiale sunt doar vârful aisbergului.
Dacă întâmpinați probleme la personalizarea noii bare de activități Windows 11, atunci vă oferim acoperire. Vă vom arăta cum să ajustați bara de activități Window 11 după cum doriți și, de asemenea, vă vom împărtăși câteva trucuri pentru a accesa funcții care nu mai sunt disponibile oficial în Windows 11.
Cuprins
Eliminați pictogramele implicite.
Există câteva pictograme în bara de activități în mod implicit care nu pot fi eliminate folosind funcția de deblocare. În afară de meniul Start, puteți elimina celelalte pictograme folosind setările barei de activități. Faceți clic dreapta pe bara de activități și apoi faceți clic pe opțiunea Setări bara de activități.
Aici, în partea de sus, veți vedea toate elementele implicite din bara de activități cu un buton de comutare lângă ele. Doar dezactivați elementele pe care nu doriți să le vedeți în bara de activități și acestea vor fi eliminate.
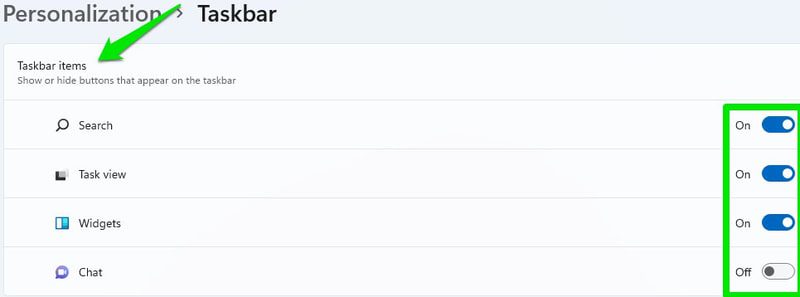
Mutați pictogramele barei de activități la stânga.
Nu mă deranjează pictogramele din bara de activități din mijloc, dar tot le-am mutat la stânga datorită meniului Start. În mijloc, trebuie să îndrept mouse-ul pentru a face clic pe meniul Start. Cu toate acestea, în colțul din stânga, pot muta orbește mouse-ul în direcția din stânga jos și funcționează, ceea ce mă scutește de concentrare.
Dacă doriți să mutați și pictogramele barei de activități la stânga, mergeți la setările barei de activități așa cum am făcut mai sus. Aici derulați în jos și deschideți secțiunea Comportamente din bara de activități. Apoi, selectați Stânga în opțiunea de aliniere a barei de activități.
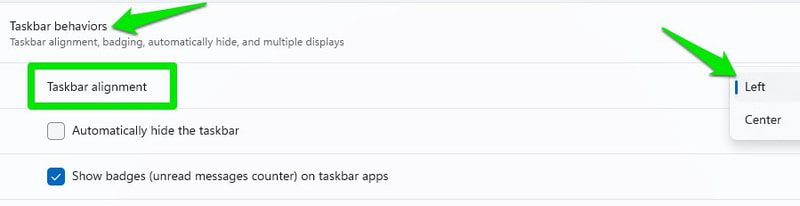
Fixați pictogramele în bara de activități
Dacă vă place comoditatea utilizării funcției de glisare și plasare pentru a fixa pictogramele în bara de activități, din păcate, aceasta nu va funcționa în Windows 11. Pentru moment, va trebui să utilizați celelalte metode de fixare a aplicației în bara de activități. Cel mai ușor ar fi să căutați aplicația folosind Căutare Windows și apoi să faceți clic dreapta pe ea și să selectați Fixați în bara de activități.
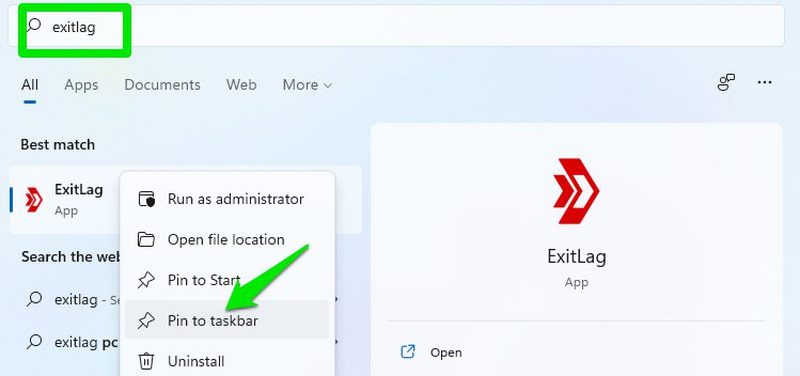
Pentru a face acest lucru din Windows Explorer, trebuie mai întâi să faceți clic dreapta pe pictograma aplicației și să selectați opțiunea Afișați mai multe, apoi veți vedea opțiunea Fixați pe bara de activități.
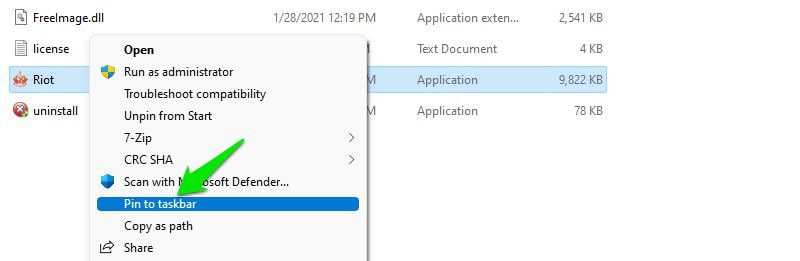
Activați ascunderea automată a barei de activități
Windows 11 păstrează funcția de ascundere automată ca în versiunile anterioare și poate fi găsită în setările barei de activități. Derulați în jos în setările barei de activități și deschideți secțiunea Comportamente din bara de activități. Aici bifați caseta de selectare de lângă opțiunea Ascundeți automat bara de activități. Acum, dacă nu treceți cursorul mouse-ului peste zona barei de activități, bara de activități va rămâne ascunsă.
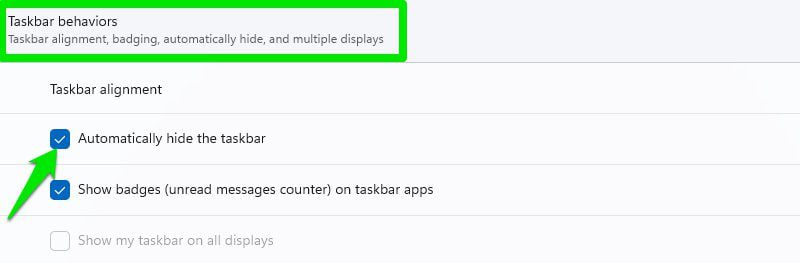
Faceți bara de activități Windows 11 transparentă.
De asemenea, puteți face ca bara de activități să își schimbe culoarea în funcție de fundal și să o facă să pară transparentă. Trebuie să o faci din setările Windows 11, iată cum:
Faceți clic pe meniul Start și selectați Setări din acesta.
Aici selectați Personalizare în panoul din stânga și apoi faceți clic pe Culori.
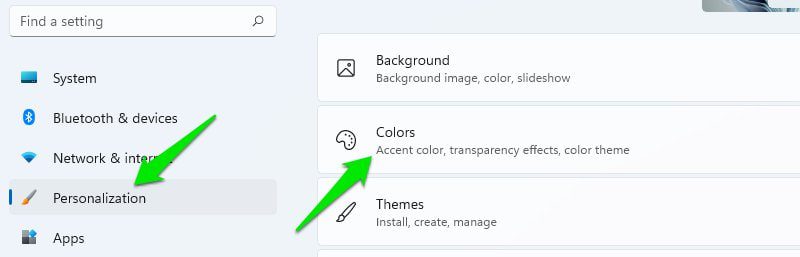
Acum activați opțiunea Efecte de transparență și va face bara de activități transparentă.
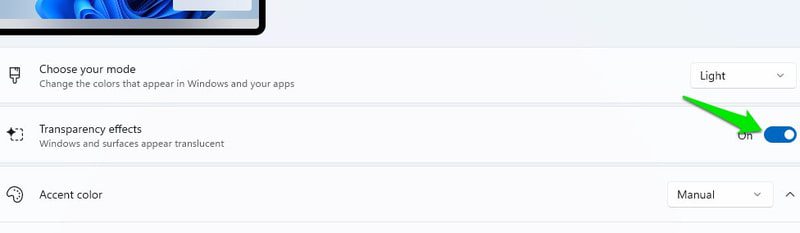
Ascunde/afișează pictogramele din bara de sistem.
În versiunile anterioare de Windows, puteți ascunde/afișa cu ușurință pictogramele în bara de sistem chiar din bara de activități. Cu toate acestea, în Windows 11, numele barei de sistem este schimbat în Taskbar corner overflow și trebuie să îl gestionați din setările barei de activități.
În setările barei de activități, există o secțiune dedicată pentru depășirea colțului din bara de activități. Puteți face clic pe el pentru a deschide toate aplicațiile care își pot afișa pictograma în colțul barei de activități. Va trebui să activați/dezactivați individual aplicațiile aici pentru a le ascunde/afișa pictogramele în colțul din dreapta al barei de activități.
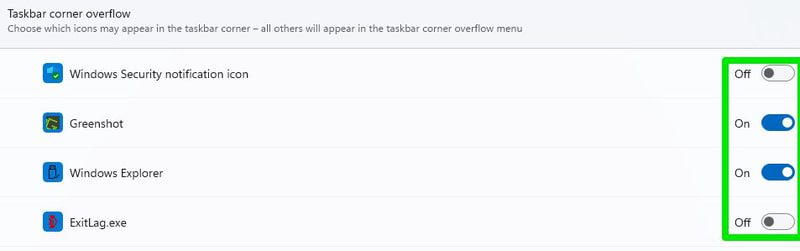
Dezactivați butonul Afișare desktop din bara de activități
Butonul Afișare desktop de pe bara de activități este mult mai mic în Windows 11 și nu afișează desktopul atunci când treceți cursorul mouse-ului pe acesta. Cu toate acestea, dacă încă nu sunteți interesat să utilizați această funcție și simțiți că ocupă spațiu nenecesar pe bara de activități, o puteți dezactiva.
Accesați setările barei de activități și deschideți secțiunea Comportamente din bara de activități. Aici debifați opțiunea Selectați colțul îndepărtat al barei de activități pentru a afișa desktopul, iar butonul va fi eliminat.
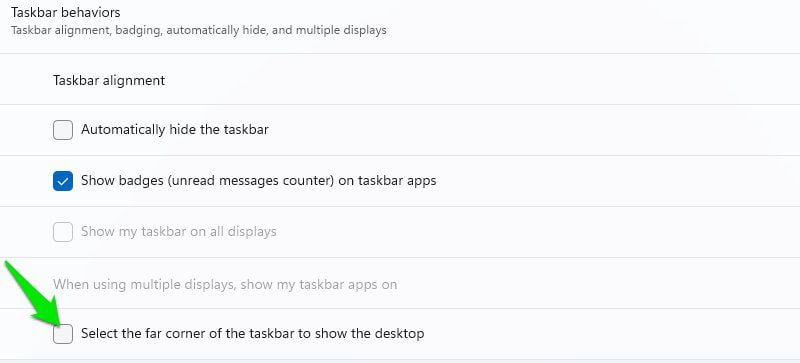
Schimbați culoarea barei de activități.
De asemenea, puteți utiliza culori personalizate pentru bara de activități, care nu vor fi influențate de culoarea temei dvs. Iată cum să o faci:
În setările Windows 11, faceți clic pe Personalizare în panoul din stânga și apoi selectați opțiunea Culori.
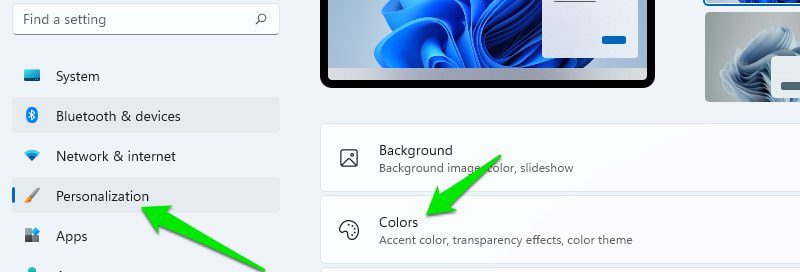
Aici selectați Personalizat în secțiunea Alegeți modul și Întuneric în secțiunea Alegeți modul Windows implicit.
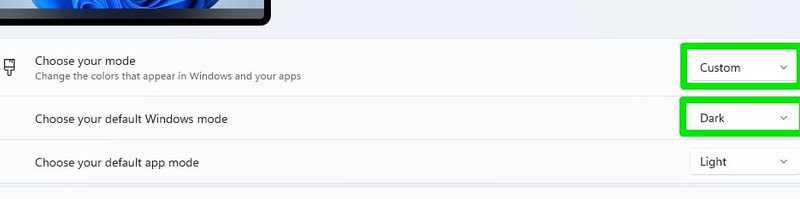
Acum derulați în jos și activați opțiunea Afișare culoare de accent pe Start și bara de activități.
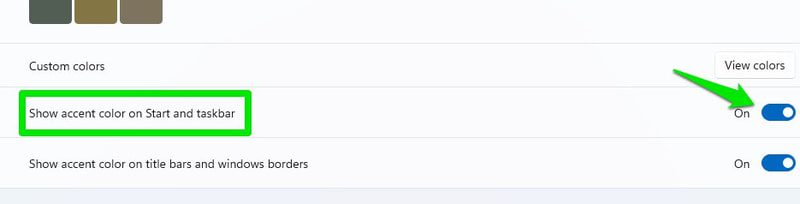
După aceea, setați opțiunea Culoare de accent la Manual și alegeți orice culoare doriți de mai jos pentru a selecta culoarea barei de activități. De asemenea, puteți deschide roata de culori făcând clic pe opțiunea Culori personalizate pentru a seta o culoare personalizată.
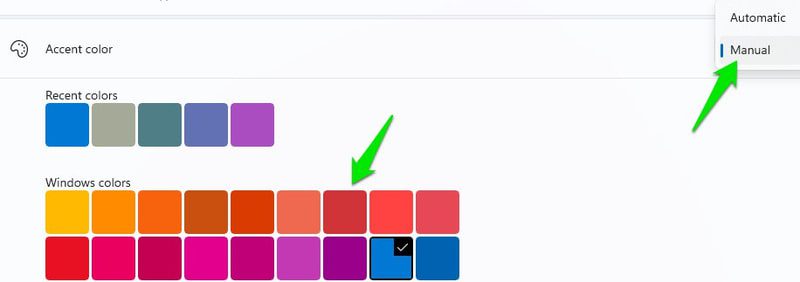
Mutați bara de activități în partea de sus.
Versiunile anterioare de Windows vă permiteau să mutați bara de activități în partea de sus, stânga sau dreapta, dar Windows 11 a forțat-o să rămână în partea de jos. Dacă tot doriți să mutați bara de activități în Windows 11, va trebui să editați Registrul Windows.
Chiar și atunci, nu există nicio garanție că bara de activități va funcționa conform intenției, deoarece nu este o soluție oficială. Din experiențele mele și din ceea ce au raportat alți utilizatori, mutarea barei de activități la stânga sau la dreapta o rupe complet. Deci singura ta opțiune este să-l muți sus. Chiar și în partea de sus, meniul Start este ușor aliniat la stânga în comparație cu butonul.
Așadar, înainte de a urma instrucțiunile de mai jos, rețineți că bara de activități poate să nu funcționeze așa cum s-a prevăzut după modificări.
Deschideți Windows Registry folosind bara de căutare sau apăsând tastele Windows+R și utilizând comanda Run regedit.
Aici treceți la calea menționată mai jos. Puteți fie să-l copiați și să-l lipiți în bara de căutare din Registry din partea de sus, fie să deschideți manual folderele menționate în secvență.
HKEY_CURRENT_USERSsoftwareMicrosoftWindowsCurrentVersionExplorerStuckRect3
În StuckRect3, deschideți tasta Setări făcând dublu clic pe ea și veți vedea o grămadă de valori.
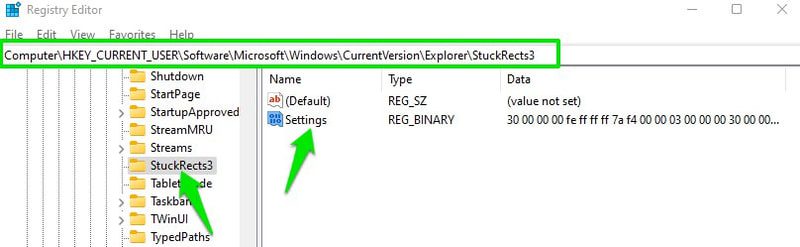
În al doilea rând de sub coloana FE, modificați valoarea de la „03” la „01” și faceți clic pe OK.
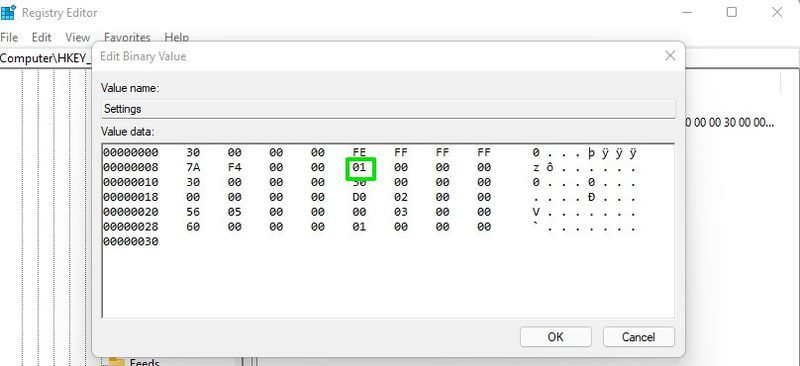
Trebuie să reporniți Windows Explorer pentru a vedea modificările. Doar apăsați tastele Ctrl+Shift+Esc pentru a deschide Task Manager, iar aici, faceți clic dreapta pe procesul Windows Explorer și selectați Restart. Dacă preferați, puteți și reporni computerul, iar modificările vor intra în vigoare.
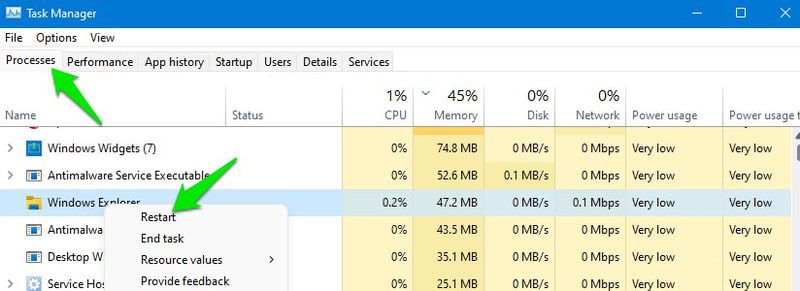
Modificați dimensiunea barei de activități.
Dacă doriți o vizualizare mai bună a pictogramelor barei de activități sau doriți să includeți mai multe pictograme pe bara de activități, puteți face acest lucru prin mărirea sau micșorarea dimensiunii barei de activități. Cu toate acestea, va trebui să editați registrul pentru a face acest lucru. Dar nu vă faceți griji, acest mic hack nu va sparge bara de activități. Iată ce trebuie să faci:
Deschideți din nou registry și accesați următoarea locație, așa cum am arătat mai sus.
HKEY_CURRENT_USERSsoftwareMicrosoftWindowsCurrentVersionExplorerAdvanced
În timp ce folderul Avansat este selectat, faceți clic dreapta pe un spațiu gol din panoul din dreapta și selectați Nou > Valoare DWORD (32 de biți).
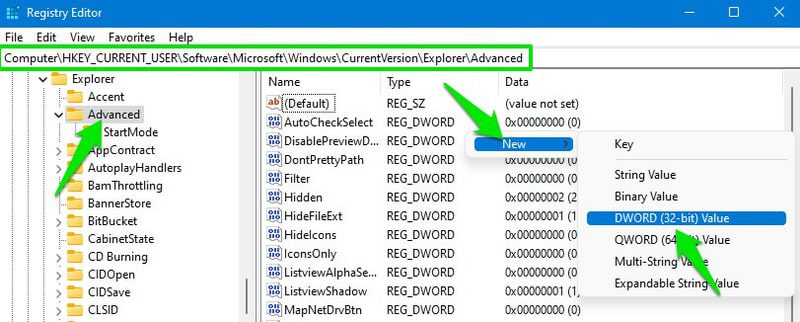
Denumiți această nouă cheie TaskbarSi și faceți dublu clic pe ea pentru a o deschide.
Sub Date despre valoare, modificați valoarea la 0, 1 sau 2 pentru a modifica dimensiunea la mică, medie sau, respectiv, mare. Aici mediul este dimensiunea implicită a barei de activități Windows 11.
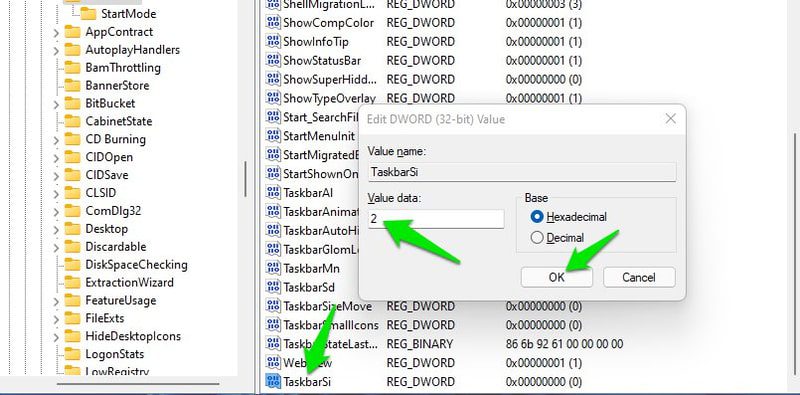
După ce ați terminat, faceți clic pe OK și reporniți Windows Explorer așa cum se arată mai sus pentru a lăsa modificările să intre în vigoare.
Gânduri finale 👨💻
Pe lângă aceste opțiuni de personalizare, vă voi recomanda și să încercați instrumente terțe pentru a personaliza în continuare bara de activități și chiar pentru a elimina funcțiile din Windows 11. ExplorerPatcher este un instrument bun de înlocuire a barei de activități în acest scop. Puteți încerca chiar și câteva alternative pentru meniul Start pentru Windows 10. Multe dintre ele funcționează bine în Windows 11.