Dacă intenționați să jucați jocuri pe un sistem Windows 10 cu un controler de jocuri, un controler Xbox este ceea ce ar trebui să cumpărați pentru a merge cu el. Se va conecta cu ușurință și este susținut din cutie. Xbox și Windows 10 sunt ambele dezvoltate de Microsoft, ceea ce face din controlerul Xbox 360 controlerul perfect pentru jocurile pe un computer.

Cuprins
Conectați controlerul Xbox 360 la computer
Conectarea unui controler Xbox 360 la un PC este destul de ușoară. Atât versiunea cu fir, cât și cea fără fir se vor putea conecta la ea.
Asociați controlerul dacă este un controler fără fir și asigurați-vă că controlerul este pornit.
Conectați controlerul și asigurați-vă că lumina acestuia se aprinde, adică X de pe controler se aprinde.
Acordați Windows 10 câteva minute pentru a configura noul dispozitiv și pentru a verifica dacă funcționează. Puteți verifica intrarea controlerului în afara jocurilor.
Vizita Tester pentru gamepad.
Controlerul dvs. ar trebui să fie detectat automat.
Apăsați butoanele sau unul dintre stick-urile de control și ar trebui să vedeți intrarea pe ecran.
Dacă controlerul se aprinde, dar nu este detectată nicio intrare în timpul testelor, controlerul nu a fost configurat corect. Dacă intrarea controlerului a fost detectată, dar nu funcționează în jocuri. Încercați remediile de mai jos.
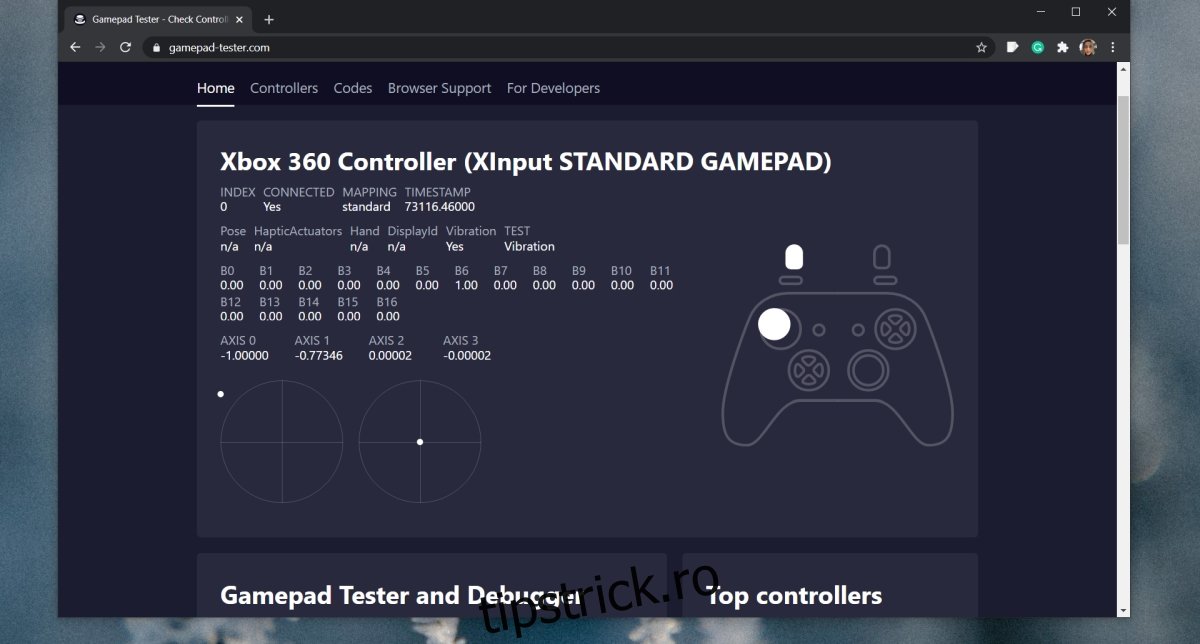
1. Verificați suportul pentru controlerul Xbox
Nu toate jocurile, indiferent cât de mult ți-ai dori, vor accepta un controler. Jocurile precum Among Us sau Inside sunt cel mai bine jucate cu o tastatură. Verificați dacă jocul în care încercați să utilizați controlerul are suport pentru un controler.
Puteți verifica acest lucru mergând la setările jocului pentru control/tastatură/mouse. Dacă un joc spune în mod explicit că este cel mai bine jucat cu o tastatură, cel mai bine este să nu încercați să îl jucați cu un controler.
2. Suport pentru controlerul Steam
Steam poate adăuga suport pentru controler pentru toate jocurile. În mod normal, este activat în mod implicit atunci când conectați un controler, dar poate fi necesar să îl activați manual.
Conectați controlerul la sistemul dvs.
Deschideți Steam.
În bara de meniu, accesați Steam>Setări.
Accesați fila Controller.
Faceți clic pe Setări generale controler.
Activați suportul pentru controlerele Xbox.
Reporniți Steam și sistemul dvs.
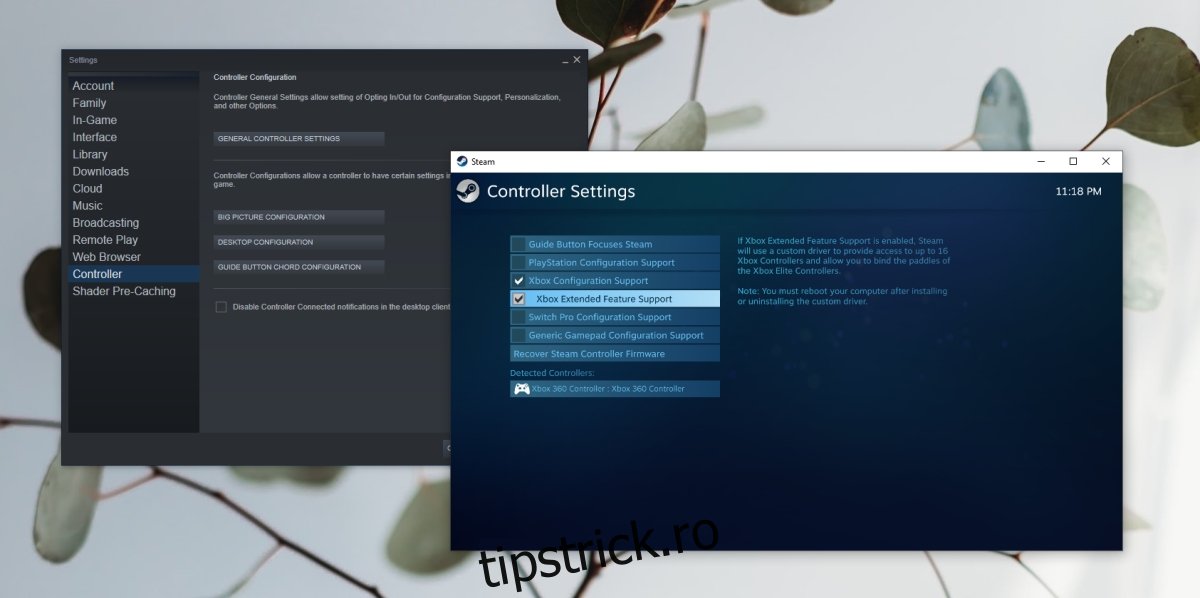
3. Instalați manual driverele de controler Xbox
Este posibil ca driverele pentru Xbox să nu se fi instalat corect sau deloc. În acest caz, cel mai bine este să le instalați manual.
Conectați controlerul la computer.
Deschideți Manager dispozitive.
Extindeți alte dispozitive.
Veți vedea un „Dispozitiv necunoscut” listat sub acesta.
Faceți clic dreapta pe el și selectați Actualizați software-ul dispozitivului.
Selectați Răsfoiți computerul meu pentru software-ul de driver.
Selectați opțiunea „Permiteți-mi să aleg dintr-o listă…”.
Derulați în jos și selectați opțiunea periferice Xbox 360.
Selectați cel mai nou driver care este disponibil.
Instalați-l și acceptați toate solicitările pe care le vedeți pe ecran.
Driverul va fi instalat și veți putea folosi controlerul cu jocurile dvs.
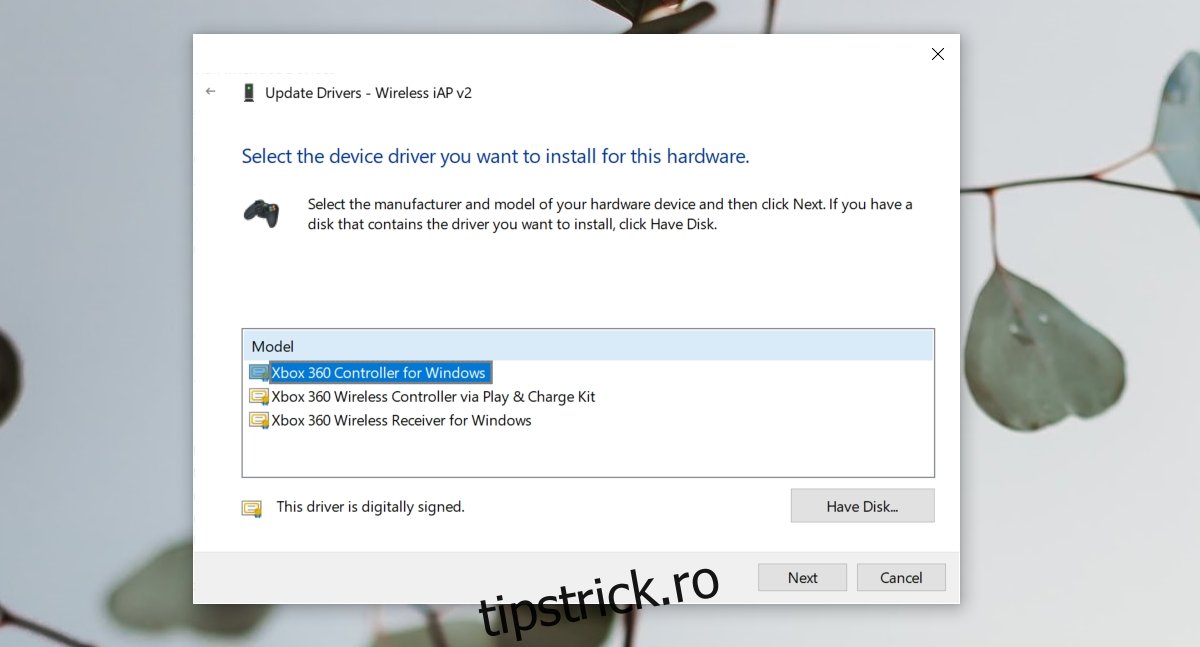
4. Schimbați portul USB
Un controler Xbox cu fir are nevoie de energie pentru a funcționa, la fel ca un controler fără fir. Controlerul cu fir primește alimentare prin portul USB la care este conectat.
Asigurați-vă că portul USB la care conectați controlerul este portul de încărcare. În mod normal, este indicat printr-un trăsnet sau un simbol similar. Dacă nu sunteți sigur care este, opriți sistemul sau puneți-l în repaus și conectați un telefon la port. Dacă portul încarcă dispozitivul chiar și atunci când sistemul este oprit, acesta este portul de încărcare. Toate celelalte porturi USB nu vor încărca un dispozitiv până când sistemul este pornit.

5. Rotiți bara de jocuri
Bara de jocuri Windows 10 a fost adăugată, astfel încât utilizatorii să poată înregistra și difuza jocuri folosind instrumente native în loc să instaleze aplicații terțe precum OBS. Din păcate, bara de joc este greșită. Uneori funcționează și alteori provoacă probleme.
Atingeți comanda rapidă de la tastatură Win+I pentru a deschide aplicația Setări.
Accesați Jocuri.
Selectați fila Bara de jocuri.
Opriți comutatorul din partea de sus.
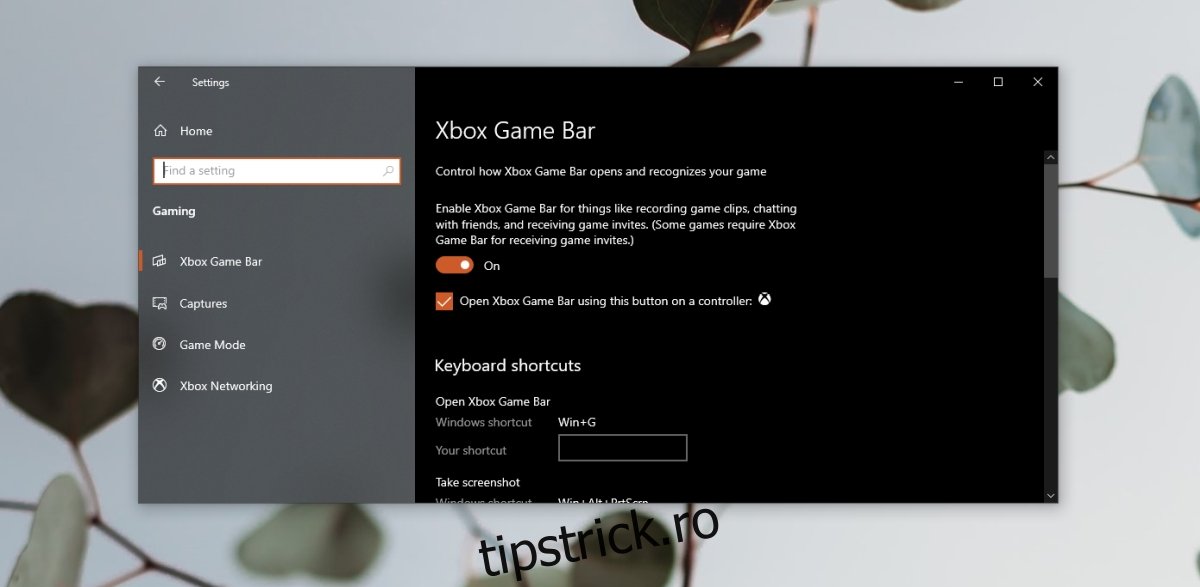
Concluzie
Un controler Xbox, odată detectat, nu va cauza probleme. Configurarea conexiunii este locul în care s-ar putea să întâmpinați probleme, dar instalarea manuală a driverului pentru aceasta este o soluție sigură. Asigurați-vă că hardware-ul, adică controlerul în sine, nu este deteriorat și toate butoanele funcționează. Dacă rulați aplicații pentru a remapa controlerul, închideți-le pe toate.

