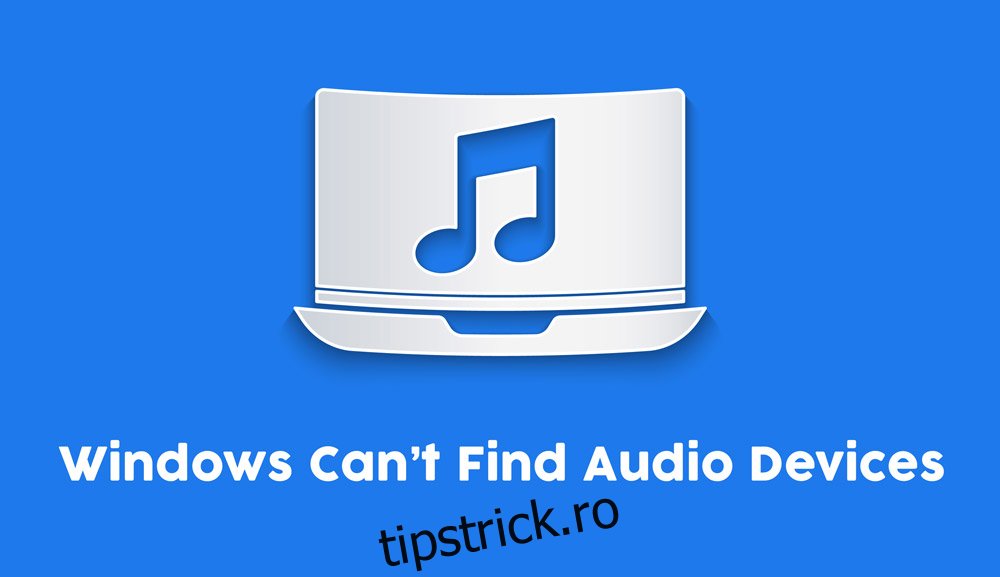Dispozitivele audio, indiferent dacă sunt încorporate sau dacă conectați unul prin mufa audio, vor funcționa imediat. Dispozitivele audio Bluetooth vor funcționa la fel de ușor. Audio este o componentă esențială și utilizatorii au nevoie de ea pentru a funcționa imediat. Prin urmare, o nouă instalare Windows 10 va instala drivere pentru componentele audio. Acestea sunt drivere generice, dar odată ce aveți sistemul în funcțiune, vor fi instalate drivere mai bune.
Cuprins
Nu este instalat niciun dispozitiv de ieșire audio?
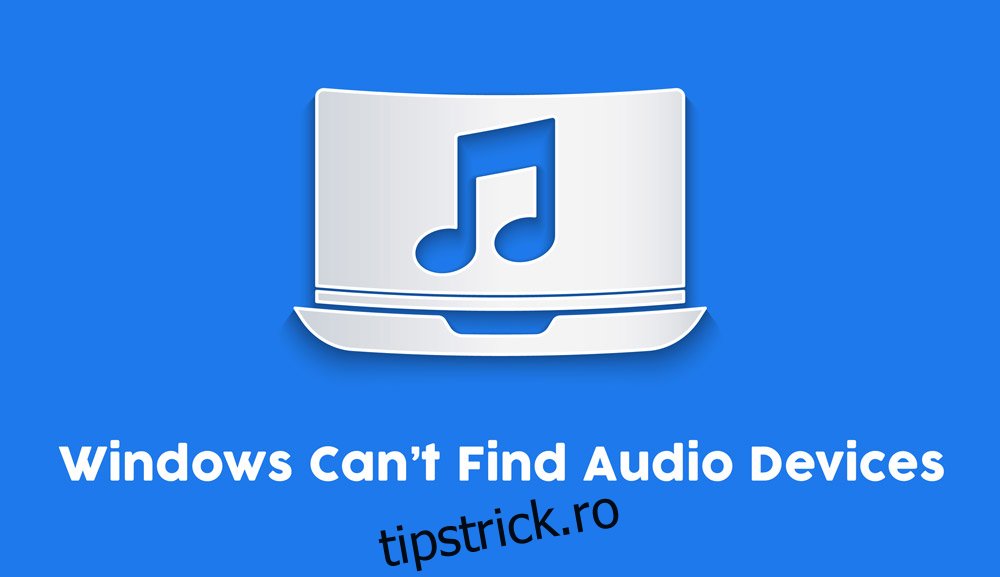
Cu Windows 10, este aproape imposibil să nu ai un dispozitiv audio funcțional. Singura excepție este dacă hardware-ul este deteriorat sau ați dezinstalat singur driverul sau dispozitivul.
Windows nu poate găsi dispozitive audio (FULL FIX)
Dacă încercați să redați conținut audio sau să îl înregistrați, iar dispozitivul dvs. audio nu este detectat, este foarte probabil ca dispozitivul dvs. audio să fi fost dezinstalat. Este posibil să fi fost dezinstalat de o actualizare greșită a Windows 10 sau de o aplicație. Indiferent, încercați soluțiile de mai jos pentru a rezolva problema.

Asigurați-vă că ați repornit computerul cel puțin o dată pentru a vedea dacă problema dispare.
1. Instalați drivere/dispozitiv audio
Prima remediere pe care ar trebui să o încercați este instalarea driverelor audio sau a dispozitivului.
Deschideți Manager dispozitive.
Extinde Controlere de sunet, video și jocuri.
Faceți clic dreapta pe placa de sunet și selectați Dezinstalare dispozitiv.
Reporniți sistemul.
Driverele audio ar trebui să se instaleze automat la pornire.
Pentru a fi în siguranță, deschideți din nou Manager dispozitive.
Faceți clic pe butonul Scan for hardware changes.
Windows 10 va detecta și instala drivere pentru dispozitivele audio.
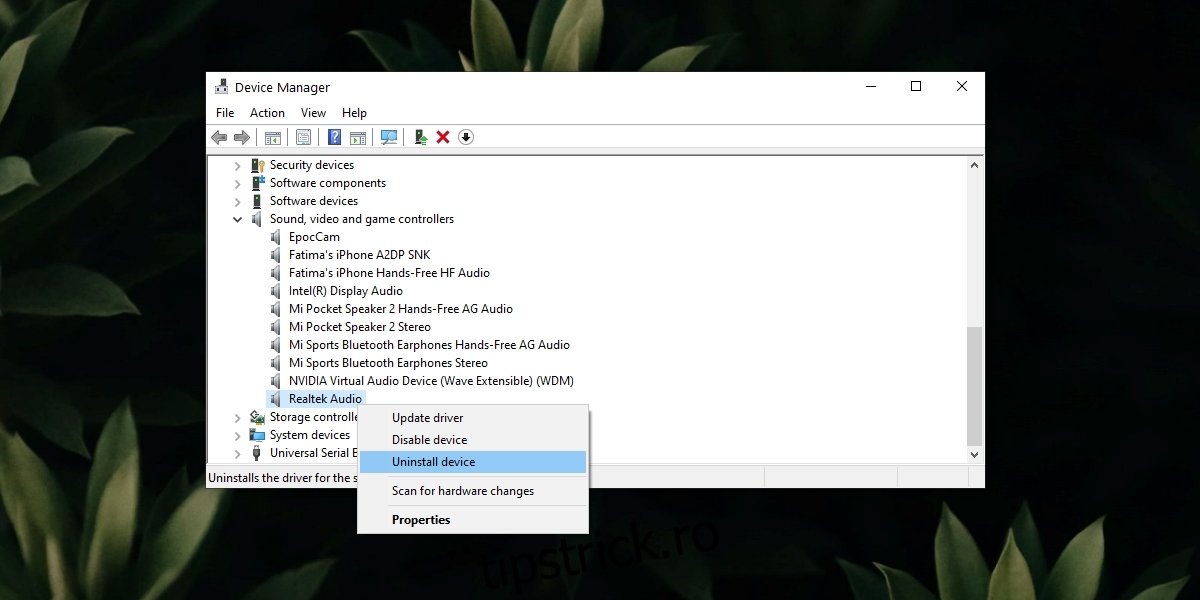
2. Rulați instrumentul de depanare audio
Dacă dispozitivul audio nu se instalează sau se instalează incorect, instrumentul de depanare audio poate rezolva problema.
Deschideți aplicația Setări (comandă rapidă de la tastatură Win+I).
Accesați Actualizare și securitate.
Selectați fila Depanare.
Faceți clic pe Instrumente suplimentare de depanare.
Rulați instrumentul de depanare pentru redarea audio.
Aplicați toate corecțiile și reporniți sistemul.
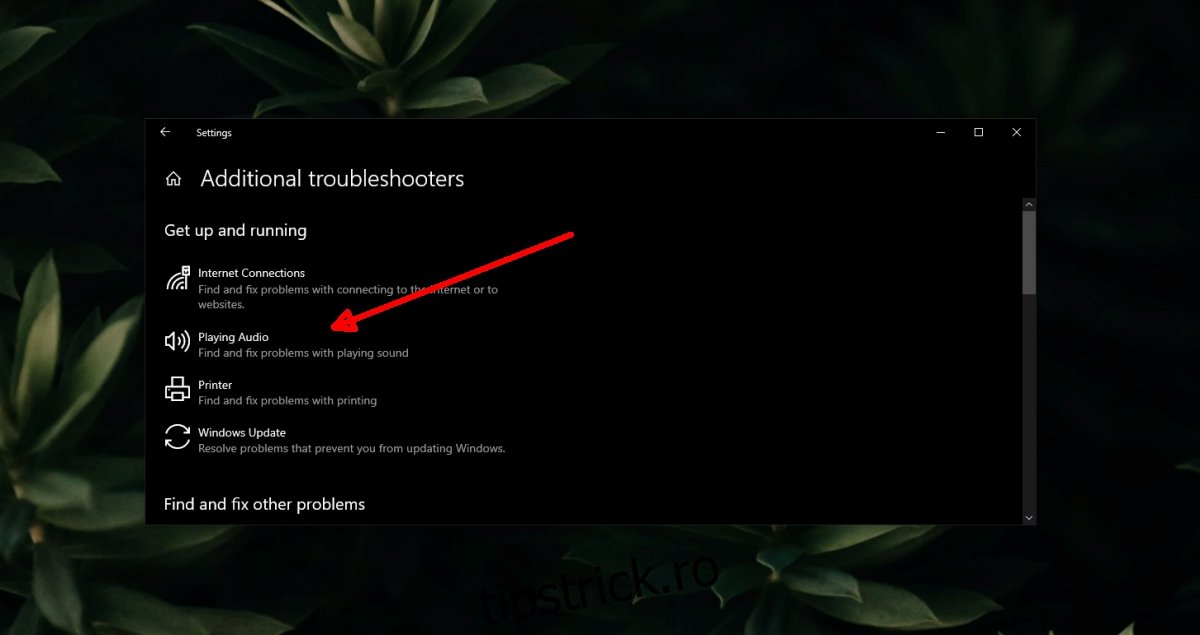
3. Verificați dispozitivele audio
Este posibil ca dispozitivul audio să fi fost dezactivat în favoarea unui dispozitiv virtual sau a unui dispozitiv care nu mai este conectat.
Deschide Panoul de control.
Accesați Hardware și sunet.
Faceți clic pe Sunet.
Accesați fila Redare.
Faceți clic dreapta pe o zonă goală și selectați Afișare dispozitive dezactivate și Afișare dispozitive deconectate.
Dacă vedeți dispozitivul dvs. audio, faceți clic dreapta pe el și selectați Activare dispozitiv.
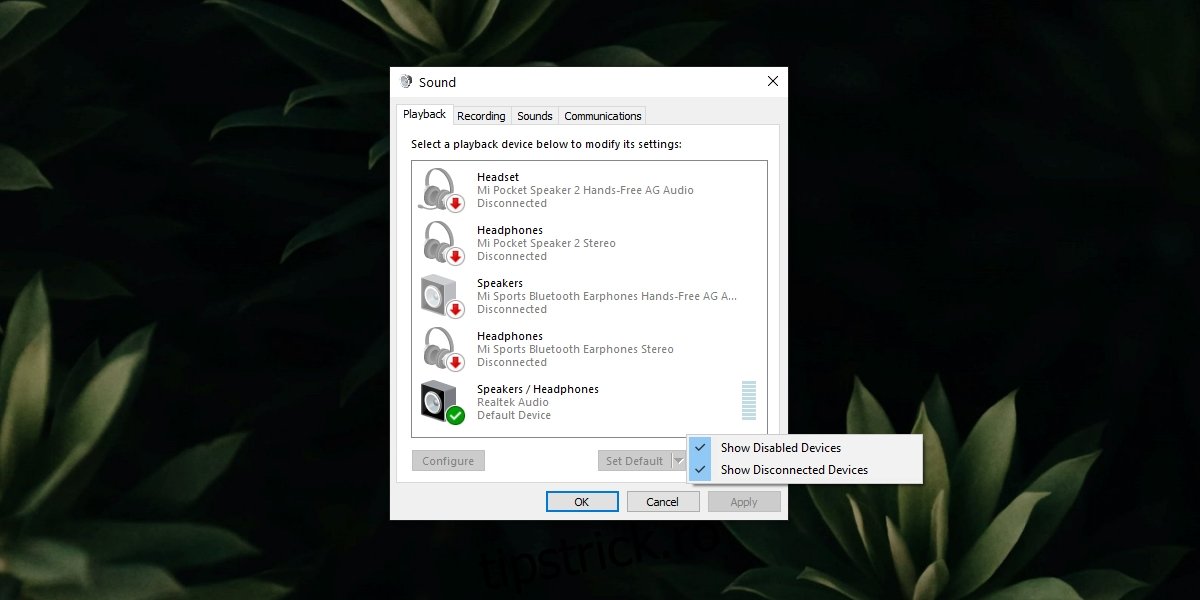
4. Rulați Servicii audio
Audio-ul funcționează de la început pe Windows 10, dar se bazează pe anumite servicii pentru a funcționa. Aceste servicii rulează automat și, dacă sunt oprite, repornesc automat. Acestea fiind spuse, este posibil ca serviciul să nu fi pornit, motiv pentru care trebuie să îl porniți manual.
Atingeți comanda rapidă de la tastatură Win+R pentru a deschide caseta de rulare.
În caseta de rulare, introduceți services.msc și atingeți Enter.
Faceți clic dreapta pe serviciul Windows Audio.
Selectați Start sau Restart dacă Start nu este listat.
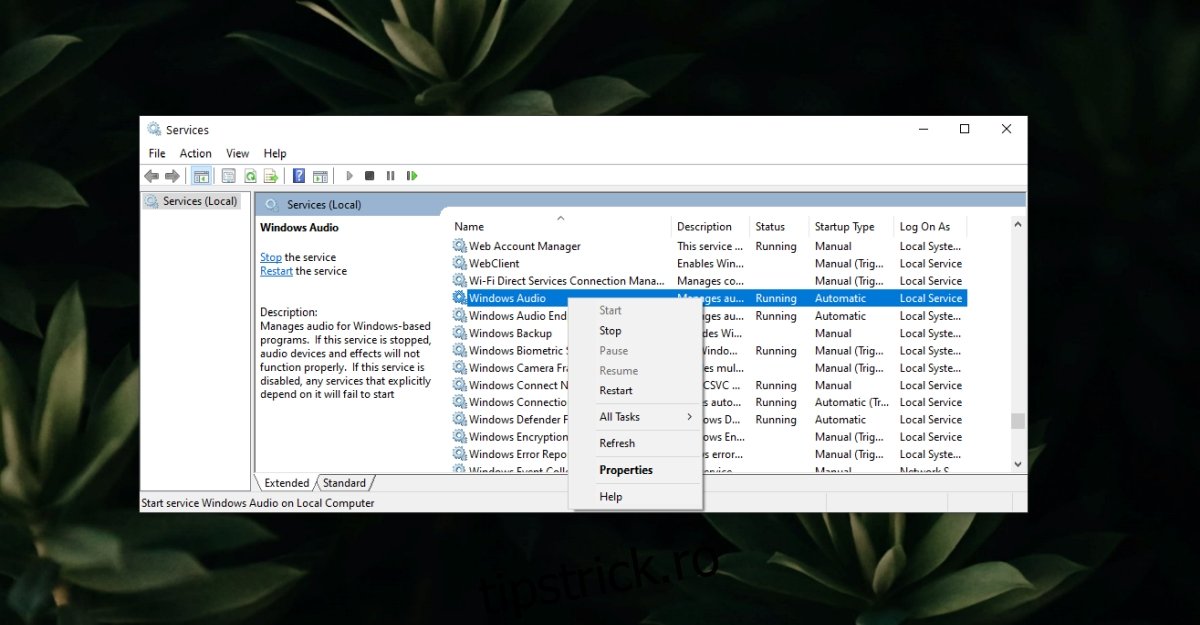
5. Reporniți aplicația
Dacă Windows 10 nu poate găsi dispozitivul audio atunci când încercați să utilizați o anumită aplicație, este posibil să existe o problemă cu aplicația în sine.
Încercați să redați sau să înregistrați audio într-o altă aplicație.
Dacă comutați între dispozitive audio, conectați dispozitivul înainte de a deschide o aplicație pentru a reda audio.
Eliminați toate dispozitivele audio virtuale pe care le-ați adăugat sau driverele de dispozitive audio virtuale pe care le-ați instalat.
6. Derulați înapoi Windows 10 Update
Se știe că actualizările Windows 10 cauzează probleme audio. Remedierea a fost o altă actualizare pe care Windows 10 a lansat-o pe toate sistemele.
Deschideți aplicația Setări (comandă rapidă de la tastatură Win+I).
Accesați Actualizare și securitate.
Faceți clic pe Vizualizați istoricul actualizărilor.
Verificați dacă a fost instalată recent o actualizare. Luați notă de numărul actualizării, de exemplu KB4592438.
Verificați online pentru a vedea dacă actualizarea cauzează probleme audio pentru alți utilizatori. Dacă este, trebuie să-l dezinstalați.
Deschide Panoul de control.
Accesați Programe>Dezinstalați un program.
Faceți clic pe Vizualizare actualizări instalate din coloana din stânga.
Selectați actualizarea problematică și faceți clic pe Dezinstalare în partea de sus.
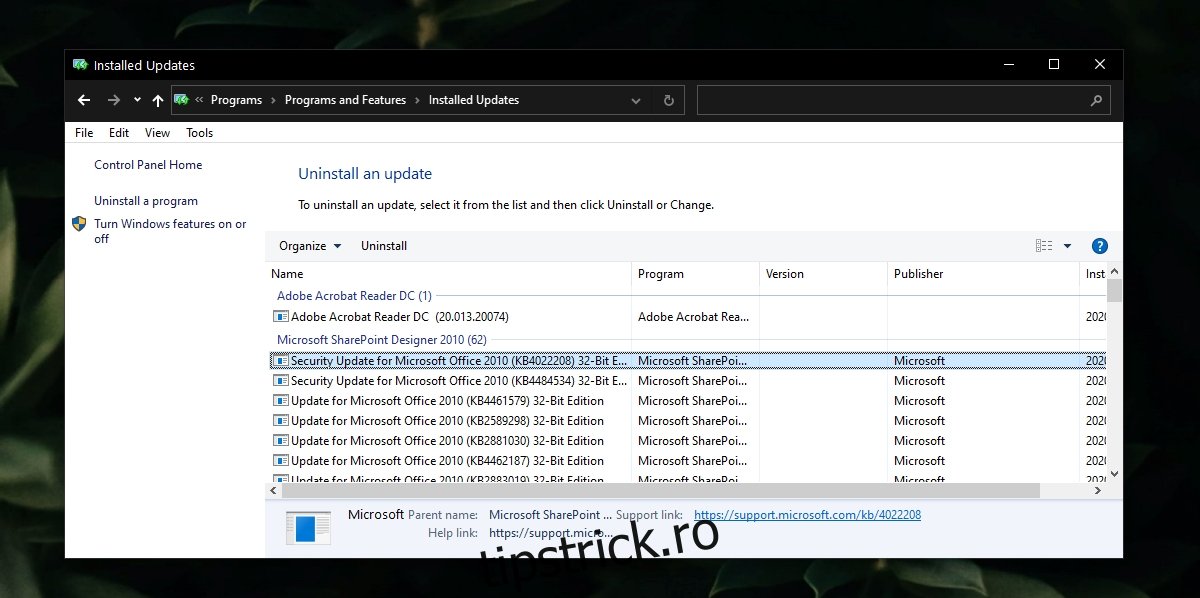
7. Verificați actualizările Windows
Dacă problema a fost cauzată de o actualizare Windows 10, remedierea poate veni și sub forma unei actualizări și va trebui să o instalați.
Deschideți aplicația Setări (comandă rapidă de la tastatură Win+I).
Accesați Actualizare și securitate.
Selectați fila Windows Update.
Faceți clic pe Verificați actualizări.
Instalați actualizările disponibile.
Reporniți sistemul.
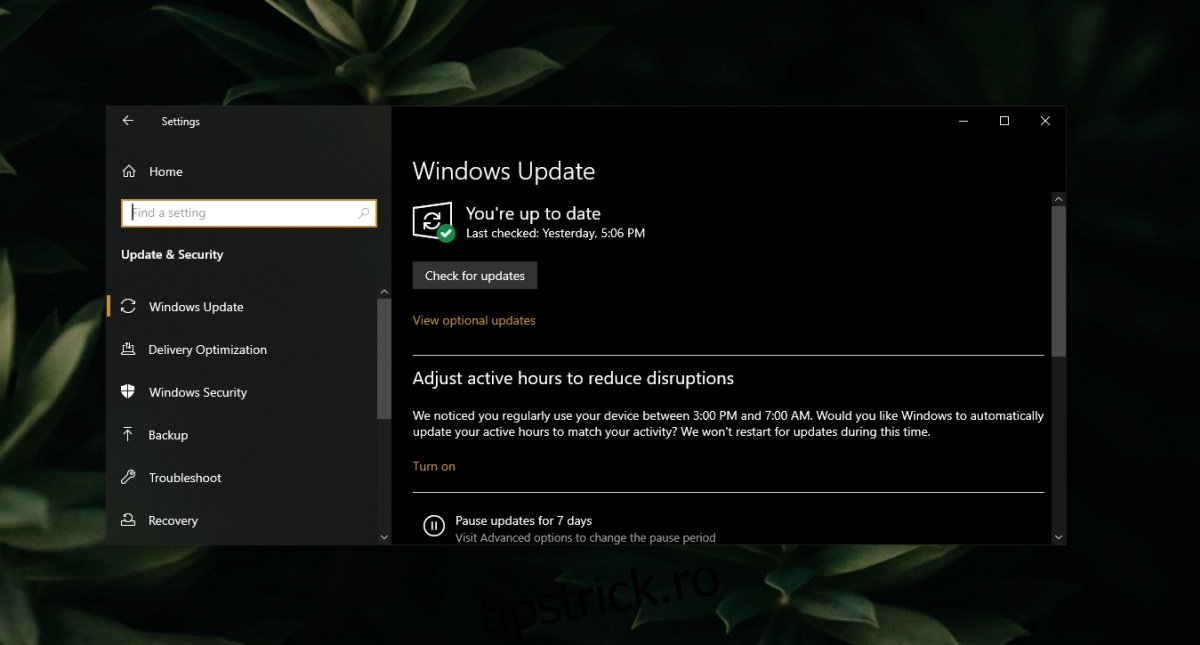
Concluzie
Dispozitivele audio rareori vor avea probleme. Cu excepția cazului în care v-ați deteriorat fizic sistemul, problemele cu dispozitivele audio pot fi rezolvate instalând driverul potrivit sau eliminând aplicațiile sau actualizările problematice.