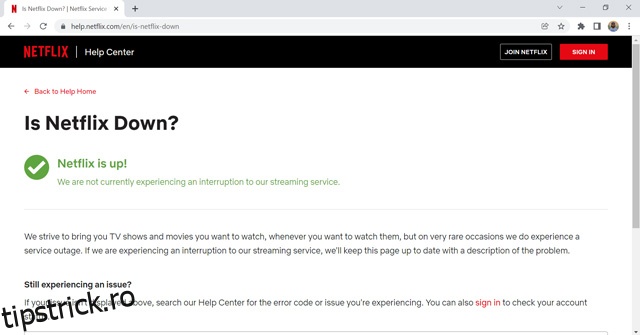Netflix este unul dintre cele mai populare servicii de streaming, oferind peste 200 de milioane de utilizatori în fiecare lună. Cu colecția sa de filme și emisiuni TV incitante, precum și opțiunile în mai multe limbi pentru conținut, gigantul de streaming și-a făcut un loc în peste 190 de țări din întreaga lume. Cu toate acestea, oricât de bun ar fi, există momente în care Netflix începe să se comporte neregulat. Deci, dacă vă confruntați cu probleme Netflix, iată 7 moduri de a remedia problemele „Netflix nu funcționează” pe dispozitivele dvs.
Cuprins
Remediați problemele „Netflix nu funcționează” (2022)
Netflix este disponibil pe diverse platforme, cum ar fi smartphone-uri, Windows, browsere web, televizoare inteligente, console de jocuri și multe altele. Prin urmare, Netflix trebuie să se asigure că utilizatorii lor de pe fiecare platformă au o experiență neîntreruptă. Majoritatea problemelor Netflix apar din cauza performanței instabile a aplicației, a problemelor de internet sau a memoriei cache corupte. Să vedem cum să depanăm astfel de probleme Netflix și cum să le remediam definitiv.
Ghid general de depanare Netflix
Să începem cu cele mai frecvente probleme care cauzează performanțe instabile pe Netflix. Aceste probleme apar de obicei pe browserele web și aplicațiile Netflix de pe smartphone-uri și Windows 11 sau Windows 10. Dacă problema nu provine de la serverele Netflix, puteți remedia rapid problema urmând ghidul de depanare.
1. Verificați dacă Netflix este oprit
În primul rând, este esențial să verificați dacă serverul Netflix funcționează corect înainte de a verifica alte probleme. Verificați pagina oficială de stare Netflix (vizita), în care compania se actualizează dacă există o problemă cu serviciul. Netflix actualizează în mod activ utilizatorul dacă se confruntă cu orice problemă cu gestionarea serverului. Dacă totul funcționează bine, ar trebui să vedeți următorul ecran când vizitați pagina.
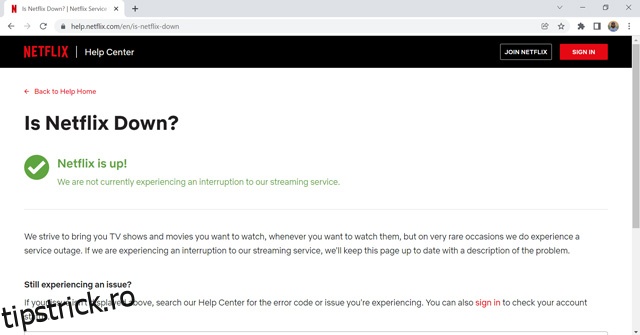
S-ar putea să vă fie dificil să vizitați site-ul oficial Netflix dacă au întreruperi ale serverului. În astfel de cazuri, încercați Down Detector (vizita) pentru a verifica dacă Netflix funcționează corect.
2. Verificați-vă conexiunea la internet
Netflix necesită o conexiune la internet stabilă pentru a reda emisiunile preferate fără întreruperi. Fără el, Netflix va cauza probleme pe fiecare dispozitiv. De obicei, Netflix face tampon dacă aveți internet lent. Sau, Netflix va solicita „nu sunteți conectat la internet” în aplicațiile Netflix dacă aveți o conexiune la internet necorespunzătoare. Deci, ar trebui să verificați dacă aveți o conexiune la internet funcțională cu viteza preferată. Găsesc fast.com (vizita) ușor de utilizat și vezi dacă internetul meu funcționează corect. În plus, este alimentat de Netflix, așa că este o modalitate definitivă de a vă asigura că viteza dvs. de internet este la nivelul serviciilor de streaming precum Netflix.
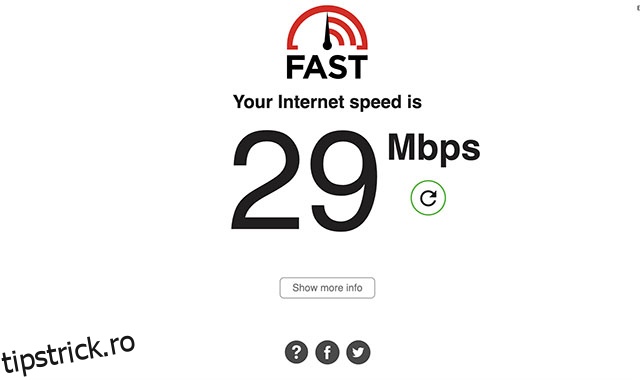
Pentru a reda emisiuni online, Netflix recomandă să aveți o conexiune de minim 3 Mbps pentru definiție standard (SD), 5 Mbps pentru înaltă definiție (HD) și 25 Mbps pentru conexiune 4K/Ultra HD (UHD).
3. Reporniți dispozitivul
Uneori, Netflix poate prezenta un comportament instabil dacă dispozitivul dvs. nu funcționează corect. Se aplică dispozitivelor de streaming, cum ar fi smart TV, Xbox Series X|S, PlayStation 5, Fire TV Stick, Roku streaming stick și altele. Pentru a remedia problemele Netflix cauzate de erori aleatorii de pe dispozitivul dvs., ar trebui să încercați să îl reporniți pentru a vedea dacă asta rezolvă lucrurile.
4. Deconectați-vă și conectați-vă din nou pe Netflix
Ar putea suna ca un pas clișeu. Ei bine, nu la fel de clișeu ca repornirea dispozitivului. Totuși, ceea ce mă surprinde este eficiența acestei metode de lucru pentru oameni. Deconectarea și autentificarea din nou vă repornește sesiunea Netflix pe dispozitiv și poate rezolva orice erori minore care determină funcționarea bruscă a Netflix.
Deconectarea de la Netflix este un proces simplu pe fiecare dispozitiv. Accesați meniul de opțiuni și selectați Deconectare. Iată cum puteți găsi opțiunea pe câteva dispozitive.
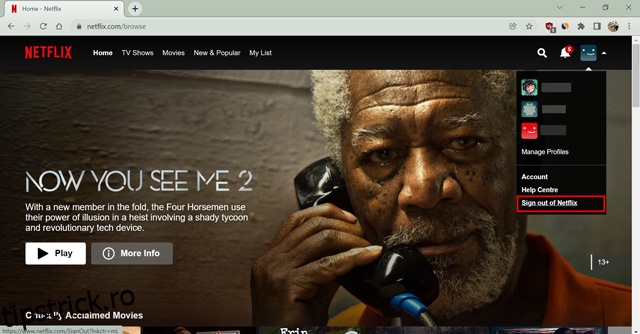
- Pe web: atingeți pictograma profilului
- Aplicația Android/iOS: atingeți pictograma profilului
- Aplicația Windows: faceți clic pe cele trei puncte orizontale situate în colțul din dreapta sus.
- PlayStation: apăsați „O” și selectați pictograma roată.
- Televizoare inteligente: apăsați butonul din stânga, selectați Setări și deconectați-vă.
Rețineți că trebuie să vă aflați pe ecranul de pornire Netflix pentru ca pașii de mai sus să funcționeze. După aceea, apăsați butonul Conectare de pe pagina următoare și conectați-vă din nou introducând acreditările.
5. Ștergeți datele din cache din browser
Ștergerea datelor din browser va reseta browserul definitiv și va rezolva orice problemă din cauza memoriei cache proaste. Browserul dvs. poate rămâne în întârziere din mai multe motive, iar eliminarea tuturor datelor inutile va îmbunătăți cu siguranță performanța browserului și, astfel, va opri problemele de întârziere pe Netflix. Cu toate acestea, vă va șterge toate datele și va trebui să vă conectați din nou la fiecare site web. Ei bine, va avea ca rezultat o securitate îmbunătățită, așa că este o situație de câștig pentru toate. Iată cum să ștergeți datele cache din browserul dvs. web.
- Deschideți browserul web și apăsați Ctrl+Shift+Delete imediat (Shift+Command+Delete pentru Mac). Se va deschide opțiunea de ștergere a datelor de navigare.
- Acum, accesați Avansat și selectați „Tot timpul” sub opțiunea Interval de timp. Bifați și toate casetele.
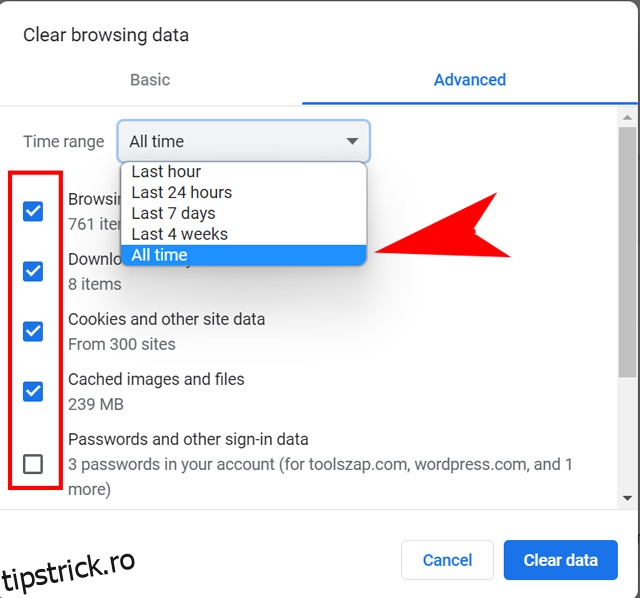
- În cele din urmă, faceți clic pe butonul „Ștergeți datele” pentru a elimina toate datele din cache din browser.
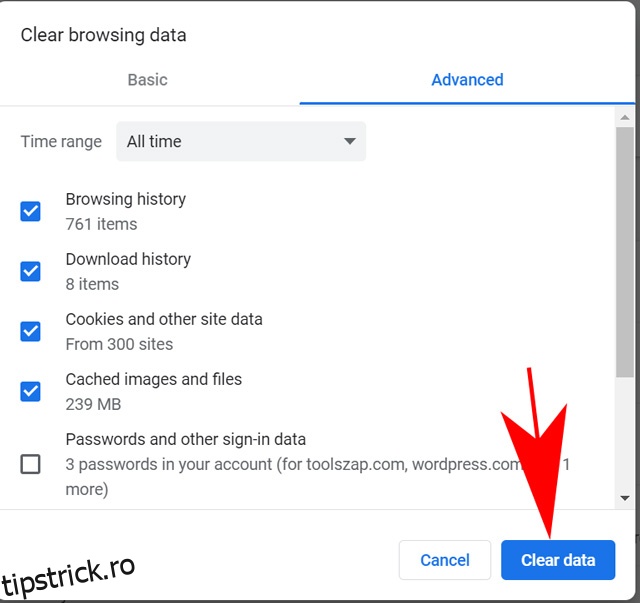
Acum, conectează-te din nou la Netflix și vezi dacă încă rămâne în urmă. Dacă da, încercați să utilizați alt browser dacă credeți că browserul dvs. nu funcționează corect. Sau, actualizați browserul dacă problema persistă.
Dacă nu doriți să vă ștergeți toate datele din browser, Netflix are o soluție. Accesați următorul link: https://www.netflix.com/clearcookies. Acesta va șterge toate cookie-urile legate de Netflix din browser și vă va deconecta de pe site. Continuați cu ștergerea tuturor datelor din cache dacă nu funcționează.
6. Ștergeți datele aplicației Netflix de pe smartphone
Netflix recomandă ștergerea datelor aplicației de pe smartphone dacă vă confruntați cu un ecran înghețat pe dispozitiv. Când ștergeți datele aplicației de pe smartphone, aceasta elimină toate informațiile stocate și resetează permisiunile. Prin urmare, ar putea părea că ați instalat aplicația proaspăt. Urmați pașii de mai jos pentru a șterge datele aplicației Netflix de pe smartphone.
- Din ecranul de start de pe dispozitiv, navigați la Setări.
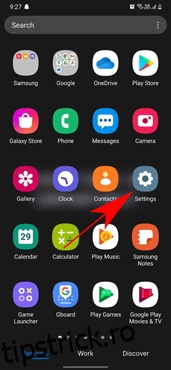
- Selectați General. Dacă nu vedeți General, continuați cu pasul următor.
- Selectați Aplicații sau Aplicații.
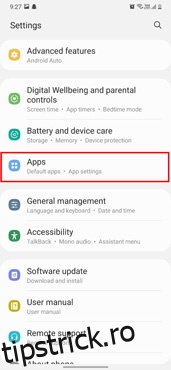
- Selectați Gestionare aplicații, Manager aplicații sau Gestionați toate aplicațiile. Dacă nu vedeți aceste selecții, continuați cu pasul următor.
- Derulați în jos și selectați Netflix. Dacă nu vedeți Netflix, verificați fila Descărcat.
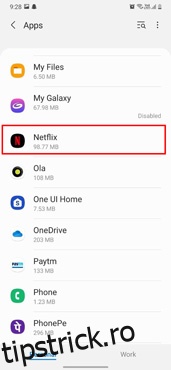
- Selectați Stocare. Dacă nu vedeți Stocare, continuați cu pasul următor.
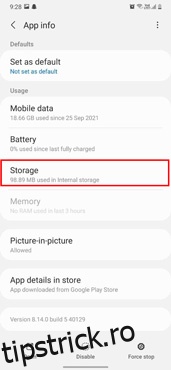
- Selectați Clear Data sau Clear Storage, apoi OK.
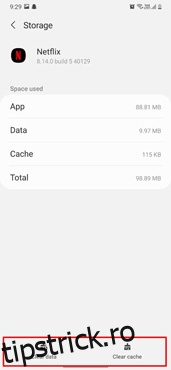
Această metodă va elimina toate datele Netflix și puteți începe din nou. Rețineți că va elimina și toate emisiunile pe care le-ați descărcat în Netflix. Deși nu ar trebui să distrugă nicio setare de subtitrare din profilul dvs., dacă o face, puteți dezactiva din nou subtitrările pe Netflix după ce vă conectați.
7. Reinstalați Netflix pe dispozitivul dvs
Dacă nu găsiți opțiunea de a șterge datele aplicației Netflix, este mai bine să reinstalați aplicația. Va funcționa similar cu ultima metodă și veți obține cea mai recentă versiune a aplicației. Acum, fiecare dispozitiv are o abordare diferită pentru eliminarea aplicațiilor. Vom vedea cum să eliminați Netflix pe dispozitivele cu sistem de operare Windows, Android și iOS.
Pe Android, puteți reinstala Netflix făcând următoarele:
- Deschideți sertarul de aplicații al dispozitivului și găsiți Netflix din listă.
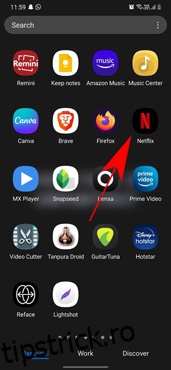
- Acum, apăsați lung pictograma aplicației până când apare ecranul de selecție. În cele din urmă, faceți clic pe Dezinstalare și apoi pe Ok pentru a șterge Netflix.
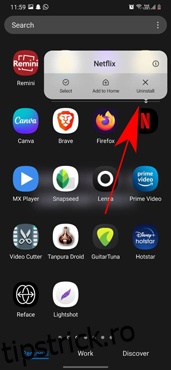
Pentru utilizatorii iOS, urmați ghidul de mai jos pentru a elimina Netflix:
- Pe ecranul de pornire, găsiți aplicația Netflix din listă. Dacă nu este pe ecranul de pornire, verificați Biblioteca de aplicații.
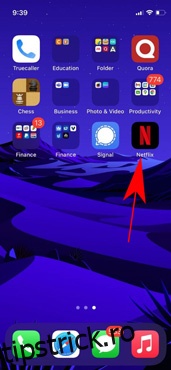
- Acum, atingeți și mențineți apăsată pictograma aplicației pentru a accesa meniul de opțiuni. Apoi, faceți clic pe Eliminați aplicația.
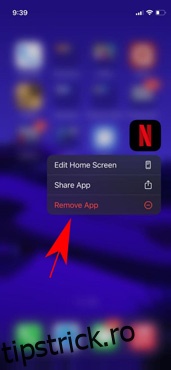
- În cele din urmă, confirmați alegerea atingând opțiunea Ștergeți aplicația.
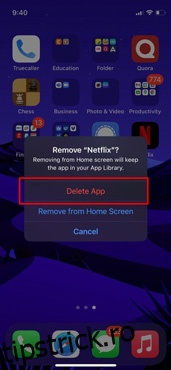
Pe un computer Windows, urmați pașii de mai jos.
- Faceți clic pe pictograma lupă sau apăsați Ctrl+S.
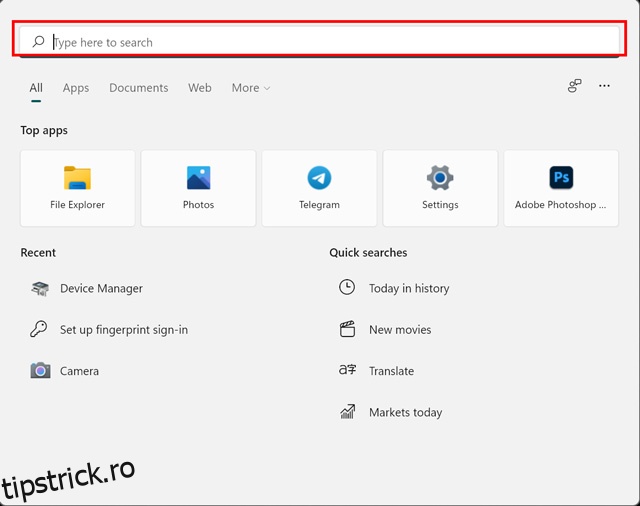
- Căutați „Netflix” și faceți clic pe Dezinstalare pentru a elimina aplicația.
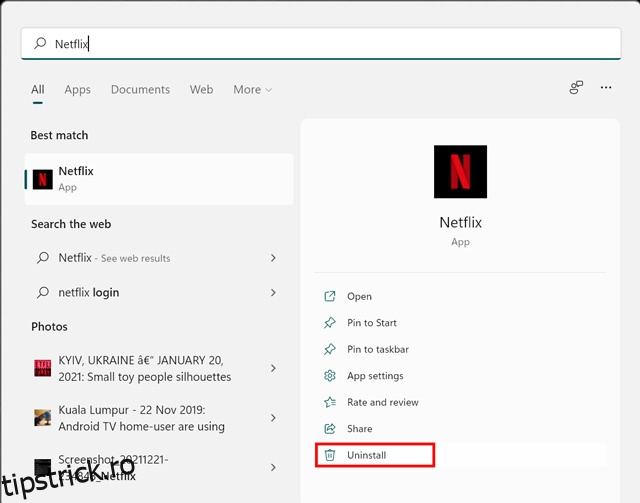
- În cele din urmă, faceți clic pe butonul Dezinstalare din fereastra pop-up pentru a confirma alegerea.
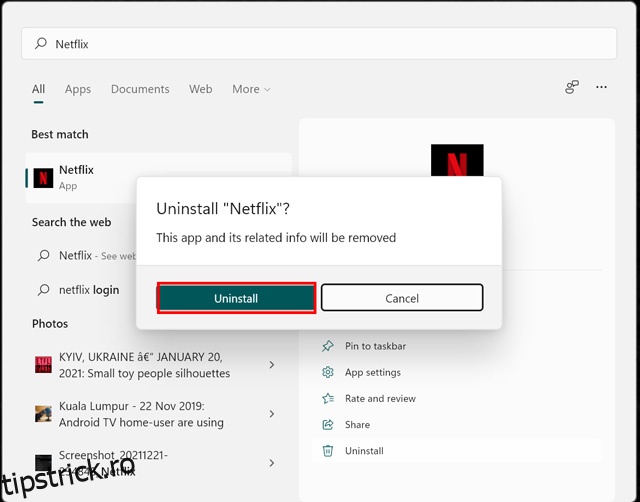
După dezinstalarea Netflix de pe dispozitiv, accesați magazinul de aplicații și reinstalați aplicația Netflix pentru a începe din nou cu aplicația. Recomand să descărcați aplicația doar din magazinul oficial de aplicații. Puteți deschide direct pagina aplicației Netflix din Magazinul Windows prin dând click aici.
Coduri de eroare și soluții comune Netflix
Cel mai adesea, atunci când dispozitivul dvs. nu este conectat la internet, Netflix ne arată fereastra pop-up care menționează că nu sunteți conectat la internet. Cu toate acestea, unele coduri de eroare specifice apar pe televizoarele inteligente sau pe dispozitivele de streaming, cum ar fi stick-ul Fire TV sau Roku, care descrie o anumită problemă cu Netflix. Iată câteva coduri de eroare pe care Netflix le arată și cum să remediați problema.
Eroare Netflix 0041
Codul de eroare Netflix 0041 apare de obicei pe telefoanele Android sau tableta Amazon Kindle Fire. Eroarea apare din cauza problemelor de conectivitate la internet sau dacă datele de pe dispozitiv trebuie să fie reîmprospătate. Utilizați următorii pași de depanare pentru a rezolva eroarea 0041 a Netflix.
- Treceți la o altă conexiune la internet dacă este posibil.
- Deplasați-vă prin casă pentru a obține un semnal mai bun.
- Încercați să vă reîmprospătați conexiunea la internet punând telefonul în modul avion. Apoi dezactivați modul avion după câteva minute.
- Ștergeți datele aplicației Netflix de pe dispozitiv.
- Reporniți routerul sau modemul Wi-Fi.
Încă câteva coduri de eroare similare cu eroarea 0041 sunt Eroare tvq-st-120, Eroare UI-400, Eroare AIP-704, Eroare 12001, Eroare 11853, Eroare 5403, Eroare 1011, Eroare 1016, Eroare 1012, Eroare -11800
Eroare Netflix 100
Eroarea Netflix 100 este specifică dispozitivelor Apple. Când vedeți acest cod de eroare, acesta este de obicei însoțit de mesajul „Ne pare rău, nu am putut ajunge la serviciul Netflix. Vă rugăm să încercați din nou mai târziu. Dacă problema persistă, vă rugăm să vizitați site-ul Netflix.” Pentru a remedia această eroare, fie trebuie să reporniți dispozitivul, fie să reinstalați aplicația Netflix urmând pașii menționați anterior în articol.
Dacă utilizați un Apple TV, iată cum să vă deconectați de la Netflix pe Apple TV sau să vă reporniți Apple TV.
Deconectați-vă de pe Apple TV
- Începeți de la ecranul de start Netflix.
- Selectați Comutare profiluri. Dacă contul dvs. nu are profiluri, puteți continua cu următorul pas.
- Selectați Deconectați-vă.
- Conectați-vă din nou și încercați din nou Netflix.
Reporniți Apple TV-ul
- Deconectați Apple TV-ul și televizorul la care este conectat de la curent pentru cel puțin 2 minute.
- Conectați din nou ambele dispozitive.
- Porniți din nou ambele dispozitive.
- Încercați din nou Netflix.
Eroare Netflix 10023-5009
Eroarea Netflix 10023-5009 este legată de probleme cu descărcarea conținutului. De obicei, este însoțit de un mesaj „A fost o problemă cu această descărcare. Verificați conexiunea la rețea și încercați din nou. (10023-5009)” Deconectați-vă de la Netflix de pe dispozitiv și conectați-vă din nou sau reporniți-vă conexiunea la internet pentru a rezolva această problemă.
Eroare Netflix NQL.2303
Codul de eroare NQL.2303 este asociat cu o eroare de descărcare pe dispozitivul dvs. Este însoțit de un mesaj care spune: „Funcția de descărcare nu este acceptată. Pentru a descărca emisiuni TV și filme, va trebui să utilizați un alt dispozitiv.” Problema apare de obicei cu dispozitivele Android. O mare varietate de dispozitive rulează pe Android. Cu toate acestea, nu toate pot oferi opțiunea de descărcare din cauza problemelor de stocare. Netflix vă recomandă să utilizați un alt dispozitiv capabil să descarce conținut, cum ar fi un smartphone sau un computer Windows.
Eroare Netflix NQM.407
Codul de eroare NQM.407 apare adesea pe telefoanele sau tabletele Android și este însoțit de „Problema de plată a contului. Contul dvs. este suspendat din cauza unei probleme cu plata dvs. anterioara. Accesați netflix.com/payment pentru a actualiza.” Problema poate apărea din cauza unuia dintre următoarele motive.
- Metoda de plată din baza de date Netflix nu mai este valabilă sau a expirat.
- Instituția dvs. financiară, cum ar fi banca sau un serviciu terță parte, nu a aprobat taxa lunară.
- Numai S.U.A.: Codul poștal al cărții de credit de pe Netflix nu corespunde cu cel afișat la banca dvs.
Pentru a rezolva această problemă, trebuie să vă actualizați informațiile de plată pe Netflix. Puteți accesa următorul link pentru a vă actualiza informațiile de plată: https://www.netflix.com/youraccountpayment
întrebări frecvente
De ce Netflix nu funcționează pe Smart TV?
Netflix poate prezenta un comportament defectuos pe un televizor inteligent din cauza unei conexiuni lente la internet sau trebuie să reîmprospătați datele de pe televizor. Încercați să reporniți modemul Wi-Fi sau conexiunea la internet sau reinstalați aplicația Netflix pe televizor. În caz contrar, puteți șterge datele aplicației Netflix de pe televizorul inteligent, dacă opțiunea este disponibilă.
De ce Netflix nu funcționează cu NordVPN?
NordVPN vă permite să vă deschideți contul Netflix folosind o altă locație. Cu toate acestea, datele din cache pot cauza probleme la încărcarea Netflix printr-un VPN. Prin urmare, ștergeți aplicația Netflix și datele browserului pentru a remedia problema. În cele din urmă, puteți schimba serverul VPN de la NordVPN dacă tot nu vă puteți conecta la Netflix.
Cum dezghețați Netflix?
Dacă dispozitivul tău este blocat pe un ecran Netflix și nu poți face nimic, închide-ți rapid dispozitivul. Puteți opri televizorul sau dispozitivul de streaming direct de la priză. Sau apăsați butonul de pornire de pe smartphone timp de cel puțin 7 secunde.
Cum să remediați problemele Netflix
Netflix vă poate cauza probleme din mai multe motive, iar pe cele comune le-am discutat în acest articol. Depanarea funcționează de obicei cu metode simple, cum ar fi ștergerea datelor aplicației, reinstalarea aplicației Netflix pe dispozitiv sau verificarea conexiunii la internet. Am discutat, de asemenea, unele erori specifice, cum ar fi plata incompletă și cum să rezolvăm problema în acest articol. Sper că ai găsit soluția la problemele tale Netflix. Simțiți-vă liber să comentați orice întrebare legată de subiect sau orice eroare specifică pe care doriți să o adăugăm.