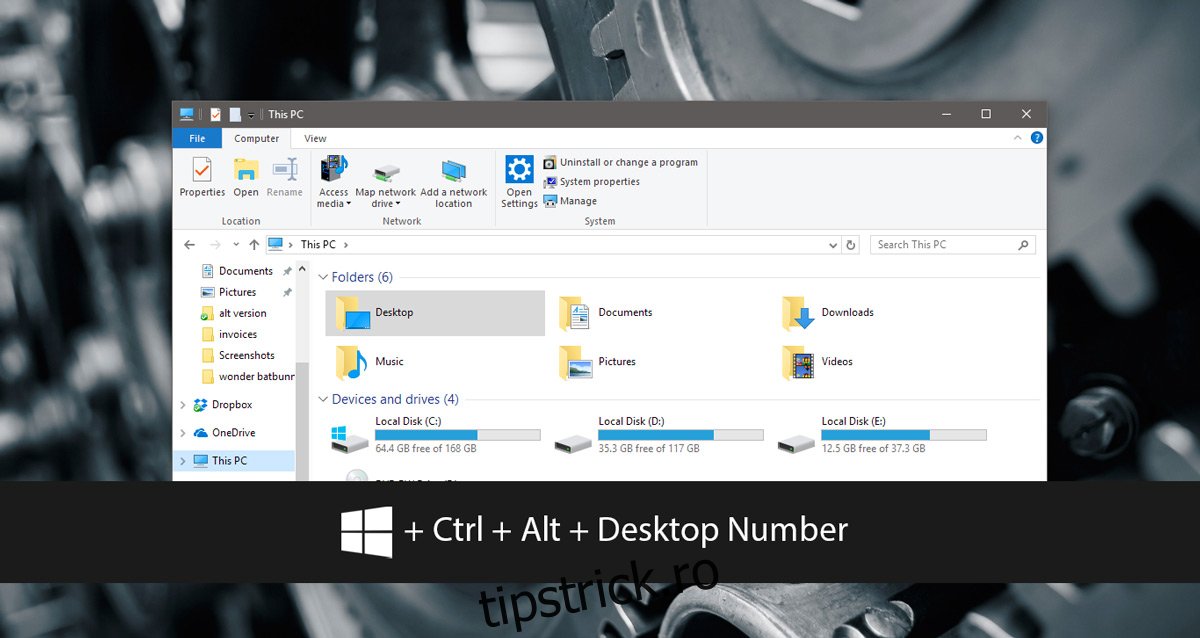Desktopurile virtuale din Windows 10 sunt o caracteristică simplă. Aplicațiile de la terțe părți vă permit să denumiți desktop-uri virtuale și să treceți direct la unul fără a le parcurge pe toate. Comenzile rapide de la tastatură încorporate pentru desktopurile virtuale sunt de bază. Pentru a muta o fereastră pe un desktop virtual, trebuie mai întâi să accesați Vizualizarea sarcinilor. zVirtualDesktop este o aplicație Windows care vă permite să mutați fereastra curentă pe un desktop virtual cu o tastă rapidă. Nu trebuie să accesați mai întâi Vizualizarea activității. Puteți muta fereastra curentă pe un desktop virtual și puteți trece la acesta. Alternativ, puteți doar să mutați fereastra și să rămâneți pe desktopul curent. Aplicația acceptă, de asemenea, taste rapide pentru fixarea aplicațiilor și vă permite să setați un fundal diferit pentru fiecare desktop.
Descărcați și rulați zVirtualDesktop. Acesta va adăuga un indicator de număr în bara de sistem pentru a indica pe ce desktop vă aflați. Există destul de multe alte aplicații care fac acest lucru, așa că acest lucru nu este ceea ce face zVirtualDesktop unic.
Cuprins
Mutați fereastra curentă
După ce rulați aplicația, mutați fereastra curentă pe un desktop virtual cu comanda rapidă;
Win+Alt+Număr desktop
Puteți muta fereastra curentă pe un desktop virtual și puteți comuta la acel desktop cu ajutorul comenzii rapide;
Win+Ctrl+Alt+Număr desktop
Aplicația răspunde numai la numerele de pe tastatura numerică. Dacă încercați să mutați o fereastră pe desktop 3, trebuie să apăsați pe cele trei de pe tastatura numerică și nu pe cele 3 de deasupra tastelor cu litere de pe tastatură.
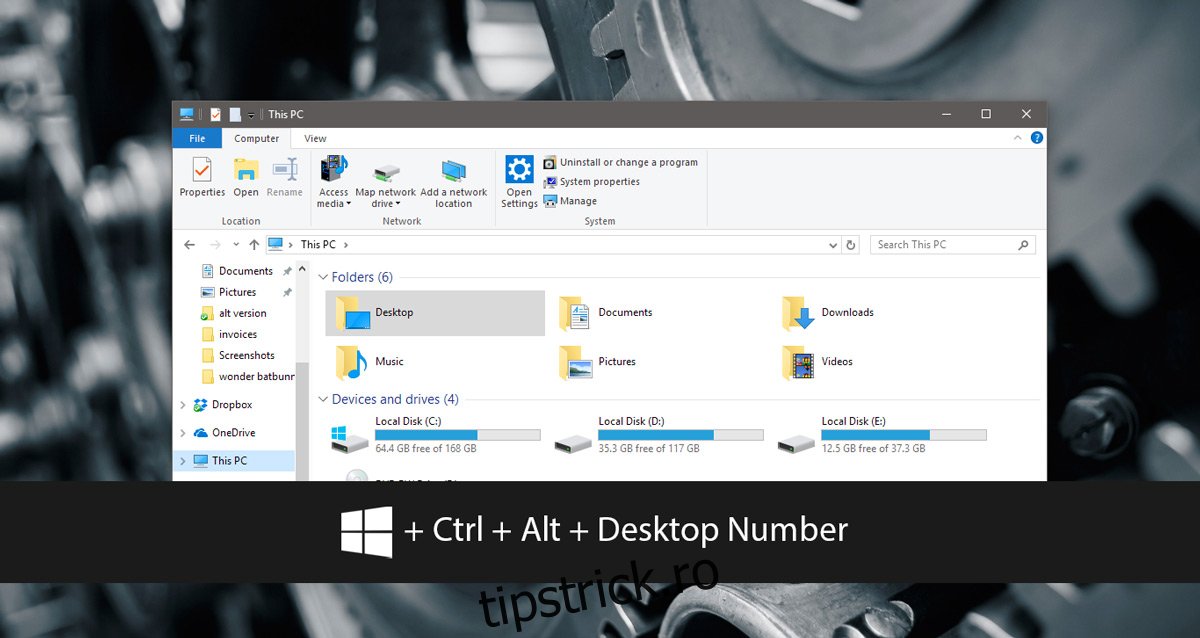
Setați un fundal diferit pentru desktopuri virtuale
Win 10 Virtual Desktop Enhancer este o aplicație populară care îmbunătățește desktop-urile virtuale în Windows 10. Una dintre caracteristicile sale vă permite să setați un tapet diferit pentru diferite desktop-uri virtuale. Din păcate, aplicația nu are o interfață simplă pentru aceasta. Aici este locul în care zVirtualDesktop are un avantaj peste el. Vă permite să setați un tapet diferit pentru desktop-uri virtuale printr-o simplă interfață grafică.
Faceți clic dreapta pe pictograma barei de sistem a aplicației și selectați „Setări”. Accesați fila Imagine de fundal și selectați imaginea de fundal pe care doriți să o setați pentru fiecare desktop virtual.
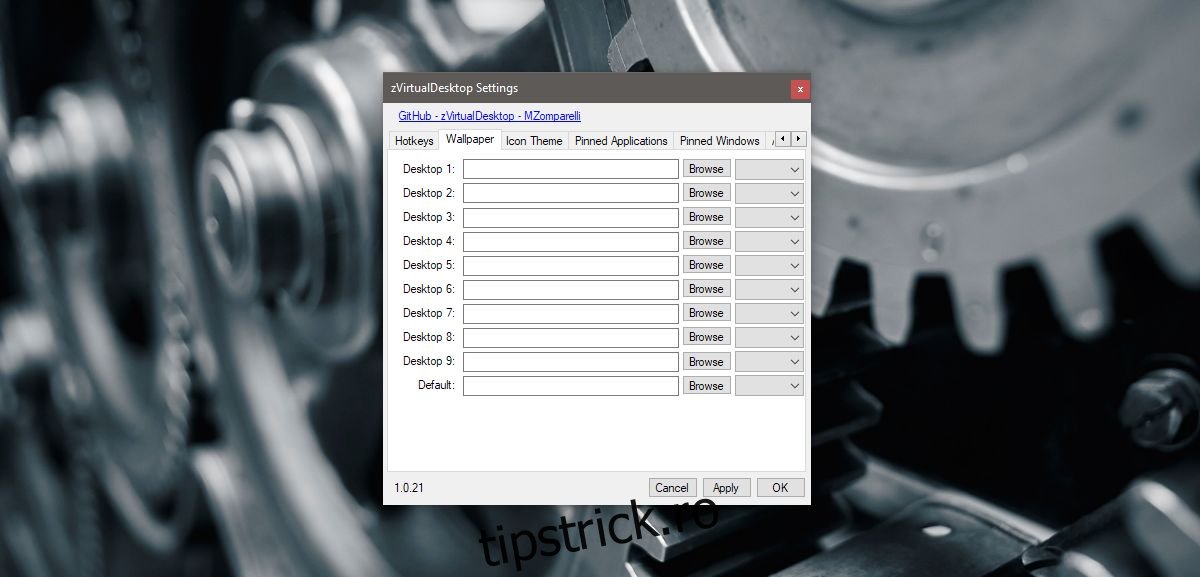
Fixați și anulați fixarea aplicațiilor
Windows 10 vă permite să fixați aplicații și ferestre pe un desktop virtual. zVritualDesktop vă permite să faceți asta cu o tastă rapidă. Vă permite să fixați fereastra sau aplicația activă în prezent pe un desktop.
Pentru a fixa/analiza o fereastră, utilizați comanda rapidă;
Alt+Win+Z
Pentru a fixa/analiza o aplicație, utilizați comanda rapidă;
Alt+Win+A
Mutați toate ferestrele pe desktopul curent
zVirtualDesktop vă permite, de asemenea, să mutați toate ferestrele deschise pe diferite desktop-uri virtuale pe desktopul curent. Nu există taste rapide pentru asta. Pentru a muta toate ferestrele pe desktopul virtual curent, faceți clic dreapta pe pictograma barei de sistem a aplicației. Din meniul contextual, selectați opțiunea „aduceți toate ferestrele aici”.

zVirtualDesktop este bogat în funcții. Unele dintre caracteristicile sale sunt acceptate în Windows 10, cum ar fi trecerea la desktopul următor sau anterior. Altele sunt adevărate îmbunătățiri ale desktopurilor virtuale Windows 10.
Dacă întâmpinați probleme în a urmări comenzile rapide de la tastatură sau doriți o interfață grafică pentru fixarea aplicațiilor și ferestrelor, accesați setările zVirtualDesktop. Panoul de setări al aplicației are o filă „Hotkey”, precum și o filă „Pinned Applications” și „Pinned Windows” pe care le puteți edita.