Societatea de astăzi se mișcă rapid. Suntem constant bombardați de știri și postări pe rețelele sociale și, chiar și cu FOMO (Fear Of Missing Out), este ușor să fim copleșiți de tot ce se întâmplă în viața noastră și să uităm de date și evenimente importante.
Acum că ieșim și facem din nou mai multe în lume, participăm la mai multe adunări, întâlnim oameni noi și se întâmplă mai multe lucruri în viața noastră de zi cu zi, așa că uneori este ușor să uităm detalii despre oamenii pe care tocmai i-am întâlnit sau chiar despre oameni pe care îi cunoaștem de dintotdeauna.
Monica face urmărirea tuturor acestor lucruri mult mai ușoară. Este un CRM personal open-source.
Monica te ajută să organizezi interacțiunile sociale cu cei dragi.
Să aruncăm o privire la obținerea unei instanțe a CRM-ului personal al Monicai în Docker pe Linode.
Cuprins
Cerințe preliminare pentru Monica în Docker
În primul rând, veți avea nevoie de un server Docker configurat. Linode a făcut acest proces foarte simplu și puteți configura unul pentru doar câțiva dolari pe lună și puteți adăuga o adresă IP privată (gratuit) și copii de rezervă pentru doar câțiva dolari în plus pe lună.
Un alt lucru de care veți avea nevoie este un nume de domeniu, pe care îl puteți cumpăra de aproape oriunde online, la o gamă largă de prețuri, în funcție de locul în care faceți achiziția. Asigurați-vă că indicați către setările DNS ale domeniului pentru a indica Linode. Poti găsiți mai multe informații despre asta aici.
De asemenea, veți dori un proxy invers configurat pe serverul dvs. Docker, astfel încât să puteți face lucruri precum rutarea traficului și să gestionați SSL-urile pe serverul dvs. Am realizat un videoclip despre procesul de configurare a unui server Docker cu Portainer și a unui proxy invers numit Nginx Proxy Manager pe care îl puteți verifica aici în prima postare pe blog și video din această serie
După ce ați configurat serverul Docker, puteți începe procesul de configurare a instanței Monica pe acel server.
Există 2 moduri principale în care puteți face acest lucru:
- În linia de comandă prin SSH.
- În Portainer prin intermediul tabloului de bord Portainer.
Vom arunca o privire la cum să facem asta în Portainer astfel încât să putem avea o interfață cu utilizatorul cu care să lucrăm.
Du-te la http://adresa-ip-server-voastră:9000 și conectați-vă la Portainer cu acreditările pe care le-am configurat în postarea/videoclipul nostru precedent.
În partea stângă a ecranului, vom face clic pe linkul „Stive” și apoi, pe pagina următoare, facem clic pe butonul „+ Adaugă stivă”.
Aceasta va afișa o pagină în care veți introduce numele stivei. Mai jos puteți apoi să copiați și să lipiți următoarele:
---<br></br>version: "3.4"<br></br>services:<br></br> monica:<br></br> image: monica<br></br> networks:<br></br> - nginxproxymanager_default<br></br> depends_on:<br></br> - monicadb<br></br> ports:<br></br> - 8456:80<br></br> environment:<br></br> - APP_KEY=idYyiD2Dj3yMqoyi3EpcnHWC2GxzSAS5<br></br> - DB_HOST=monicadb<br></br> - DB_USERNAME=monica<br></br> - DB_PASSWORD=b2fWAfbyQuopHH9nD738x6o9TC9S8LM6<br></br> - APP_ENV=production<br></br> volumes:<br></br> - /home/docker/monica/config:/var/www/html/storage<br></br> restart: always<br></br><br></br> monicadb:<br></br> image: mysql:5.7<br></br> networks:<br></br> - nginxproxymanager_default<br></br> environment:<br></br> - MYSQL_RANDOM_ROOT_PASSWORD=true<br></br> - MYSQL_DATABASE=monica<br></br> - MYSQL_USER=monica<br></br> - MYSQL_PASSWORD=b2fWAfbyQuopHH9nD738x6o9TC9S8LM6<br></br> volumes:<br></br> - /home/docker/monica/db:/var/lib/mysql<br></br> restart: always<br></br> <br></br>networks:<br></br> nginxproxymanager_default:<br></br> external: true<br></br>
Acest fișier/stivă de compunere Docker îi spune sistemului să descarce cea mai recentă imagine oficială Monica pe serverul Docker, să numească containerul „monica”, să îl atașeze la rețeaua „nginxproxymanager_default”, să o monteze în directorul „home/docker/monica”, și faceți-l disponibil pe portul 6875 al serverului docker.
Dacă doriți, puteți schimba calea unde doriți să stocați datele Monica. Doar asigurați-vă că folderul are permisiunile corecte pentru a fi scris.
Asigurați-vă că schimbați parolele bazei de date pentru securitate.
De asemenea, „APP_KEY” ar trebui schimbată într-un șir de caractere lung, aleatoriu diferit.
Odată ce ești mulțumit de setările de aici, putem implementa containerul făcând clic pe butonul care spune „Implementează stiva”.
Aceasta va începe procesul de descărcare și implementare a Monicai pe serverul dvs. Veți ști că containerul a fost implementat odată ce pagina se reîncarcă și veți vedea toate containerele care rulează.

Acum poți merge la http://adresa-ip-server-dvs.:8456 și ar trebui să puteți vedea ecranul de conectare pentru Monica.
În acest moment, ați putea să vă conectați la site și să începeți, dar dorim ca acest lucru să fie accesibil dintr-un subdomeniu, așa că să ne ocupăm de asta acum.
Configurarea unui domeniu și a SSL
Mergeți înapoi la tabloul de bord Linode și accesați „Domenii”. Apoi găsiți domeniul pe care l-ați adăugat în contul dvs. Faceți clic pe acesta și apoi căutați secțiunea CNAME a gestionării domeniului.
Adăugați un CNAME la domeniul dvs. introducând o intrare de nume de gazdă pentru ceea ce doriți să fie subdomeniul dvs. În videoclipul exemplu, am introdus „monica” (fără ghilimele). Mai jos, am introdus simbolul @ în caseta „Alias către” și apoi am făcut clic pe „Salvare”.
Acum că ați făcut asta, ne putem îndrepta către Nginx Proxy Manager și ne putem configura SSL și domeniul.
Acum poți merge la http://adresa-ip-server-voastră:81 și ar trebui să puteți vedea ecranul de conectare pentru Nginx Proxy Manager.
Acreditările implicite pentru Nginx Proxy Manager sunt:
Email: [email protected] Password: changeme
Introduceți acele acreditări (sau pe ale dvs. dacă le-ați actualizat) pentru a vă conecta la instanța dvs. Nginx Proxy Manager.
Faceți clic pe fila din partea de sus a paginii care spune „Certificate SSL”, apoi faceți clic pe butonul „Adăugați certificat SSL” din partea dreaptă sus a paginii.
Apoi, faceți clic pe opțiunea „Să criptăm”.
În fereastra pop-up care apare, introduceți adresa URL completă a domeniului pe care doriți să-l securizat și apăsați tasta „Enter” de pe tastatură.
În acest exemplu, ați intra https://monica.yourdomain.com.
După ce ați introdus adresa URL, faceți clic pe butonul „Testați accesibilitatea serverului” chiar sub acesta. Dacă primiți un mesaj de eroare, asigurați-vă că ați corectat problema și încercați din nou. Dacă nu sunt returnate erori, asigurați-vă că adresa de e-mail de pe pagină este corectă, apoi citiți și acceptați Termenii și condițiile Let’s Encrypt și faceți clic pe butonul „Salvați”.
Poate dura un minut sau două pentru ca sistemul să genereze și să instaleze cheia, dar când se termină, pagina se va reîncărca și veți putea vedea toate SSL-urile disponibile în Nginx Proxy Manager.
Acum că avem SSL configurat pe sistemul nostru, putem face clic pe fila „Gazde” din partea de sus a paginii. Apoi faceți clic pe opțiunea „Gazde proxy” care apare în submeniu.
Găsiți butonul „Adăugați gazdă proxy” din partea dreaptă sus a paginii și faceți clic pe el.
Va apărea o nouă fereastră și vom completa câteva opțiuni pentru a configura domeniul nostru.
Introduceți domeniul sau subdomeniul pentru care tocmai ați creat SSL-ul.
Lăsați Schema ca HTTP.
Introdu adresa IP a containerului tău. Acesta poate fi găsit în Portainer:

Pentru caseta de text „Forward Port”, introduceți portul containerului. În acest caz, este 80. 8456 pe care îl vedem în secțiunea „Published Ports” din imaginea de mai sus este ceea ce vom numi portul Docker. Vrem portul din partea containerului a lucrurilor, așa că vom folosi numărul din partea dreaptă a punctului și virgulă.
Faceți clic pe opțiunile pentru „Active cache”, „Blocați exploatările comune” și „Suport Websocket”.
Acum faceți clic pe fila „SSL” din partea de sus a ferestrei pop-up.
Veți vedea un meniu drop-down care spune „Certificat SSL” și, mai jos, „Niciunul”.
Faceți clic pe „Niciunul” și apoi selectați SSL-ul pe care l-ați creat în pașii anteriori.
Acum verificați cele 4 opțiuni care se află mai jos, apoi citiți și acceptați TOS Let’s Encrypt, apoi faceți clic pe Salvare.
După un moment, pagina se va reîncărca și ar trebui să vedeți noua dvs. intrare pe pagina Proxy Hosts a Nginx Proxy Manager.
Prima autentificare
Acum vă puteți îndrepta către noua adresă URL din browser.
Ar trebui să fiți dus la o pagină de conectare care arată astfel:
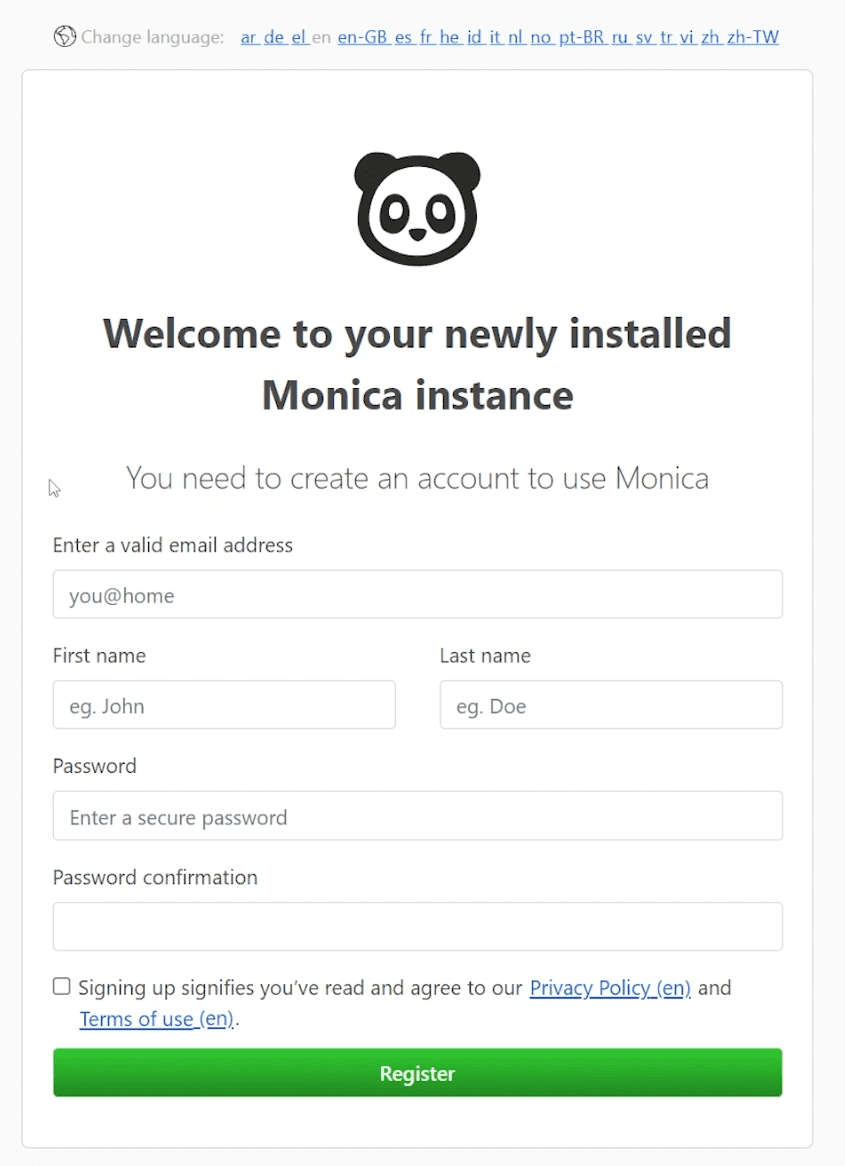
Completați formularul de înregistrare cu informațiile dvs., bifați caseta despre TOS și faceți clic pe butonul „Înregistrare”.
După ce v-ați conectat, veți putea începe să vă creați sau să importați contactele. Înainte de a face asta, totuși, asigurați-vă că accesați pictograma de setări (roata roată) din dreapta sus și ajustați setările la nevoile dvs. Acordați o atenție deosebită filei „Personalizare” din partea stângă a ecranului, astfel încât să aveți câmpurile de date pentru configurarea dvs. care sunt exact ceea ce aveți nevoie.
Puteți oricând să reveniți și să le modificați/actualizați mai târziu, după cum aveți nevoie, așa că nu vă faceți griji că o faceți corect prima dată când vă conectați.
Începeți să adăugați contacte
Acum că aveți instanța Monica în funcțiune, puteți începe să urmăriți mai bine interacțiunile, relațiile și multe altele. Nu știi niciodată pe cine vei impresiona amintindu-ți o aniversare, o zi de naștere sau orice alt eveniment special!
Alternativ, puteți încerca CRM bazat pe cloud dacă nu sunteți gata să instalați și să gestionați unul singur sau aveți nevoie de mai multe funcții.
