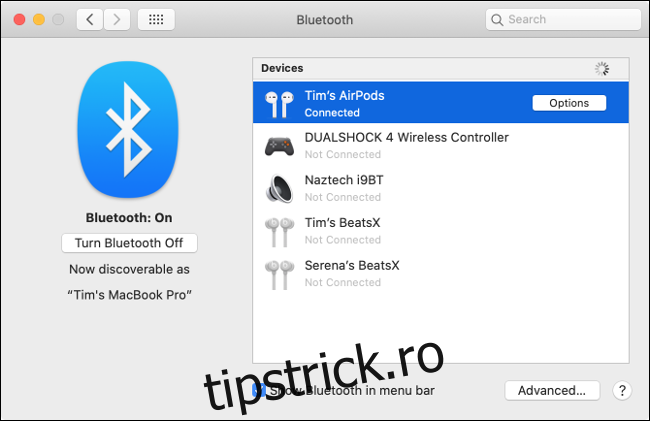MacBook-urile Apple și multe Mac-uri desktop au microfoane încorporate. Cu toate acestea, puteți conecta căști și alte microfoane prin USB, o mufă audio de 3,5 mm sau Bluetooth. Iată cum să remediați un microfon care nu funcționează pe Mac.
Cuprins
Aflați ce microfon folosește Mac-ul dvs
Pentru a depana eficient problemele cu microfonul, este important să știți care dintre ele folosește computerul dvs.
Mac-ul dvs. va folosi unul dintre următoarele:
Microfonul intern: inclus în orice MacBook sau iMac.
Un microfon USB extern: conectat direct la un port USB și autoalimentat.
Un microfon extern de 3,5 mm: conectat la intrarea pentru microfon a computerului sau la o interfață audio separată, care ar putea necesita putere suplimentară.
AirPods sau un set de căști Bluetooth similar: conectat fără fir la Mac.
Dacă doriți să utilizați microfonul intern al Mac-ului dvs., puteți trece la pasul următor. Dacă utilizați un microfon USB, conectați-l direct la Mac (evitați să utilizați un hub).
Dacă utilizați un microfon cu fir care necesită o mufă stereo de 3,5 mm, asigurați-vă că este conectat la portul potrivit și că nu necesită alimentare suplimentară (nu va funcționa dacă o face).
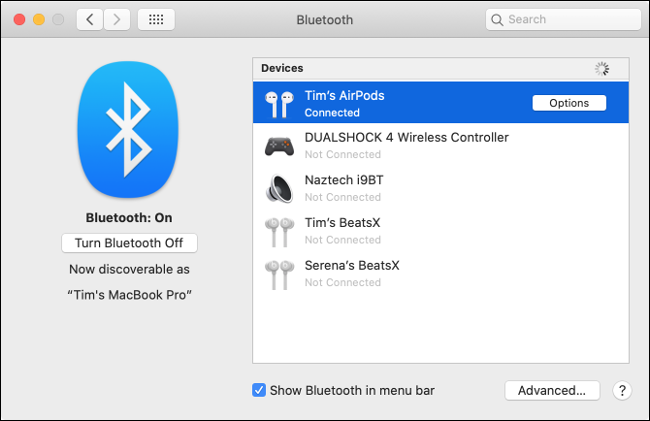
În cele din urmă, asociați AirPod-urile sau căștile Bluetooth în Preferințe de sistem > Bluetooth. Dacă nu vă puteți face căștile Bluetooth să funcționeze, deconectați-le făcând clic pe „X” de lângă el în lista „Dispozitive”. Apoi, încercați să-l împerecheați din nou.
Odată ce sunteți sigur că microfonul ales este conectat și pornit, este timpul să aruncați o privire asupra setărilor audio.
Verificați setările de intrare sunet
O cauză comună a problemelor cu microfonul este o intrare de sunet configurată greșit. Mergeți la Preferințe de sistem > Sunet, apoi faceți clic pe fila „Intrare”. Ar trebui să vedeți o listă de dispozitive pe care le puteți utiliza ca sursă de sunet, inclusiv (sperăm) microfonul pe care doriți să îl utilizați.
Pentru a utiliza un dispozitiv, cum ar fi „Microfon intern”, dați clic pe el. Dacă totul decurge conform planului, ar trebui să vedeți că barele se umplu lângă „Nivel de intrare” în timp ce vorbiți.
Dacă nu vedeți nimic, creșteți glisorul „Volum de intrare” și încercați să vorbiți din nou. Dacă glisorul este prea jos, Mac-ul tău nu va detecta niciun sunet.
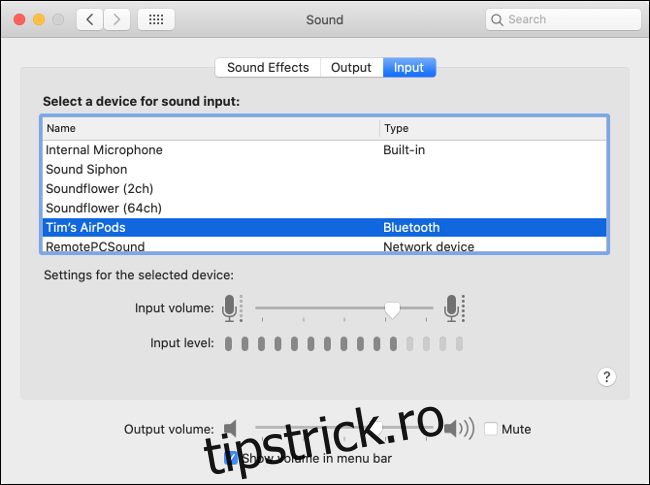
Dacă doriți să utilizați AirPod-urile ca microfon, selectați „AirPods” din listă. Dacă utilizați o interfață audio, selectați-o din listă.
Este posibil să vedeți și intrări pentru alte aplicații pe care le-ați instalat, cum ar fi „Soundflower” sau „Aggregate Device”, dar nu doriți să folosiți niciuna dintre acestea chiar acum.
Dacă vedeți mișcare în indicatorul „Nivel de intrare”, acesta este un semn bun, dar ar putea fi necesare mai multe depanare pentru ca lucrurile să funcționeze corect.
Verificați permisiunile microfonului
O altă cauză comună a problemelor cu microfonul este sistemul de permisiuni extins de la Apple. Împiedică aplicațiile să acceseze microfonul până când îl permiteți în mod specific. Când aplicațiile doresc să acceseze microfonul, ar trebui să apară o notificare care vă cere să aprobați sau să respingeți solicitarea.
Dacă respingi solicitarea, aplicația nu va putea accesa microfonul computerului. Este adesea o idee bună să refuzați accesul aplicațiilor la hardware-ul dvs. până când sunteți sigur că are nevoie de acesta pentru a funcționa corect.
Mergeți la Preferințe de sistem > Securitate și confidențialitate > Confidențialitate și selectați „Microfon” din bara laterală. Ar trebui să vedeți o listă de aplicații care au solicitat acces la microfon. Oricine ați aprobat va avea o bifă lângă ele, în timp ce cei pe care i-ați respins nu o vor avea.
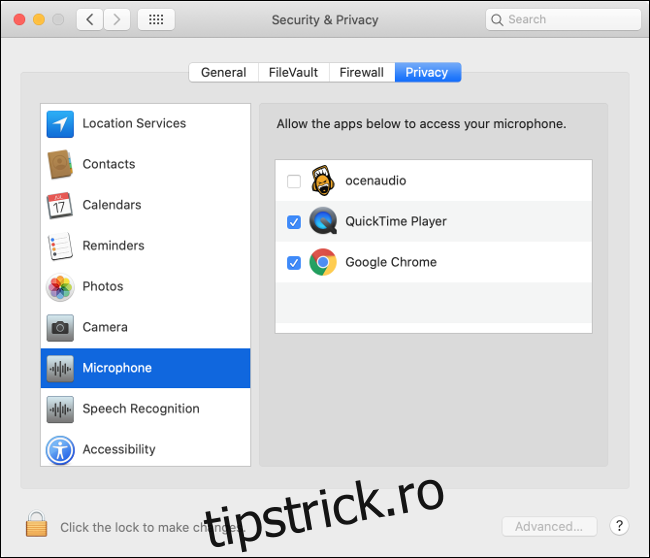
Faceți clic pe pictograma Lacăt din stânga jos pentru a vă autentifica cu parola de administrator (sau Touch ID sau promptul Apple Watch). Puteți apoi să aprobați sau să refuzați permisiunea după cum credeți de cuviință, bifând sau debifând casetele de lângă aplicații.
Ștergeți aplicațiile problematice
Cu sursa corectă selectată și cu toate permisiunile necesare acordate, microfonul ar trebui să funcționeze. Încercați să vorbiți cu Siri pentru a testa lucrurile. Dacă o anumită aplicație nu funcționează, ar putea fi sursa problemei.
Puteți încerca să verificați preferințele aplicației pentru a vedea dacă există setări separate pentru dispozitivele de intrare. Aplicații precum Adobe Audition și Audacity vă permit să specificați un dispozitiv de intrare separat de cel selectat în setările „Intrare” audio din „Preferințe de sistem”.
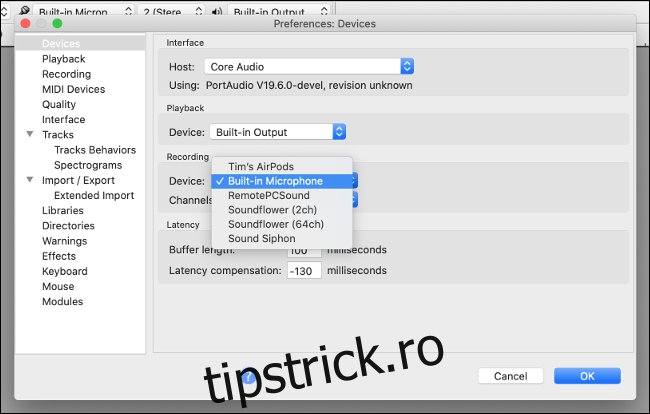
Dacă totul pare în regulă, încercați să ștergeți și să reinstalați aplicația. Căutați o versiune actualizată de descărcat, doar în cazul în care problemele au fost cauzate de incompatibilitate. Apple a făcut modificări serioase sistemului de permisiuni macOS în ultimele câteva revizuiri, așa că unele aplicații învechite ar putea să nu funcționeze.
Dacă nu puteți face aplicația să funcționeze, ar putea fi timpul să o înlocuiți cu una similară.
Resetați NVRAM/PRAM
RAM non-volatilă (NVRAM) sau RAM cu parametri (PRAM) este tipul de memorie pe care Mac-ul tău îl folosește pentru a reține setările, cum ar fi ora și data și setările curente de volum. Aceste setări persistă chiar și după ce Mac-ul tău a fost oprit. Uneori, pot apărea probleme și resetarea NVRAM/PRAM ar putea fi de ajutor.
Deoarece această memorie se ocupă în mod special de setările de volum și sunet, este deosebit de relevantă pentru problemele microfonului. Modul în care îl resetați depinde de Mac-ul pe care îl aveți, dar puteți afla cum să faceți acest lucru pe modelul dvs. particular aici.
Încercați să activați dictarea
Este un wild card, dar unele rapoarte susțin că activarea funcției macOS Dictation poate ajuta la clarificarea unor probleme legate de microfon, în special cele legate de cea internă. Nu este clar cum vă ajută acest lucru, dar dacă ați ajuns atât de departe și microfonul încă nu funcționează, merită să încercați.
Mergeți la Preferințe de sistem > Tastatură, apoi faceți clic pe fila „Dictare”. Faceți clic pe butonul radio „Pornit” și așteptați finalizarea oricăror descărcări. Asigurați-vă că microfonul pe care doriți să-l utilizați este selectat în meniul drop-down. Dacă totul este configurat corect, ar trebui să vedeți nivelurile în mișcare.
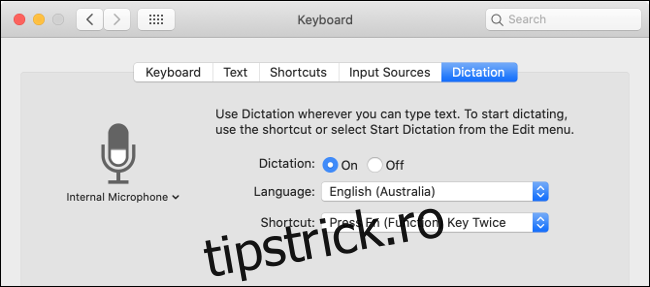
Dacă nu l-ați folosit până acum, vă recomandăm să profitați de această ocazie pentru a încerca funcția de dictare a Mac-ului dvs. În mod implicit, îl puteți declanșa apăsând de două ori tasta Funcție (Fn). De asemenea, poți controla restul Mac-ului tău cu vocea, datorită funcțiilor extinse de accesibilitate ale Apple.
Verificați nivelurile microfonului dvs. extern
Majoritatea microfoanelor externe vă permit să schimbați nivelurile direct pe microfon, în timp ce altele au o comutare Mute. Verificați-vă bine microfonul pentru a vă asigura că câștigul este suficient de ridicat și că nu l-ați oprit accidental.
Dacă utilizați o interfață audio, poate fi necesar să ajustați câștigul acolo.
Reporniți Mac-ul dvs
Uneori, trebuie doar să îl opriți și să-l reporniți din nou pentru a rezolva orice problemă. De asemenea, puteți încerca să instalați actualizările macOS în așteptare în Preferințe de sistem > Actualizare software. Sau, faceți upgrade la cea mai recentă versiune de macOS, dacă nu ați făcut-o deja.
Dacă aveți de-a face și cu sunetul trosnet și cu alte probleme de sunet pe macOS, vedeți cum să le remediați în continuare!