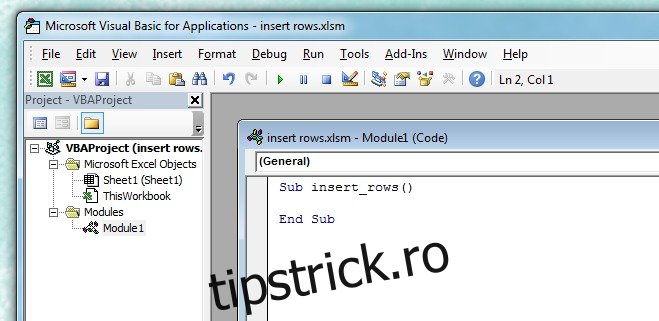Aplicațiile MS Office sunt proiectate foarte inteligent și nu spun asta doar pentru că îmi fac munca infinit mai ușoară. O spun pentru că este adevărat. În urmă cu câteva zile, am făcut o postare despre inserarea videoclipurilor YouTube în Office 2013 și am observat că opțiunea lipsea în MS Excel pur și simplu pentru că nu era necesară acolo. Acesta este tipul de inteligență despre care vorbesc; știind ce caracteristici sunt necesare într-un anumit tip de aplicație. Se asigură că nimic irelevant nu ajunge în oferta finală. Acestea fiind spuse, am fost surprins să constat că acolo unde Excel vă permite să inserați mai multe rânduri într-o foaie de lucru, nu vă permite să selectați numărul de rânduri pe care doriți să le adăugați. Aveți alte soluții pentru a realiza acest lucru, cum ar fi selectarea numărului de rânduri pe care doriți să le adăugați dintre cele existente și apoi utilizarea funcției de inserare. Sau puteți repeta pasul de inserare a rândului pentru câte rânduri doriți. Este repetitiv, dar dacă sunteți dispus să acordați cinci minute, acest mic Macro se poate ocupa de treaba pentru dvs.
Deoarece aceasta necesită o macrocomandă, va trebui să salvați fișierul ca fișier Excel activat cu macrocomandă. Pentru a face acest lucru, faceți clic pe meniul drop-down „Salvare ca tip” din fereastra de salvare ca și selectați „Cartel de lucru Excel Marco activat (*xlsm).
Apoi, este timpul să scrieți Macro-ul. Accesați fila Vizualizare și faceți clic pe Macrocomenzi pentru a crea una nouă. Numiți-l după cum doriți și faceți clic pe „Creați”. Următoarea fereastră se va deschide automat.
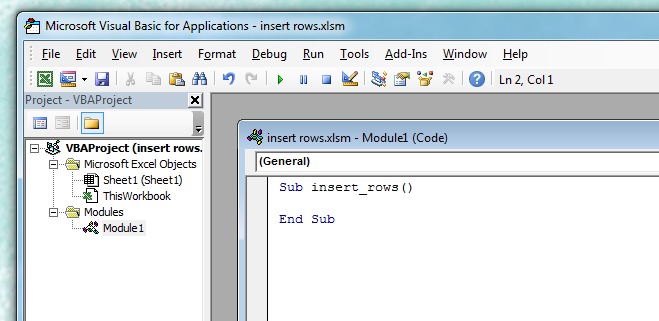
Ceea ce este relevant aici sunt liniile „Sub” și „End Sub”. Linia Sub va conține numele macrocomenzii dvs., în timp ce End Sub marchează sfârșitul comenzilor din acea macrocomandă. Deoarece tocmai l-ați creat, nu ar trebui să existe nimic între aceste linii ca în captura de ecran de mai sus. Lipiți următoarele între aceste două rânduri.
Dim CurrentSheet As Object
' Loop through all selected sheets.
For Each CurrentSheet In ActiveWindow.SelectedSheets
' Insert 5 rows at top of each sheet.
CurrentSheet.Range("a1:a5").EntireRow.Insert
Next CurrentSheet
Acest cod va insera cinci rânduri chiar de sus. Este menționat în cod ca A1:A5. Pentru a-l edita în funcție de nevoile dvs., trebuie să editați acest interval. Prima valoare servește ca referință la locul unde vor fi inserate rândurile. Dacă îl schimbați în A100, rândurile vor fi inserate după primele nouăzeci și nouă de rânduri. După setarea punctului de referință, trebuie să introduceți numărul de rânduri.
Numerele rândurilor sunt definite de intervalul de celule A1:A5. Acest interval va insera 5 rânduri. Pentru a găsi intervalul corect pentru numărul dvs. de rânduri, de exemplu, doriți să inserați 25 de rânduri din A99, veți adăuga 25 la punctul de referință, astfel încât să fie A99 și minus o celulă din acesta. Adică A100 + 99 – 1 = A198. Adăugați rânduri și nu coloane, așa că doar numărul se va schimba și nu litera coloanei. Macro-ul trebuie să fie actualizat de fiecare dată când trebuie să inserați rânduri în masă, dar este doar o mică modificare și funcționează foarte bine, așa că merită timpul petrecut.
Macro prin asistență Microsoft