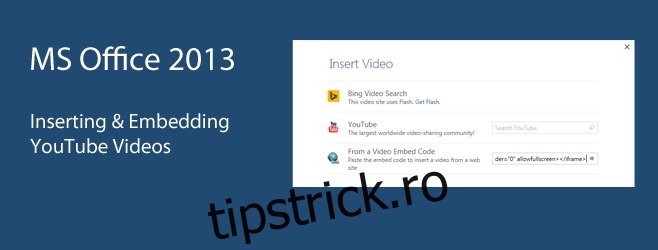Trecând de la Office 2003 la Office 2007, singurul lucru care mi-a apărut a fost problema enervantă a formatului. A fost o ciumă pentru mine pentru că încă studiam pe atunci și documentarea proiectului în grup a devenit o problemă. Cu Office 2013, am fost foarte încântat pentru că a oferit câteva funcții noi cu adevărat uimitoare, dintre care preferata mea este funcția „reluare de unde ai rămas” din MS Word. Office 2013 face, de asemenea, ridicol de simplă inserarea videoclipurilor online atât în documentele Word, cât și în prezentările PowerPoint. Funcția de inserare video reînnoită vă permite să încorporați un videoclip YouTube și chiar să căutați unul din fără a părăsi aplicația. Iată un ghid rapid pentru a face exact asta.
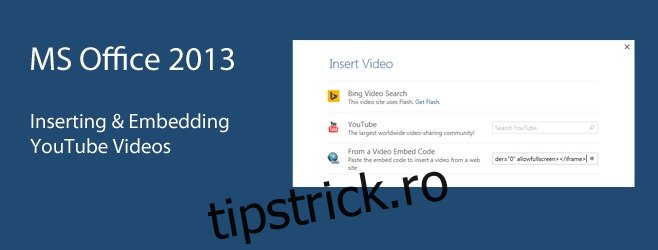
Fila Inserare de pe panglică este locul unde puteți găsi opțiunea de inserare video. În MS Word, este mult mai evident în centru, unde scrie „Video online”. În PowerPoint, opțiunea poate fi găsită făcând clic pe săgeata de pe opțiunea „Video” de la capătul panglicii din fila Inserare.
Când faceți clic pe opțiunea video, apare o fereastră pop-up cu opțiuni pentru inserarea videoclipurilor. Pe MS Word, puteți căuta videoclipuri pe Bing și pe YouTube fără a părăsi vreodată aplicația. Ca alternativă, dacă aveți codul de încorporare pentru orice videoclip online, indiferent de site-ul web pe care a fost încărcat, îl puteți insera folosind opțiunea „Din un cod de încorporare video”. Dacă ați deschis deja videoclipul de pe YouTube, puteți utiliza codul de încorporare și îl puteți introduce cu această opțiune.
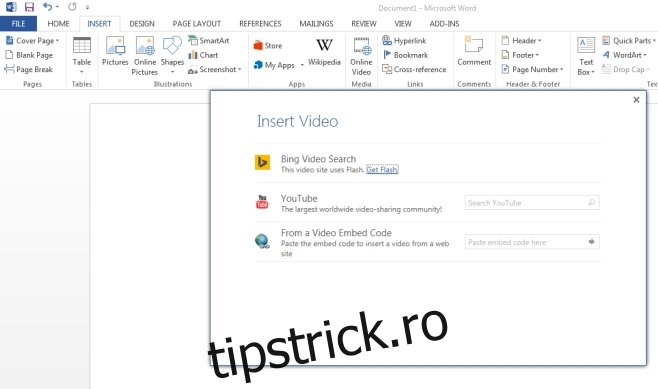
Dacă decideți să utilizați un cod de încorporare, trebuie doar să îl copiați în clipboard (site-urile de găzduire video vor furniza codul de încorporare pentru un videoclip) și să-l inserați în câmpul „Inserați codul de încorporare aici”. Videoclipul nu apare ca un link, ci ca un suport media pe care îl puteți face clic pentru a reda. Suportul de loc poate fi redimensionat ca o imagine în MS Word și trebuie să fii conectat la internet pentru a reda videoclipul.
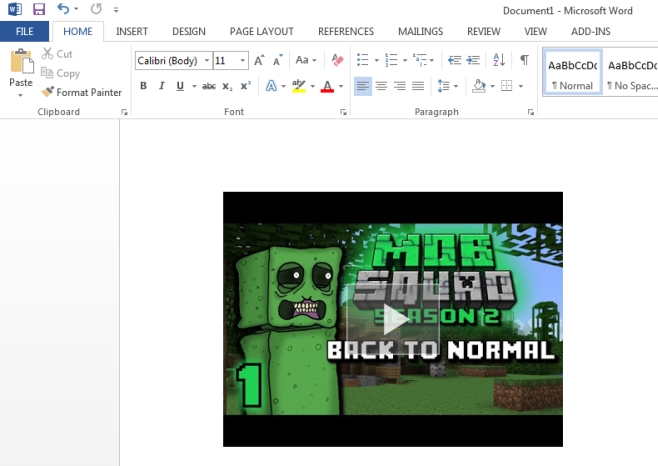
Pentru a căuta și a insera un videoclip YouTube, selectați opțiunea „YouTube” și introduceți căutarea. Rezultatele apar, cu miniaturi, într-un aspect de grilă și trebuie doar să selectați videoclipul, să faceți clic pe „Inserați” în partea de jos și videoclipul va fi adăugat în documentul dumneavoastră. Când este redat, videoclipul este redat în playerul video YouTube familiar.
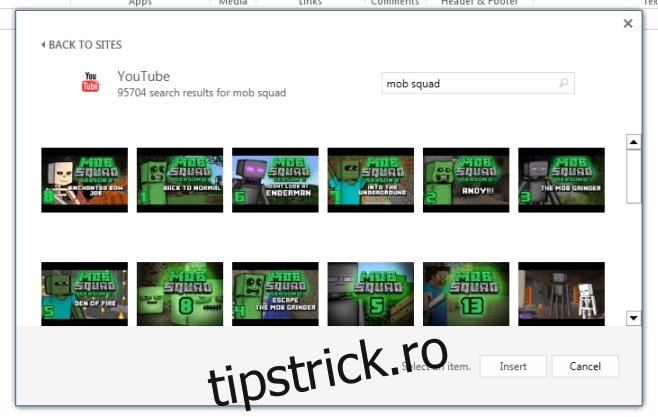
Cu PowerPoint, puteți să vă conectați la contul Live și să inserați videoclipuri de pe Facebook și OneDrive. Din anumite motive, opțiunea de încorporare și căutarea videoclipurilor Bing nu sunt disponibile. Opțiunea de inserare video este absentă în MS Excel și probabil absentă în alte aplicații Office unde nu sunt necesare în mod normal.
De asemenea, merită menționat că Office trebuie să se conecteze la serverul Microsoft pentru a popula diferitele opțiuni de inserare video. M-am jucat cu asta ieri și nu s-a putut conecta la server, deși am încercat timp de o oră. Astăzi, s-a conectat în câteva secunde. Este posibil ca funcția să fie mai folositoare în PowerPoint, dar îmi place cât de ușor a fost făcută. Pe vremea mea, a trebuit să sărim prin cercuri pentru a realiza acest lucru. În Office 2010, a fost excepțional de greu.