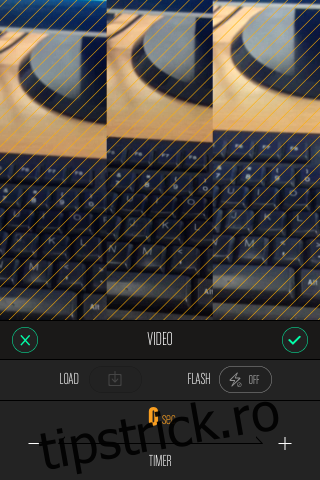Gridplay este o nouă modalitate de a înregistra videoclipuri; împarte vizualizarea camerei într-o grilă și puteți înregistra un videoclip diferit în fiecare celulă sau grupuri de celule. Aplicația costă 1,99 USD în App Store și merită prețul pe care îl plătiți. Aplicația vă permite să înregistrați videoclipuri de 15 secunde pentru fiecare set de celule selectate, iar o achiziție în aplicație de 0,99 USD vă permite să creșteți timpul de înregistrare la 15 minute. Puteți adăuga o coloană sonoră la fiecare segment video, puteți controla volumul separat pentru fiecare și puteți tăia videoclipul final, care poate fi partajat pe Facebook, Instagram, YouTube, Tumblr sau prin e-mail și salvat în camera foto. Gridplay se poate conecta atât cu camera frontală, cât și cu cea din spate și vine cu diferite aranjamente ale grilei, oferindu-vă mai multe vizualizări separate din care să alegeți.
Aplicația este ușor de utilizat odată ce faci primul tău videoclip, dar înainte de asta va părea complicat, așa că asigură-te că nu sări peste tutorial. Atingeți Start pentru a înregistra primul videoclip și selectați celulele din grila în care doriți să înregistrați primul videoclip. În mod implicit, este selectată o grilă de 9×9. Pentru a schimba aspectul grilei sau a comuta camera, atingeți butonul săgeată chiar deasupra butonului de înregistrare. Pictogramele camerei sunt pentru comutarea între camere (față sau spate). Pictogramele de vizualizare de sub acesta vă permit să selectați modul în care camera înregistrează. Poate fi împărțit astfel încât fiecare celulă să primească aceeași intrare de la cameră, sau întreaga grilă va primi vizualizarea completă a camerei cu o celulă care înregistrează doar porțiunea respectivă. Dedesubt se află layout-urile grilei care variază de la 2×1, 2×2, 3×3 și 5×5. Puteți adăuga și un cadru la grilă; atingeți butonul roții dințate din același meniu, puteți alege grosimea chenarului. Restrângeți aceste opțiuni după ce le-ați setat și atingeți butonul de setări din stânga butonului de înregistrare. Aici puteți activa un timp pentru a întârzia înregistrarea și puteți activa blițul.
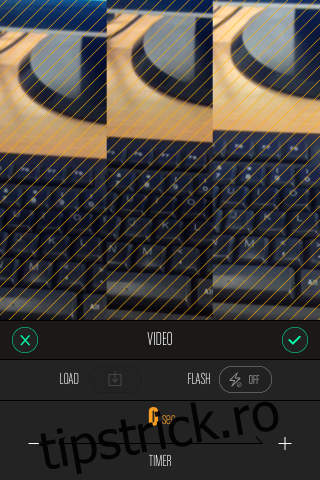
Odată ce ați configurat aplicația pentru înregistrare, atingeți celulele în care doriți să înregistrați. Puteți să le selectați într-un rând continuu sau pur și simplu să le atingeți din nou. Când selectați celulele, aplicația vă va solicita să selectați durata videoclipului. Atingeți înregistrare pentru a începe înregistrarea. Puteți întrerupe înregistrarea oricând și va fi afișat progresul înregistrat în funcție de timp. Când terminați înregistrarea pentru primul segment, selectați diferite celule și apoi înregistrați pentru ele. Puteți actualiza setările de înregistrare video pentru fiecare segment atingând butonul de setări înainte de a începe înregistrarea din nou. Când ați terminat de înregistrat, aplicația vă permite să decupați videoclipul și să adăugați muzică la acesta și să setați volumul pentru acesta.
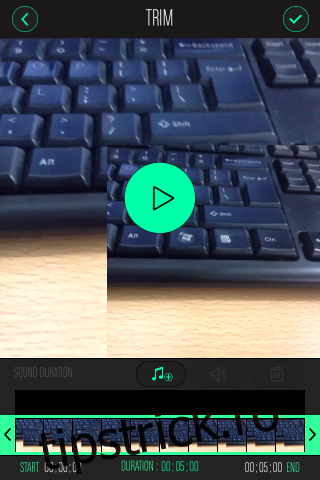
Puteți reda videoclipul și apoi îl puteți salva pe camera foto sau îl puteți partaja pe una dintre rețelele de socializare acceptate. Setările aplicației vă permit să activați ghidul, să activați un sunet pe măsură ce temporizatorul numără inversă și să selectați rezoluția video.
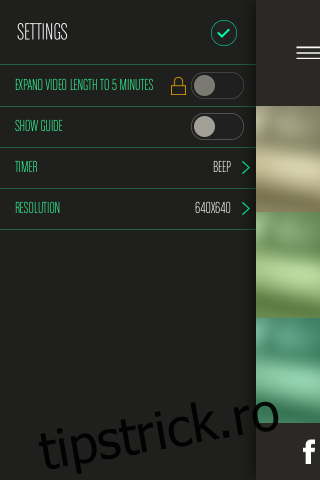
Instalați Gridplay din App Store