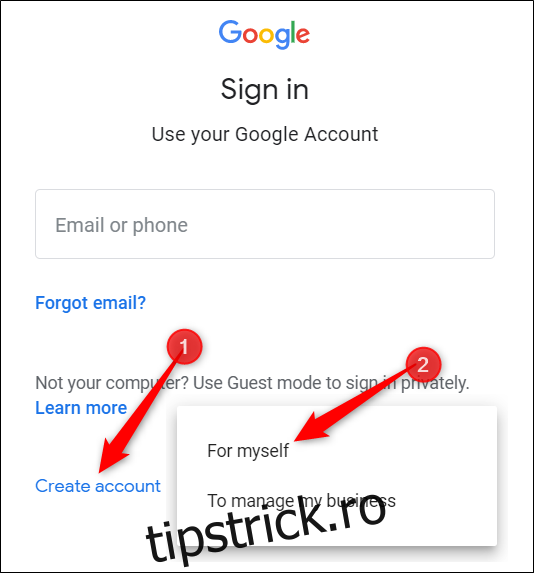Dacă abia începi cu Google Slides, funcțiile și suplimentele sale extinse pot fi puțin copleșitoare. Iată câteva sfaturi pentru a vă ajuta să utilizați această alternativă puternică la Microsoft PowerPoint.
Cuprins
Ce este Google Slides?
Dacă ați mai auzit de Google Slides, nu ezitați să treceți mai departe; dacă nu ați făcut-o, iată un curs intensiv despre ceea ce trebuie să știți. Vom trece peste elementele de bază și vă vom informa ce este Google Slides și cum puteți începe imediat.
Slides este un program de prezentare gratuit, bazat pe web, conceput pentru a concura cu Microsoft Office PowerPoint. Face parte din G Suite — suita completă de birou a Google (totuși unii oameni referiți-vă la toate ca Google Docs). Celelalte servicii principale incluse în suita bazată pe cloud sunt Sheets (Excel) și Docs (Word).
Google Slides este disponibil pe toate dispozitivele și platformele; tot ce aveți nevoie este o conexiune la internet și un browser web (sau, în cazul dispozitivului mobil, Android și iOS aplicații). Google se ocupă de restul și se ocupă de greutățile grele, în timp ce rulează software-ul în cloud.
Slides acceptă mai multe tipuri de fișiere, inclusiv .ppt, .pptx, .odp, .jpg, .svg și .pdf. Acest lucru facilitează vizualizarea sau convertirea fișierelor Microsoft Office direct din Google Drive sau inserarea imaginilor direct într-un diapozitiv.
Și, deoarece Slides este un program de prezentare online, puteți partaja și colabora cu mai multe persoane pe același fișier și puteți urmări revizuirile, modificările și sugestiile, toate în timp real.
Ai auzit destul? Să începem.
Cum să creați un cont
Înainte de a putea folosi Google Slides, trebuie să vă creați un cont Google (un cont @gmail). Dacă aveți deja unul, nu ezitați să treceți la următoarea secțiune. Dacă nu, vom trece peste cea mai simplă modalitate de a crea un cont Google și de a vă configura cu Slides.
Îndreptați-vă spre accounts.google.com, faceți clic pe „Creați cont”, apoi faceți clic pe „Pentru mine”.
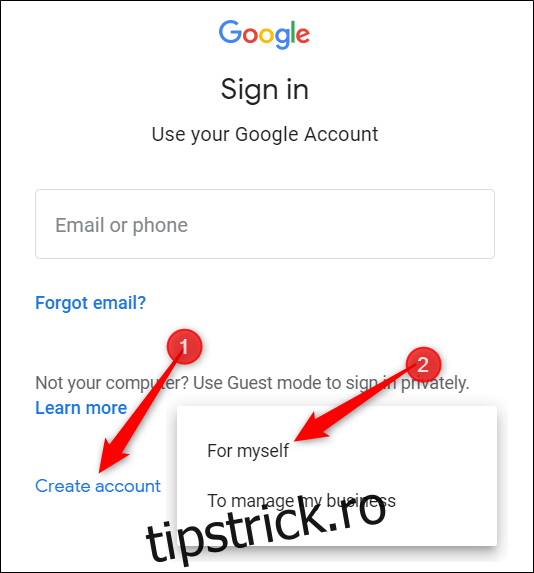
Pe pagina următoare, furnizați câteva informații – nume și prenume, nume de utilizator și parolă – pentru a vă crea contul.
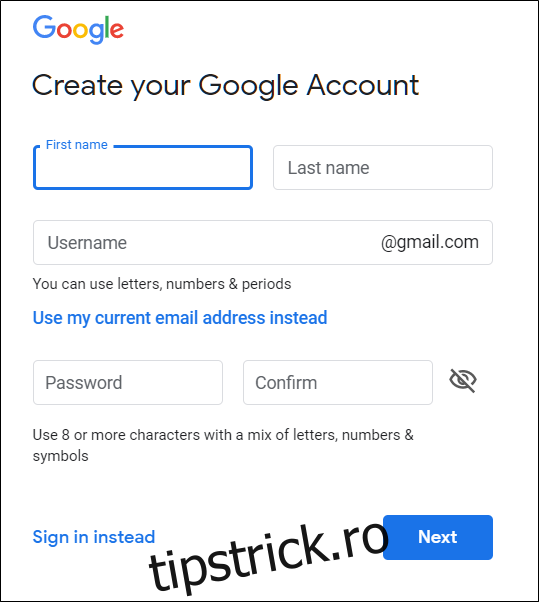
De asemenea, trebuie să vă verificați numărul de telefon, astfel încât Google se poate asigura că nu sunteți un bot.
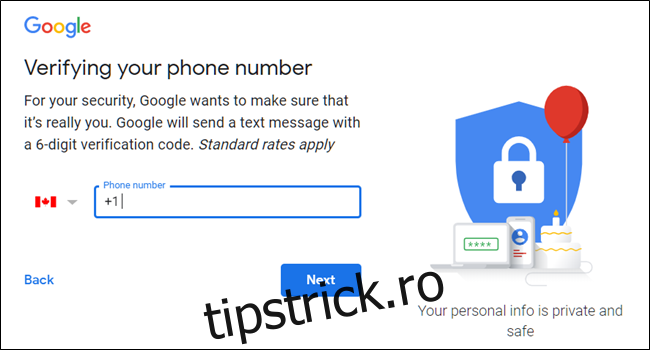
După ce vă verificați numărul de telefon, paginile următoare vă cer să furnizați o adresă de e-mail de recuperare și data nașterii și sexul. De asemenea, trebuie să fiți de acord cu declarația de confidențialitate și cu termenii și condițiile. După aceea, ești noul proprietar mândru al unui cont Google.
Cum se creează o prezentare goală
Acum că aveți un cont Google, este timpul să vă creați prima prezentare. Îndreptați-vă spre Prezentări Google și plasați cursorul pe pictograma „+” multicoloră din colțul din dreapta jos.
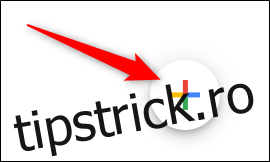
+ se transformă într-o pictogramă creion negru; apasă-l.
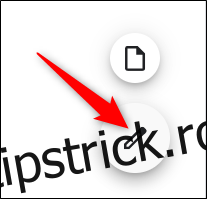
Sfat profesionist: introduceți slides.new în bara de adrese din orice browser și apăsați Enter pentru a crea și deschide automat un nou document gol.
Cum se importă o prezentare Microsoft PowerPoint
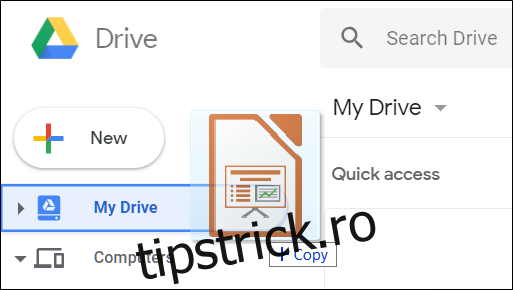
Chiar dacă sunteți nou în Google Slides, este posibil să aveți deja o colecție de fișiere Microsoft PowerPoint pe care ați dori să le puteți utiliza. Dacă acesta este cazul, atunci trebuie să încărcați toate prezentările înainte de a le putea vizualiza. Deși s-ar putea să nu accepte unele dintre caracteristicile și efectele mai avansate ale unor prezentări PowerPoint, funcționează destul de bine.
Când importați o prezentare PowerPoint, puteți utiliza fie Google Slides, fie Conduce pentru a vă încărca fișierele. Ambele metode vă permit să glisați și să plasați un fișier de pe computer direct în browserul web pentru încărcări ușoare. Drive-ul dvs. găzduiește toate fișierele încărcate, dar, de dragul confortului, atunci când accesați pagina de pornire Prezentări, vă afișează numai fișiere de tip prezentare.
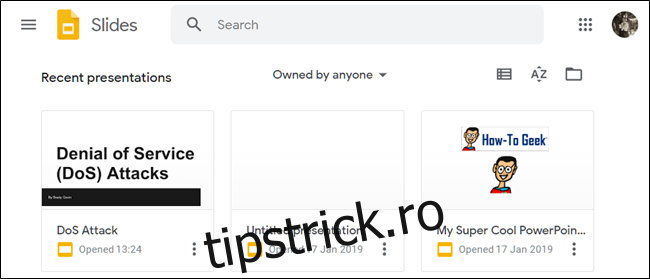
Din pagina de pornire Slides, faceți clic pe pictograma folderului din dreapta sus, apoi faceți clic pe fila „Încărcare”. Acum, trageți și plasați toate fișierele pe care doriți să le încărcați direct în această fereastră.
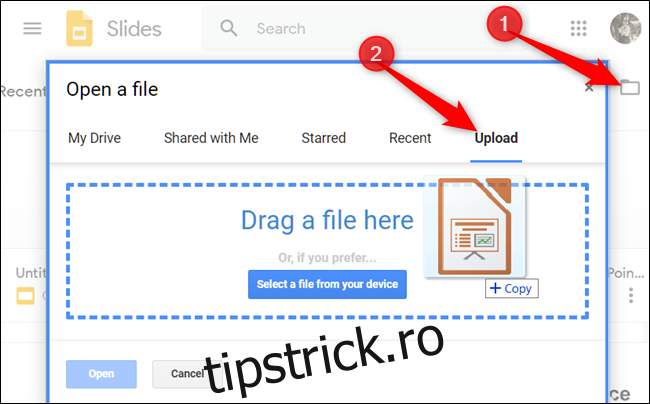
Odată ce fișierul este încărcat, Slides îl deschide automat și este gata pentru a edita, a partaja sau a colabora.
Pentru a deschide o prezentare PowerPoint pe care doriți să o editați, faceți clic pe numele fișierului cu „P” lângă acesta din pagina de pornire Google Slides.
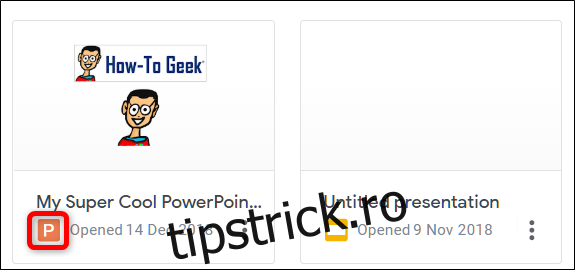
Faceți clic fie pentru a vizualiza fișierul PowerPoint, fie pentru a-l edita în Slides.
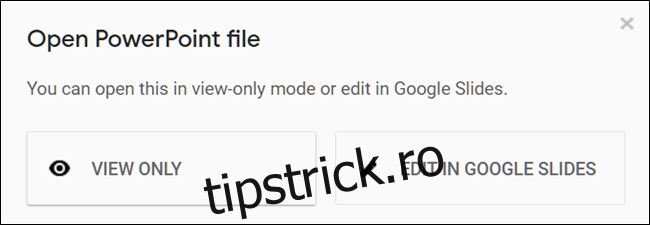
După ce ați terminat de editat fișierul, puteți descărca și exporta prezentarea înapoi într-un format Microsoft PowerPoint. Doar accesați Fișier > Descărcați ca și apoi faceți clic pe opțiunea „Microsoft PowerPoint”.
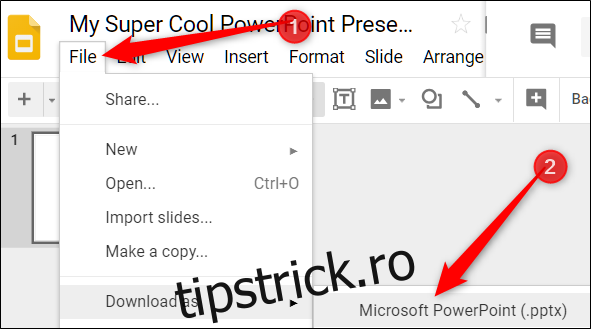
Dacă preferați să descărcați prezentarea ca PDF, ODP, JPEG, TXT etc., puteți face acest lucru și aici.
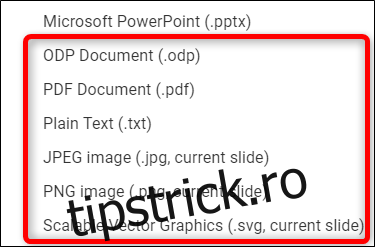
Cum să vă verificați ortografia în Google Slides
Acum că aveți câteva prezentări, este timpul să vă asigurați că ortografia și gramatica sunt corecte. Slides este echipat cu un verificator ortografic. Dacă scrieți greșit ceva, aceasta subliniază eroarea cu o linie ondulată și vă solicită să faceți o modificare.
Aceasta ar trebui să fie activată în mod implicit, dar vă puteți asigura în Instrumente > Ortografie > Erori de subliniere.
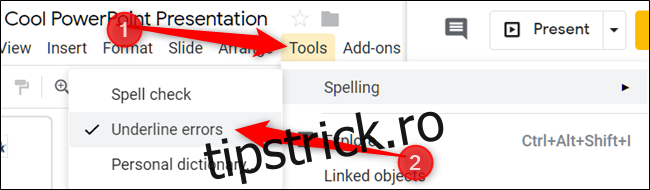
Pentru a vedea corecțiile de ortografie și sugestiile, faceți clic dreapta pe cuvântul cu linia dedesubt. Alternativ, apăsați Ctrl+Alt+X (Windows) sau Command+Alt+X (Mac) pentru a deschide instrumentul Verificare ortografică și gramatică.
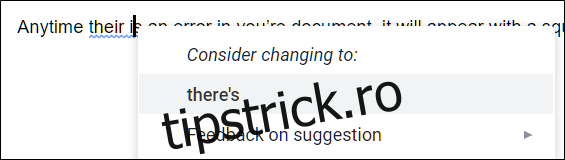
Împreună cu un verificator ortografic, Google Slides este încărcat cu un dicționar și tezaur încorporate. Pentru a le folosi, evidențiați un cuvânt, faceți clic dreapta pe el, apoi faceți clic pe „Definiți [word].”
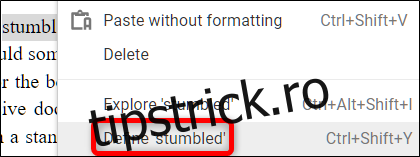
Deși acest lucru ar trebui să vă înceapă să începeți, avem o scufundare mai profundă în verificatorul ortografic și gramatical de la Google, dacă doriți mai multe informații.
Cum să colaborezi la prezentări
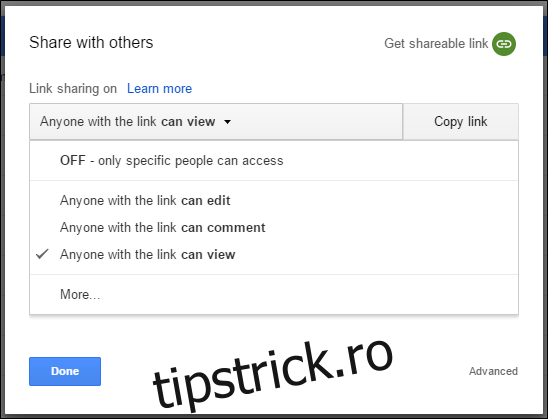
Una dintre cele mai bune caracteristici ale Google Slides este capacitatea sa de a genera un link care poate fi partajat. Oricine căruia îi partajați linkul poate vedea, sugera modificări sau poate edita direct prezentarea. Acest lucru elimină problema de a trimite un fișier înainte și înapoi între colaboratori. Fiecare persoană are propriul cursor de introducere a textului pe care să-l folosească pe computer.
Pentru a face acest lucru, faceți clic pe butonul portocaliu „Partajare” din fișierul pe care doriți să îl partajați. Apoi, alegeți cum și cu cine doriți să trimiteți un link către fișier. Puteți introduce adrese de e-mail sau puteți face clic pe „Obțineți linkul care poate fi partajat” în colțul de sus pentru a înmâna singur invitația.
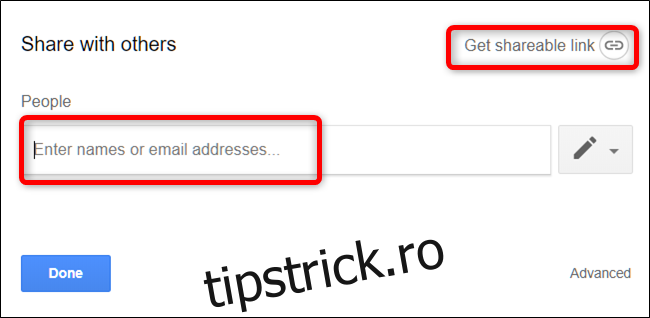
Din meniul derulant, puteți selecta una dintre aceste opțiuni pentru ceea ce pot face alți utilizatori:
Dezactivat: Partajarea este dezactivată. Dacă ați partajat anterior un link altor persoane, acesta nu va mai funcționa și revocă toate permisiunile pe care le aveau cândva.
Oricine are linkul poate edita: Oferă utilizatorilor partajați acces complet de citire/scriere. Totuși, ei încă nu îl pot șterge din Drive – acesta este doar pentru conținutul fișierului.
Oricine are linkul poate comenta: permite utilizatorilor partajați să lase comentarii, ceea ce este util pentru proiectele de echipă.
Oricine are linkul poate vizualiza: utilizatorii partajați pot vizualiza fișierul, dar nu îl pot edita în niciun fel. Aceasta este acțiunea implicită atunci când partajați un fișier și este cea mai bună opțiune dacă încercați să partajați un fișier pentru descărcare.
Puteți face mult mai multe cu aceste linkuri care pot fi partajate, deoarece funcționează și cu alte fișiere Drive și pe mobil. Pentru o privire mai profundă asupra modului în care funcționează link-urile și cum să le generăm, consultați postarea noastră.
Cum să vedeți toate modificările recente ale unei prezentări
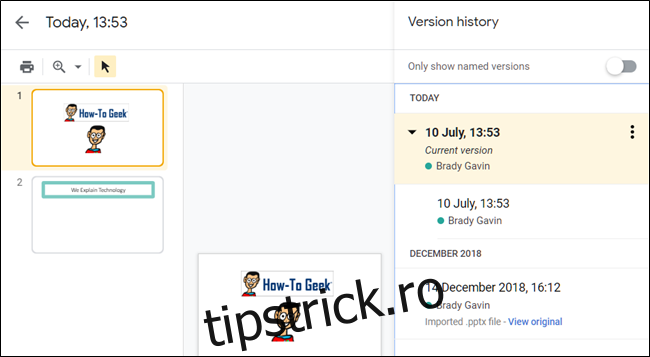
Când partajați documente cu alții, este dificil să urmăriți toate schimbările mici care au loc dacă nu sunteți prezent. Pentru asta, există istoricul revizuirilor. Google ține evidența tuturor modificărilor care apar într-un document și le grupează în perioade pentru a reduce dezordinea. Puteți chiar să reveniți un fișier la oricare dintre versiunile anterioare enumerate în istoric cu un clic al mouse-ului.
Puteți vizualiza o listă cu toate modificările recente făcând clic pe Fișier > Istoricul versiunilor > Vezi istoricul versiunilor. Alternativ, puteți apăsa Ctrl+Alt+Shift+H (Command+Option+Shift+H pe Mac).
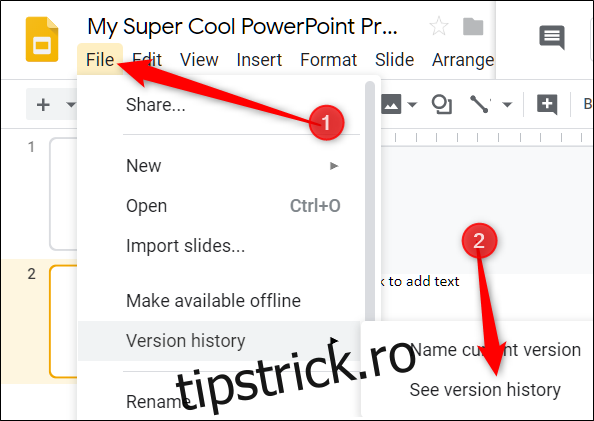
Cum se face legătura la un anumit diapozitiv
De asemenea, puteți partaja un link către un anumit diapozitiv din prezentarea dvs. unui prieten sau coleg, fără a fi nevoie să menționați la care faceți referire. Când cineva face clic pe link și se încarcă prezentarea, aceasta sare direct la diapozitivul la care faceți referire. Totuși, trebuie să activați partajarea fișierelor înainte de a putea conecta la un anumit diapozitiv din prezentarea dvs.
Deoarece fiecare diapozitiv are o adresă URL unică, tot ce trebuie să faceți pentru a conecta la unul este să faceți clic pe el în panoul din stânga și apoi să copiați adresa URL din bara de adrese.
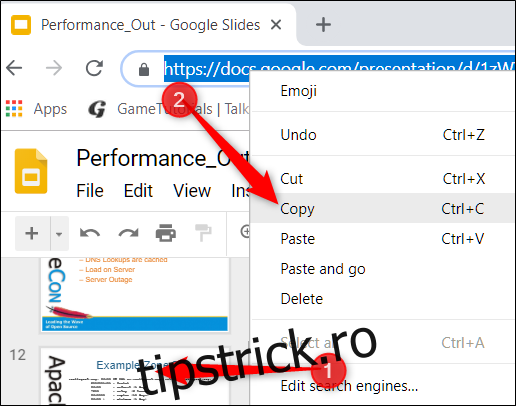
Cum să inserați caractere speciale într-un diapozitiv
Google Slides are și un instrument de inserare a caracterelor. Acest lucru vă permite să inserați caractere speciale în prezentarea dvs. fără a fi nevoie să vă amintiți niciun cod Alt. Există o mulțime de simboluri, personaje, limbi și multe altele. Așadar, fie că doriți o săgeată, scripturi în diferite limbi sau dacă doriți doar câteva emoji-uri prostești care să vă îmbunătățească prezentarea, Prezentările Google facilitează includerea acestora.
Pentru a deschide instrumentul de inserare a caracterelor, faceți clic pe „Inserați”, apoi faceți clic pe „Caractere speciale”.
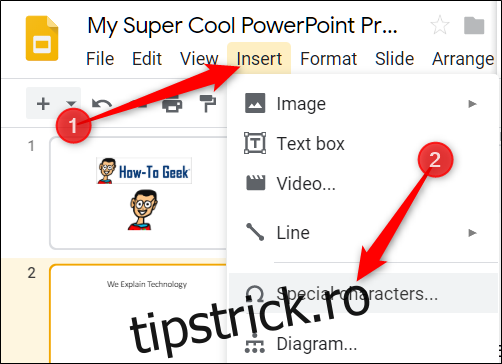
De aici, puteți căuta manual anumite caractere cu meniurile drop-down.
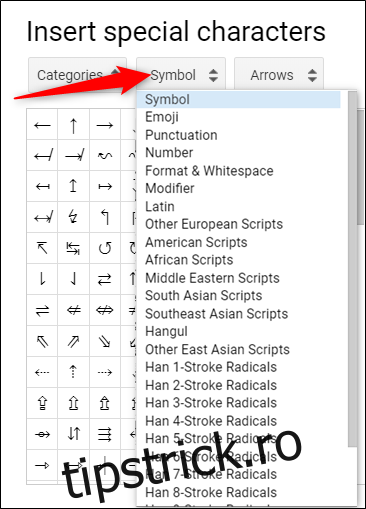
Utilizați bara de căutare pentru a găsi un anumit caracter sau emoji.
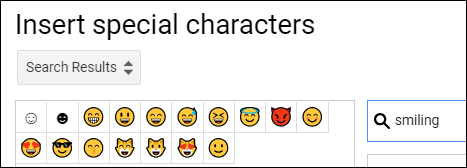
De asemenea, vă puteți folosi abilitățile de desen pentru a căuta.
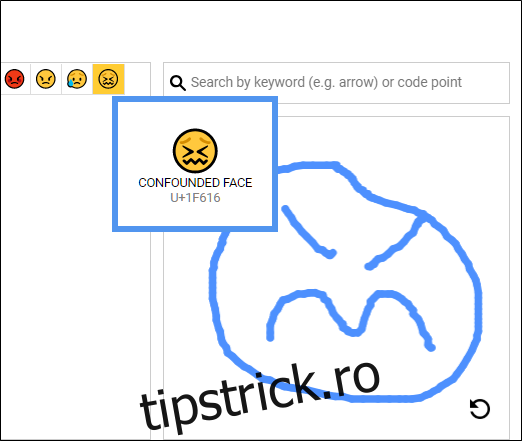
Cum să utilizați Google Slides offline
Ce se întâmplă dacă trebuie să accesezi Google Slides, dar nu ai o conexiune la internet? Deși Slides este un produs web, asta nu înseamnă că nu îl poți folosi offline. Orice modificări pe care le faceți fișierului offline se vor actualiza data viitoare când vă conectați la internet. Primul, descărcați extensia pentru Chrome.
Pentru a activa o prezentare pentru utilizare offline, accesați Pagina de pornire a Prezentărilor Google și, în colțul din stânga sus, faceți clic pe meniul Hamburger > Setări. Odată ajuns aici, comutați „Offline” în poziția Activat, apoi faceți clic pe „OK”.
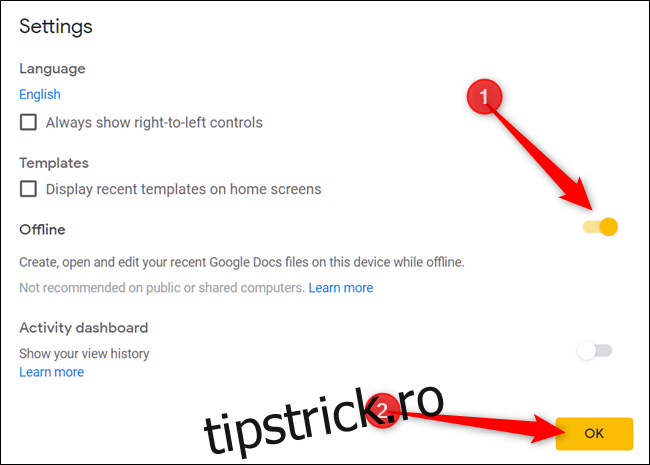
Pentru a economisi spațiu de stocare pe computerul dvs. local, Google descarcă și face disponibile offline fișierele accesate recent. Pentru a activa manual un fișier, faceți clic pe pictograma cu trei puncte, apoi comutați „Disponibil offline” la Activat.
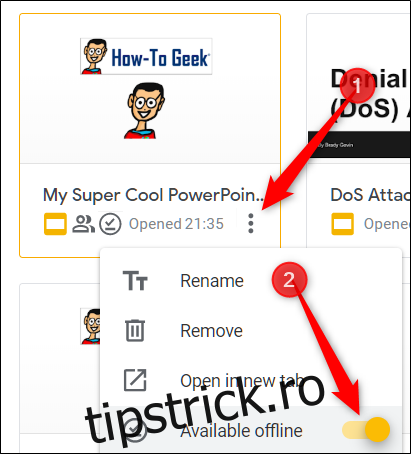
Google Slides este o alternativă puternică, bogată în funcții, la PowerPoint-ul Microsoft Office. De asemenea, este complet gratuit de utilizat cu o conexiune la internet și un Cont Google, ceea ce îl face un concurent legitim pentru Microsoft.