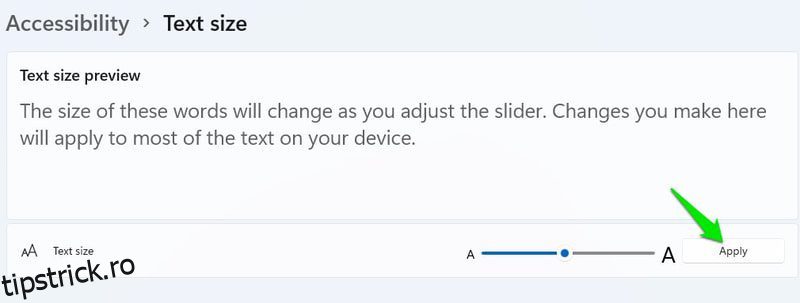Întotdeauna am admirat Windows pentru angajamentul său continuu de a face tehnologia mai accesibilă pentru persoanele cu dizabilități. Adică, naratorul în Windows a fost introdus în anul 2000, cu mult înainte ca smartphone-urile să devină asistenții de bază.
De-a lungul anilor, Windows și-a îmbunătățit în mod constant funcțiile de accesibilitate, asigurând că persoanele cu deficiențe de vedere, auz, mobilitate limitată sau dizabilități parțiale pot folosi eficient un computer.
Dacă aveți orice tip de dizabilități care îngreunează utilizarea unui computer, există șanse mari să existe o opțiune de accesibilitate care să vă ușureze lucrurile.
În această postare, vă voi spune tot ce trebuie să știți despre opțiunile de accesibilitate din Windows 11, precum și despre alte setări și aplicații esențiale concepute pentru a ajuta persoanele cu dizabilități.
Cuprins
Opțiuni de accesibilitate Windows 11
Toate opțiunile care pot ajuta persoanele cu dizabilități sunt listate cu atenție într-o secțiune dedicată din Windows. Doar accesați Setări și faceți clic pe opțiunea Accesibilitate din panoul din stânga. Acest lucru va deschide toate opțiunile care pot ajuta persoanele cu dizabilități.
Majoritatea opțiunilor despre care voi vorbi vor fi listate în secțiunea Accesibilitate. Cu toate acestea, există și alte opțiuni în Setări care pot ajuta indirect persoanele cu dizabilități. Le voi menționa și eu și voi oferi instrucțiuni exacte pentru a le accesa.
Opțiuni de accesibilitate pentru persoanele cu deficiențe de vedere
Pentru persoanele cu deficiențe de vedere sau nevăzători, Windows are o mulțime de opțiuni de accesibilitate care pot fie să fie ușoară vizualizarea conținutului, fie chiar utilizarea computerului folosind intrarea vocală și feedbackul audio. Mai jos veți găsi toate opțiunile de accesibilitate Windows care pot ajuta persoanele cu deficiențe de vedere:
#1. Mărimea textului
Dacă sunteți hipermetropi sau aveți cataractă, atunci citirea pe computer poate fi dificilă, mai ales cu text mai mic. Puteți mări dimensiunea textului în Windows și va redimensiona automat textul în toate aplicațiile.
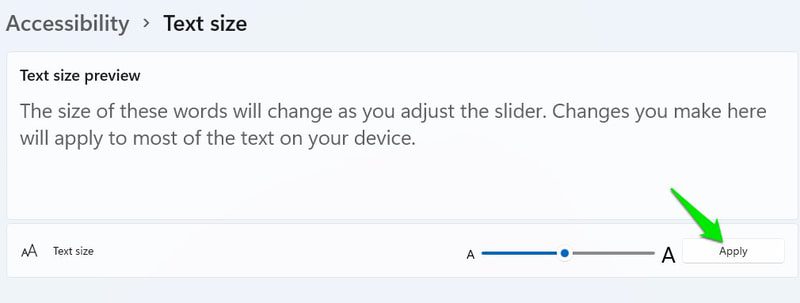
Folosind cursorul, puteți crește dimensiunea textului cu până la 225%. Dimensiunea afectează, de asemenea, interfața de utilizare a fiecărei aplicații, astfel încât este posibil să vedeți mai puțină zonă de aplicații pe ecran la un moment dat. Unele aplicații pot deveni inutilizabile dacă măriți prea mult dimensiunea.
#2. Configurați indicatorul mouse-ului
Persoanele cu defecte ale câmpului vizual, cum ar fi glaucomul sau retinita pigmentară, pot avea probleme în a ține evidența indicatorului mouse-ului. Din fericire, puteți crește dimensiunea indicatorului și îi puteți schimba culoarea pentru a îmbunătăți lucrurile.
În opțiunea Mouse pointer and touch, puteți fie să alegeți o culoare personalizată, fie să faceți ca indicatorul să inverseze culorile în timp real, în funcție de culoarea pe care se află. Opțiunea de culoare inversată este deosebit de utilă, deoarece nu va lăsa niciodată indicatorul să se amestece cu alte culori.
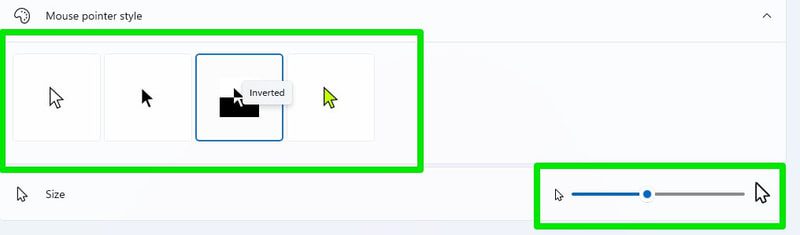
De asemenea, puteți mări dimensiunea indicatorului folosind glisorul, ceea ce vă va asigura că nu aveți probleme în găsirea acestuia.
#3. Cursor text
Cursorul de text este, de asemenea, ceva despre care oamenii cu defecte de câmp vizual pot avea probleme în a ține evidența. În opțiunea de accesibilitate, puteți adăuga un indicator de cursor de text care va indica cursorul de text folosind culoarea preferată.
Indicatorul va adăuga două indicatori rotunji la ambele capete ale cursorului de text pentru a distinge cu ușurință. Puteți selecta culoarea și dimensiunea acestor indicatori după cum doriți.
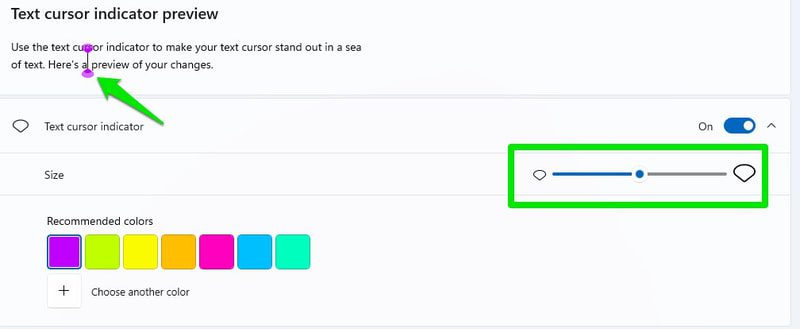
Dacă derulați în jos, există și o opțiune pentru a crește grosimea cursorului de text în sine. Cu toate acestea, rețineți că este posibil ca aceste modificări să nu funcționeze în toate aplicațiile cu câmpuri de text.
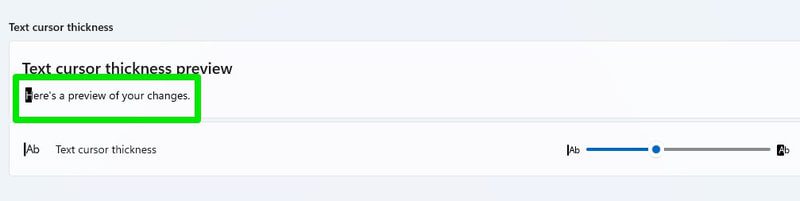
#4. Lupă
Opțiunea de lupă vă ajută să vizualizați cu ușurință un anumit conținut prin mărirea acestuia cu până la 1600%. Deși poate fi activat manual din aceste setări Lupa, este mai bine să utilizați comanda rapidă de la tastatură pentru aceasta.
Puteți apăsa tastele Windows+Plus (+) de pe tastatură pentru a porni lupa și apoi micșorați sau măriți folosind tastele Windows+Minus(-) sau Plus (+).
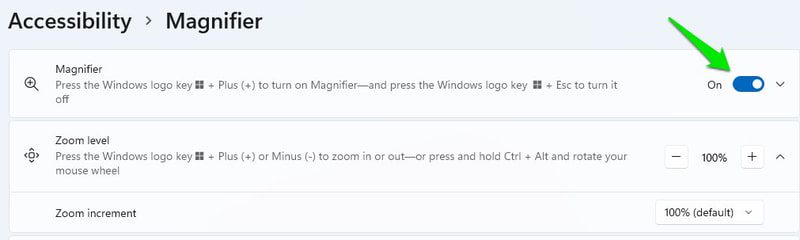
Mai important, lupa are încorporată funcția de narator (mai multe despre ea mai târziu). Îl puteți folosi pentru a vorbi cu voce tare butonul sau textul pe care faceți clic. Butoanele pentru a utiliza naratorul se află pe fereastra de tip lupă.
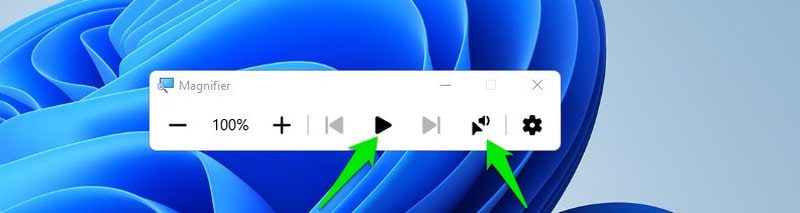
Dacă derulați în jos, există și opțiunea Inversați culorile care va inversa toate culorile când veți porni lupa.
#5. Filtre de culoare
Windows are filtre de culoare dedicate pentru a ajuta persoanele cu daltonism. Indiferent dacă aveți deuteranopie, protanopie sau tritanopie, Windows poate ajusta automat culorile pentru a face mai ușor diferențierea între ele. Trebuie doar să selectați filtrul de culoare potrivit, iar acesta se va aplica automat tuturor aplicațiilor și funcțiilor Windows.
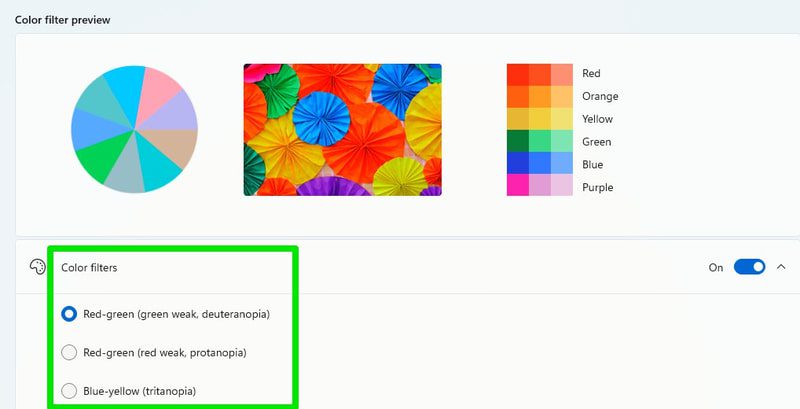
Pentru persoanele cu daltonism mai severă, cum ar fi Acromatopsia, opțiunea în tonuri de gri poate menține lucrurile consistente.
#6. Teme de contrast
Persoanele cu fotofobie, cataractă, vedere scăzută și unele probleme de vedere legate de vârstă pot beneficia foarte mult de temele cu contrast ridicat. Windows oferă mai multe teme de contrast din care puteți alege. Nu numai că, puteți edita complet fiecare temă pentru a se potrivi stilului dvs., inclusiv culoarea fundalului, textul, textul linkului, evidențiatorul și multe altele.
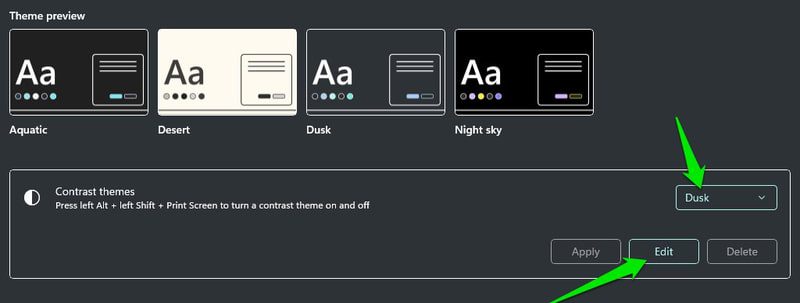
#7. Narator
Naratorul este un cititor de ecran încorporat în Windows, care narează totul pe ecran, concentrându-se pe exact ceea ce faceți clic. Poate fi foarte util pentru persoanele cu vedere foarte scăzută sau care sunt orbi.
Puteți consulta acest ghid de la Microsoft pentru a afla totul despre narator. Deși, în opțiunile de accesibilitate, puteți personaliza comportamentul despre care voi vorbi. Mai întâi, asigurați-vă că este activată comanda rapidă de la tastatură pentru a porni naratorul. Vă va permite să porniți/opriți cu ușurință naratorul atunci când este necesar.
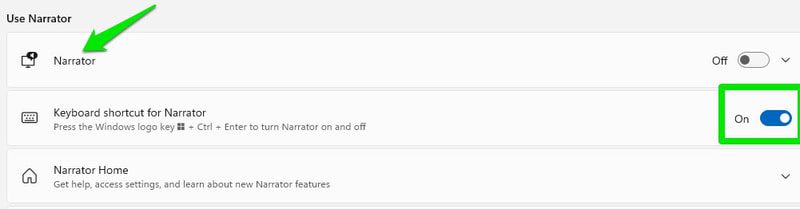
Există multe setări de ajustat aici, dar vocea naratorului și verbozitatea sunt principalele. În setările de voce, puteți alege vocea și accentul naratorului, viteza, înălțimea și volumul. Ajustați aceste opțiuni în funcție de ceea ce vi se pare confortabil.
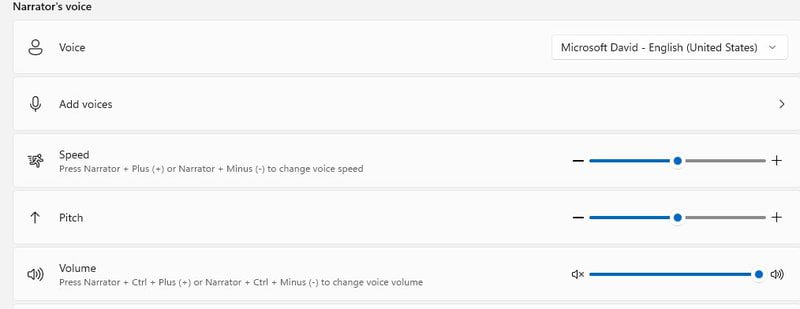
Opțiunea de verbozitate este locul în care decideți de cât ajutor aveți nevoie de la narator. Puteți selecta dacă doriți să citească totul în detaliu și să ofere context, să citească doar text sau să citească text și butoane. Aici puteți configura și ceea ce naratorul ar trebui să citească cu voce tare când scrieți.
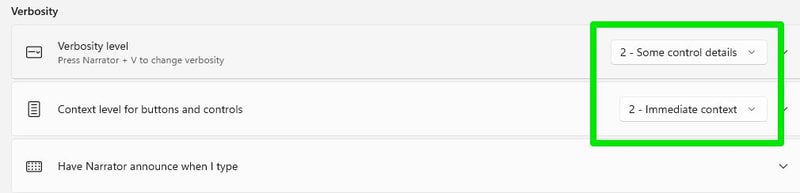
Dacă doriți un cititor de ecran puțin mai avansat, atunci puteți încerca și o aplicație terță parte, cum ar fi NVDA sau JAWS. De obicei, au caracteristici mai bune, mai ales când vine vorba de interacțiunea cu documente și de tastare.
#8. Modul întunecat și lumină de noapte
Pentru persoanele cu ochii sensibili la lumină, modul întunecat și funcția de lumină nocturnă pot fi foarte utile. Modul întunecat va transforma fundalul Windows și interfața de utilizare a aplicațiilor acceptate în culoarea neagră pentru a minimiza lumina puternică. Funcția de lumină de noapte reduce emisia de lumină albastră pentru a minimiza oboseala ochilor.
Ambele opțiuni nu sunt disponibile în opțiunea de accesibilitate, dar le puteți activa în Setări.
Pentru a activa modul întunecat, accesați Personalizare > Culori > Alegeți modul.
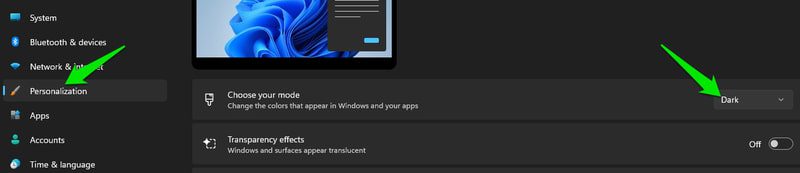
Pentru a activa lumina de noapte, accesați Sistem > Display > Lumină de noapte.

Opțiuni de accesibilitate pentru persoanele cu deficiențe de auz
Persoanele surde sau cu deficiențe de auz nu au, de obicei, mari probleme atunci când vine vorba de utilizarea unui PC cu Windows, dar există încă unele tipuri de conținut care nu le sunt la îndemâna. De exemplu, pot avea dificultăți în a vorbi cu ceilalți la un apel video sau în a asculta vorbirea audio fără subtitrări.
Din fericire, Windows are câteva trucuri în mânecă, astfel încât să puteți participa la aceste activități chiar dacă sunteți surd. Să verificăm câteva dintre caracteristicile de accesibilitate ale Windows care pot ajuta persoanele cu deficiențe de auz.
#1. Audio mono
Dacă aveți deficiențe de auz la o ureche, atunci ar trebui să activați audio mono în opțiunea de accesibilitate audio. Acesta va face procesul de sunet printr-un singur canal, așa că indiferent de la ce ureche îl auzi, va fi la fel. Nu este mult altceva, deschideți opțiunea Audio și activați comutatorul audio Mono.

#2. Ecran flash pentru notificări
Puteți face ca Windows să clipească ecranul sau fereastra activă în prezent când sosește o notificare. Aceasta este o modalitate excelentă de a ține pasul cu notificările fără a fi nevoie să depindeți de alertele audio.
În aceeași opțiune de accesibilitate audio, există o opțiune Flash my screen în timpul notificărilor audio, unde puteți selecta ce parte a ecranului ar trebui să fie flash pentru a vă anunța.
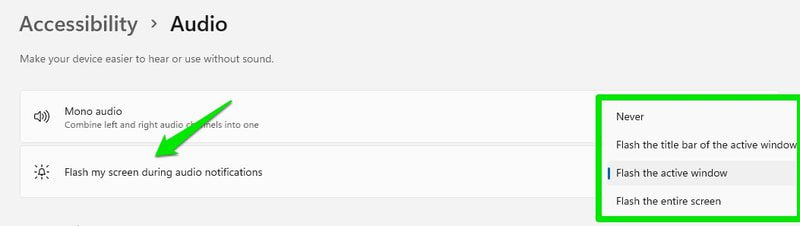
#3. Subtitrări
Windows poate folosi discursul în text pentru a converti toată vorbirea audio în text și pentru a le afișa subtitrările plutitoare pe ecran. Deci, indiferent dacă sunteți la un apel sau vizionați un videoclip pe site-ul dvs. preferat, Windows va transcrie sunetul în timp real și vă va arăta ce se spune.
Desigur, traducerea nu va fi perfectă, dar va fi suficient de bună pentru a înțelege contextul. Pentru a utiliza funcția de subtitrări, trebuie să aveți cea mai recentă versiune Windows 11 22H2. Puteți apăsa combinația de taste Windows+Ctrl+L pentru a activa/dezactiva funcția și va transcrie automat vorbirea audio când este auzită.
În opțiunea de accesibilitate Subtitrări, puteți personaliza modul în care se va afișa subtitrarea. Aceasta include culoarea, fundalul, opacitatea, dimensiunea, fontul etc.
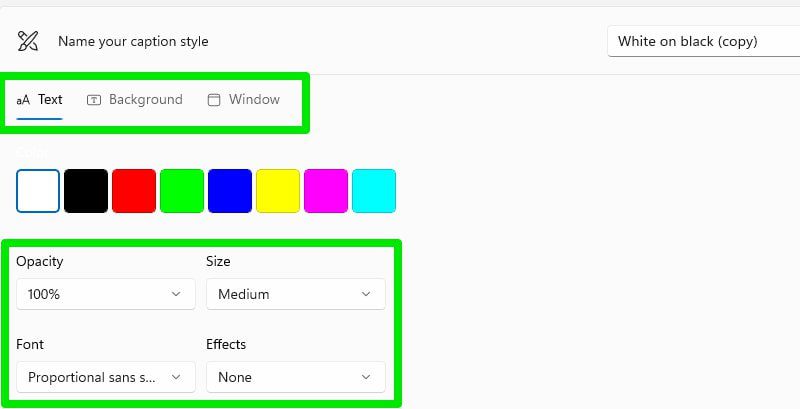
De asemenea, puteți încerca câteva aplicații de transcriere care ar putea fi o alternativă bună la subtitrările în direct Windows, cel puțin pentru fișierele audio.
#4. Aplicația pentru creșterea volumului
Dacă aveți un auz slab și sistemul dvs. de sunet actual nu este suficient de tare pentru a asculta clar sunetul, atunci o aplicație de amplificare a sunetului vă poate ajuta. Letasoft Sound Booster este preferatul meu în acest scop. Poate spori sunetul cu până la 500%, dar asta va distorsiona și sunetul, așa că evitați amplificarea maximă.
În mod alternativ, FxSound este, de asemenea, o opțiune bună dacă doriți să fiți puțin fantezis cu egalizator și alte chestii. De asemenea, vă voi recomanda să încercați să utilizați căști; ca cineva cu tinitus, mă ajută foarte mult să mă concentrez doar pe sunetul de pe computerul meu.
Opțiuni de accesibilitate pentru persoanele cu mobilitate redusă
Dizabilitățile de mobilitate, cum ar fi paralizia, paralizia cerebrală, RIS, artrita și boala Parkinson pot limita utilizarea computerului Windows de către o persoană. Este posibil să aveți probleme cu utilizarea dispozitivelor de intrare, cum ar fi mouse-ul sau tastatura, sau este posibil să nu puteți interacționa deloc cu computerul.
Opțiunile de accesibilitate Windows fac puțin mai ușoară utilizarea dispozitivelor de intrare și chiar utilizarea computerului folosind vocea sau un eye tracker. Să verificăm aceste opțiuni utile:
#1. Recunoaștere a vorbirii
Aceasta poate fi o modalitate excelentă de a utiliza PC-ul Windows atât pentru persoanele cu mobilitate redusă, cât și pentru persoanele cu deficiențe de vedere. Cu recunoașterea vorbirii, nu puteți doar să dictați mesaje și documente, ci și să controlați complet computerul cu voce.
Puteți deschide aplicații, puteți efectua sarcini de explorare a fișierelor, puteți controla mișcarea mouse-ului, puteți introduce combinații de taste de la tastatură, puteți dicta cu semne de punctuație și multe altele cu vocea. Iată o listă cu toate comenzile pe care le puteți utiliza pentru a vă controla computerul Windows cu voce.
Puteți activa Recunoașterea vorbirii Windows în această setare de accesibilitate. Deși folosirea comenzii rapide Windws+Ctrl+S este o opțiune mult mai bună dacă puteți utiliza confortabil tastatura.
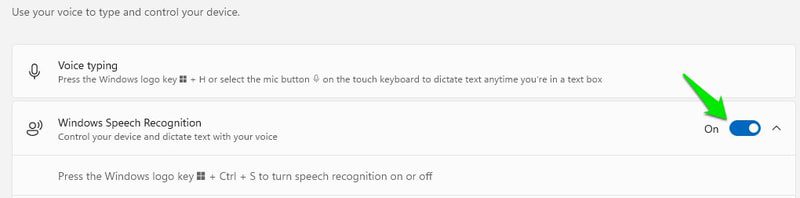
Combinând acest lucru cu funcția de narator, puteți controla complet computerul fără mâini fără a fi nevoie să vă uitați la ecran.
#2. Tastatură
Există o mulțime de opțiuni legate de tastatură care pot facilita utilizarea tastaturii. Tastele lipicioase și tastele de filtrare sunt două opțiuni care pot ajuta persoanele cu probleme de mobilitate să folosească tastatura.

Tastele lipicioase vă permit să efectuați combinații de taste câte o tastă, iar tastele de filtrare împiedică înregistrarea mai multor apăsări de taste. Puteți face clic pe fiecare opțiune pentru a vă personaliza în continuare preferințele.
Dacă derulați puțin în jos, veți vedea opțiunea Tastatură pe ecran care va deschide o tastatură virtuală pe care o puteți utiliza cu un mouse. Dacă puteți folosi doar mouse-ul, atunci este o modalitate bună de a utiliza funcțiile tastaturii fără o tastatură fizică.
Deși, dacă puteți accesa tastatura, atunci folosirea comenzii rapide de la tastatură Windows+Ctrl+O este mai bună pentru lansarea tastaturii virtuale.
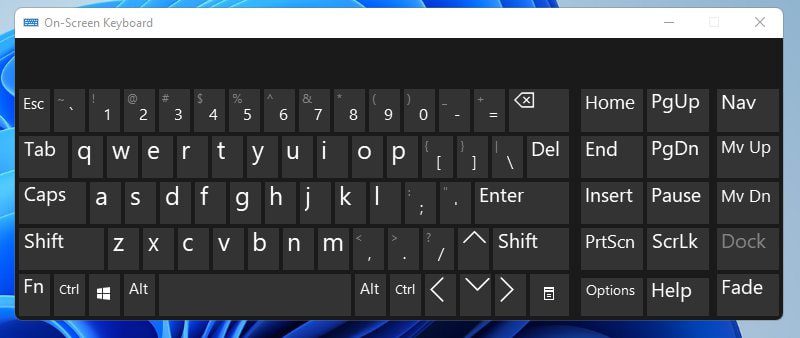
#3. Mouse
Multe dizabilități legate de încheietura mâinii vă pot împiedica să utilizați mouse-ul. Dacă puteți folosi în continuare tastatura, atunci puteți activa tastele mouse-ului pentru a controla mouse-ul folosind tastatura numerică. Aici puteți activa tastele mouse-ului și, de asemenea, puteți crește/scădea viteza de mișcare a mouse-ului.
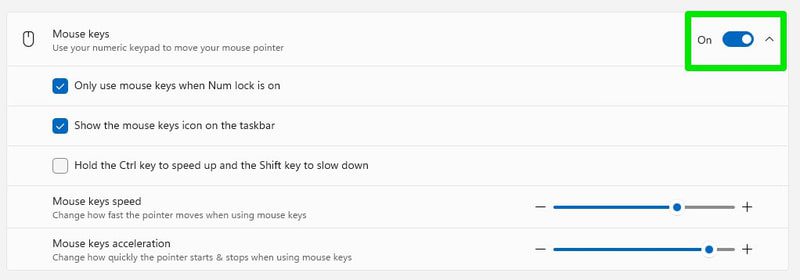
#4. Reduceți viteza mouse-ului
Dacă o dizabilitate duce la tremurarea mâinilor, atunci scăderea vitezei indicatorului mouse-ului poate ajuta la creșterea preciziei. Cu toate acestea, va trebui să vă deplasați fizic în jurul mouse-ului mai mult pentru mișcarea cursorului.
Pentru a gestiona viteza mouse-ului, accesați Bluetooth și dispozitive > Mouse în Setări și reglați opțiunea Viteza indicatorului mouse-ului aici.
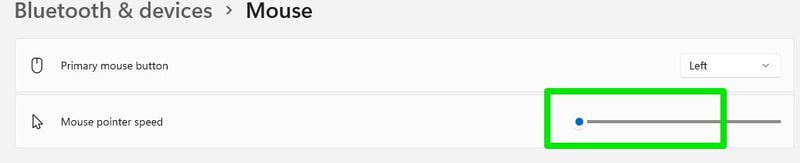
#5. Controlul ochilor
Această opțiune vă permite practic să vă conectați dispozitivul de urmărire a ochilor cu Windows, astfel încât să îl puteți controla cu mișcarea ochilor și a capului. Cu un eye tracker precum Tobii Eye Tracker, nu poți controla doar Windows; poți chiar să joci jocuri complexe. Iată un ghid de la Microsoft pentru a învăța să configurați și să utilizați un eye tracker cu Windows.
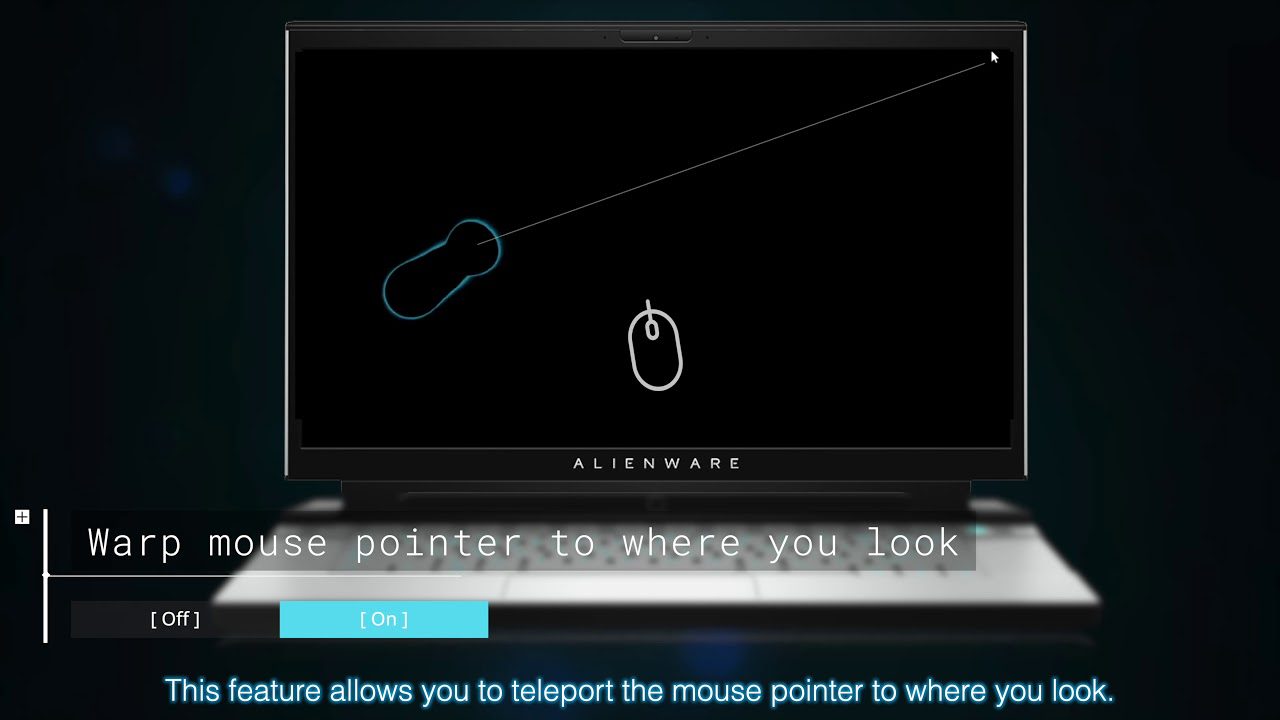
Gânduri de sfârșit 👨💻
Windows oferă opțiuni complete de accesibilitate pentru a permite tuturor să folosească un computer. Sunt sigur că nu va trebui să căutați instrumente terțe pentru a obține ajutor cu orice dizabilitate ați avea. Personal cred că ar fi fost grozav dacă Microsoft ar fi adăugat ceva și pentru persoanele cu deficiențe de vorbire, cum ar fi multe astfel de aplicații disponibile pentru smartphone-uri.