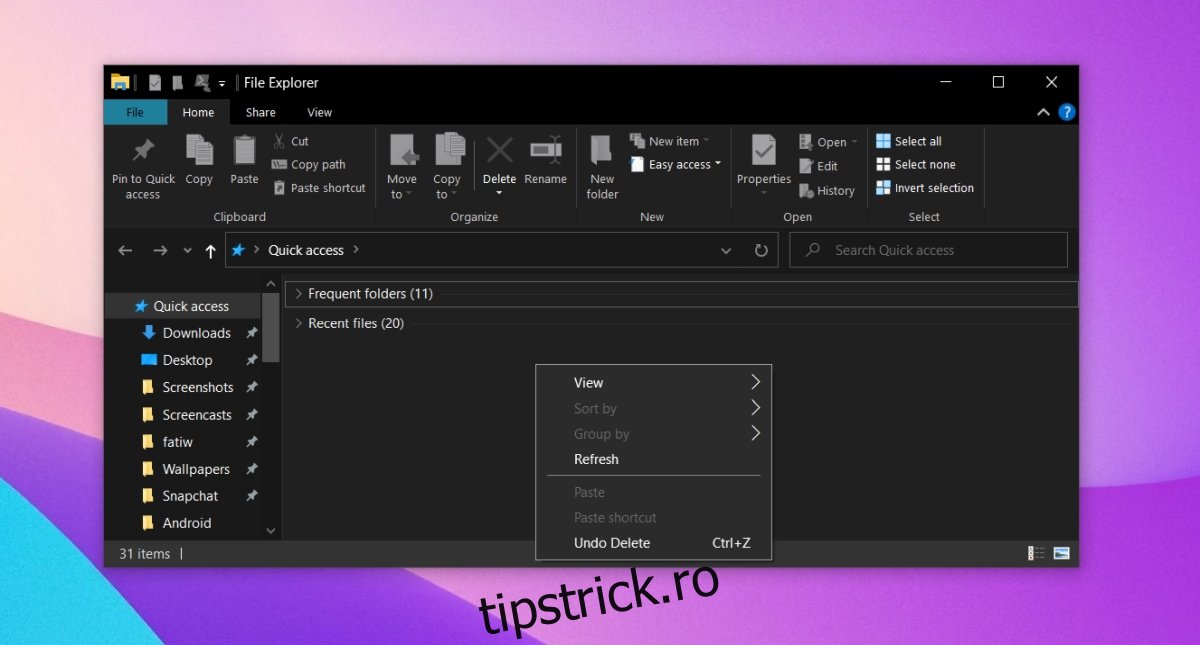File Explorer este una dintre cele mai stabile aplicații de pe Windows 10. A făcut parte din Windows de ani de zile și cu fiecare nouă versiune a sistemului de operare, aplicația s-a îmbunătățit.
Pe Windows 10, File Explorer are o nouă interfață de utilizare care este vizibilă în special dacă veniți de la Windows 7 și acceptă modul întunecat pe Windows 10.
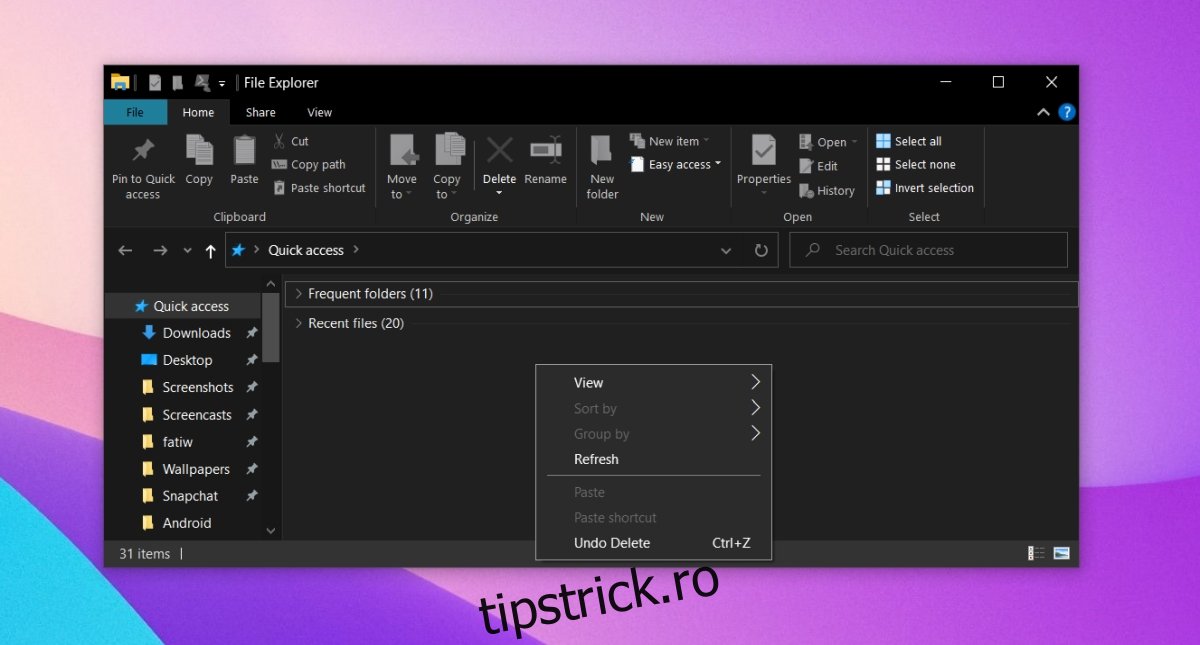
Cuprins
Se blochează Windows Explorer la clic dreapta
File Explorer este o aplicație stabilă și, dacă se blochează des, este în afara caracterului ei. În mod normal, problemele cu File Explorer au de-a face cu un serviciu de sistem care nu rulează sau cu o extensie shell problematică. În unele cazuri, este posibil să aibă de-a face cu o nouă aplicație terță parte care a fost instalată.
Dacă File Explorer se blochează ori de câte ori faceți clic dreapta în interiorul acestuia sau când faceți clic dreapta pe un folder sau un fișier, încercați soluțiile de mai jos.
1. Porniți în modul sigur
Pornirea în modul sigur în sine nu este o soluție, dar va determina dacă problema este cu File Explorer sau dacă este o aplicație terță parte.
Deschideți meniul Start.
Faceți clic pe butonul de pornire.
Țineți apăsată tasta Shift și faceți clic pe Restart.
Pe ecranul de pornire, accesați Depanare>Opțiuni avansate>Vedeți mai multe opțiuni de recuperare>Setări de pornire>Reporniți.
Selectați opțiunea Safe mode.
Porniți pe desktop.
Faceți clic dreapta în File Explorer.
Dacă aplicația nu se blochează, problema ta este cauzată de aplicații terță parte.
2. Dezinstalați aplicații noi
Dacă ați instalat sau ați actualizat recent o aplicație care modifică meniul contextual cu clic dreapta, de exemplu VLC player, Dropbox, WinRAR, OpenShell etc., dezinstalați-o.
Deschide Panoul de control.
Accesați Programe>Dezinstalați un program.
Selectați aplicația pe care ați instalat-o sau ați actualizat recent.
Faceți clic pe butonul Dezinstalare.
Reporniți sistemul.
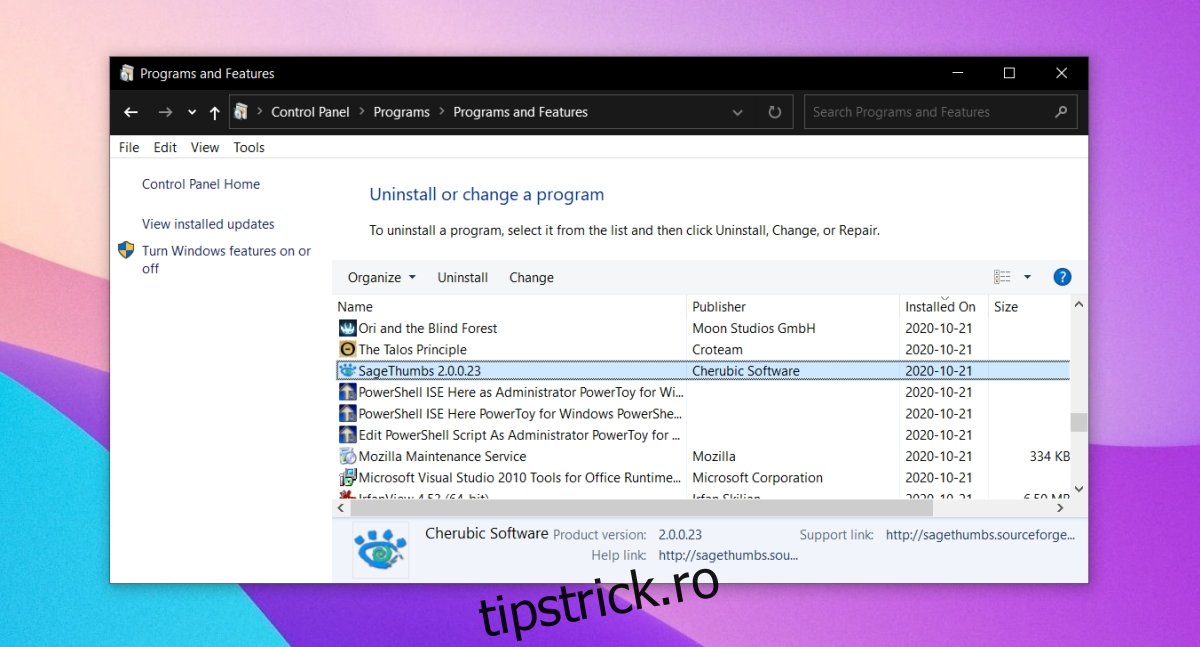
3. Dezinstalați extensiile shell
Extensiile Shell se instalează ca și alte aplicații, dar este mult mai probabil să provoace probleme cu File Explorer.
Deschide Panoul de control.
Accesați Programe>Dezinstalați un program.
Selectați extensia shell pe care ați instalat-o și faceți clic pe butonul de dezinstalare din partea de sus.
Permiteți extensiei să se dezinstaleze.
Reporniți sistemul.
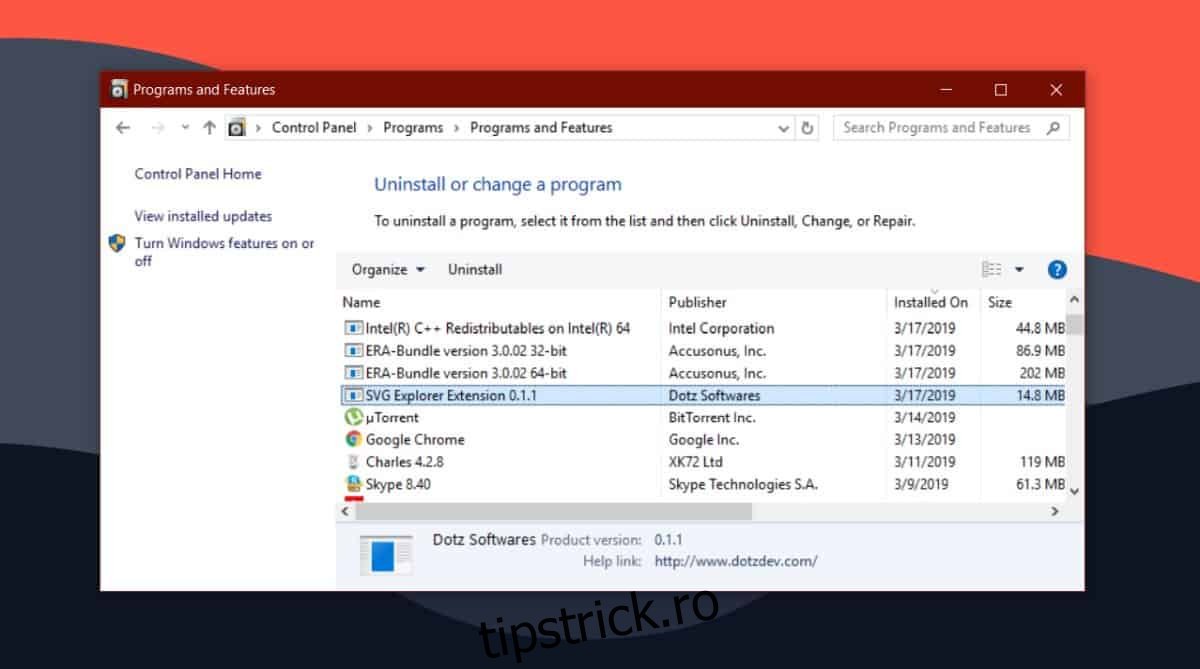
4. Rulați scanarea SFC
Este posibil ca accidentul să fie cauzat de probleme cu File Explorer. Aplicația poate fi coruptă și poate avea probleme. Este stabil, dar nu este imun.
Deschideți linia de comandă cu drepturi de administrator.
Rulați această comandă: sfc /scannow.
Permiteți comenzii să se termine și să repare orice probleme pe care le găsește.
Reporniți sistemul.
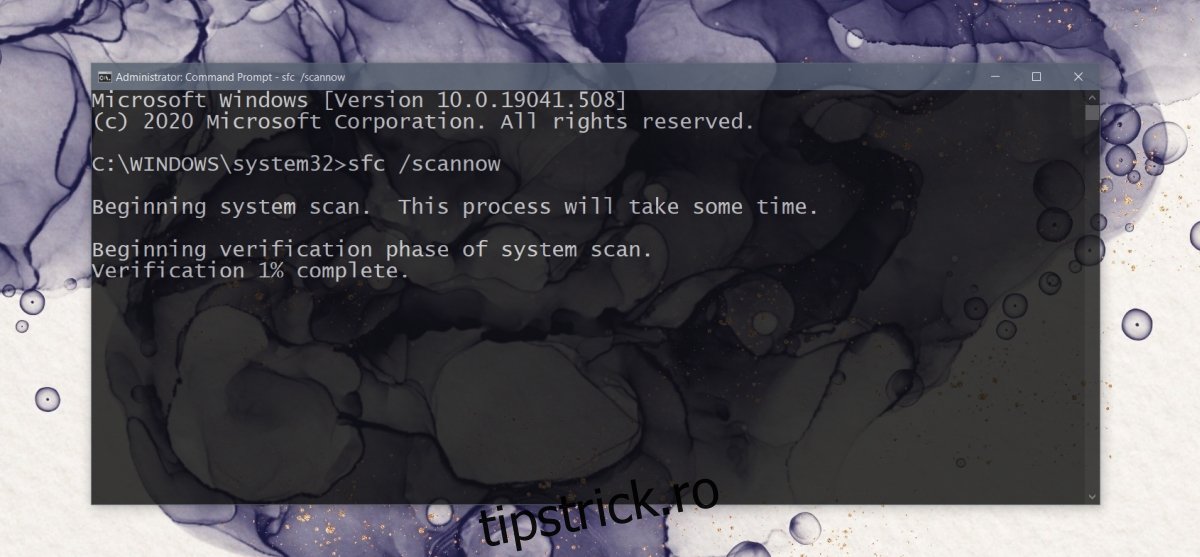
File Explorer se blochează când dau clic dreapta: CONCLUZIE
Cele de mai sus sunt remedieri pe care le puteți încerca dacă doriți o remediere rapidă. Ar trebui să funcționeze dacă sistemul de operare nu este deteriorat prea mult.
În cazul în care este, puteți încerca restaurarea sistemului dacă l-ați configurat când sistemul încă funcționa. Dacă nu, puteți încerca să creați un nou cont de utilizator și să migrați la acesta.
Este foarte puțin probabil ca noul cont să aibă aceeași problemă.