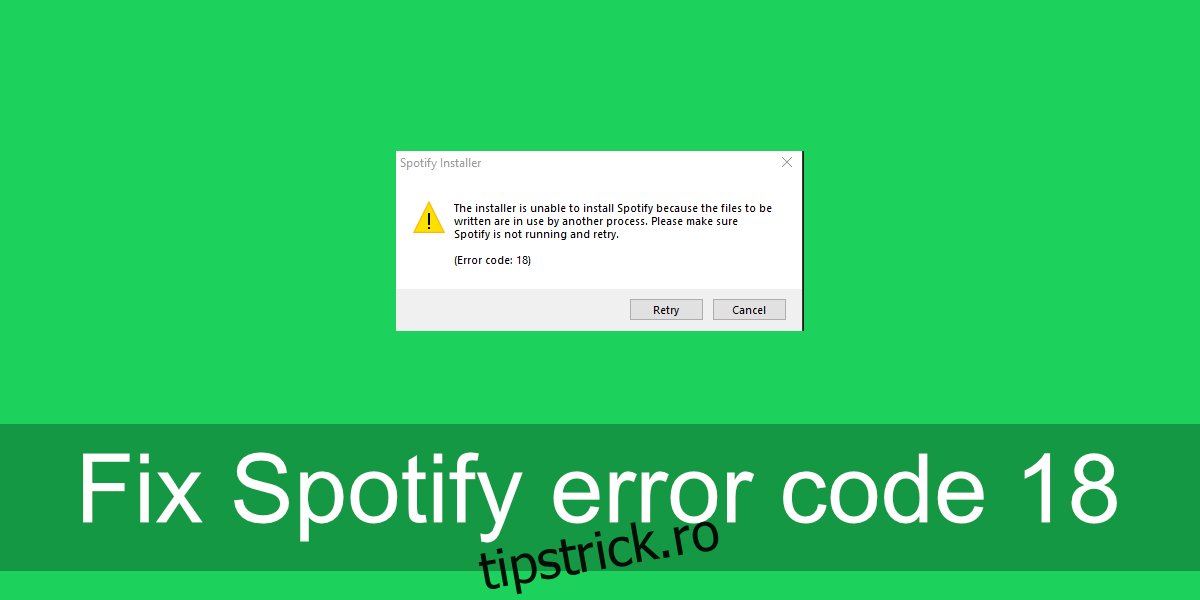Spotify este disponibil pentru Windows 10 ca aplicație desktop și ca aplicație UWP în Microsoft Store. Versiunea UWP a aplicației funcționează la fel de bine ca versiunea desktop, dar mulți utilizatori încă preferă versiunea desktop.
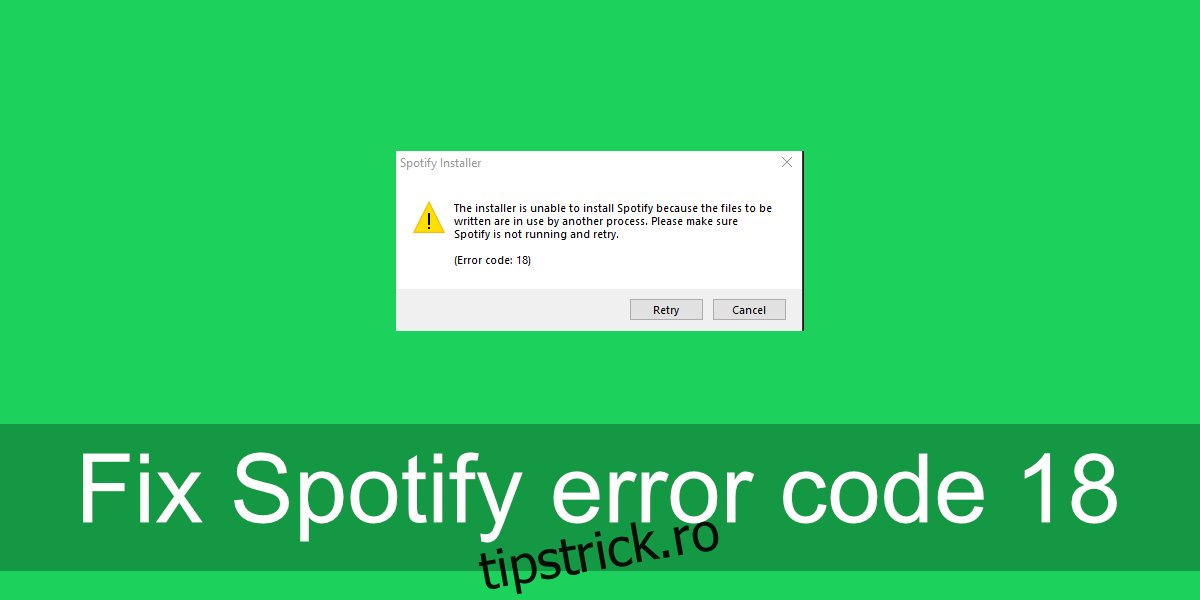
Versiunea pentru desktop a Spotify este încă menținută în mod activ, așa că există puține motive pentru ca cineva să treacă la aplicația UWP. Acestea fiind spuse, atunci când Spotify întâmpină probleme, reinstalarea acestuia este adesea cea mai bună soluție. Reinstalarea Spotify este ușoară, dar este posibil să întâlniți codul de eroare Spotify 18 în timpul instalării.
Cuprins
CITEȘTE ȘI: Probleme la deschiderea Spotify? Încercați aceste remedieri.
Cod de eroare Spotify 18
Codul de eroare Spotify 18 apare atunci când încercați să instalați Spotify. Acest lucru se poate întâmpla după dezinstalarea aplicației sau când o instalați pentru prima dată. Acest lucru se întâmplă în mod normal atunci când aplicația nu poate scrie în fișiere, deoarece acestea sunt în uz. Iată cum să o remediați.
1. Reporniți sistemul
Dacă ați dezinstalat recent Spotify sau ați instalat/dezinstalat alte aplicații, reporniți sistemul. În mod normal, Windows 10 nu trebuie să repornească după instalarea sau dezinstalarea unei aplicații, dar există întotdeauna excepții. Reporniți sistemul și apoi încercați să instalați Spotify.
2. Ștergeți directorul Spotify
Dacă reinstalați Spotify, mai întâi ștergeți manual toate directoarele.
Deschideți File Explorer.
Lipiți acest lucru în bara de locație: %AppData%.
Căutați un folder numit Spotify și ștergeți-l.
Accesați acest computer.
În bara de căutare, introduceți Spotify și atingeți Enter.
Ștergeți toate rezultatele, adică toate fișierele și folderele.
Reporniți sistemul.
Instalați Spotify.
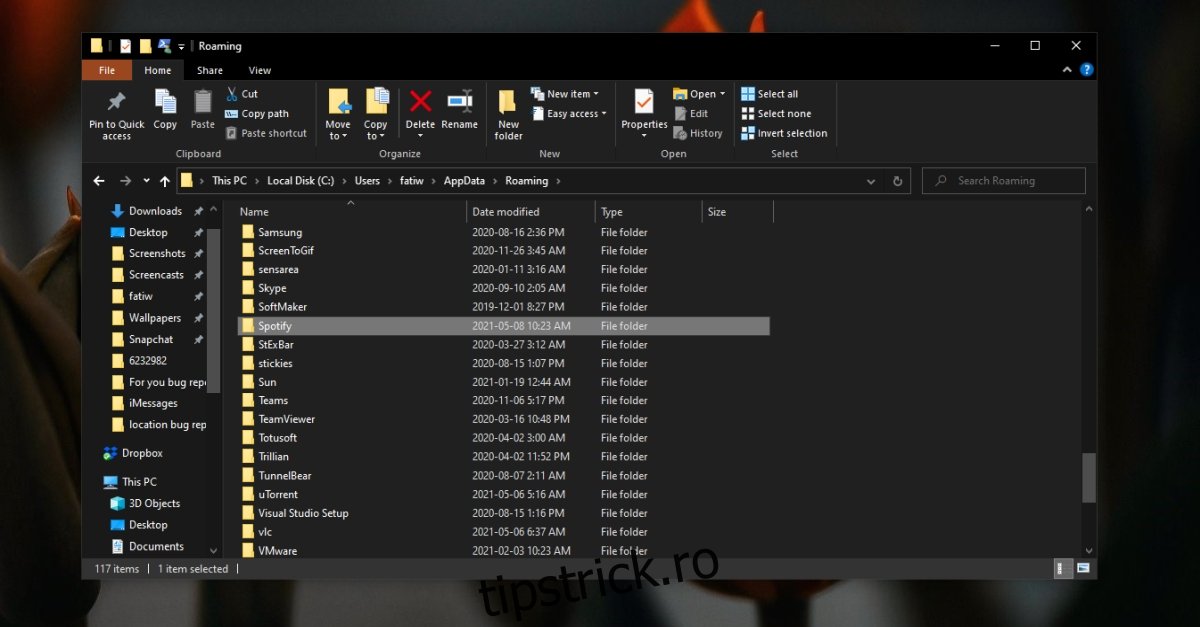
3. Închideți aplicațiile legate de Spotify
Există destul de mulți clienți Spotify neoficiali și aplicații de ajutor pe care utilizatorii le rulează pe sistemul lor. Aceste aplicații permit utilizatorilor să controleze Spotify într-un mod care nu este acceptat de aplicațiile native. Dacă ați instalat astfel de aplicații;
Închideți toate aplicațiile legate de Spotify
Reporniți sistemul și asigurați-vă că niciuna dintre aceste aplicații nu rulează la pornire.
Instalați Spotify.
Notă: Unii utilizatori au reușit să instaleze Spotify după dezinstalarea iTunes. De asemenea, asigurați-vă că Steam nu rulează atunci când încercați să instalați Spotify.
4. Instalați în modul sigur (rețea activată)
Dacă tot nu reușiți să instalați Spotify, încercați să îl instalați în modul sigur.
Deschideți meniul Start.
Faceți clic pe butonul Pornire.
Țineți apăsată tasta Shift și faceți clic pe Restart.
Veți porni în meniul Depanare.
Accesați Opțiuni avansate>Setări de pornire>Reporniți.
Din lista de opțiuni, selectați cea pentru Safe Mode cu rețea.
Instalați Spotify.
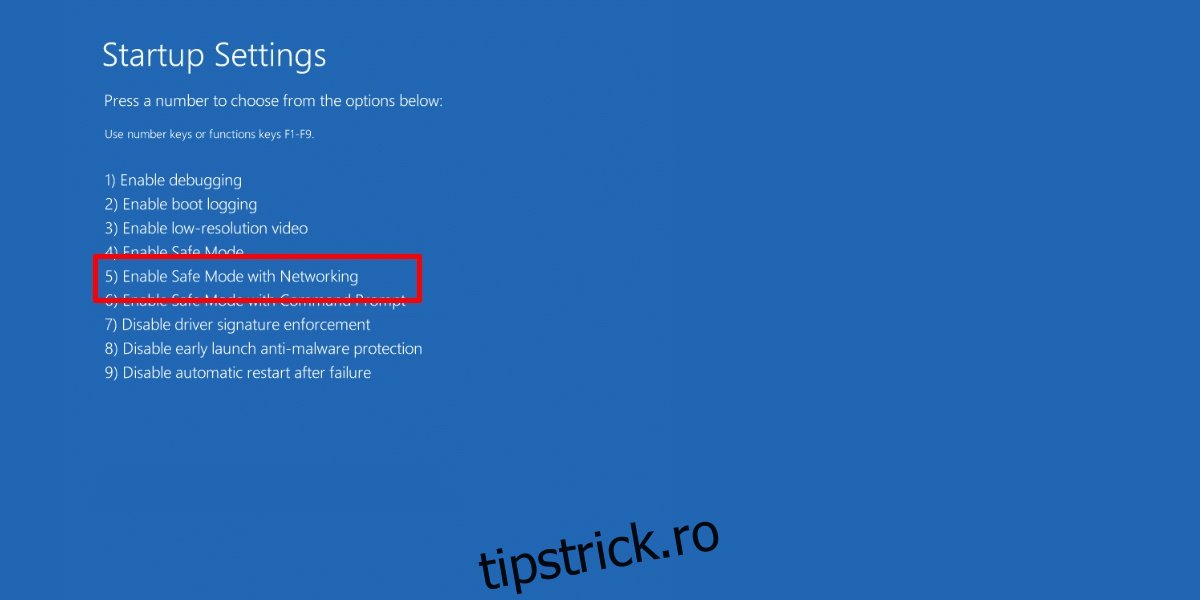
5. Utilizați versiunea Microsoft Store
Dacă toate celelalte nu reușesc, puteți instala Spotify din Microsoft Store. Această versiune nu afișează codul de eroare Spotify 18, deoarece nu creează un director în folderul AppData. Este o aplicație UWP și funcționează diferit.
Vizita acest link în browserul dvs.
Faceți clic pe Obține.
Deschideți aplicația Microsoft Store când vi se solicită.
Faceți clic pe Obține și apoi pe Instalare.
Spotify va fi instalat pe sistemul dvs.
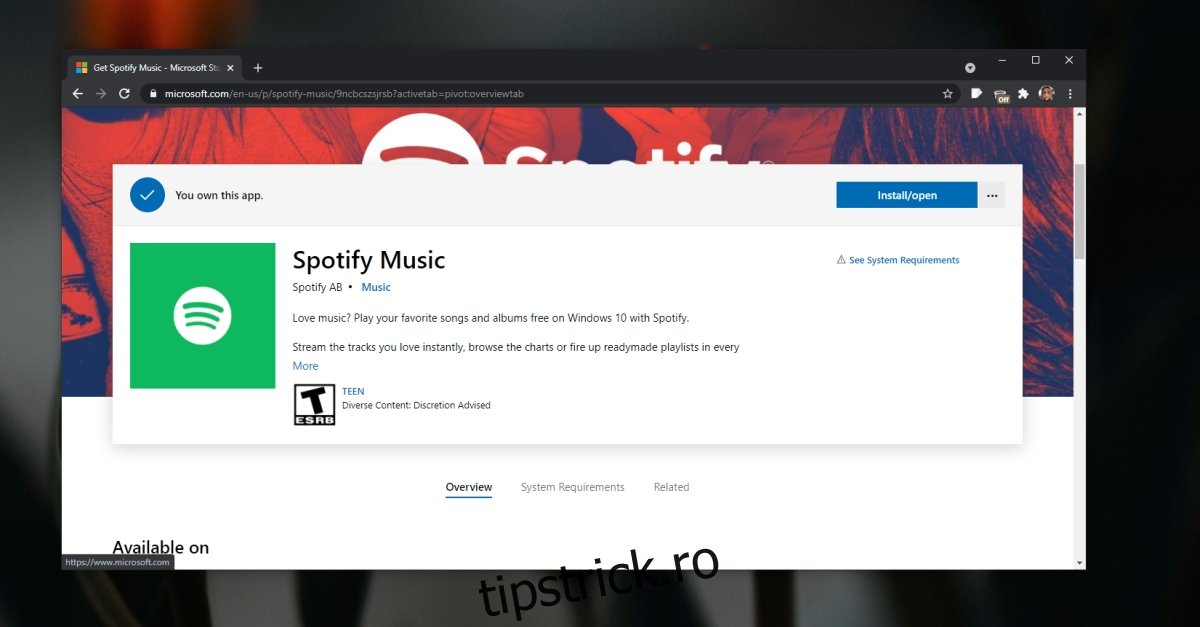
Concluzie