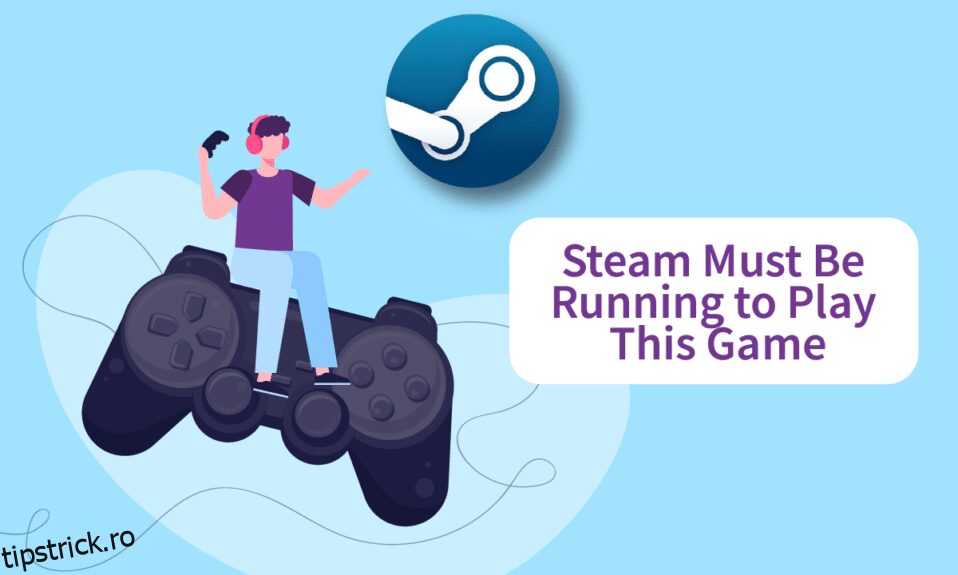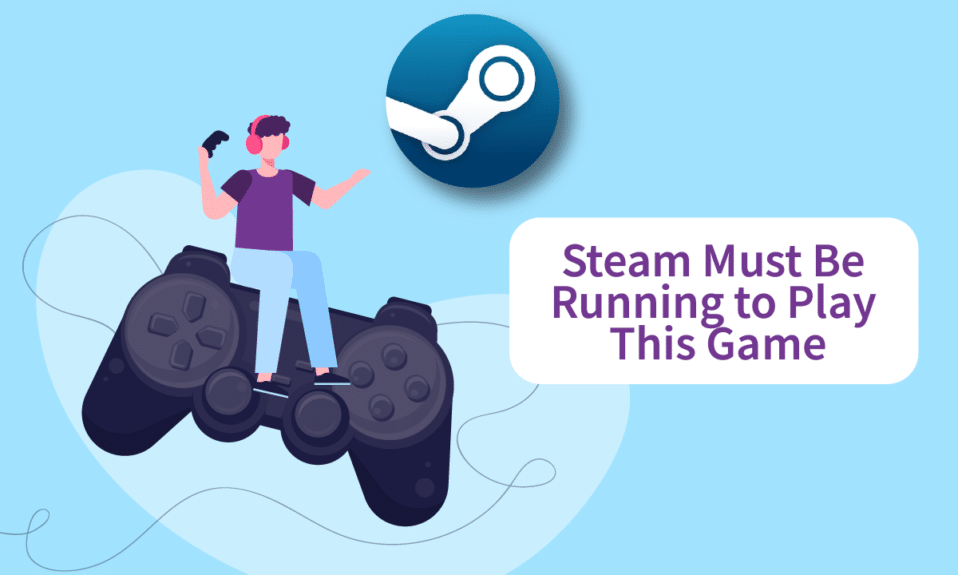
Steam este unul dintre cele mai utilizate canale de internet pentru distribuirea de copii de jocuri digitale. Este o metodă rapidă și ușoară de a obține jocurile tale preferate pe computer, deoarece nu trebuie să mergi la un magazin fizic și să le cauți. Chiar dacă aceasta este o bază stabilă, există momente în care apar complicații, cum ar fi Steam să ruleze pentru a juca acest joc, despre care vom discuta astăzi. Dacă întâmpinați probleme la pornirea unui joc din cauza unei erori de serviciu Steam pentru a juca acest joc, nu vă panicați. Acest articol a compilat câteva soluții utile pentru tine.
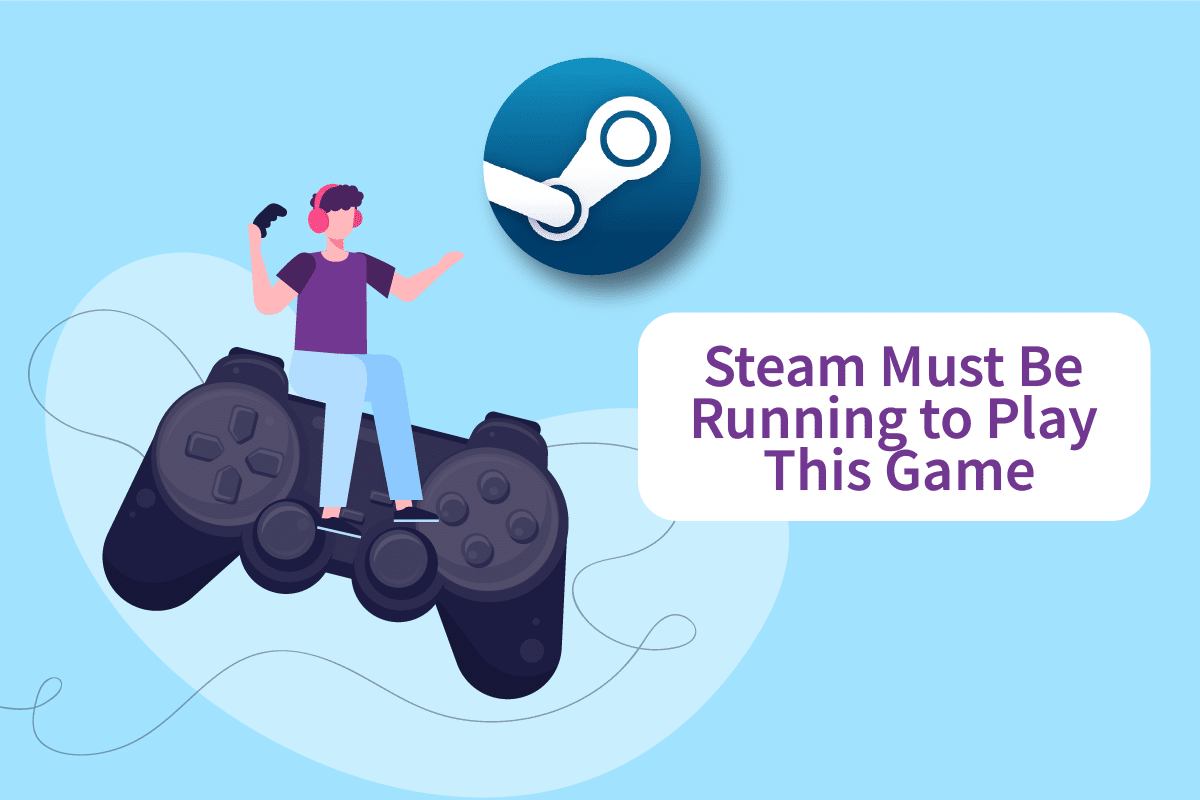
Cuprins
Cum să remediați Steam trebuie să ruleze pentru a juca acest joc în Windows 10
Mai mulți factori ar putea duce la acest mesaj de problemă cu serviciul Steam:
-
Steam lipsește de pe computer: dacă tocmai ați instalat un joc de pe discul său de instalare, este posibil să vedeți acest mesaj de eroare.
-
Coruperea instalării Steam: problema ar putea fi cauzată de fișierele corupte din folderul de instalare Steam.
- Este posibil ca clientul dvs. Steam să fie învechit.
-
Fișierele străine sunt prezente în folderul de instalare a jocului: dacă schimbați folderul de instalare a jocului Steam, problema poate apărea deoarece Steam interzice executarea unor fișiere.
-
Unele fișiere lipsesc din directorul de instalare a jocului: o scurtă întrerupere probabil a determinat Steam să creadă că jocul a fost actualizat corect. În această situație, verificarea integrității fișierului jocului va rezolva problema.
Metoda 1: Rulați Steam ca administrator
Unii clienți care au avut probleme cu Steam trebuie să ruleze pentru a juca această eroare de joc au reușit să rezolve problema deconectandu-se de la Steam, închizând clientul, repornind clientul și jucând jocul de pe Steam. Acesta este ceea ce trebuie să faceți pentru a remedia eroarea serviciului Steam pentru a juca acest joc.
1. Faceți clic pe contul dvs. în colțul din dreapta sus al ecranului.
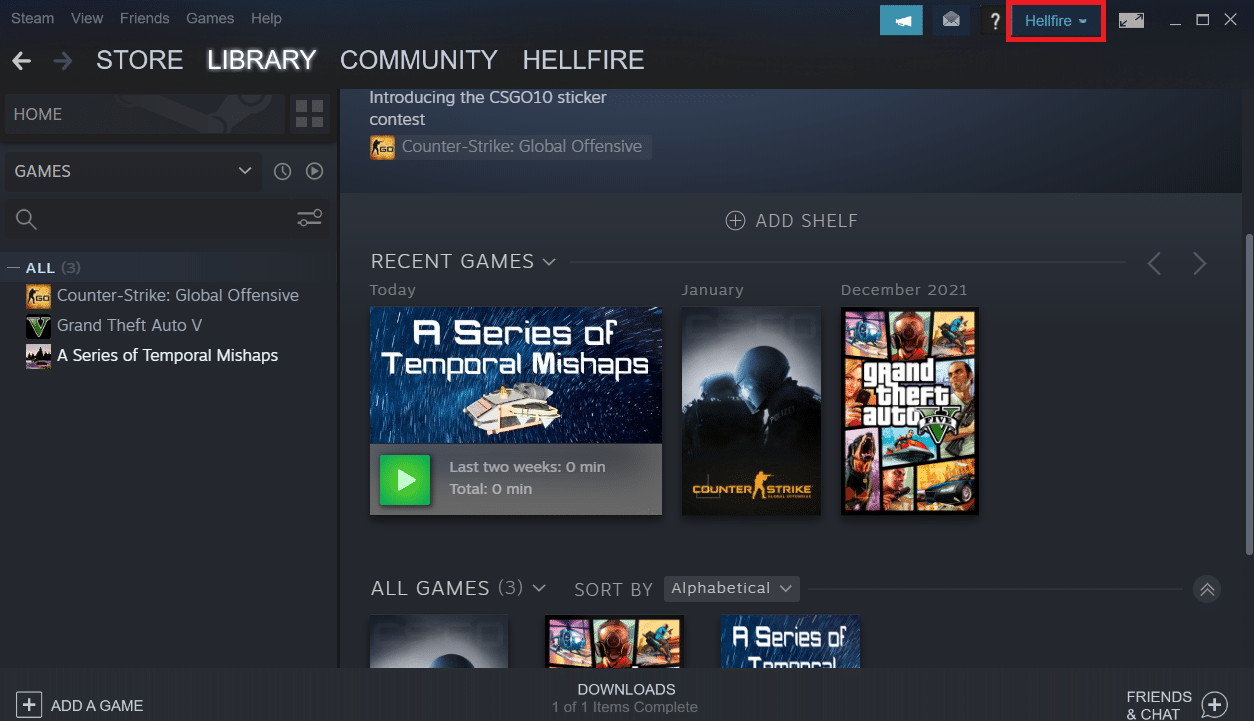
2. Apoi, din lista derulantă, alegeți Deconectare din cont.
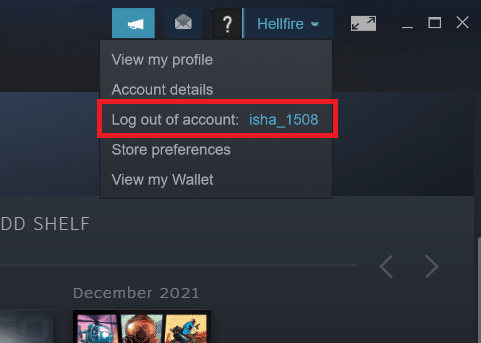
3. Faceți clic pe butonul Deconectare.
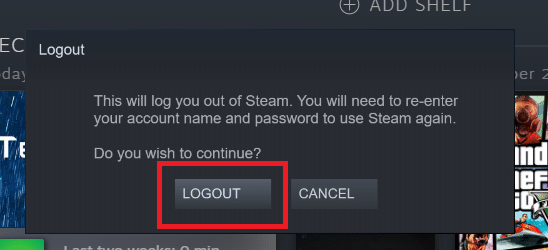
4. Închideți toate procesele Steam din Task Manager.
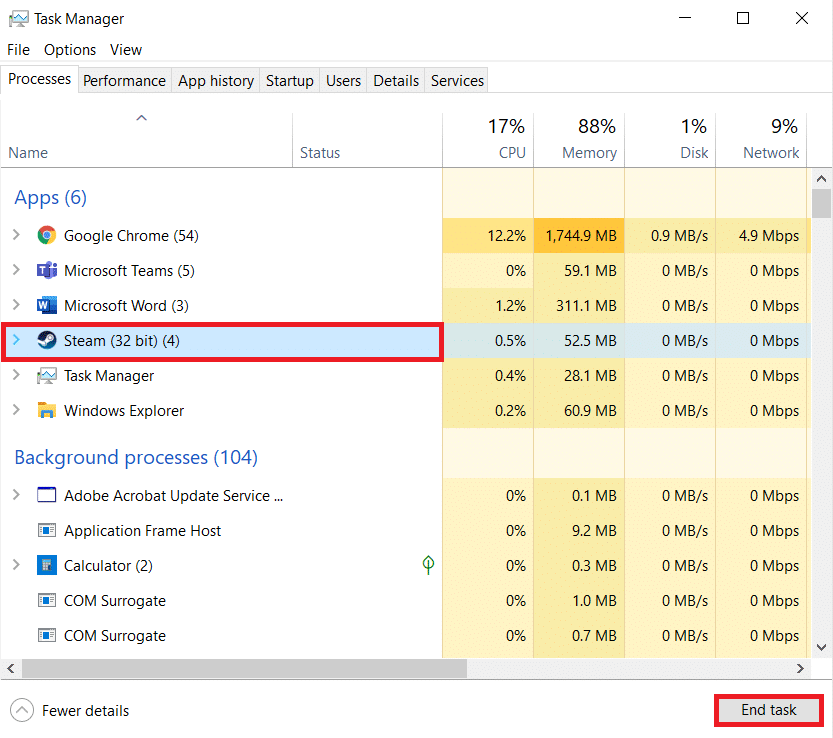
5. Apăsați simultan tastele Windows + D pentru a deschide Desktop.
6. Faceți clic dreapta pe comanda rapidă a clientului Steam de pe desktop.
7. Selectați Proprietăți din meniu.
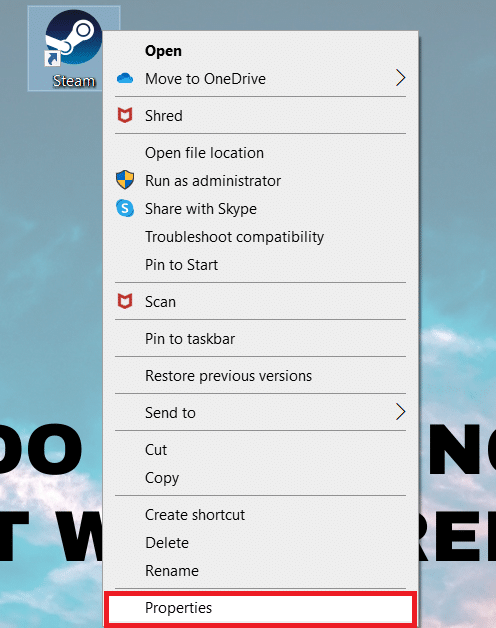
8. Navigați la fila Compatibilitate din fereastra Proprietăți. Bifați caseta de lângă Rulați acest program ca administrator.
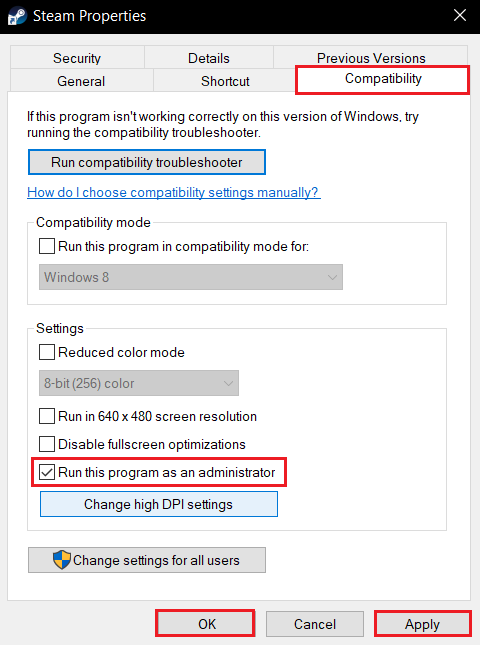
9. Pentru a salva modificarea, faceți clic pe Aplicare și apoi pe OK.
10. Reporniți Steam și rulați din nou jocul.
11. Pentru a face acest lucru, faceți clic pe meniul Bibliotecă.
Notă: Puteți încerca să rulați jocul prin interfața Steam după ce v-ați alăturat, în loc să faceți dublu clic pe executabilul dedicat pentru a evita eroarea.
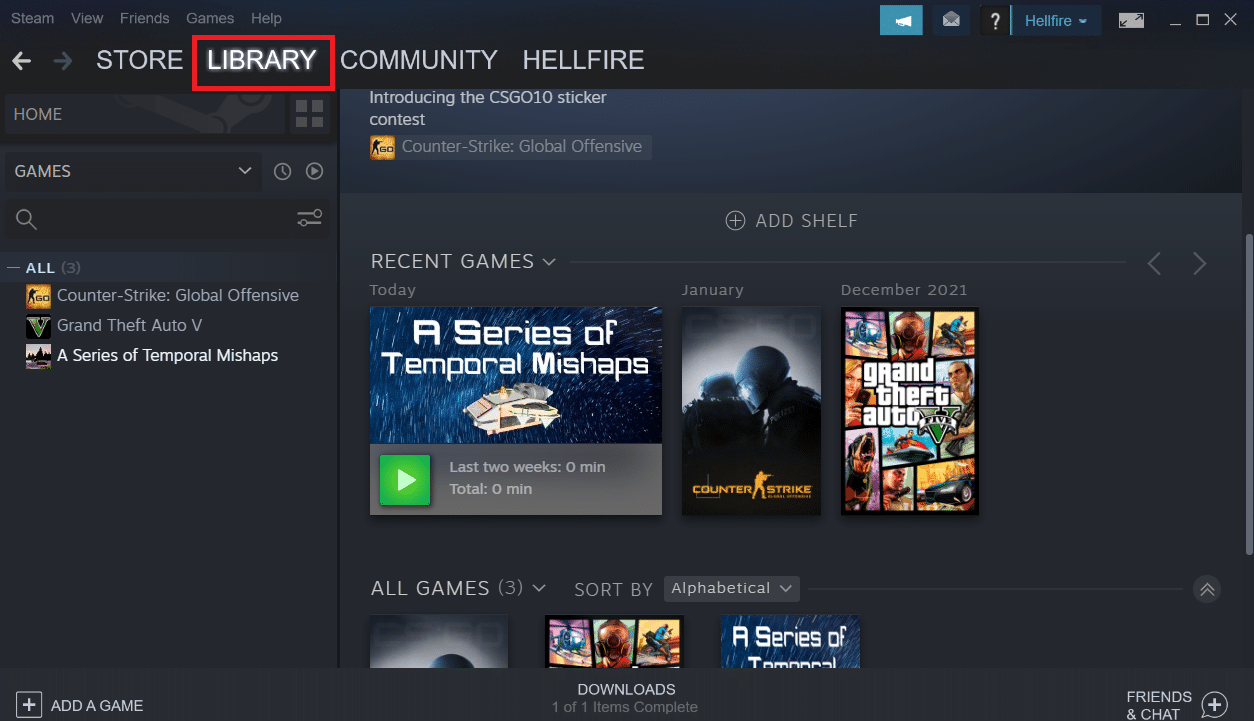
12. Alegeți jocul.
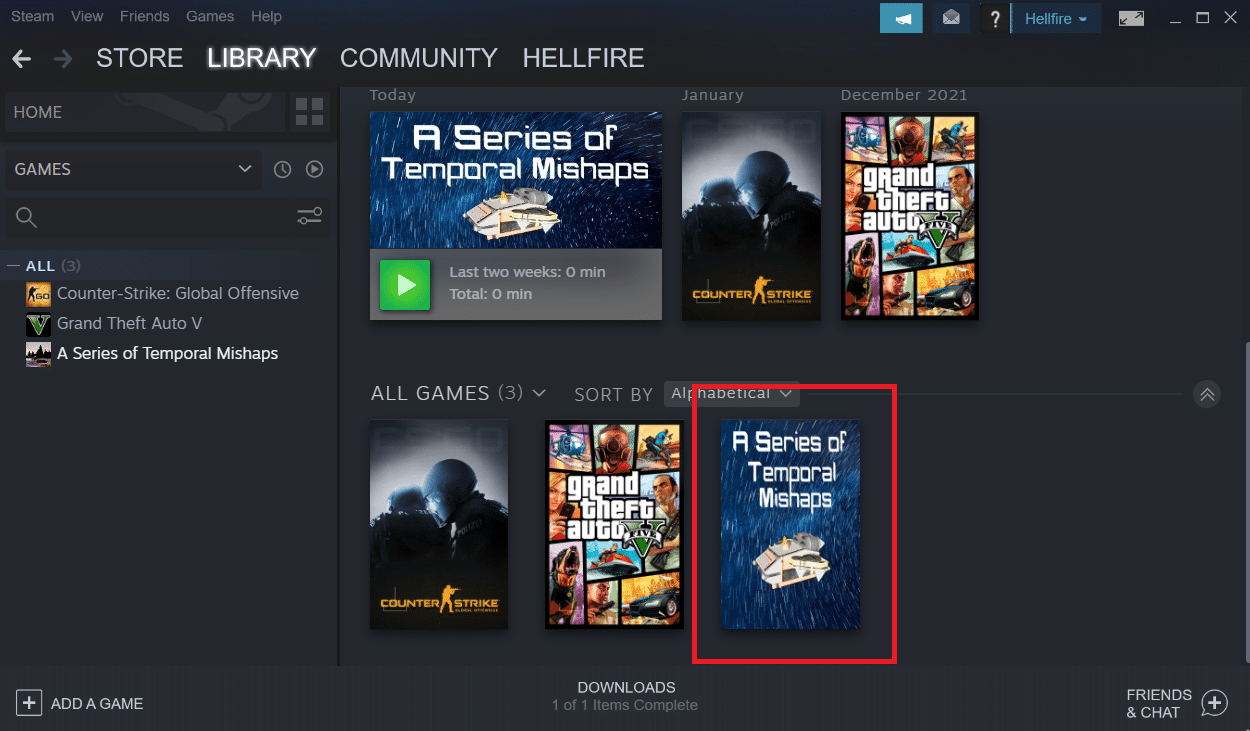
13. Apoi, apăsați butonul Redare.
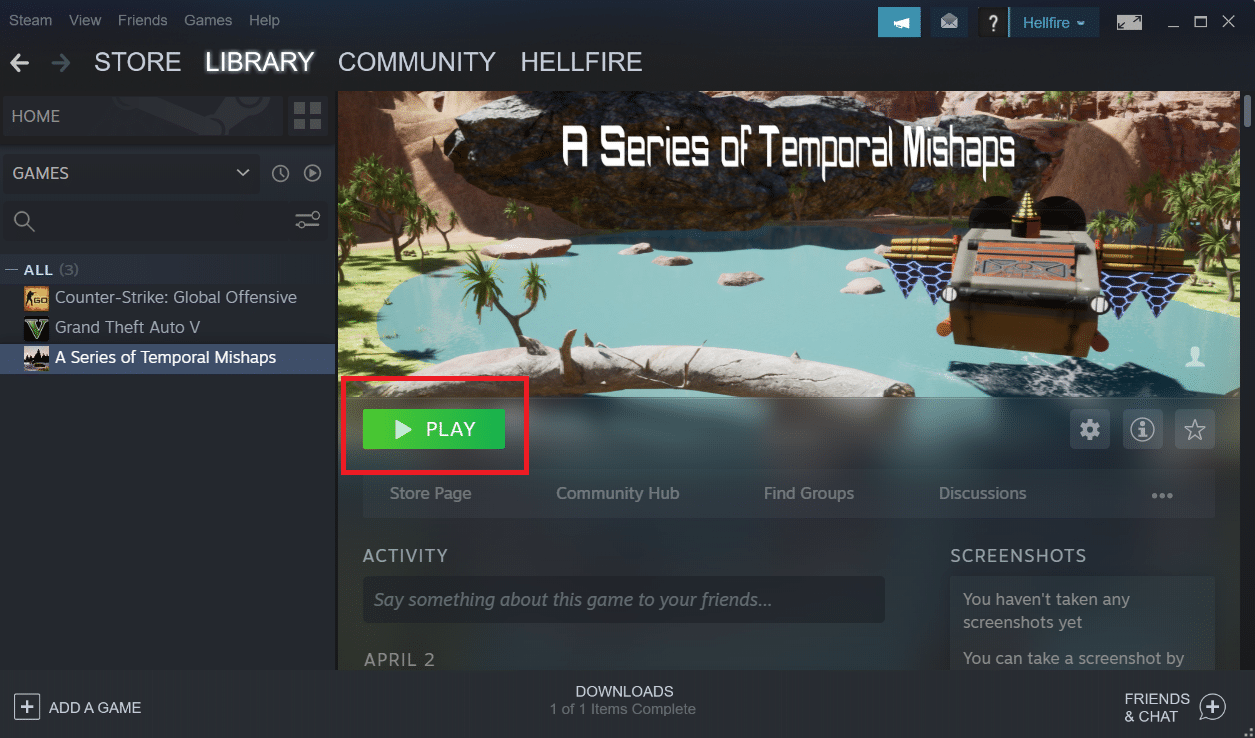
Metoda 2: ștergeți fișierele străine (dacă este cazul)
Dacă ați descărcat un joc de pe Steam și apoi ați actualizat folderul de instalare cu material personalizat, problema este cel mai probabil cauzată de refuzul clientului Steam să folosească acele fișiere străine, împiedicând pornirea jocului.
- Dacă întâmpinați probleme cu un joc care are un folder de instalare modificat, este posibil să remediați eroarea pe care Steam trebuie să funcționeze pentru a juca acest joc, ștergând fișierele străine care sunt blocate.
- Cele mai frecvente fișiere străine care sunt blocate sunt .dll și .lua. Puteți fie să ștergeți manual fișierele defecte, fie să efectuați o reinstalare curată a jocului, accesând folderul de instalare a jocului și ștergând manual fișierele.
- Deoarece aceste fișiere străine pot împiedica Steam să le execute, va trebui să le eliminați. Fișierele DLL și LUA sunt fișierele cel mai adesea blocate, așa că asigurați-vă că le ștergeți.
Urmați pașii de mai jos pentru a șterge fișierele străine din Steam.
1. Faceți clic dreapta pe aplicația Steam și faceți clic pe Deschideți locația fișierului.
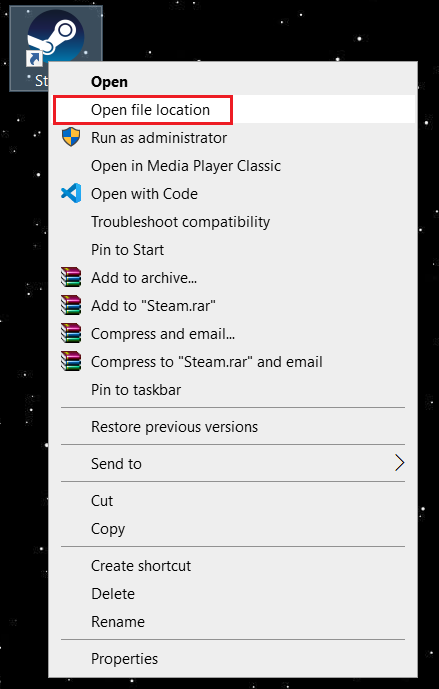
2. Faceți dublu clic pe folderul steamapps.
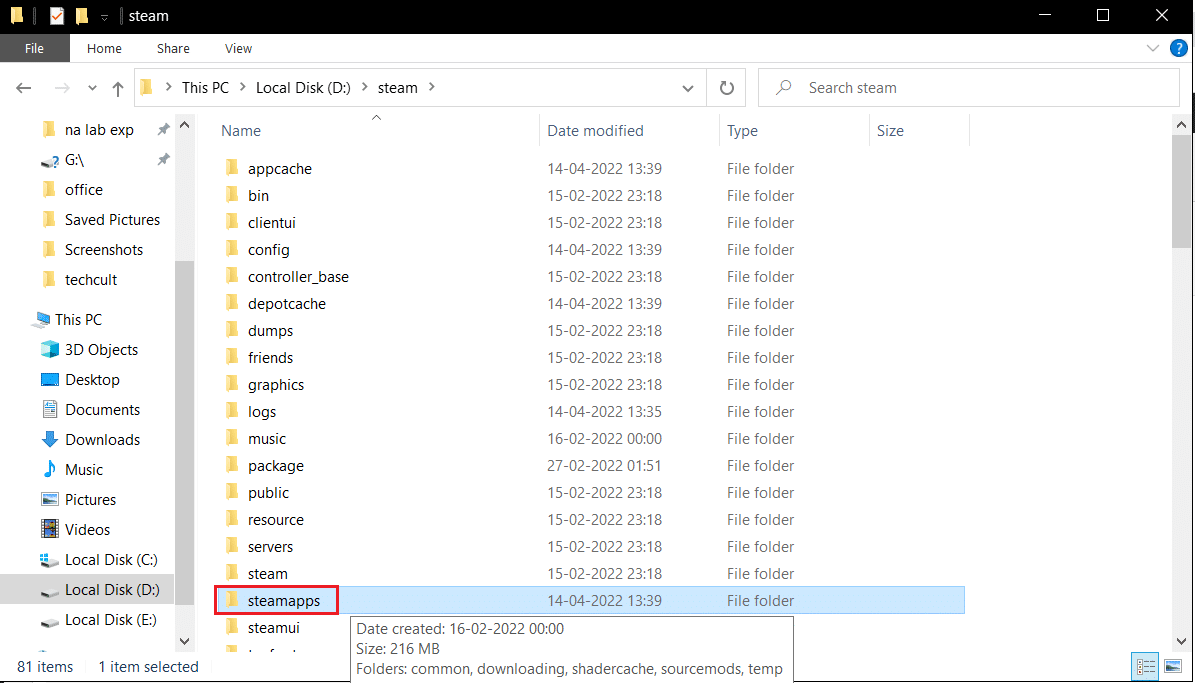
3. Apoi, deschideți folderul Common.
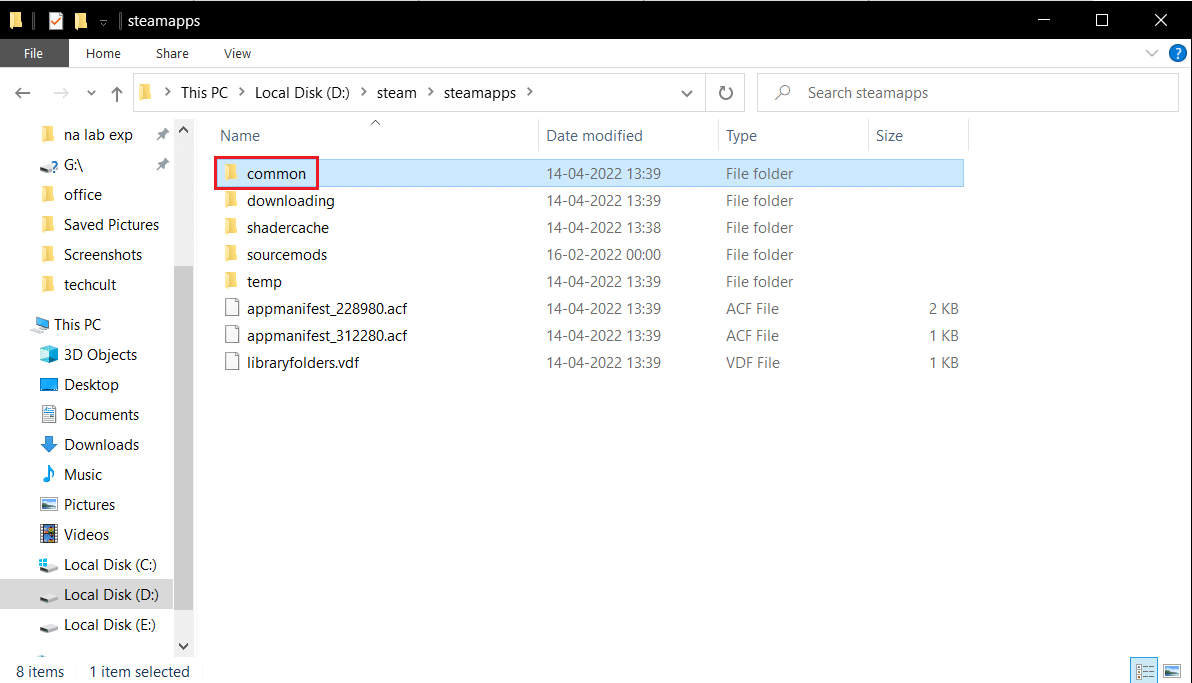
4. Aici, deschideți folderul jocului (de ex. Șah).
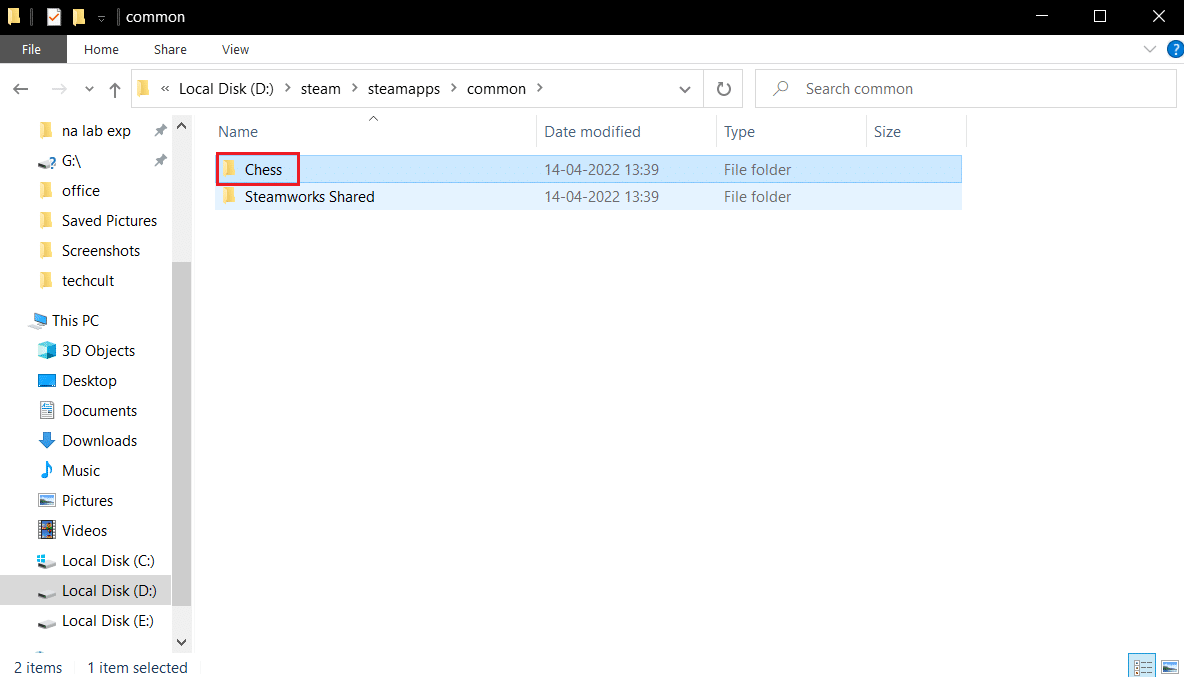
5. În cele din urmă, ștergeți fișierele .dll și .lua.
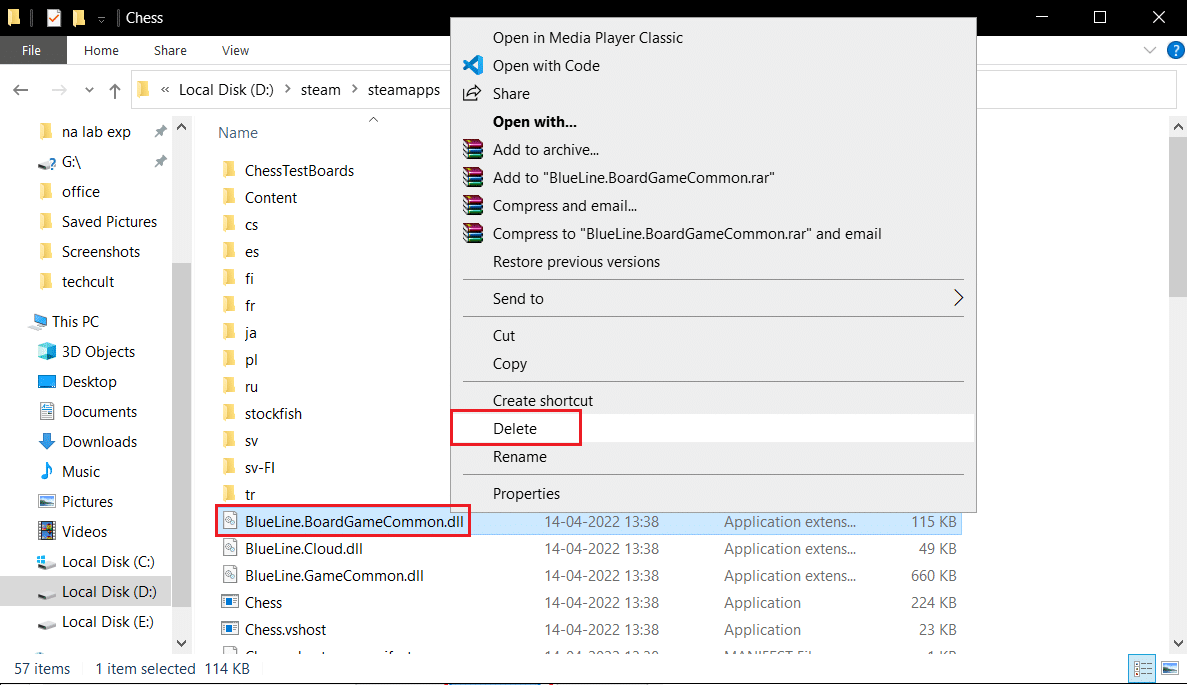
Metoda 3: Verificați integritatea fișierelor de joc
După verificarea integrității jocului folosind clientul Steam, unii jucători au susținut că Steam trebuie să funcționeze pentru a juca această problemă a fost rezolvată. Este posibil să vedeți că Steam trebuie să funcționeze pentru a juca această problemă atunci când porniți un joc care a fost actualizat eronat prin clientul Steam sau dacă din dosarul jocului lipsesc unele fișiere. Se știe că acest lucru se întâmplă atunci când un joc este actualizat din greșeală prin Steam. Citiți ghidul nostru despre Cum să verificați integritatea fișierelor de joc pe Steam pentru a face acest lucru.
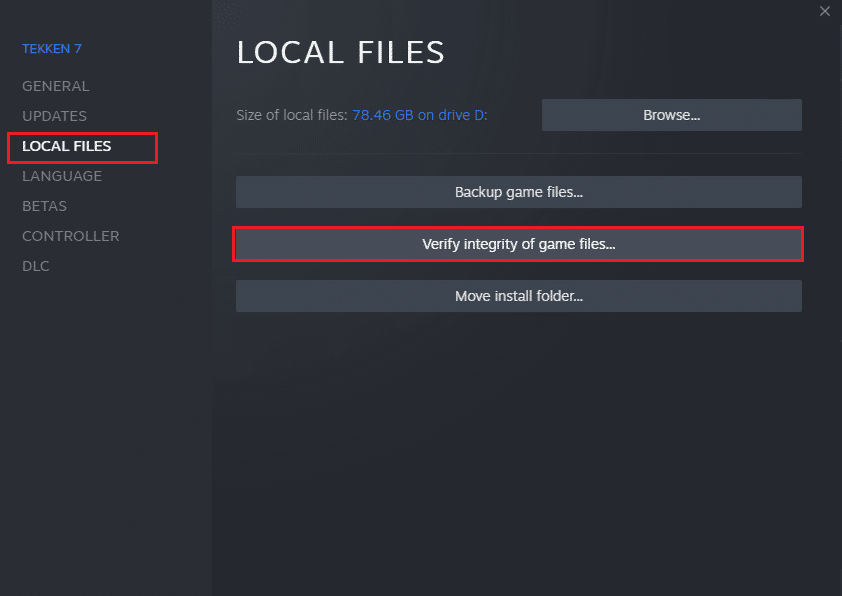
Metoda 4: Dezactivați temporar antivirusul (dacă este cazul)
Programul dumneavoastră antivirus poate împiedica din greșeală rularea jocului pe computer. Sunt greu de tolerat și de corectat. Software-ul antivirus precum Norton și Avast poate împiedica orice joc și vi se recomandă să dezactivați temporar orice software antivirus încorporat sau de la terți pentru a rezolva problema. Citiți ghidul nostru despre Cum să dezactivați temporar Antivirusul pe Windows 10 și urmați instrucțiunile pentru a vă dezactiva temporar programul Antivirus de pe computer.
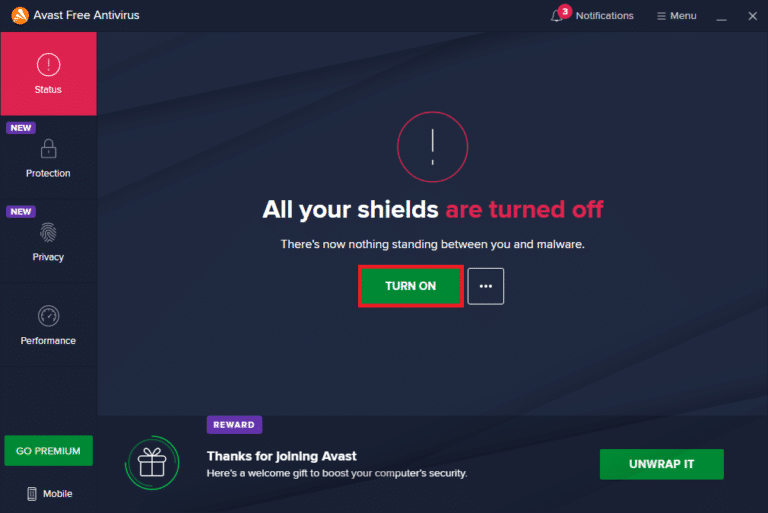
După ce ați terminat de jucat, asigurați-vă că reactivați programul antivirus, deoarece un sistem fără o suită de securitate este întotdeauna o amenințare.
Metoda 5: Dezactivați participarea la beta
Versiunea beta vă permite să utilizați cea mai recentă versiune înainte de a fi lansate. Uneori, această versiune beta interferează și cu jocul. Urmați pașii de mai jos pentru a remedia eroarea serviciului Steam.
1. Tastați Steam în bara de căutare Windows și lansați-l.
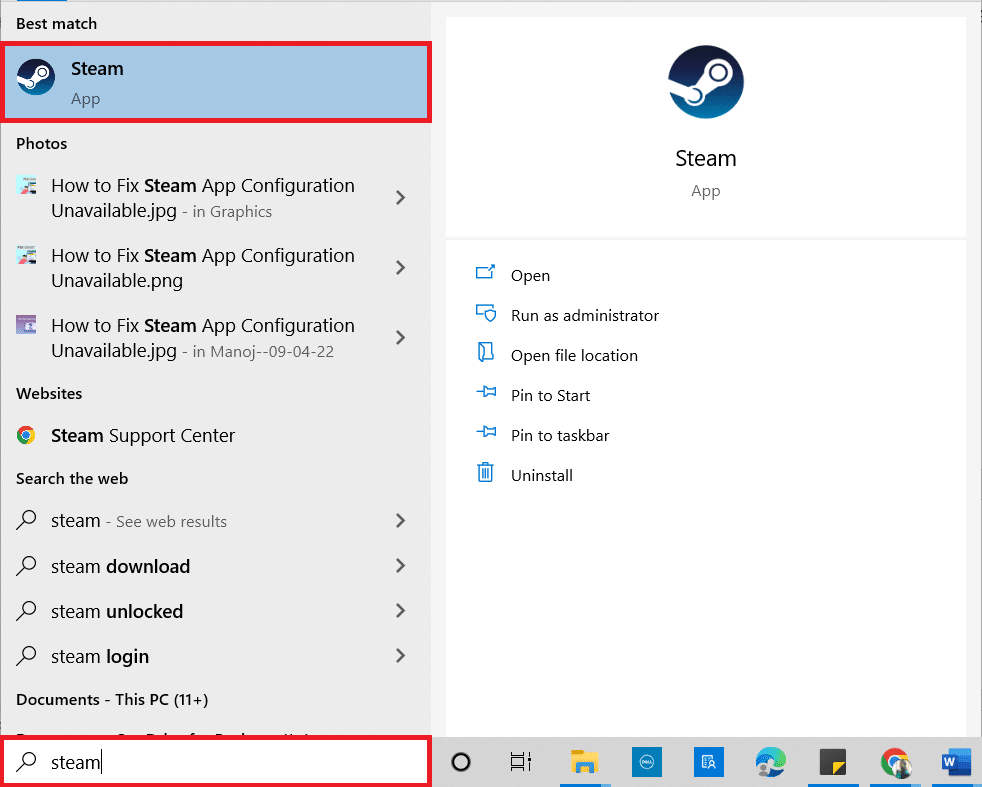
2. În colțul din stânga sus, faceți clic pe Steam.
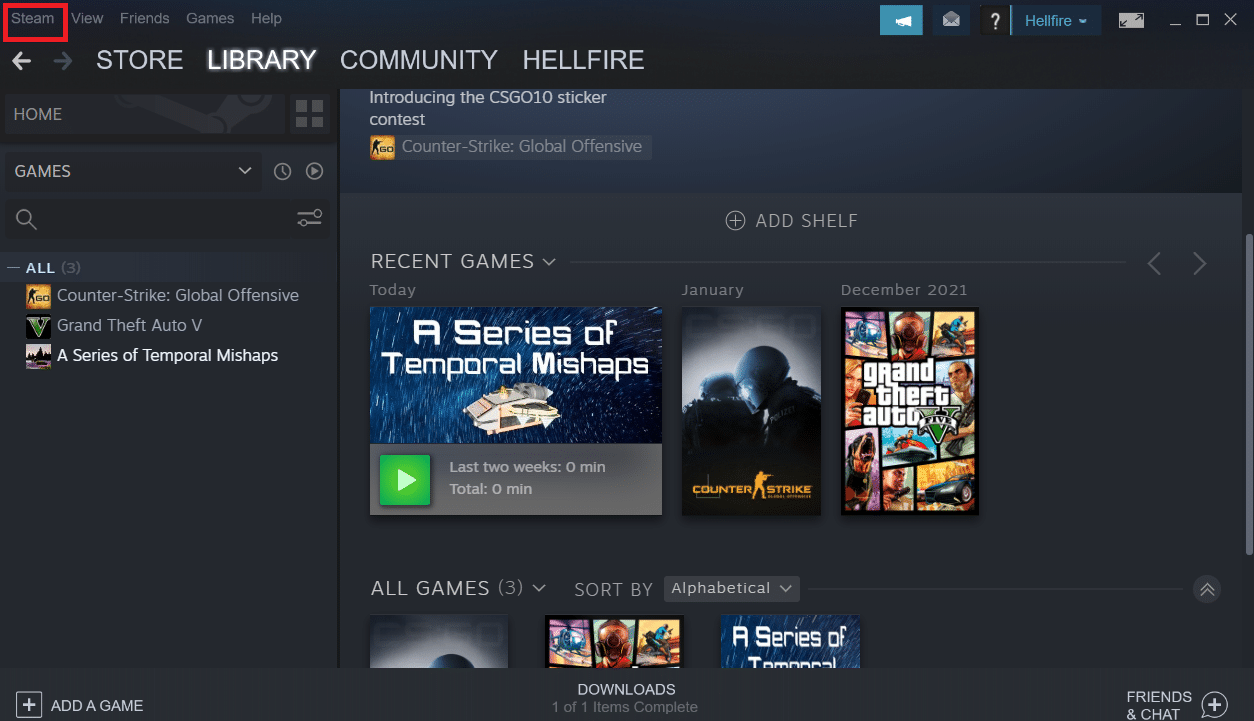
3. Faceți clic pe Setări.

4. Faceți clic pe butonul Modificare de sub Participare beta.
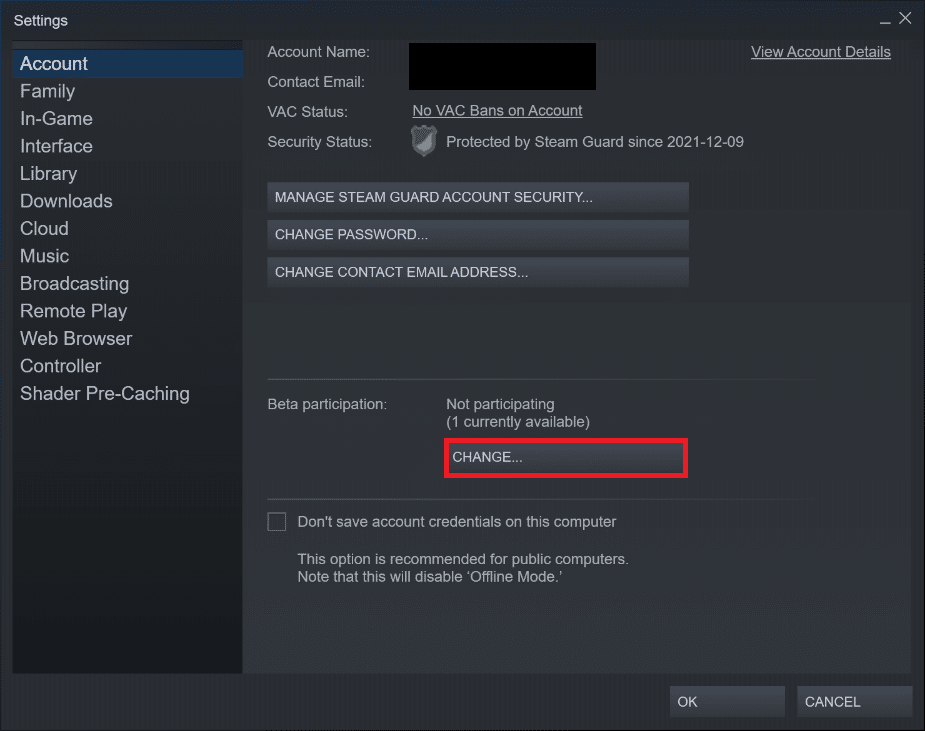
5. Faceți clic pe săgeata în jos pentru a deschide lista derulantă sub opțiunea de participare Beta.

6. Selectați NIMIC – Renunțați la toate programele beta.
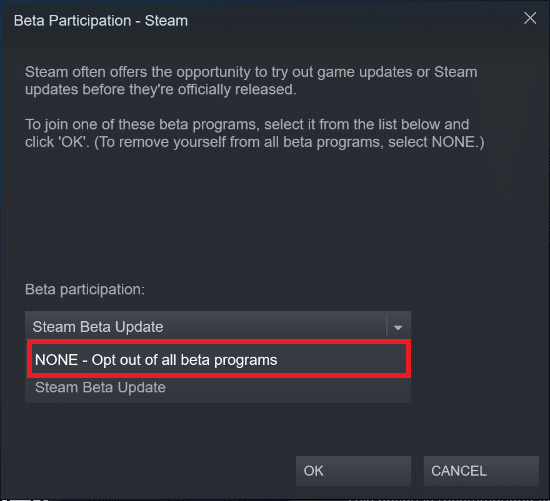
7. Faceți clic pe OK.
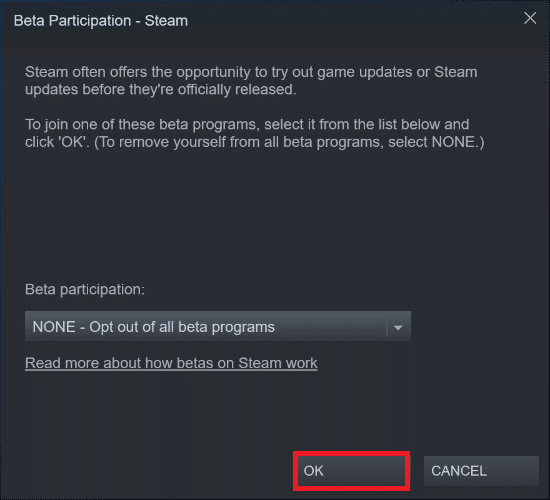
Metoda 6: Dezactivați toate atelierele (dacă este cazul)
Atelierele pot interfera și cu lansarea unui joc. Prin urmare, se recomandă dezactivarea tuturor atelierelor. Urmați pașii de mai jos pentru a face acest lucru și remediați eroarea serviciului Steam.
1. Lansați aplicația Steam așa cum ați făcut mai devreme.
2. Faceți clic pe meniul Comunitate.
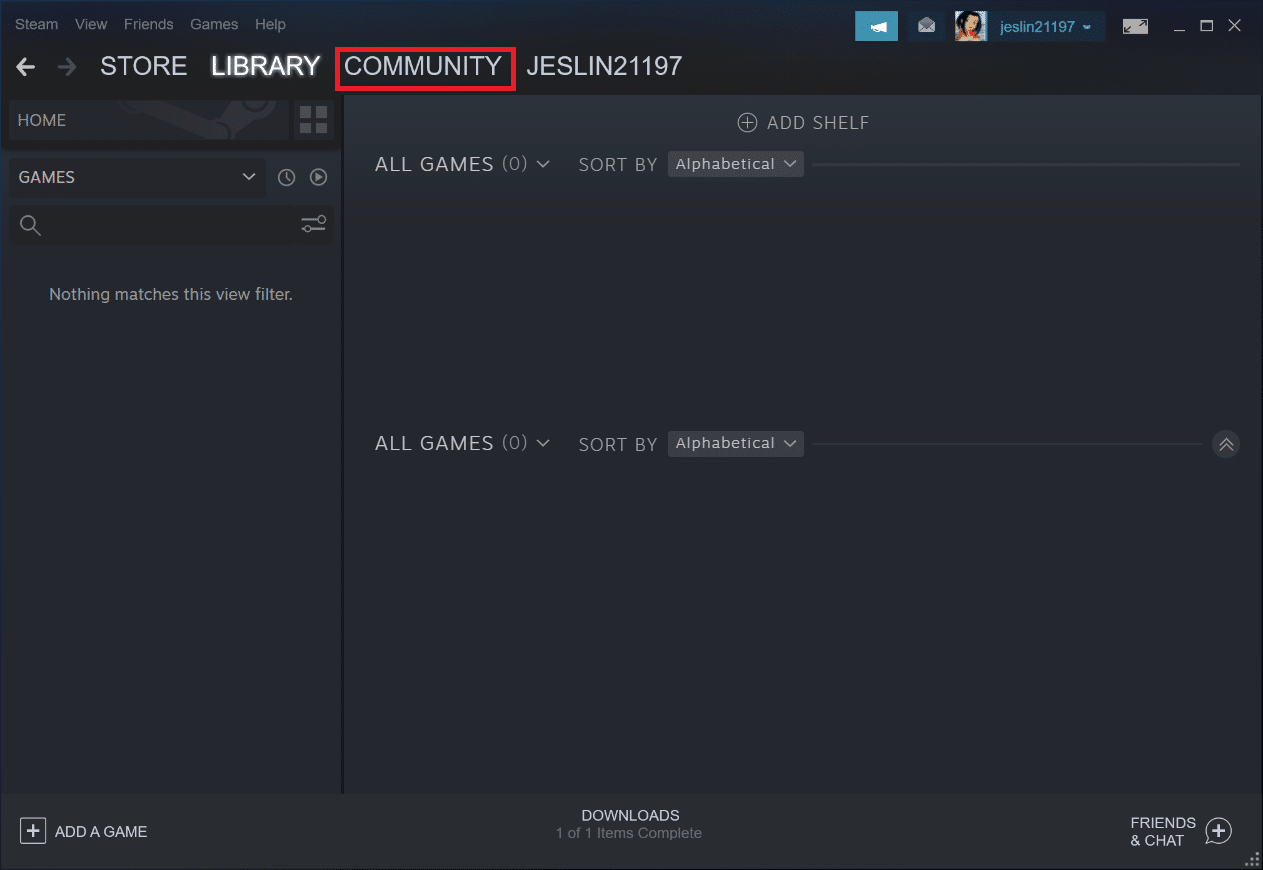
3. Selectați Atelier.
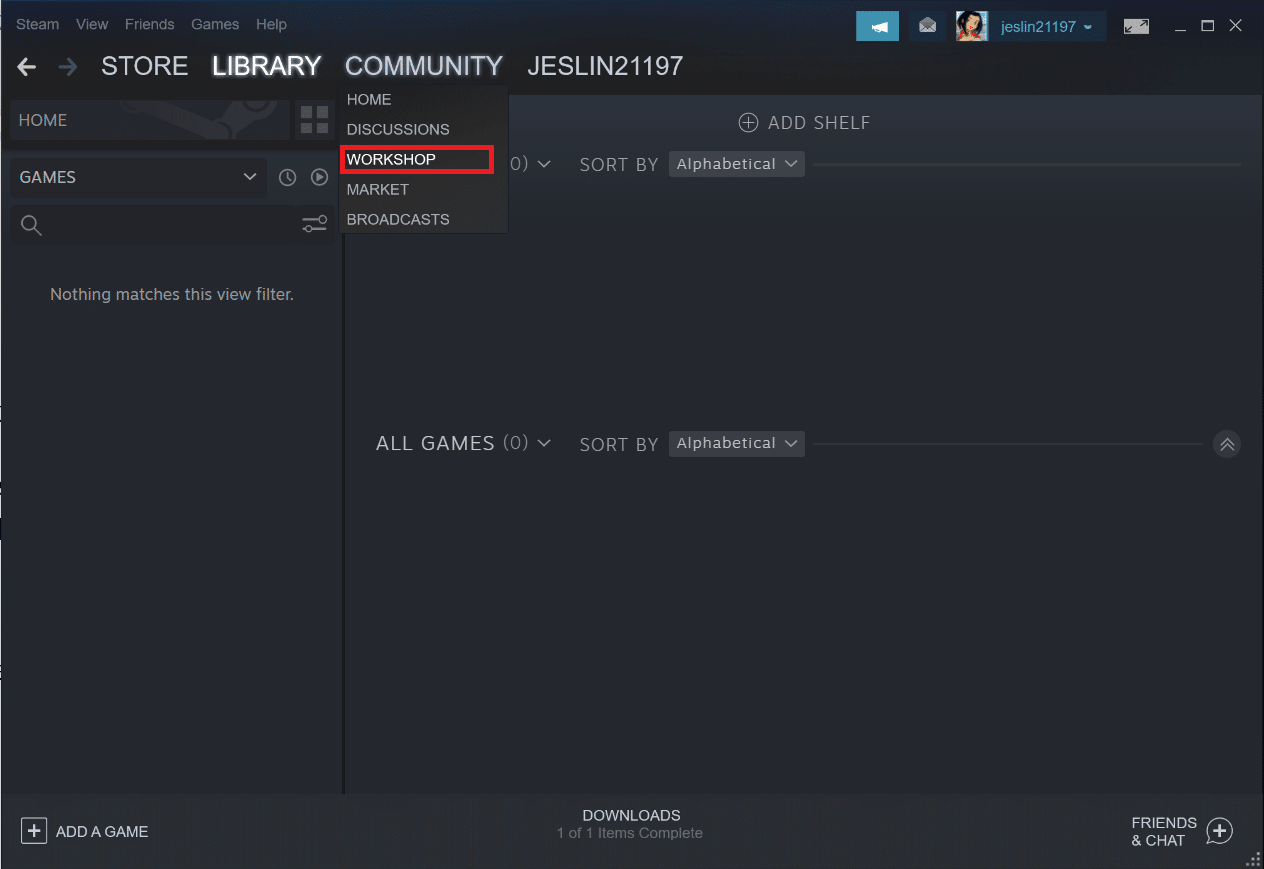
4. Derulați în jos și faceți clic pe Fișierele dvs.
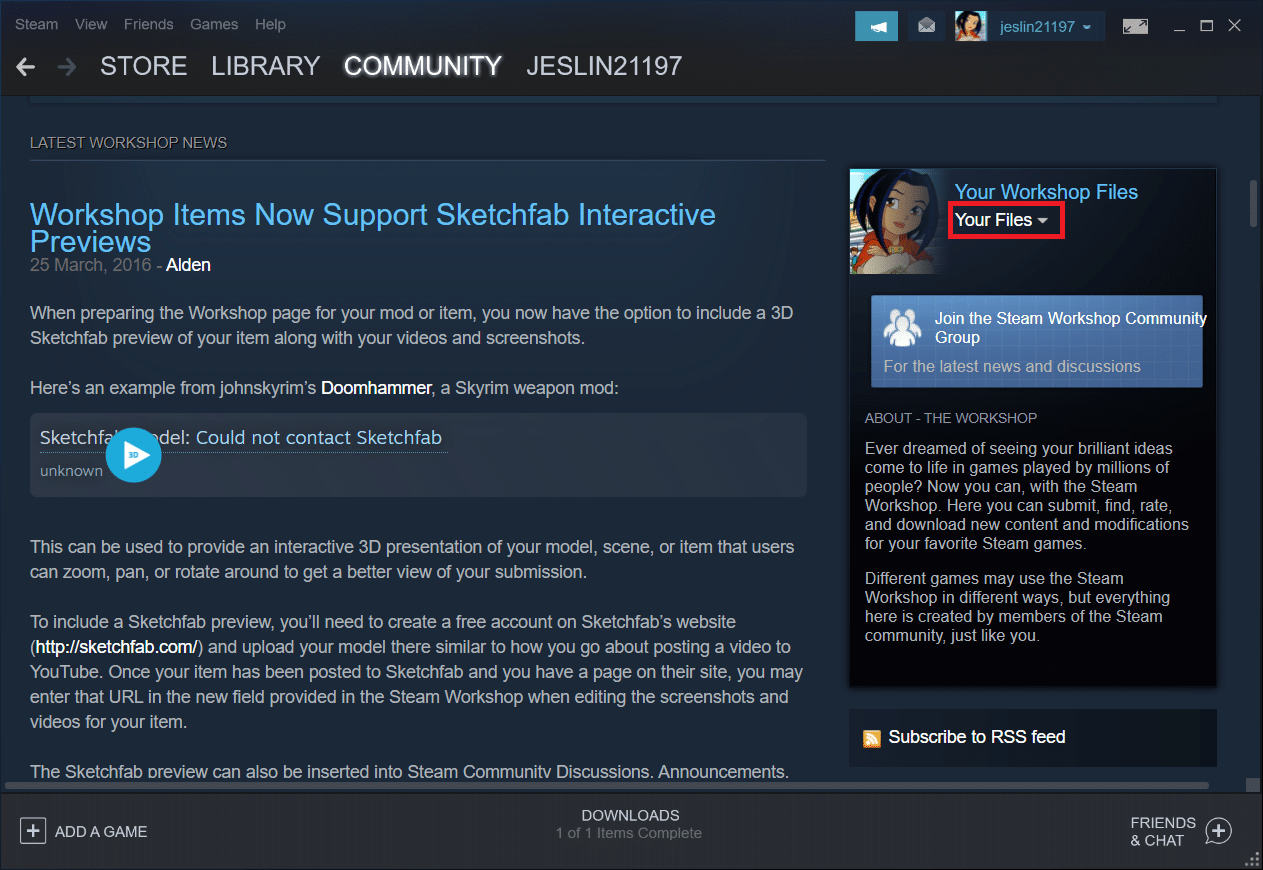
5. Aici, dezabonează-te de la atelierele inutile sau de la toate.
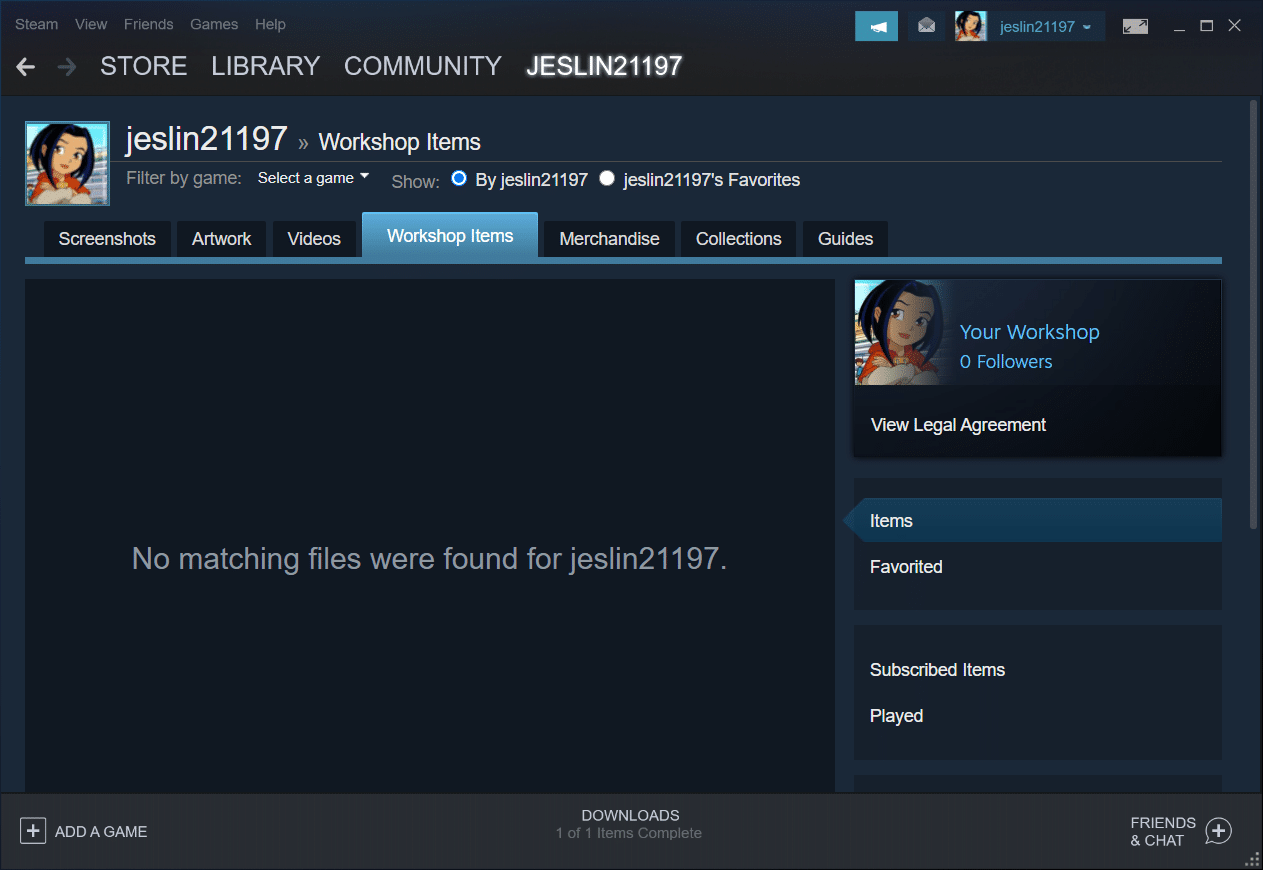
6. Acum, selectați Bibliotecă din bara de meniu.
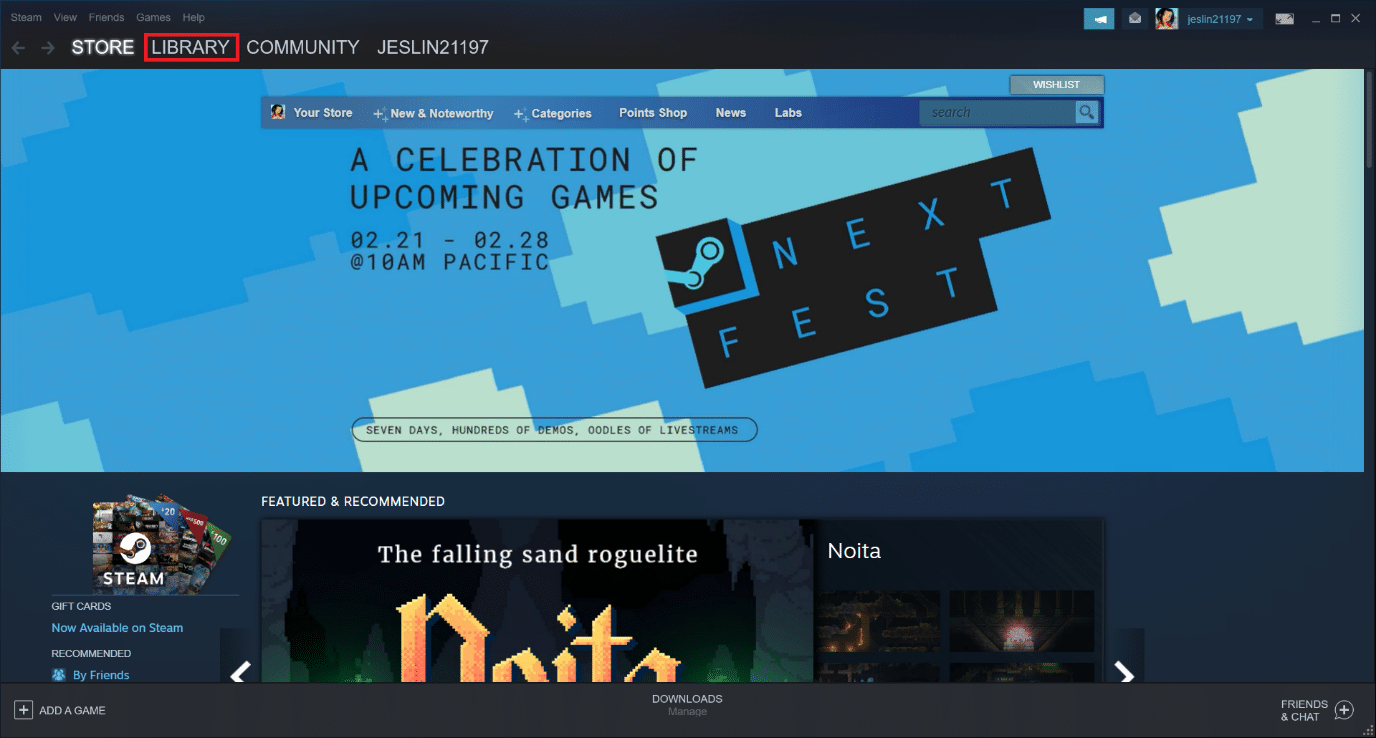
7. Localizați jocul pentru care atelierul a fost dezabonat. Faceți clic dreapta pe el și selectați Proprietăți.
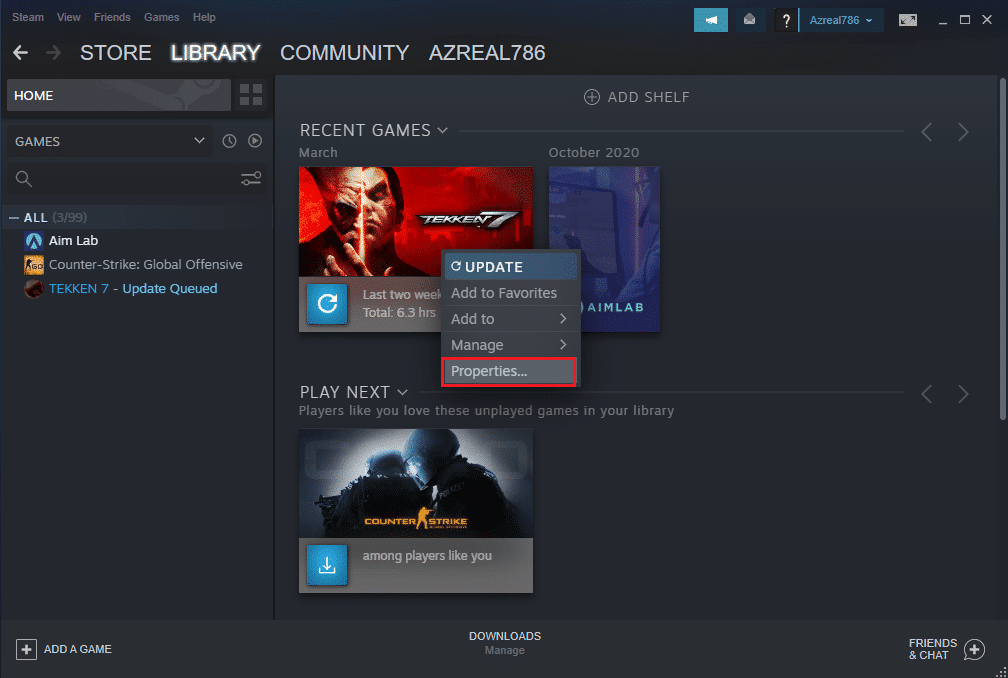
8. Navigați la fila Fișiere locale și selectați opțiunea Răsfoire….
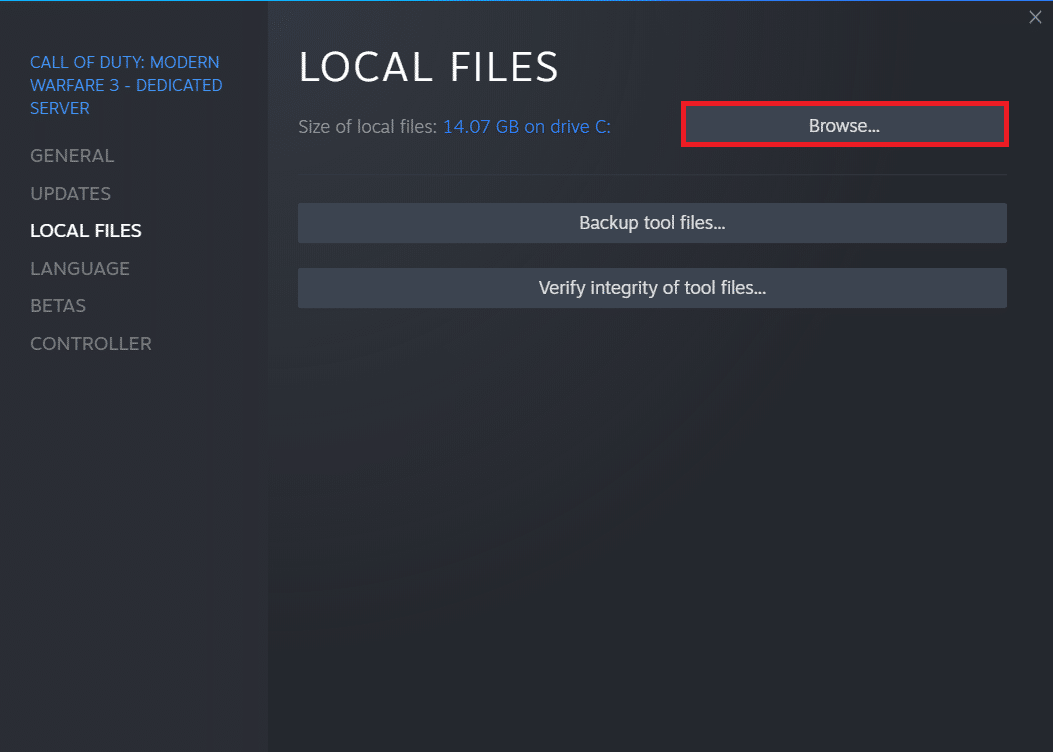
9. Aici, faceți dublu clic pe folderul Instrumente.
10. Răsfoiți prin foldere pentru a găsi folderul Mods. Ștergeți folderul Mods respectiv apăsând tasta Del.
Metoda 7: Actualizați Steam
Este posibil să întâmpinați această problemă deoarece jocul pe care încercați să îl jucați necesită Steam mai nou. După actualizarea Steam la versiunea actuală, mai mulți jucători au susținut că Steam trebuie să funcționeze pentru a juca această eroare a dispărut. Urmați pașii enumerați mai jos pentru a actualiza Steam pentru a remedia eroarea serviciului Steam.
Notă: asigură-te că te-ai conectat la Steam înainte de a continua.
1. Apăsați tasta Windows. Tastați Steam și lansați-l.
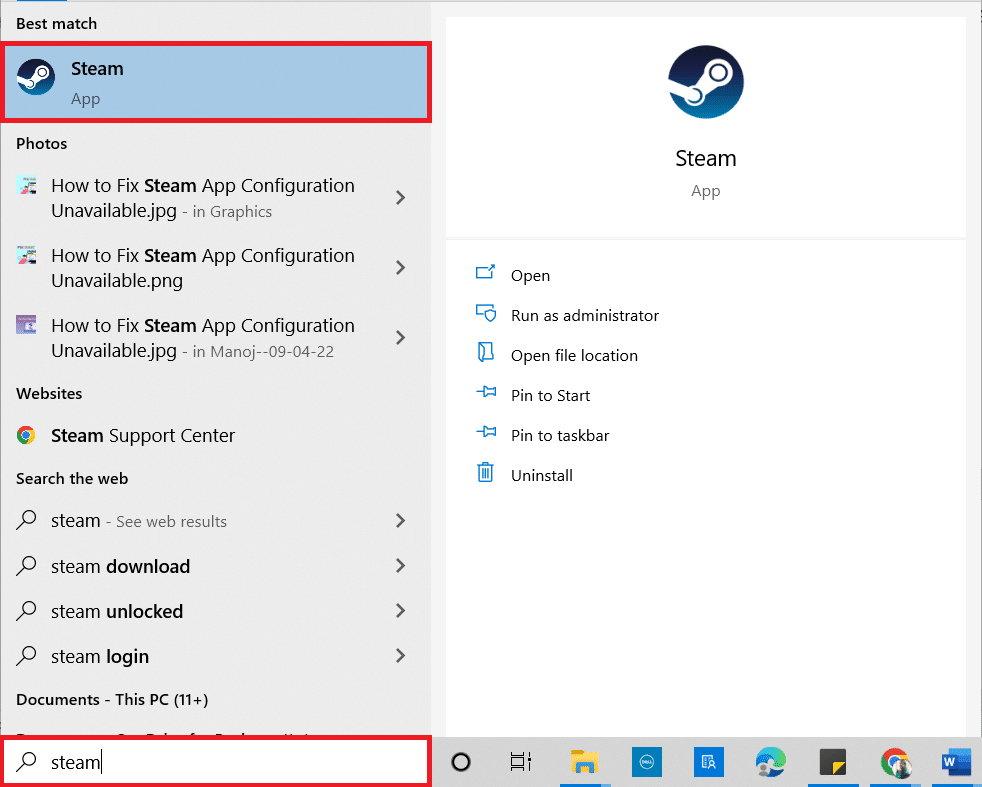
2. În colțul din stânga sus, faceți clic pe Steam.
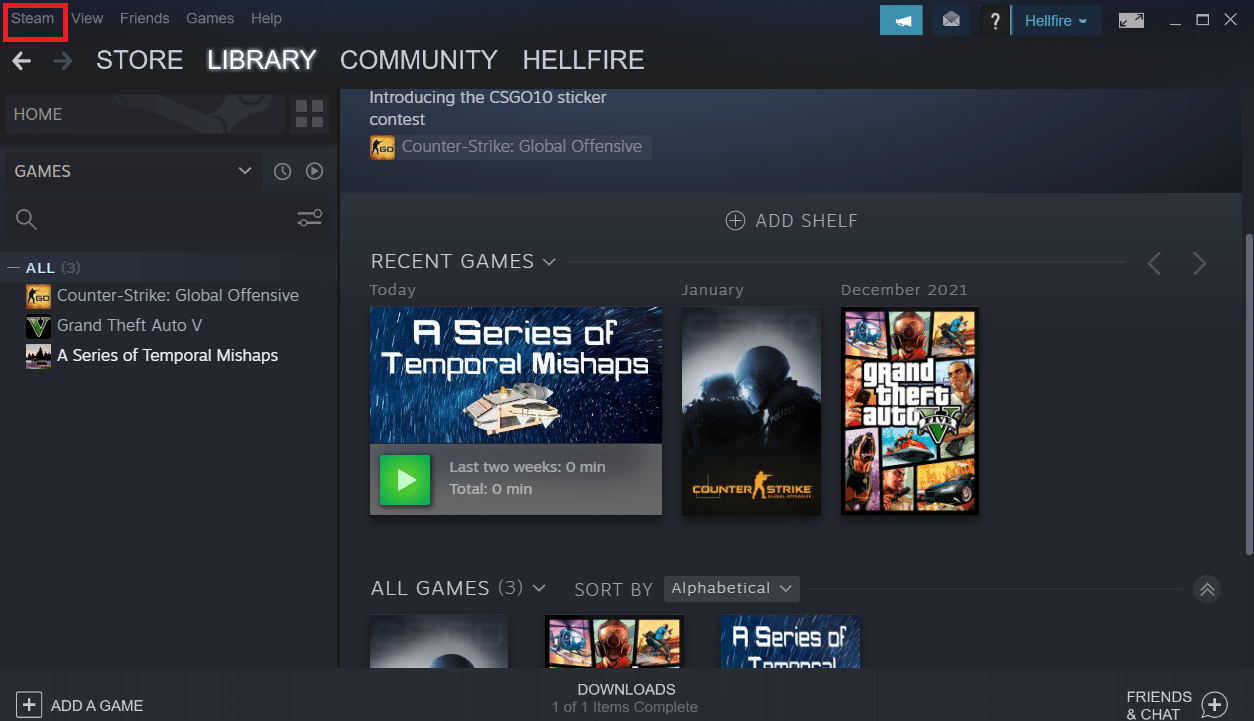
3. Faceți clic pe Verificați actualizările clienților Steam.
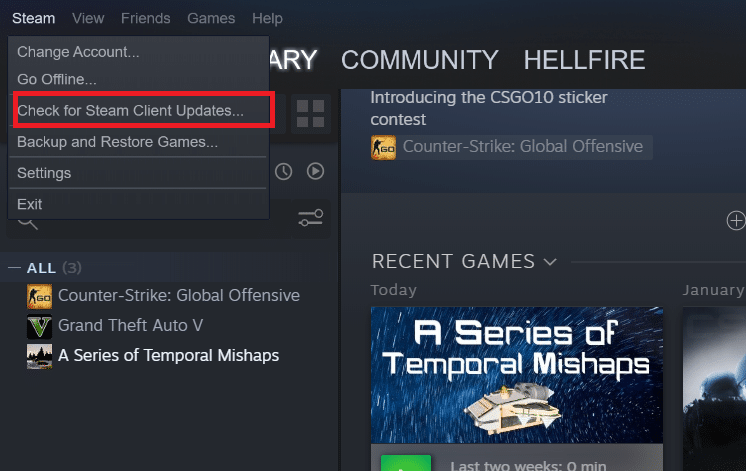
4. Faceți clic pe Restart Steam în fereastra pop-up.
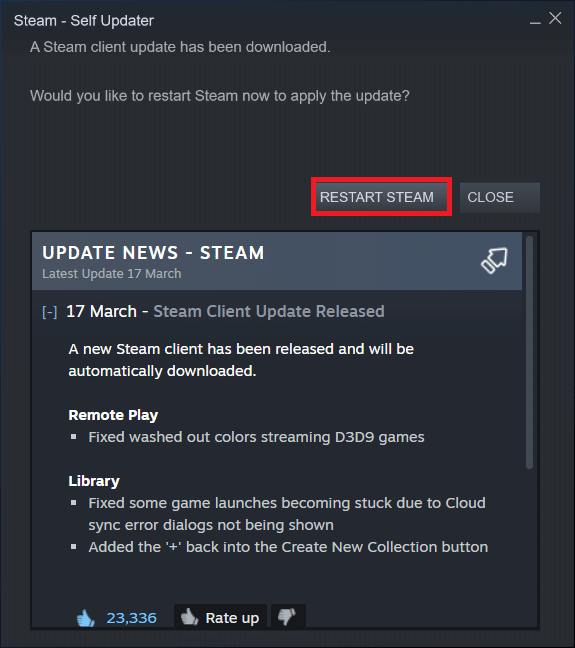
Metoda 8: Reinstalați Steam & Game
O instalare defectuoasă a Steam ar putea fi, de asemenea, sursa problemei. Dacă multe fișiere Steam sunt sparte, clientul nu va putea lansa serviciile de joc. Iată un tutorial pas cu pas despre cum să îl realizați pentru a remedia eroarea serviciului Steam pentru a juca acest joc.
1. Mai întâi, accesați folderul Steam și faceți clic dreapta pe folderul steamapps, apoi selectați opțiunea Copiere.

2. Apoi, lipiți folderul în cealaltă locație pentru a crea o copie de rezervă a jocurilor instalate.
3. Acum apăsați tasta Windows, tastați Aplicații și caracteristici și faceți clic pe Deschidere.

4. Selectați Steam și faceți clic pe butonul Dezinstalare afișat evidențiat.

5. Din nou, faceți clic pe Dezinstalare pentru a confirma.
6. În fereastra Steam Uninstall, faceți clic pe Uninstall pentru a elimina Steam.

7. Tastați %localappdata% în bara de căutare Windows și deschideți-o.
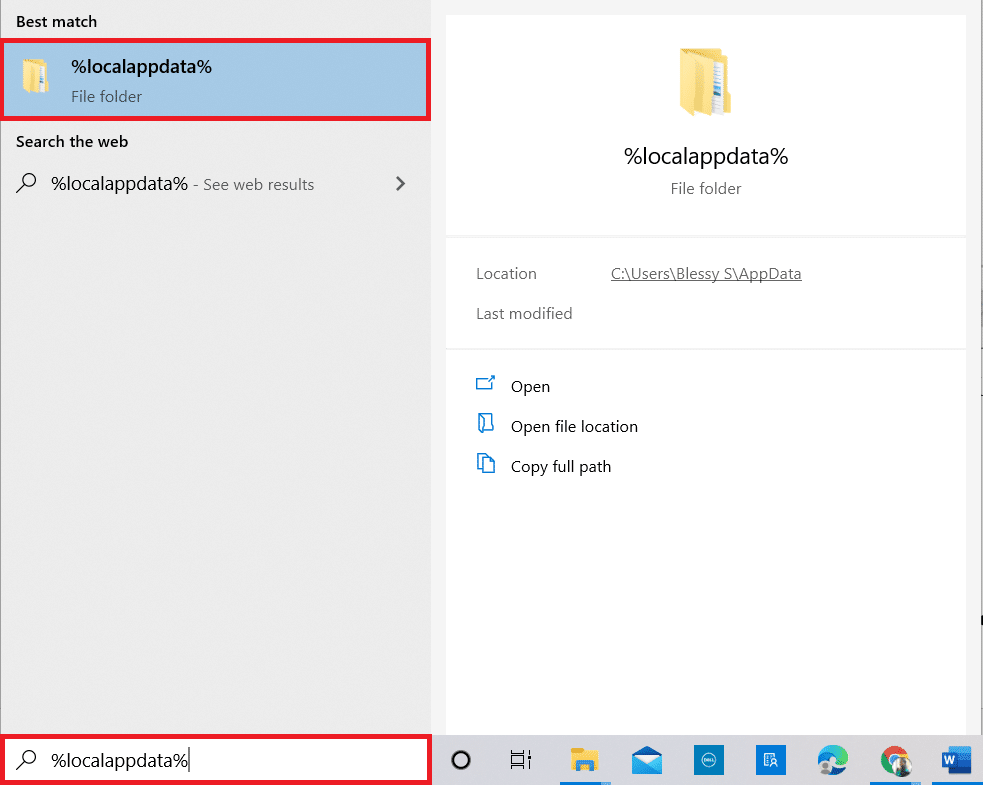
8. Acum, faceți clic dreapta pe folderul Steam și ștergeți-l.
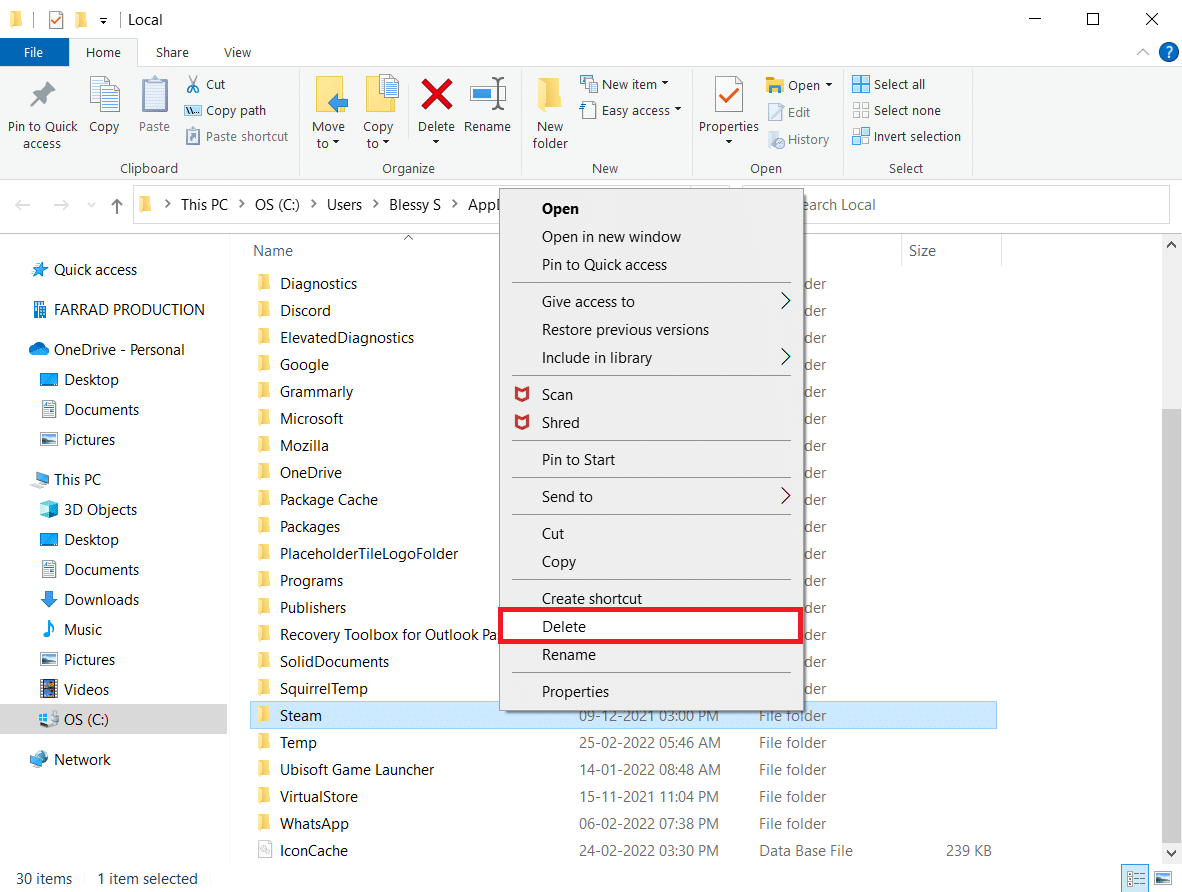
9. Din nou, apăsați tasta Windows. Tastați %appdata% și deschideți-l.
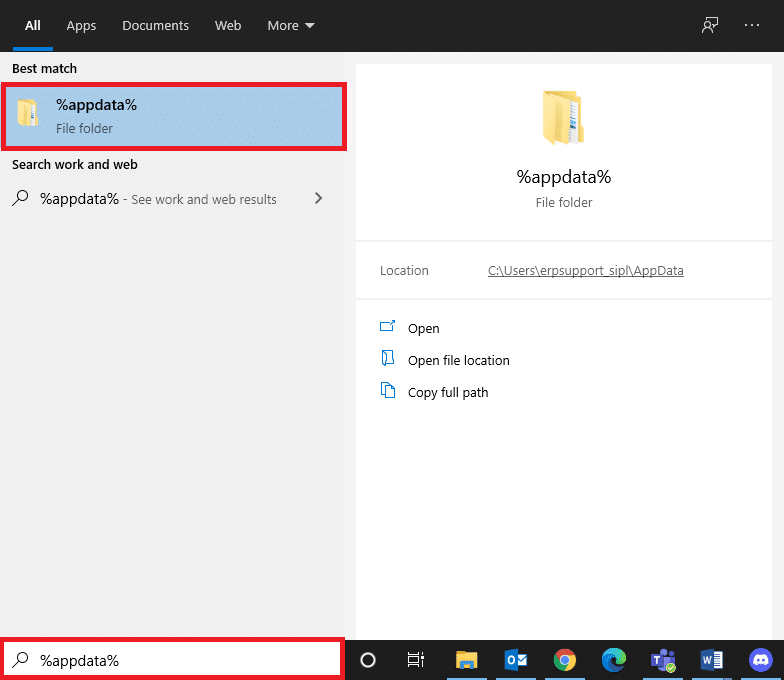
10. Ștergeți folderul Steam așa cum ați făcut anterior la Pasul 8.
11. Apoi, reporniți computerul dvs.
12. Vizitați site-ul oficial Steam și faceți clic pe Install Steam pentru a obține executabilul de instalare Steam.
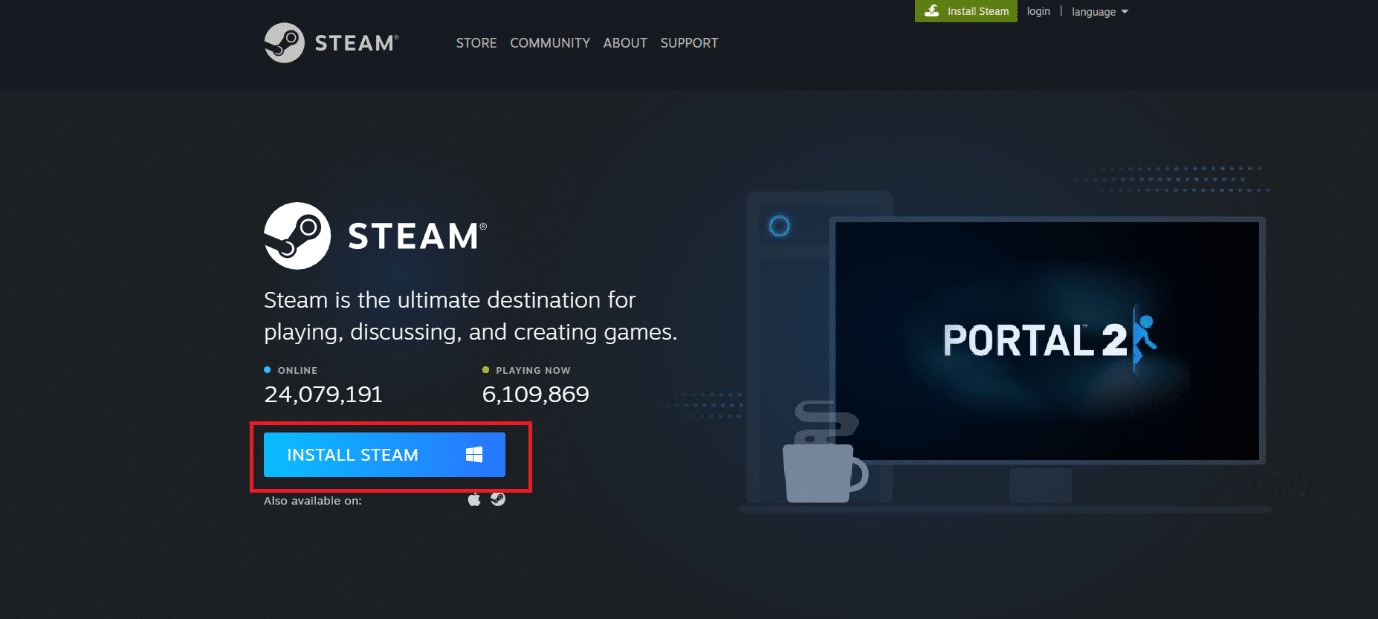
13. Faceți clic pe fișierul executabil instalat pentru a instala aplicația.
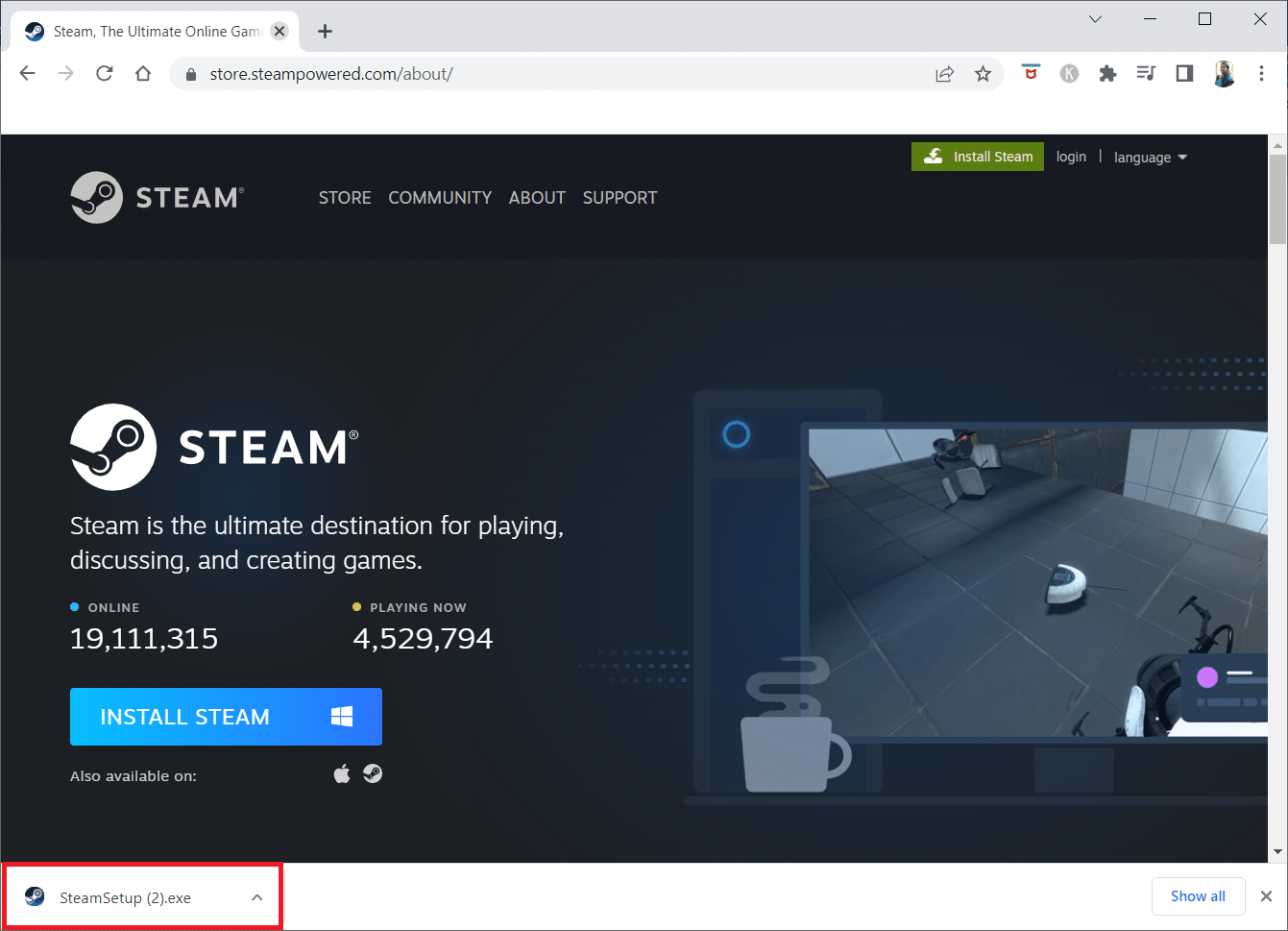
14. Faceți clic pe Da în solicitare.
15. În asistentul de instalare, faceți clic pe Următorul.
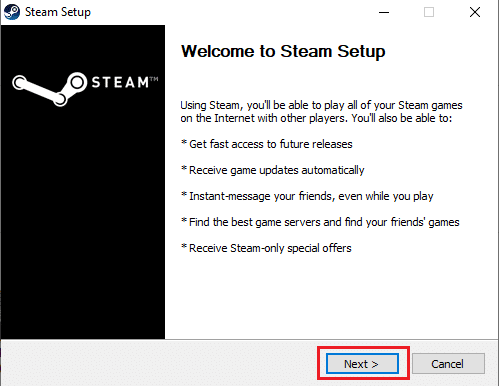
16. Selectați limba dorită și faceți clic pe Următorul.
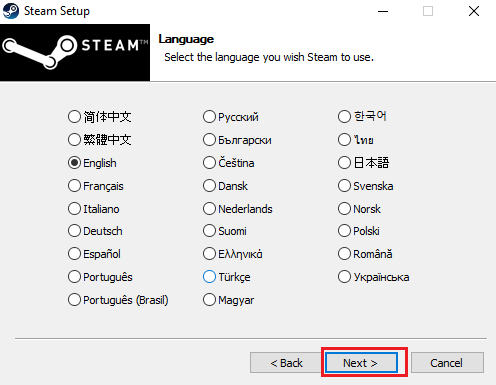
17. Apoi, faceți clic pe Instalare.
Notă: Dacă nu doriți ca aplicația să fie instalată în folderul implicit menționat, alegeți folderul de destinație dorit făcând clic pe opțiunea Răsfoire.
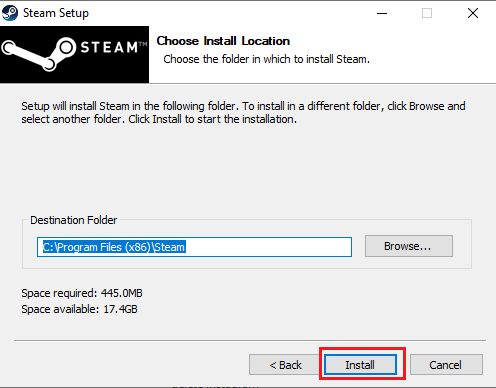
18. Așteptați ca clientul Steam să fie instalat și faceți clic pe Terminare.
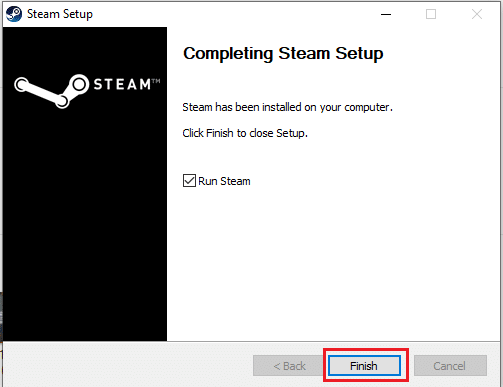
19. Odată ce instalarea este finalizată, conectați-vă cu acreditările dvs. Steam.
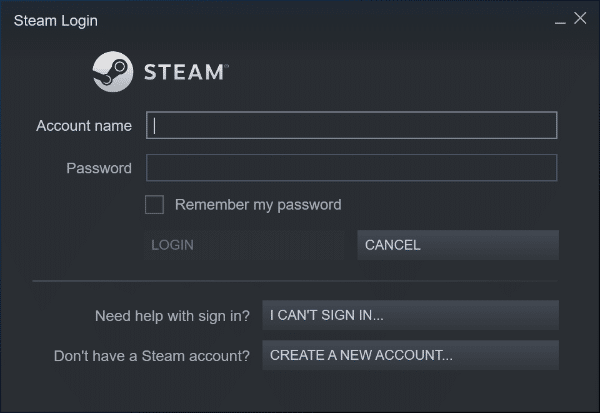
9. La următoarea pornire, deschideți același joc pentru a vedea dacă eroarea serviciului Steam pentru a juca acest joc a fost remediată.
***
Sperăm că ați găsit aceste informații utile și că ați reușit să rezolvați problema Steam trebuie să ruleze pentru a juca această problemă. Vă rugăm să ne spuneți care tehnică a fost cea mai benefică pentru dvs. Vă rugăm să utilizați formularul de mai jos dacă aveți întrebări sau comentarii. De asemenea, spune-ne ce vrei să înveți în continuare.