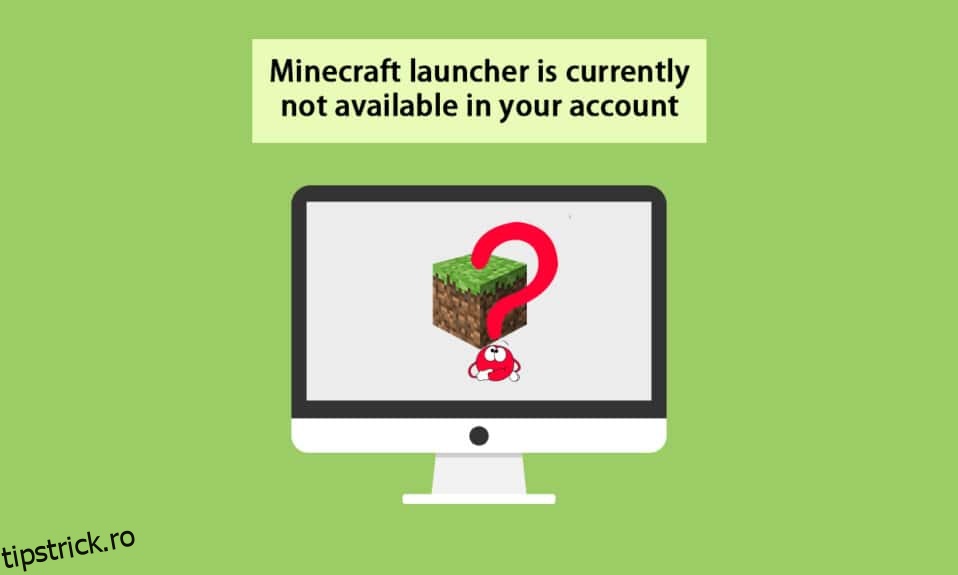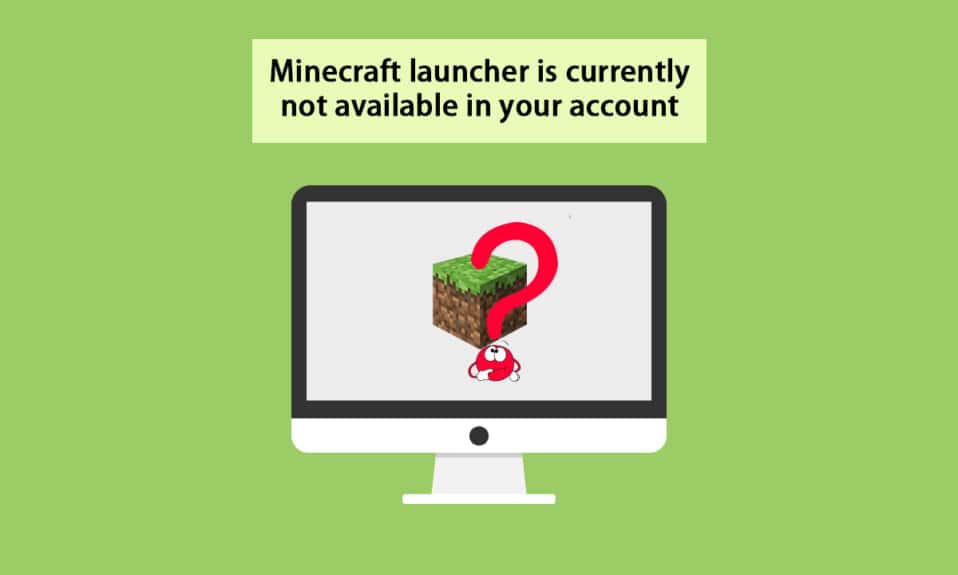
Minecraft este unul dintre cele mai populare jocuri online, cu peste 140 de milioane de utilizatori lunari. Puteți cumpăra Minecraft din Microsoft Store, dar nu tot timpul. Puteți lansa jocul cu succes. Uneori, este posibil să vă confruntați că lansatorul Minecraft nu este disponibil în prezent în eroarea contului dvs. în sistemul dvs. Windows 10. Ori de câte ori vă confruntați cu acest mesaj, jocul va fi însoțit de o eroare Minecraft 0x803f8001. Cu toate acestea, puteți rezolva același lucru urmând metodele adecvate de depanare discutate în acest articol.
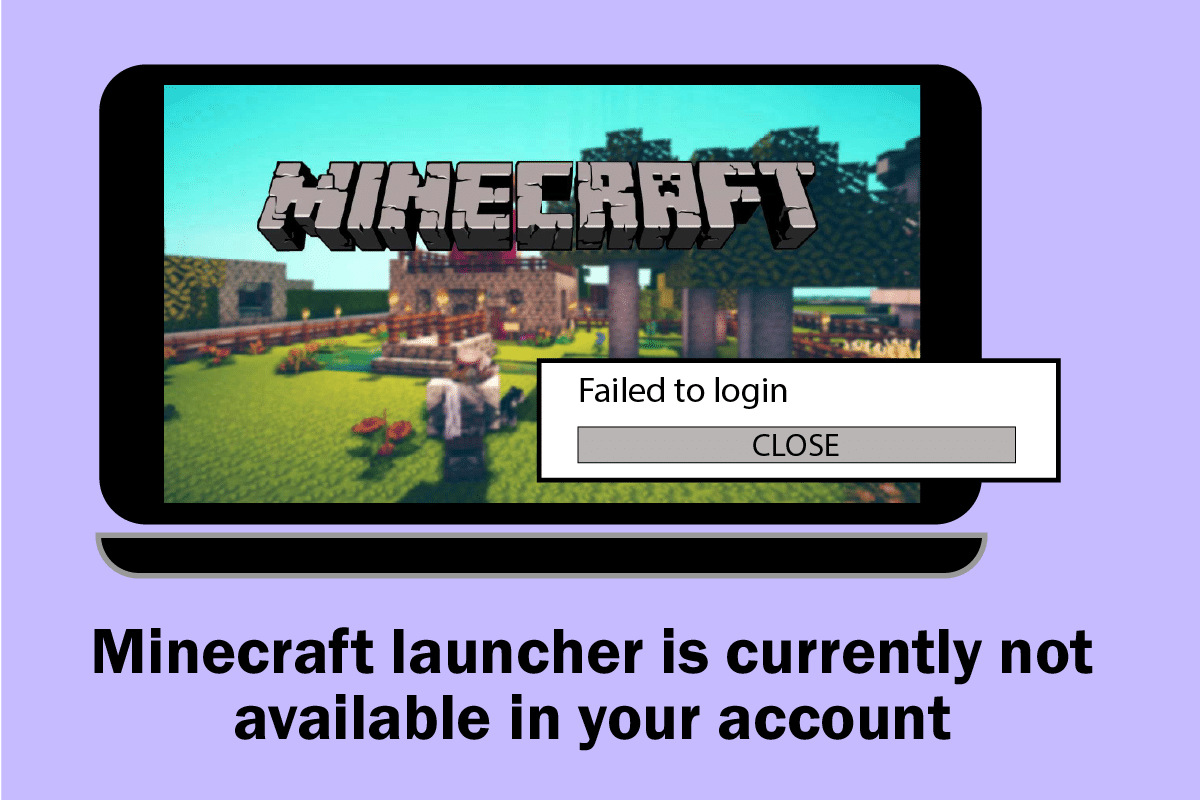
Cuprins
Cum să remediați Minecraft Launcher nu este momentan disponibil în contul dvs. în Windows 10
Dacă există erori temporare în computerul dvs., vă veți confrunta cu codul de eroare Minecraft 0x803F8001. Trucul general pentru a rezolva toate erorile temporare este să urmați mai întâi metodele de bază de depanare.
1. Reporniți computerul pentru a rezolva eroarea temporară.
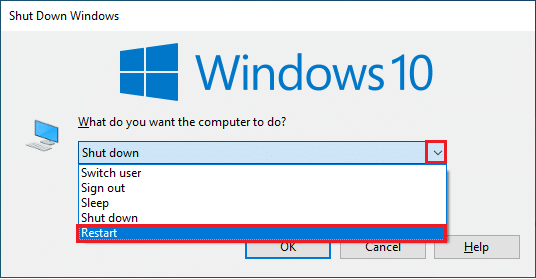
2. Dacă vă puteți conecta cu succes la contul dvs. Microsoft, dar vă confruntați în continuare cu eroarea 0x803f8001 Minecraft, atunci opriți forțat toate procesele Microsoft și redeschideți-le utilizând Managerul de activități.
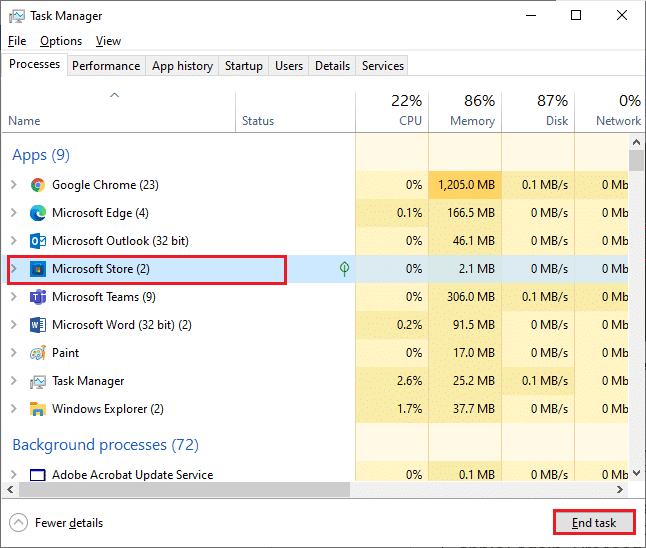
3. Orice erori și actualizări defecte de pe computer pot fi remediate prin actualizarea Windows. Microsoft lansează actualizări frecvente pentru a remedia toate aceste probleme. Prin urmare, asigurați-vă că utilizați versiunea actualizată a sistemului de operare Windows și, dacă există actualizări în așteptare, utilizați ghidul nostru Cum să descărcați și să instalați ultima actualizare Windows 10.
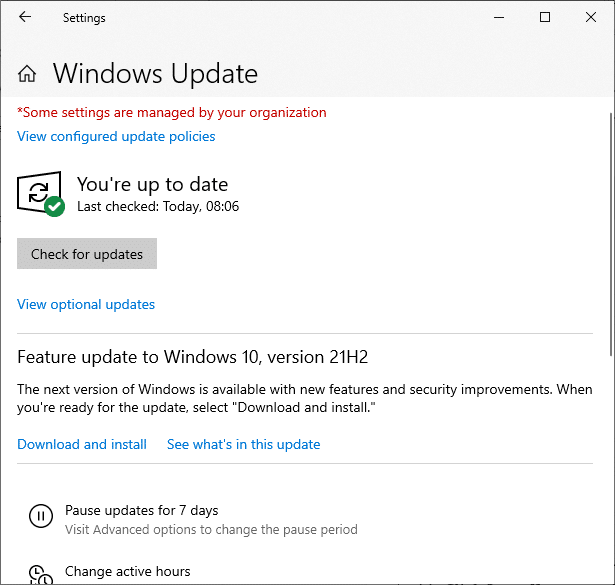
4. Minecraft a lansat o listă de software incompatibil cu jocul. Acest software trebuie dezinstalat de pe computer dacă doriți să vă bucurați de joc fără probleme. Cel mai bun sfat este să părăsiți procesele de fundal unul câte unul sau le puteți implementa folosind Managerul de activități. Pentru a face acest lucru, urmați ghidul nostru despre Cum să terminați sarcinile în Windows 10.
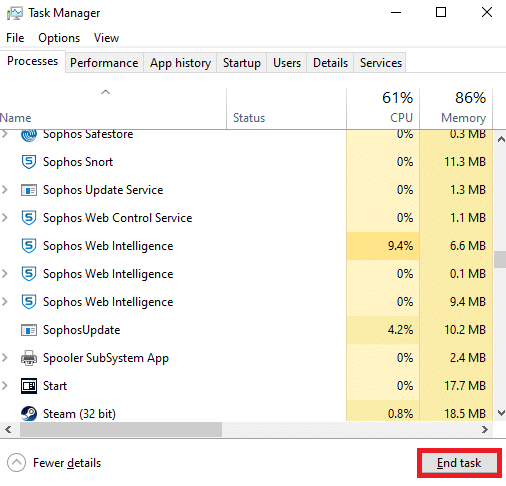
5. De asemenea, dezactivați procesele de pornire de pe computer, urmând ghidul nostru despre 4 moduri de a dezactiva programele de pornire în Windows 10.
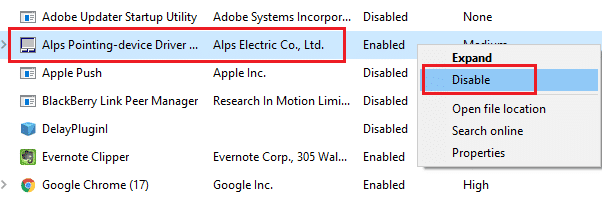
Acum, urmați aceste metode pentru a remedia codul de eroare Minecraft 0x803F8001 în Windows 10.
Metoda 1: Conectați-vă din nou
Pentru a evita orice probleme de conectare care declanșează acest lansator Minecraft nu este disponibil momentan în eroarea contului dvs., vă poate ajuta să vă conectați din nou la contul Microsoft. Acest lucru va rezolva toate problemele de sincronizare a contului și puteți încerca următoarele instrucțiuni pentru a face același lucru,
1. Apăsați tasta Windows, tastați Microsoft Store, apoi faceți clic pe Deschidere.
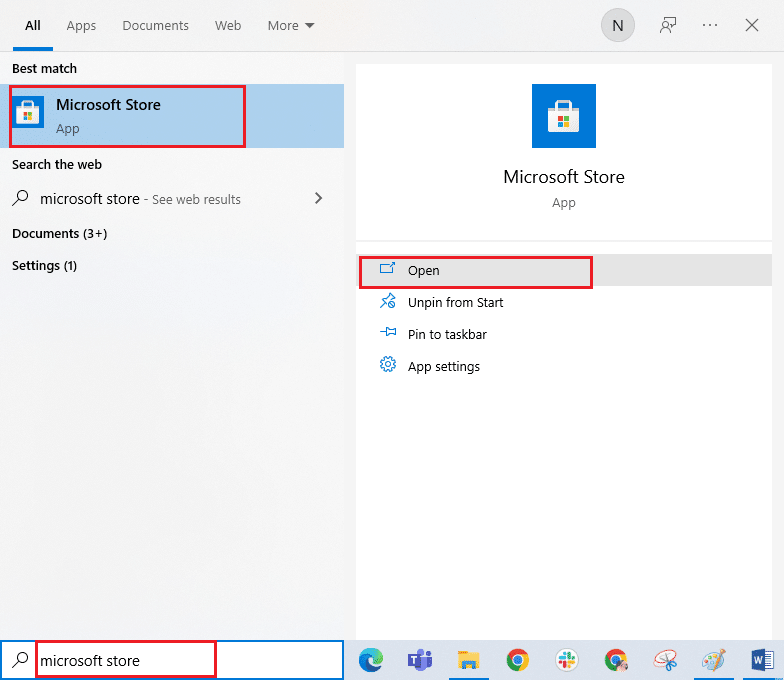
2. Acum, faceți clic pe pictograma profilului dvs. și selectați opțiunea Deconectare.
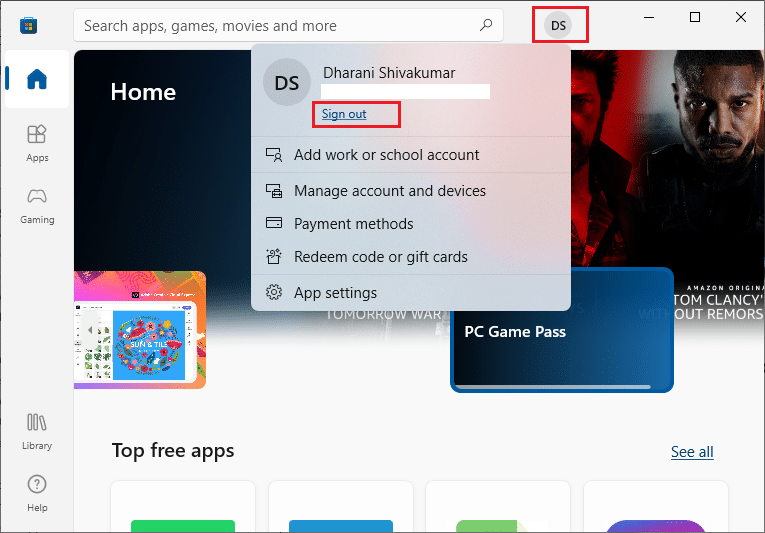
3. Acum, faceți clic pe Conectare, așa cum se arată.
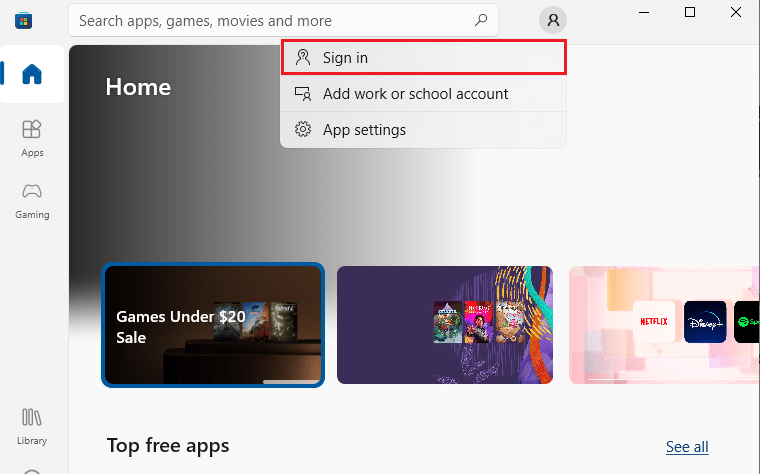
4. Acum, selectați contul Microsoft și faceți clic pe butonul Continuare.
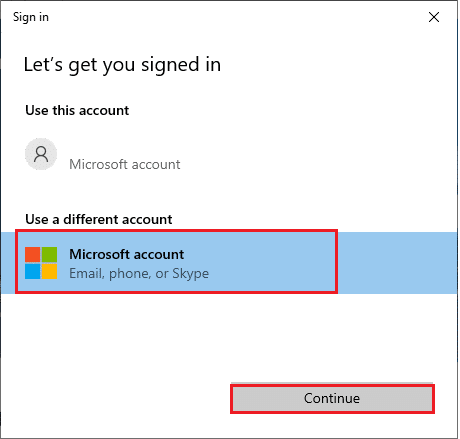
5. Introduceți datele de conectare și conectați-vă din nou la contul Microsoft.
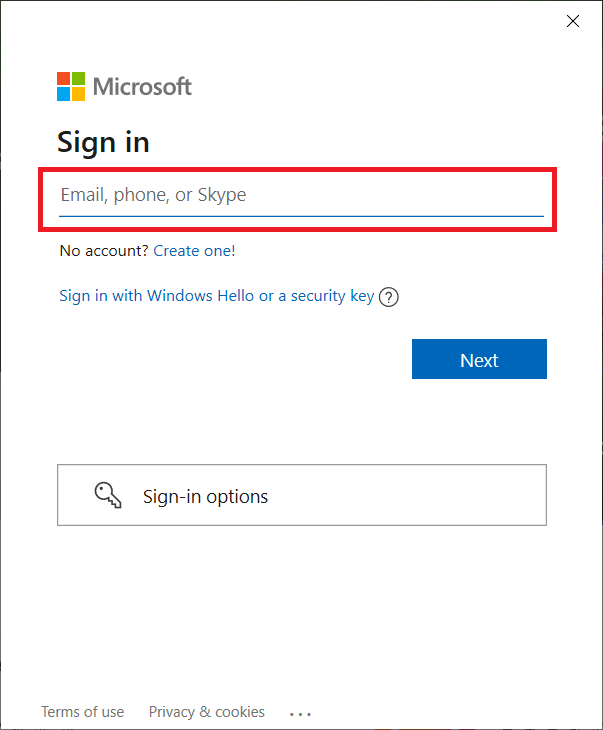
Metoda 2: Sincronizați setările de dată și oră
Pentru a rezolva această eroare, trebuie să verificați dacă setările pentru dată, ora și regiune sunt corecte sau nu. De asemenea, asigurați-vă că utilizați același cont în Microsoft Store și aplicația Xbox. Pentru a ajusta și confirma setările de dată și oră, urmați pașii menționați mai jos.
1. Apăsați împreună tastele Windows + I pentru a deschide Setările Windows.
2. Acum, faceți clic pe Time & Language.

3. Apoi, în fila Data și oră, asigurați-vă că opțiunile Setați automat ora și Setați automat fusul orar sunt activate.
4. Apoi, faceți clic pe butonul Sincronizare acum.
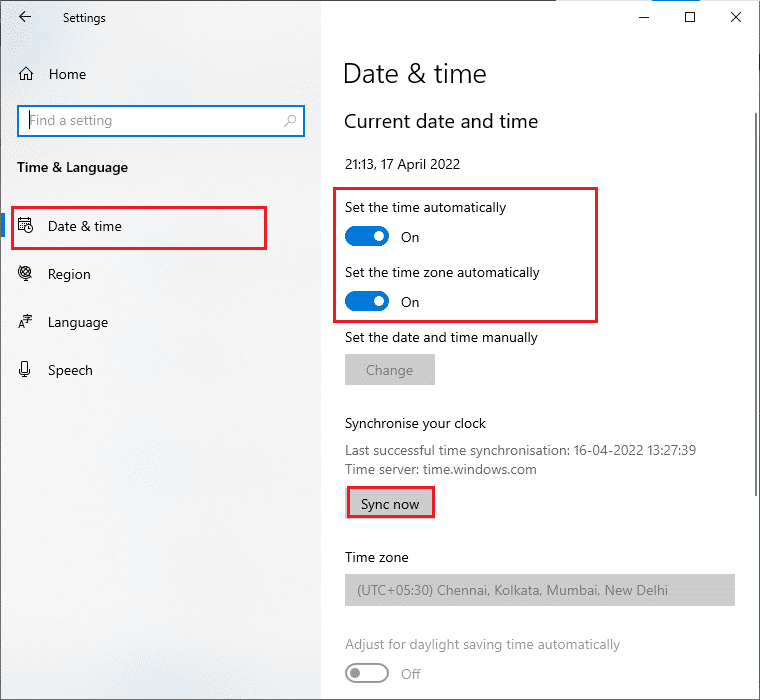
5. Acum, comutați la fila Regiune din meniul din stânga și la opțiunea Țară sau regiune. Asigurați-vă că alegeți Statele Unite, așa cum se arată.
Notă: Schimbarea regiunii va remedia acest cod de eroare dacă problema apare pentru o anumită regiune. Asigurați-vă că schimbați regiunea înapoi în zona dvs. geografică după joc.
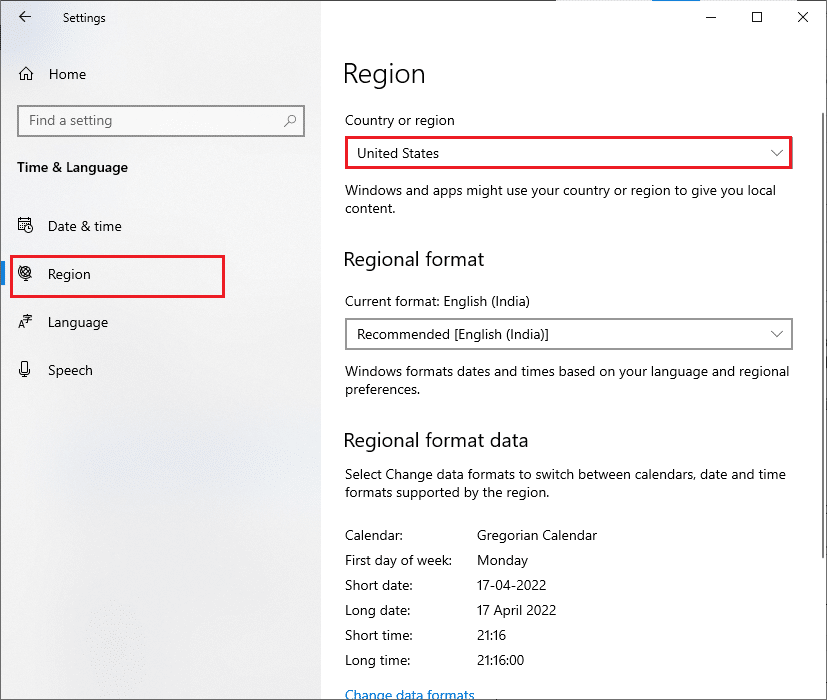
Metoda 3: Rulați instrumentul de depanare a magazinului Windows
Windows are un instrument de depanare încorporat pentru a rezolva orice problemă din Microsoft Store. Acest lucru va rezolva orice problemă la instalarea sau descărcarea oricărui program. Urmați conform instrucțiunilor de mai jos.
1. Apăsați tasta Windows, introduceți setări de depanare și faceți clic pe Deschidere.
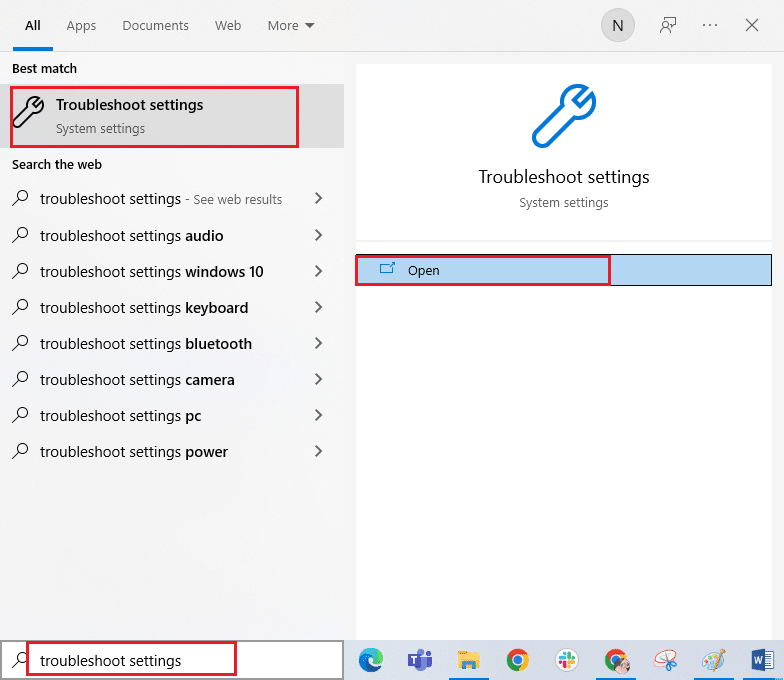
2. Acum, faceți clic pe Depanare și selectați Aplicații Windows Store și faceți clic pe Rulați instrumentul de depanare.
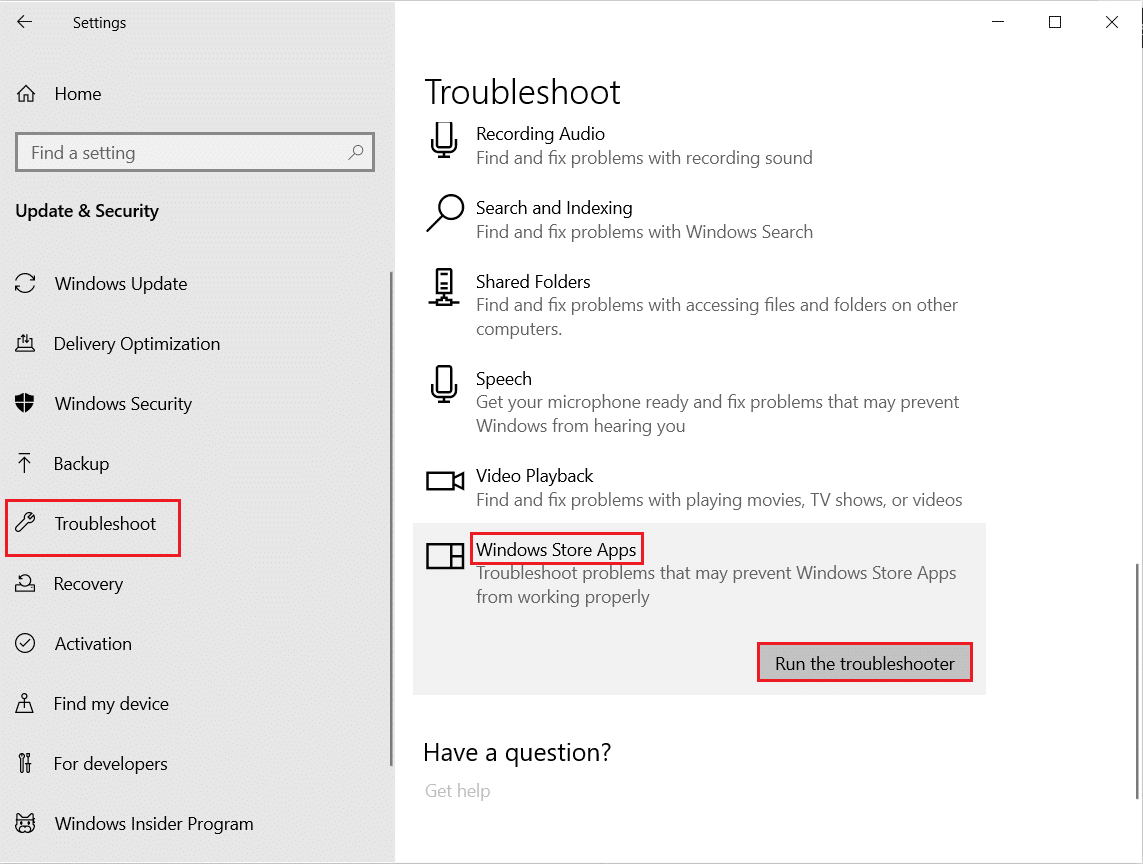
3. Urmați instrucțiunile de pe ecran pentru a finaliza procesul de depanare.
Metoda 4: Ștergeți Windows Store Cache
Eliminarea cache-ului Microsoft Store va remedia această eroare. Acest lucru poate fi executat prin executarea unei comenzi simple. Urmați instrucțiunile menționate mai jos pentru a le implementa.
1. Apăsați și mențineți apăsate simultan tastele Windows + R pentru a deschide caseta de dialog Run.
2. Acum, tastați wsreset.exe și apăsați Enter.
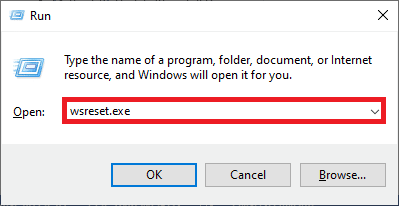
Notă: nu vă confundați cu fereastra goală. Acesta va reseta memoria cache Windows și va deschide Magazinul Windows.
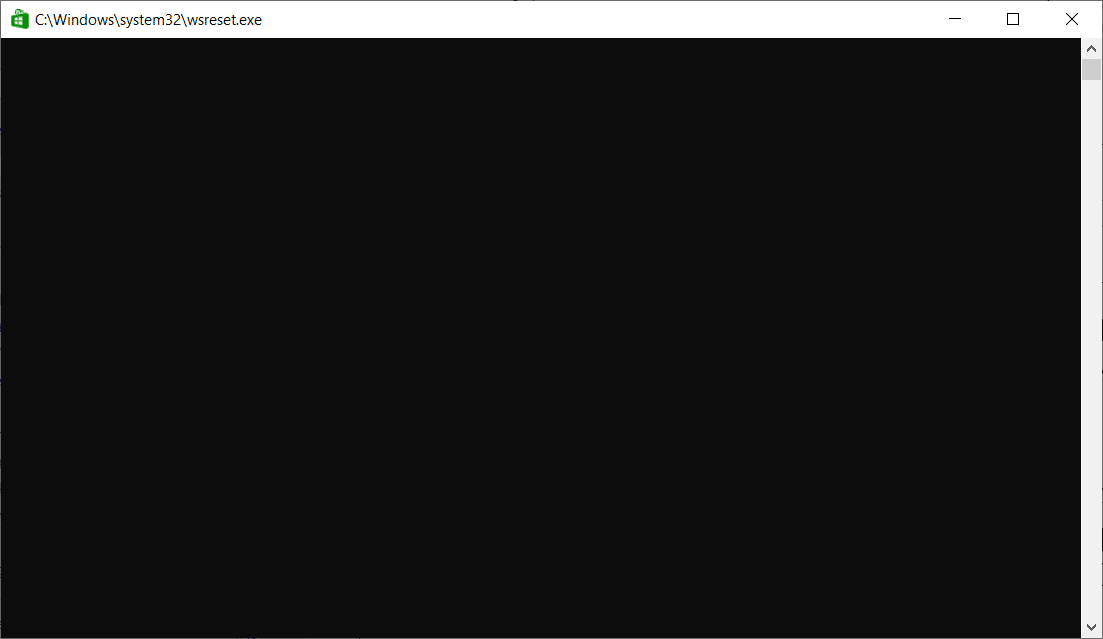
Metoda 5: Schimbați unitatea de instalare și reveniți
Reîmprospătarea setărilor unității de instalare vă va ajuta să remediați eroarea de lansare Minecraft care nu este disponibilă în prezent în contul dvs. Urmați pașii menționați mai jos pentru a schimba unitatea de instalare.
1. Apăsați și mențineți apăsate tastele Windows + I împreună pentru a deschide Setări.
2. Acum, faceți clic pe System.
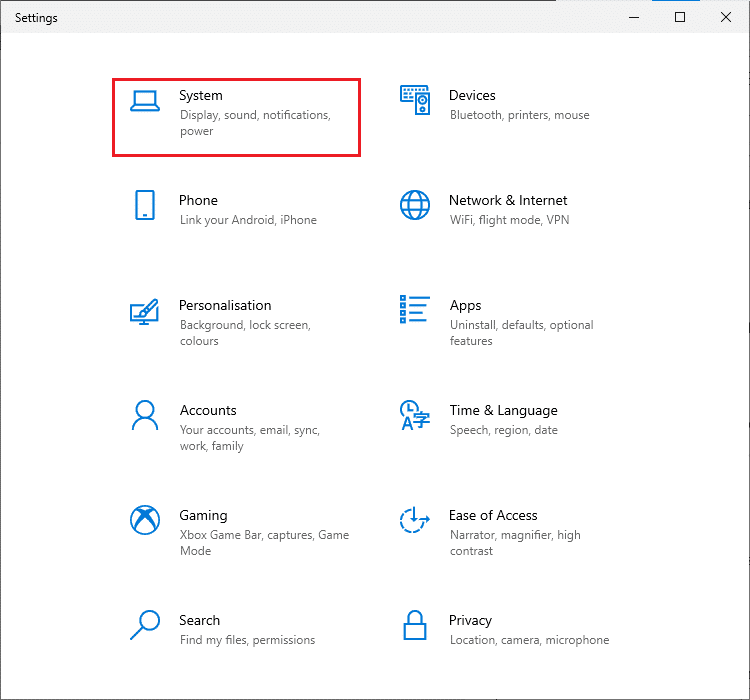
3. Apoi, comutați la fila Stocare din panoul din stânga și faceți clic pe opțiunea Modificare unde este salvat conținutul nou.
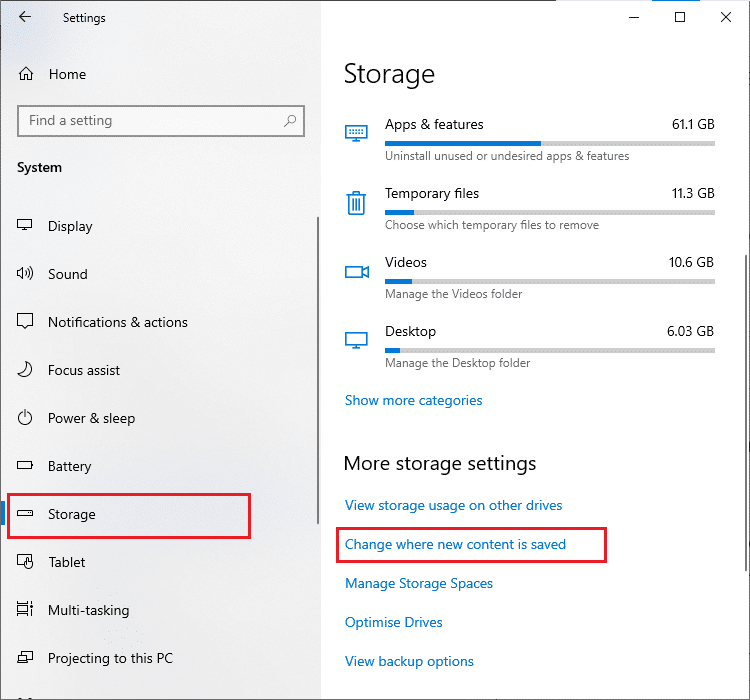
4. Acum, selectați alte unități de instalare din meniul Aplicațiile noi se vor salva în: așa cum se arată.
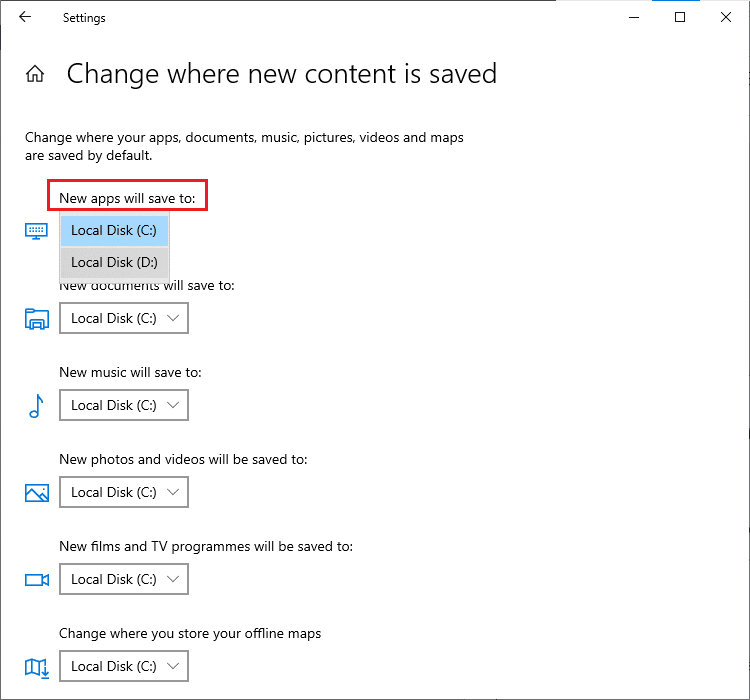
5. Apoi, reporniți computerul și schimbați unitatea de instalare înapoi la setarea implicită.
Metoda 6: Activați protocolul TLS
Protocolul Transport Layer Security (TLS) este responsabil pentru criptarea tuturor datelor pe care le trimiteți prin internet. De asemenea, este folosit pentru a cripta alte servicii de mesagerie, cum ar fi e-mailul, platformele de chat online și vocea prin IP (VoIP). Unii utilizatori au informat că activarea acestui protocol i-a ajutat să repare codul de eroare Minecraft 0x803F8001. Iată câteva instrucțiuni pentru a face același lucru.
1. Accesați meniul de căutare și tastați Opțiuni Internet. Apoi, faceți clic pe Deschidere.
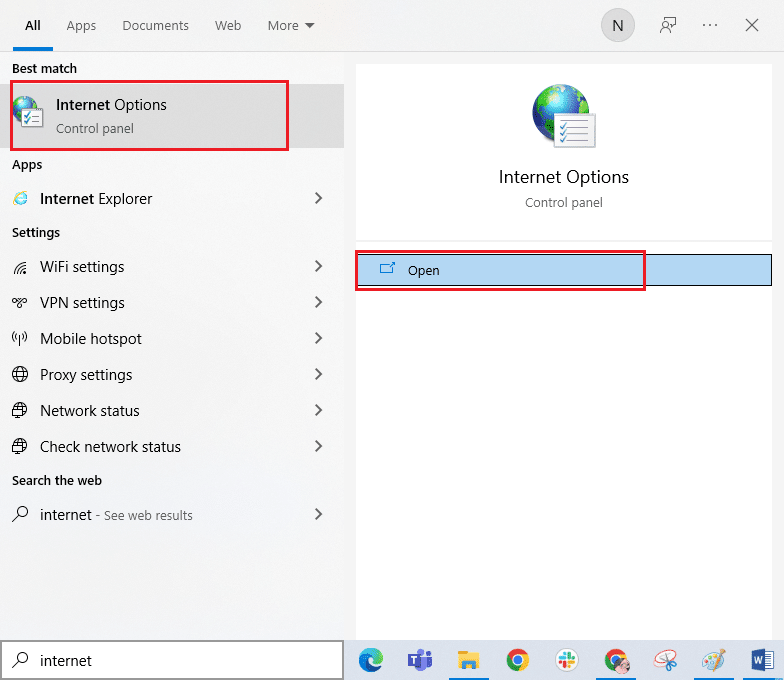
2. Acum, comutați la fila Avansat și derulați în jos ecranul Setări.
3. Apoi, asigurați-vă că verificați următoarele opțiuni.
- Utilizați TLS 1.0
- Utilizați TLS 1.1
- Utilizați TLS 1.2
- Utilizați TLS 1.3 (experimental)
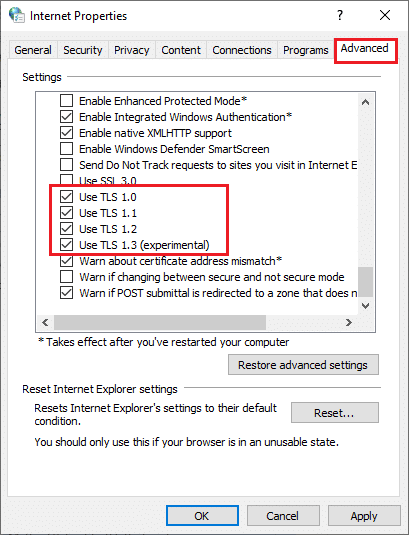
4. În cele din urmă, faceți clic pe Aplicare > OK pentru a salva modificările.
Metoda 7: Reporniți serviciile de jocuri
Câteva servicii esențiale de pe computerul dvs. trebuie să ruleze în fundal pentru a evita această eroare. Iată câteva instrucțiuni pentru a reporni serviciile esențiale de jocuri pentru a remedia, în prezent, lansatorul Minecraft nu este disponibil în eroarea contului dvs.
1. Apăsați tasta Windows, tastați Servicii și faceți clic pe Executare ca administrator.
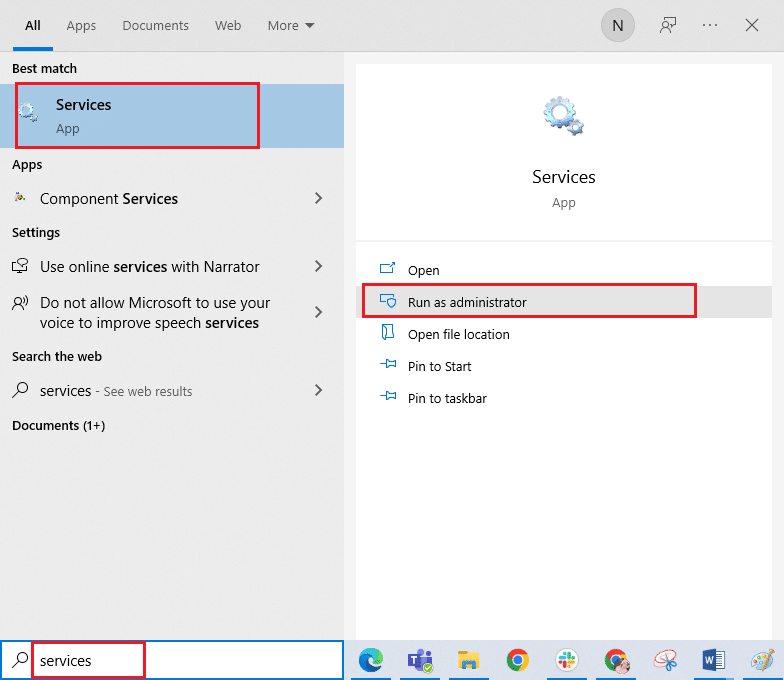
2. Acum, derulați în jos și faceți dublu clic pe serviciul Windows Update.
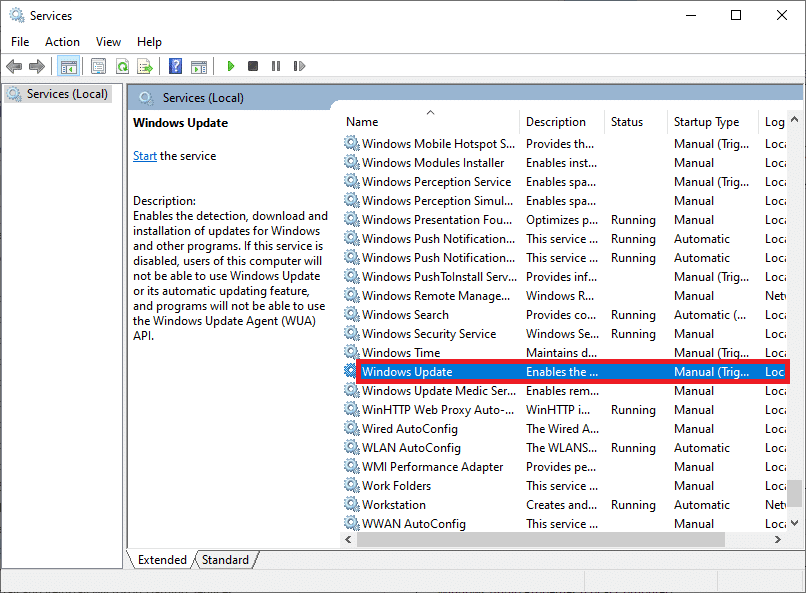
3. Acum, în noua fereastră pop-up, selectați tipul de pornire la Automat, așa cum este descris.
Notă: Dacă starea serviciului este Oprit, faceți clic pe butonul Start. Dacă starea serviciului este Running, faceți clic pe Stop și porniți-l din nou.
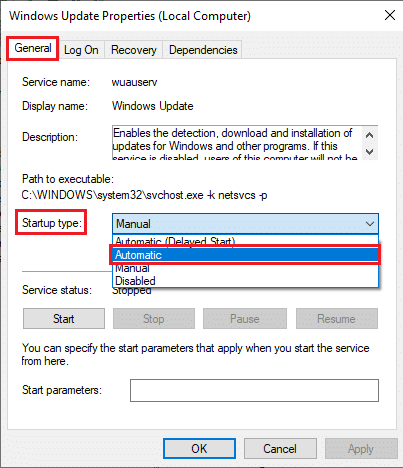
4. Faceți clic pe Aplicare > OK pentru a salva modificările.
5. Repetați toți acești pași pentru următoarele servicii Windows.
- Serviciul de instalare Microsoft Store
- Serviciu de transfer inteligent de fundal
- Serviciul de gestionare a accesoriilor Xbox
- Manager de autentificare Xbox Live
- Salvare joc Xbox Live
- Serviciu de rețea Xbox Live
Metoda 8: Schimbați adresa DNS
Uneori, trecerea la adresele DNS Google vă poate ajuta să remediați această problemă. Dacă nu puteți actualiza sau descărca aplicații sau nu puteți lansa niciun program în Microsoft Store, urmați ghidul nostru pentru a schimba adresa DNS. Acest lucru vă va ajuta să remediați toate problemele DNS (Domain Name System) și astfel puteți lansa jocul fără erori și solicitări.
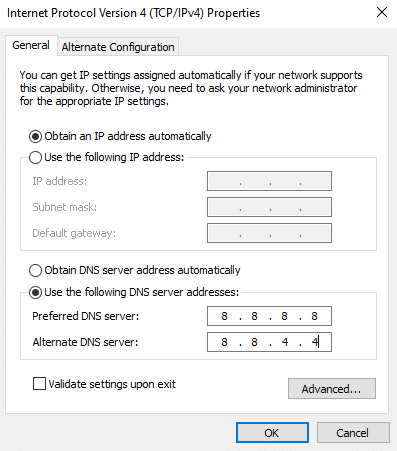
După ce îți schimbi adresa DNS, verifică dacă poți lansa Minecraft.
Metoda 9: Dezactivați proxy
Dacă setările de rețea neadecvate au contribuit la această eroare, acestea ar putea fi rezolvate prin resetarea rețelei. Puțini utilizatori se asigură de serverele proxy pentru a-și ascunde identitatea rețelei. Dar acest lucru poate contribui la mai multe probleme cu aplicațiile și programele de pe computer. Citiți Cum să dezactivați VPN și Proxy pe Windows 10 și implementați pașii indicați în articol.
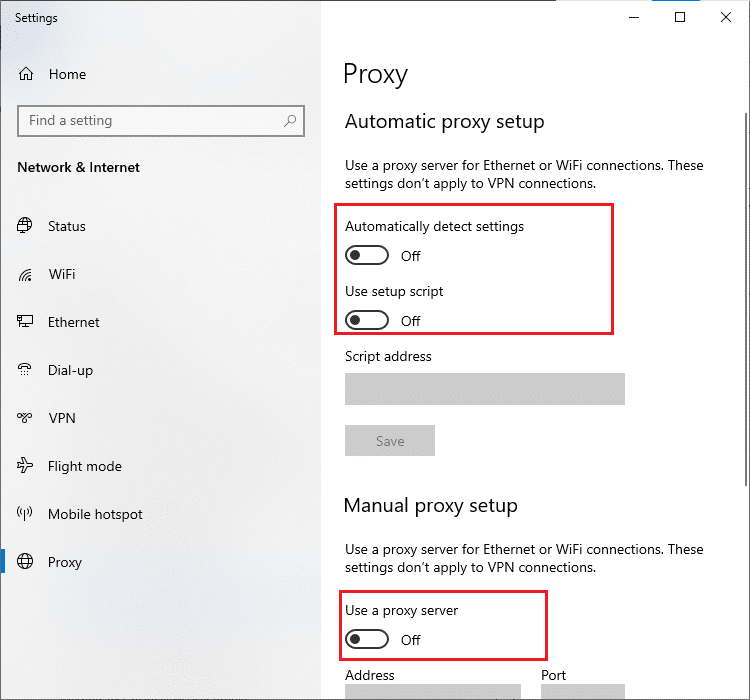
După dezactivarea clientului VPN și a serverelor proxy, verificați dacă ați reparat, lansatorul Minecraft nu este disponibil momentan în contul dvs. Totuși, dacă nu ați obținut nicio remediere, încercați să vă conectați la un hotspot mobil.
Metoda 10: Comutați la vechiul lansator Minecraft
Această metodă este o soluție dovedită pentru a remedia această eroare pe computerul tău cu Windows 10. Aceasta implică instalarea versiunii mai vechi de Minecraft, iar instrucțiunile de implementare a acesteia sunt enumerate mai jos.
1. Navigați la site-ul oficial de descărcare Minecraft.
2. Acum, faceți clic pe Descărcare pentru Windows 7/8, sub NECESIT O AROMĂ ALTA? meniu așa cum se arată.
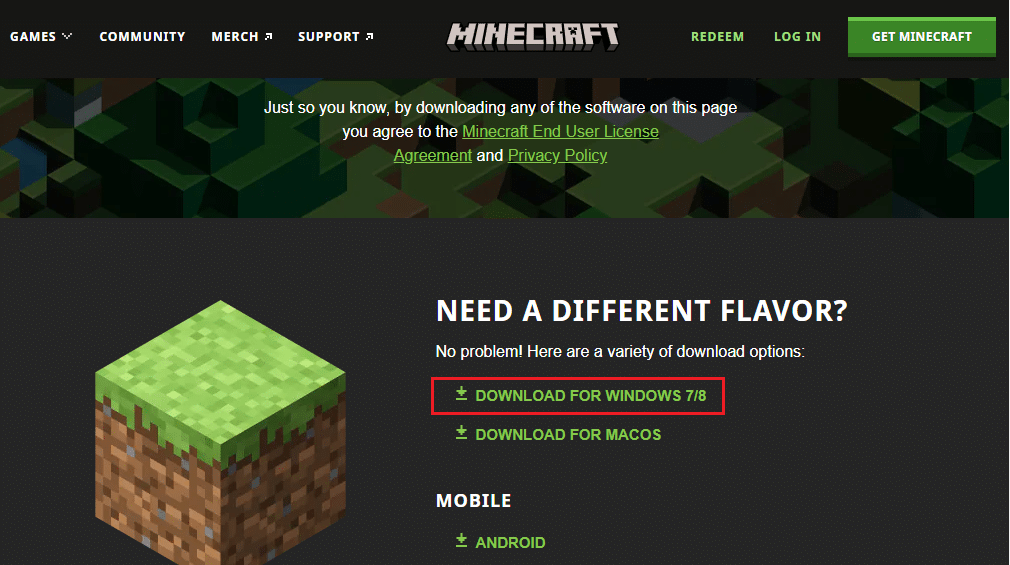
3. Acum, faceți clic pe fișierul Setup pentru a instala aplicația.
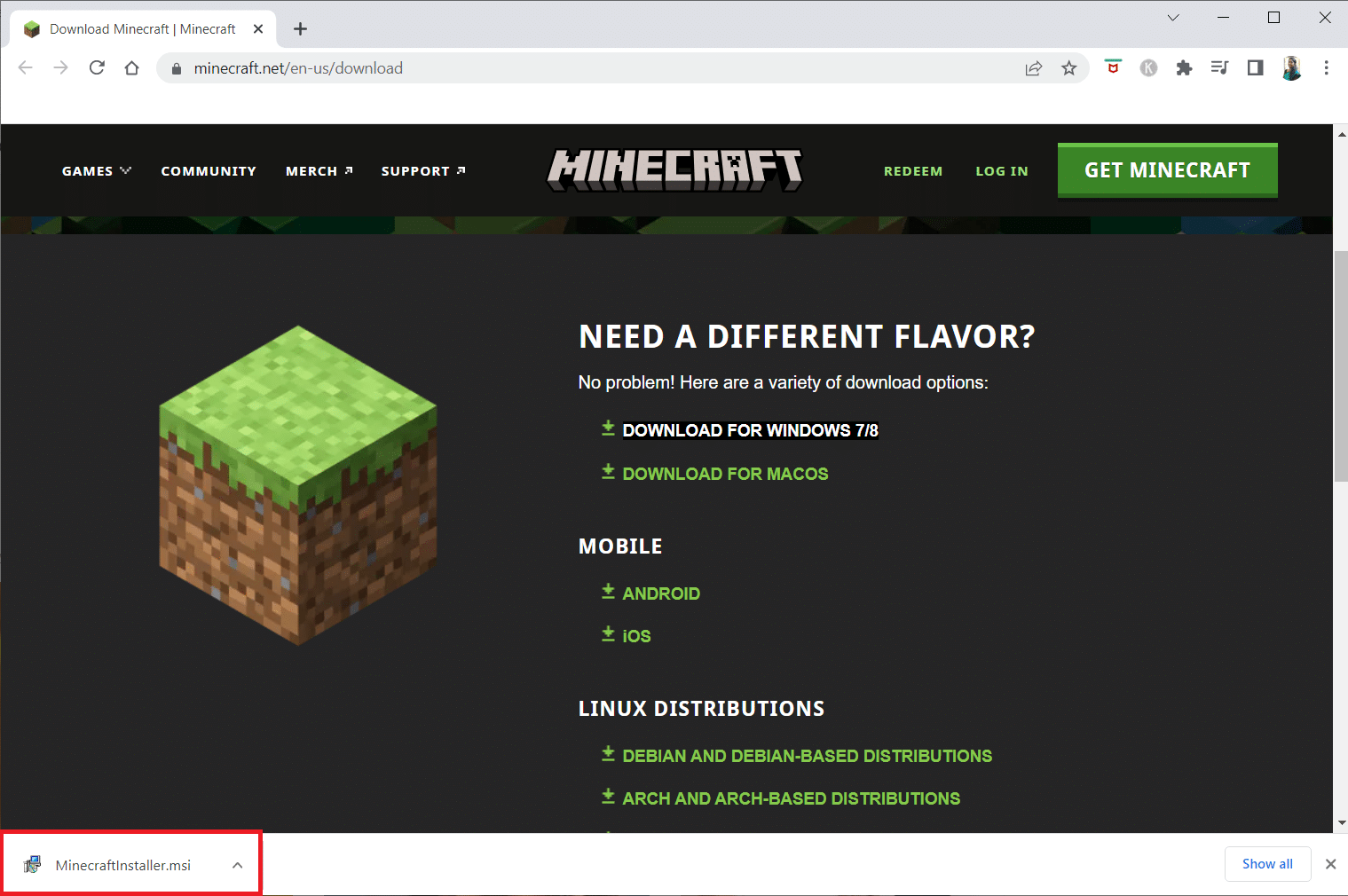
4. Faceți clic pe Următorul în fereastra de configurare a lansatorului Microsoft.
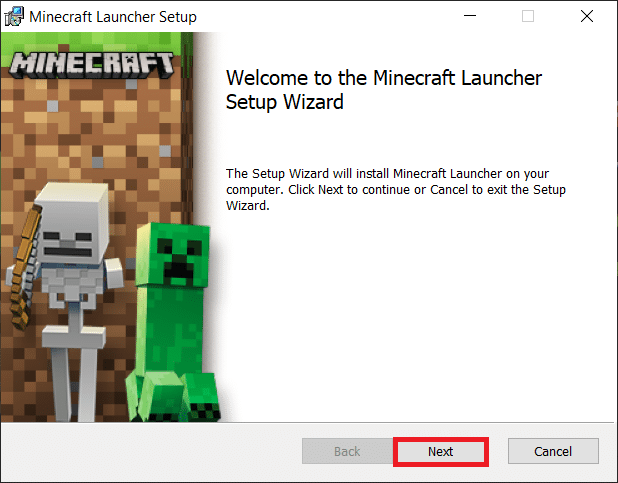
5. Din nou, faceți clic pe Următorul.
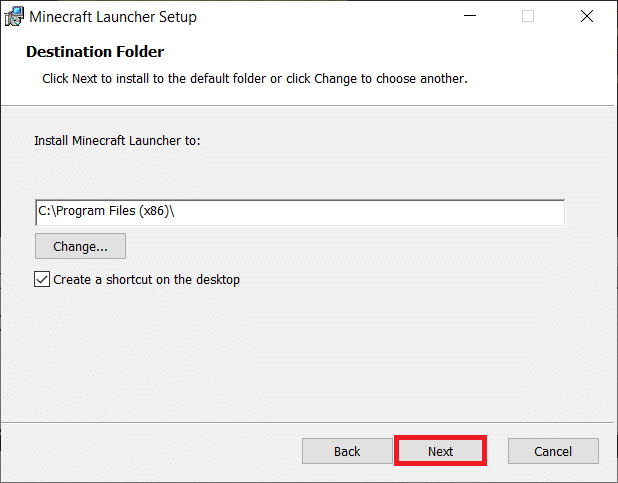
6. Acum, faceți clic pe Instalare în fereastra următoare.
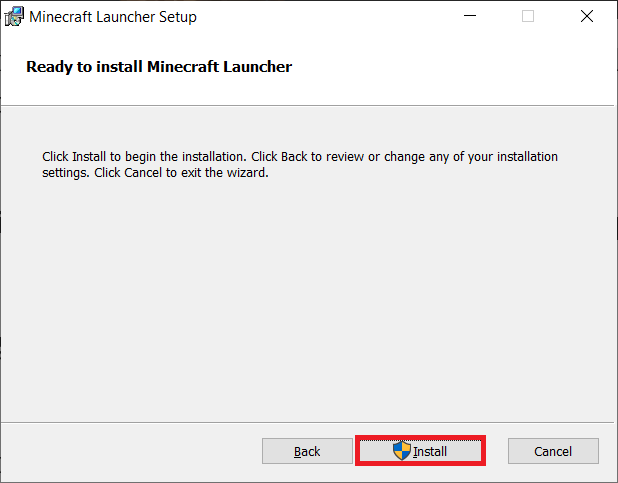
7. Faceți clic pe Da în solicitare.
8. În cele din urmă, faceți clic pe Finish pentru a finaliza instalarea.
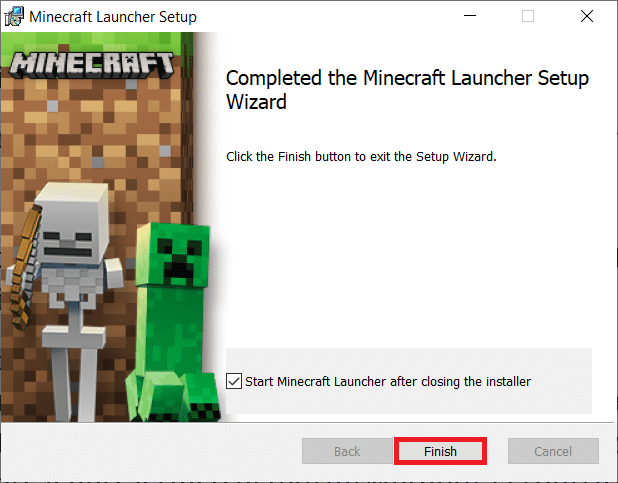
Metoda 11: Resetați Microsoft Store
Ștergerea tuturor datelor și a memoriei cache corupte asociate cu Minecraft este posibilă prin resetarea Microsoft Store. Această metodă este mult mai drastică decât ștergerea cache-ului Microsoft Store, dar nu șterge nicio aplicație și joc deja instalat. Urmați acești pași pentru a reseta Microsoft Store pentru a remedia 0x803f8001 Lansatorul Minecraft nu este disponibil momentan în eroarea contului dvs.
1. Apăsați tasta Windows și tastați Microsoft Store.
2. Acum, selectați opțiunea Setări aplicație așa cum este evidențiată.
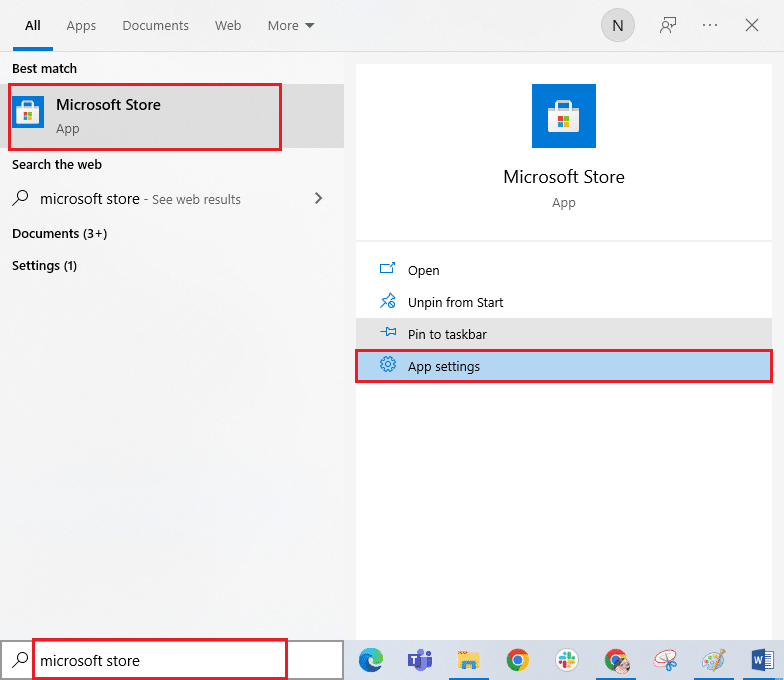
3. Acum, derulați în jos ecranul Setări și faceți clic pe opțiunea Resetare așa cum este evidențiată.
Notă: datele aplicației dvs. vor fi șterse la resetarea Microsoft Store.

4. Acum, confirmați solicitarea făcând clic pe Resetare și reporniți computerul.
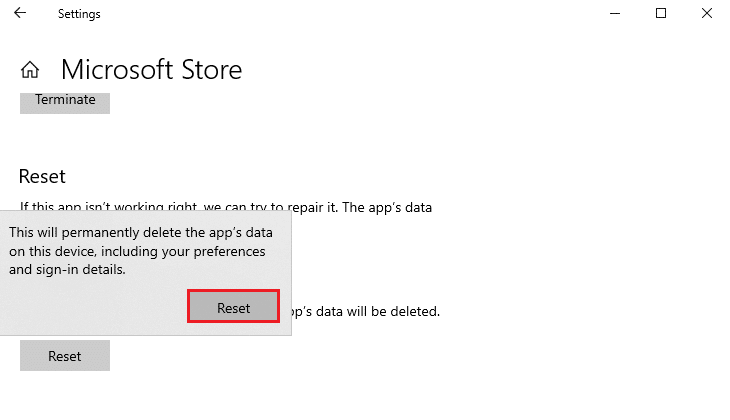
Metoda 12: reînregistrați Microsoft Store
Dacă resetarea Microsoft Store nu remediază eroarea 0x803f8001 Minecraft, reînregistrarea acesteia vă poate ajuta. Urmați conform instrucțiunilor de mai jos.
1. Apăsați tasta Windows și tastați Windows PowerShell, apoi faceți clic pe Run as administrator.
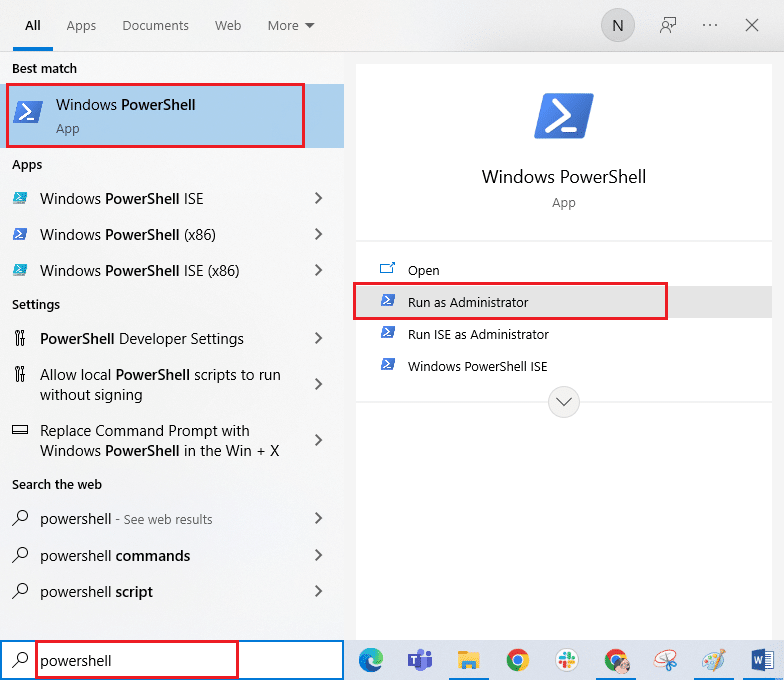
2. Faceți clic pe Da în promptul User Account Control.
3. Acum, lipiți următoarea linie de comandă în Windows PowerShell și apăsați Enter.
PowerShell -ExecutionPolicy Unrestricted -Command "& {$manifest = (Get-AppxPackage Microsoft.WindowsStore).InstallLocation + 'AppxManifest.xml' ; Add-AppxPackage -DisableDevelopmentMode -Register $manifest}
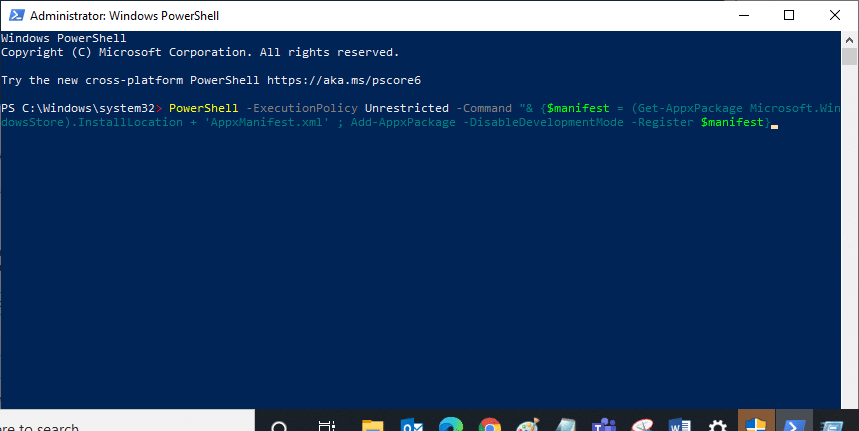
4. Așteptați ca comanda să fie executată și încercați să deschideți Microsoft Store. Acum, vei putea lansa Minecraft fără erori.
Metoda 13: Reinstalați Microsoft Store
Dacă niciuna dintre metodele de mai sus nu v-a ajutat să remediați eroarea de lansare Minecraft care nu este disponibilă în prezent în contul dvs., nu aveți alte opțiuni decât să reinstalați Microsoft Store. Reinstalarea Microsoft Store nu este posibilă prin Panoul de control sau procedura Setări. Comenzile PowerShell vă vor ajuta să reinstalați Microsoft Store, așa cum se discută mai jos.
1. Lansați Windows PowerShell ca administrator.
2. Acum, tastați get-appxpackage –allusers și apăsați tasta Enter.
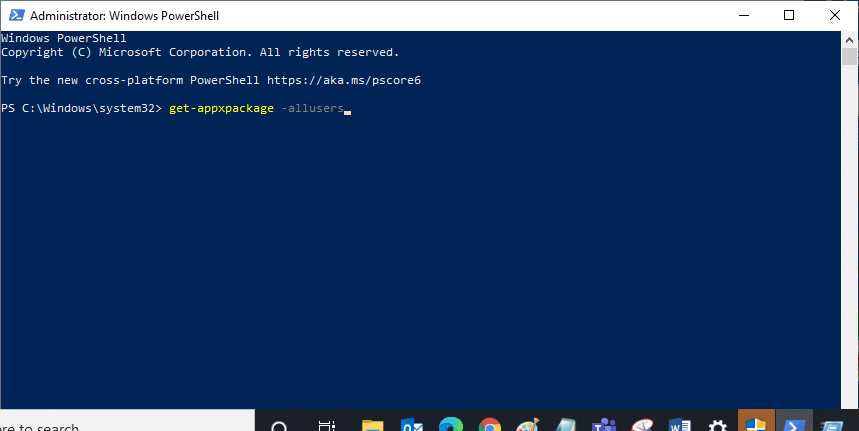
3. Acum, căutați Microsoft.WindowsStore Name și copiați intrarea PackageFullName.
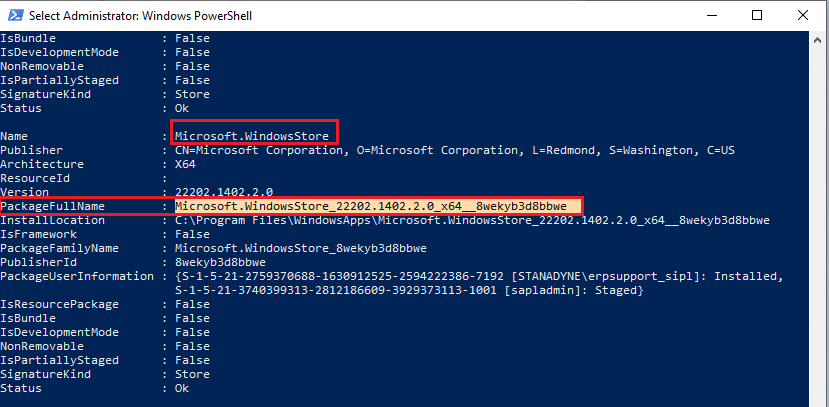
4. Acum, accesați o nouă linie în fereastra PowerShell. Tastați remove-appxpackage urmat de un spațiu și linia pe care ați copiat-o la pasul anterior. Apăsați tasta Enter. Arată ca,
remove-appxpackage Microsoft.WindowsStore_22202.1402.2.0_x64__8wekyb3d8bbwe
Notă: Comanda poate varia puțin în funcție de versiunea de Windows pe care o utilizați.
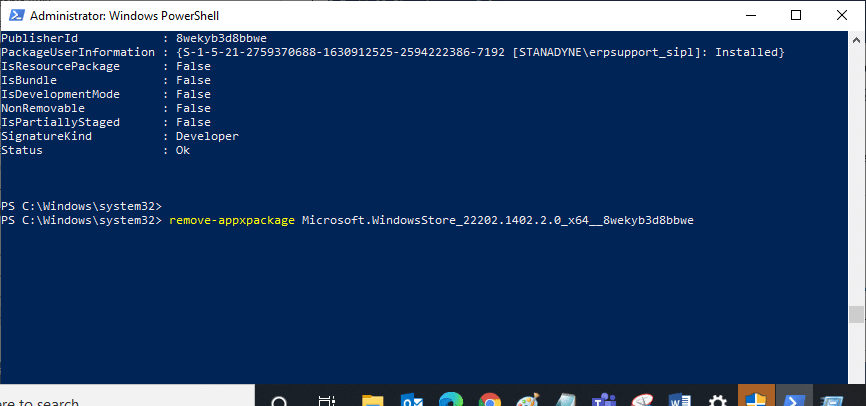
5. Acum, Microsoft Store va fi șters de pe computer. Reporniți computerul cu Windows 10.
6. Apoi, pentru a-l reinstala, deschideți Windows PowerShell ca administrator, tastați următoarea comandă și apăsați Enter.
Add-AppxPackage -register "C:Program FilesWindowsAppsMicrosoft.WindowsStore_11804.1001.8.0_x64__8wekyb3d8bbweAppxManifest.xml" –DisableDevelopmentMode
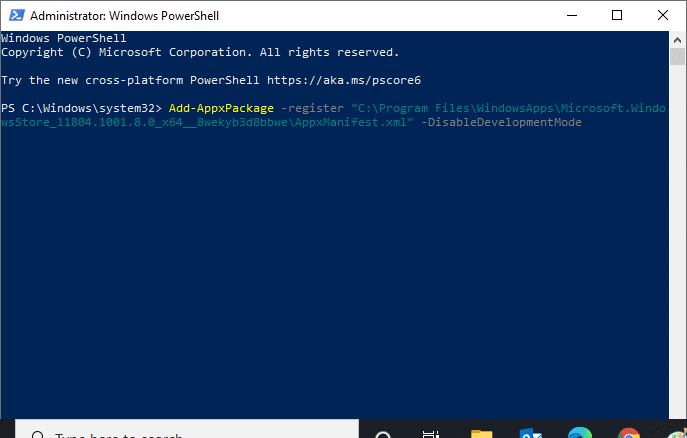
Metoda 14: Creați un profil de utilizator nou
Crearea unui nou cont de utilizator poate remedia orice erori și erori legate de profil. Puteți crea un nou profil de utilizator urmând pașii discutați în ghidul nostru, Cum să creați un cont de utilizator local pe Windows 10
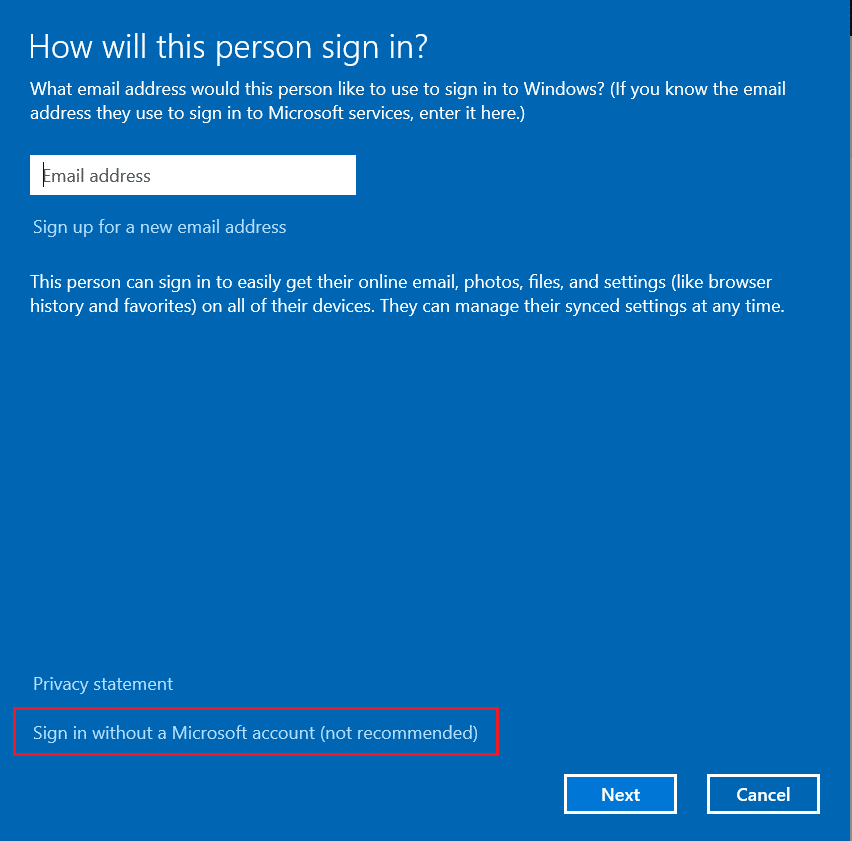
După crearea unui nou profil de utilizator, verificați dacă ați remediat codul de eroare Minecraft 0x803F8001.
Metoda 15: Efectuați Clean Boot
Dacă nu găsiți nicio problemă cu Microsoft Store, dar încă vă confruntați cu eroarea 0x803f8001 Minecraft, vă sfătuim să vă resetați computerul. Pentru a rezolva problema discutată, citiți și implementați pașii din ghidul nostru, Cum să resetați Windows 10 fără a pierde date.
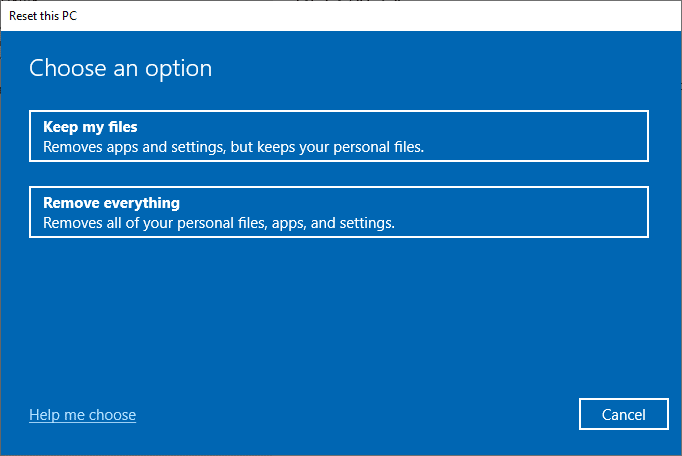
Metoda 16: Efectuați Restaurarea sistemului
Dacă niciuna dintre metode nu v-a ajutat, încercați să resetați computerul la versiunea anterioară, unde a funcționat bine. Puteți implementa cu ușurință același lucru urmând ghidul nostru despre Cum să utilizați Restaurarea sistemului pe Windows 10.
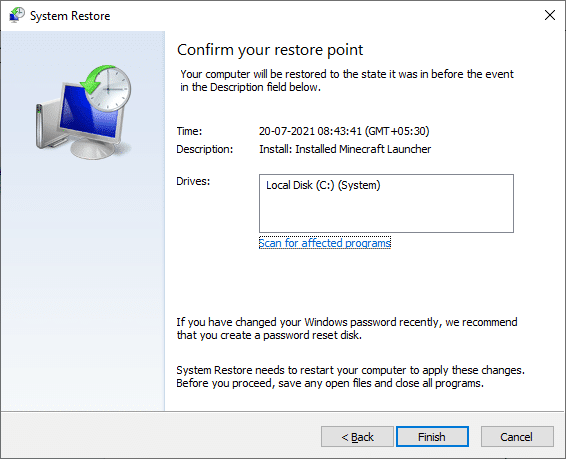
***
Sperăm că ghidul a fost util și că ați reușit să remediați eroarea de lansare Minecraft care nu este disponibilă în prezent în contul dvs. Continuați să vizitați pagina noastră pentru mai multe sfaturi și trucuri interesante și lăsați-vă comentariile mai jos. Spune-ne ce vrei să înveți în continuare