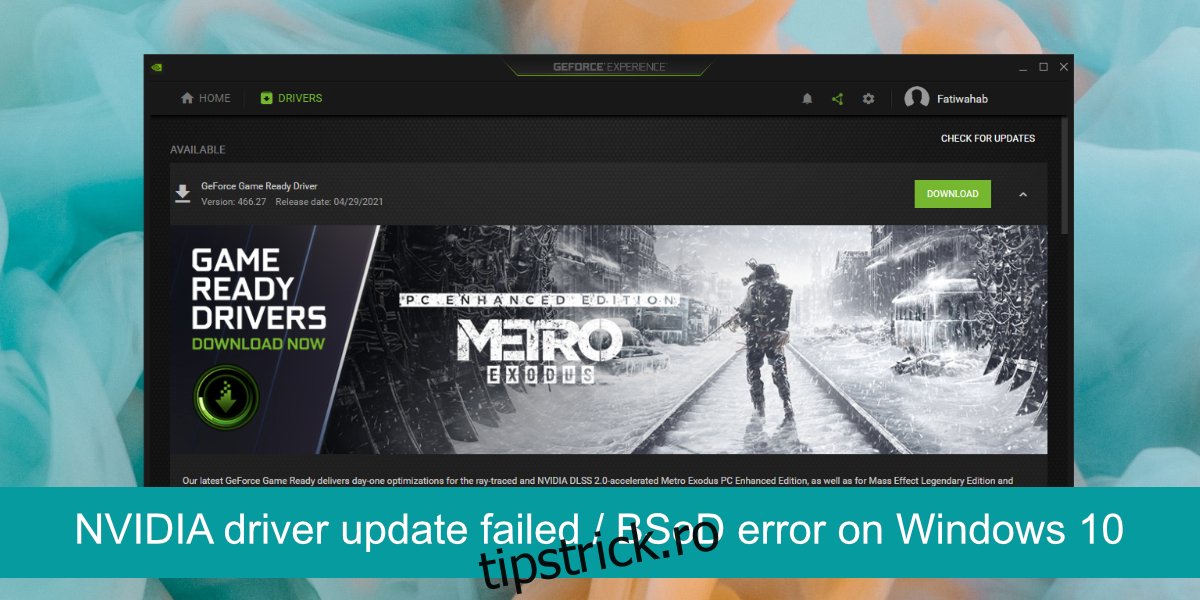Un GPU este esențial pentru a juca majoritatea jocurilor moderne. Și pentru a menține un GPU să funcționeze bine, acesta trebuie să fie ținut la zi în ceea ce privește driverele. Singura problemă este că multe drivere GPU se actualizează cu mult înainte ca sistemul de operare pe care vor rula să fie gata să gestioneze noua versiune de driver. Producătorii de GPU lansează și versiuni beta ale driverelor care sunt rareori compatibile cu un sistem de operare desktop.
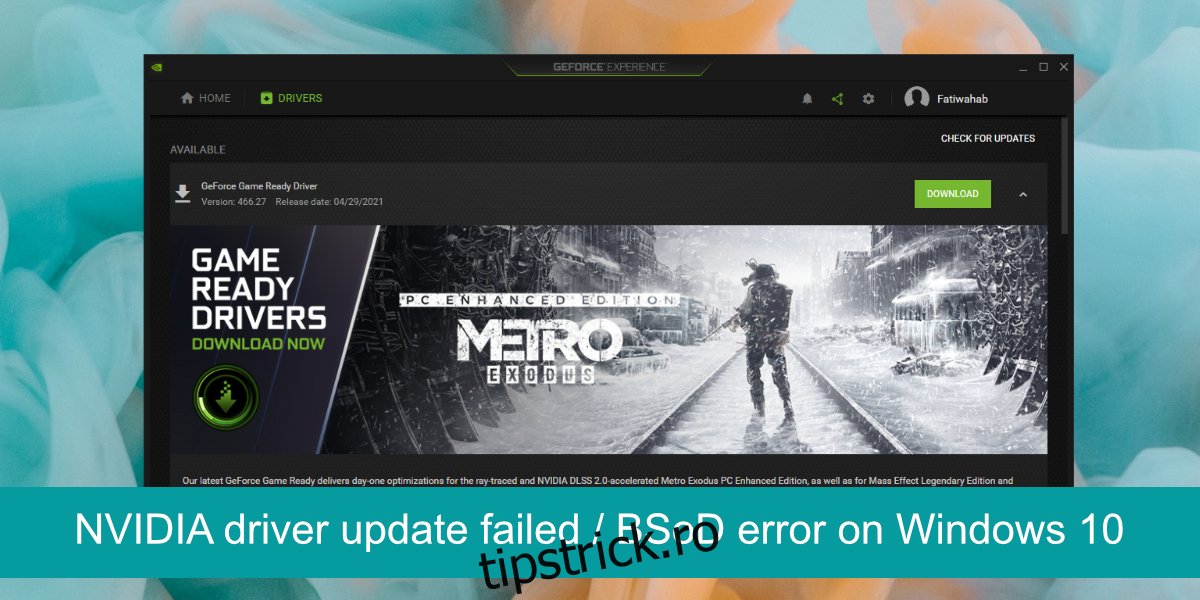
Cuprins
A eșuat actualizarea driverului NVIDIA?
Este posibil ca driverul să nu cauzeze întotdeauna probleme sau problemele pot să nu apară pentru toate jocurile, dar pot provoca un Ecran Albastru al Morții (BSoD).
Dacă încercați să actualizați un driver NVIDIA și actualizarea eșuează și/sau obțineți un BSoD, încercați soluțiile de mai jos.
Cum să remediați BSoD în timpul instalării driverelor NVIDIA
1. Rulați actualizarea driverului din Device Manager
Dacă ați descărcat manual un driver și încercați să îl instalați, omiteți actualizarea manuală și utilizați în schimb Device Manager.
Deschideți Manager dispozitive.
Extindeți adaptorul de afișare.
Faceți clic dreapta pe GPU și selectați Actualizare drivere.
Căutați online actualizări și instalați-le pe cele disponibile.
Reporniți sistemul.
Notă: Dacă Device Manager nu găsește o actualizare a driverului și există o actualizare disponibilă pe site-ul web NVIDIA, nu o instalați. Sistemul dvs. nu este pregătit pentru actualizare, iar instalarea forțată poate destabiliza sistemul.
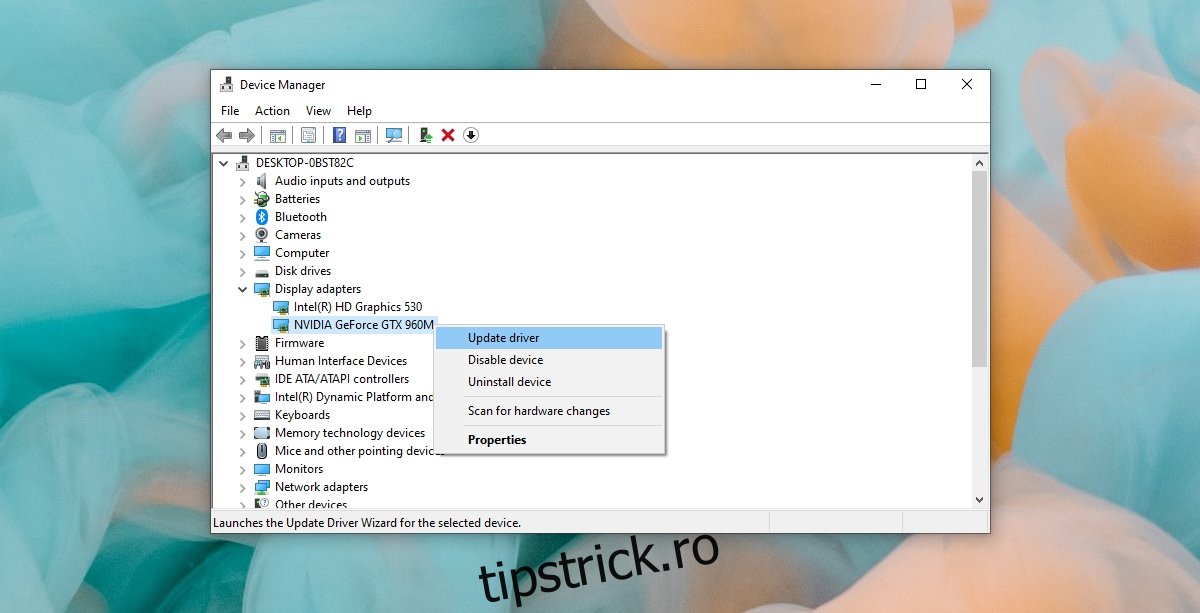
2. Reveniți la actualizarea driverului
Dacă ați instalat o actualizare a driverului, dar acum nu puteți să porniți pe desktop fără a obține un BSoD, va trebui să anulați actualizarea driverului.
Porniți sistemul și întrerupeți procesul de pornire ținând apăsat butonul de pornire.
Repetați acest lucru de 3-5 ori până când vedeți meniul Depanare.
Accesați Opțiuni avansate>Reparare pornire>Repornire.
Porniți în modul sigur.
Odată ajuns în modul sigur, deschideți Manager dispozitive.
Extindeți Adaptoare de afișare.
Faceți dublu clic pe GPU și accesați fila Driver.
Faceți clic pe butonul Roll Back Driver.
Permiteți driverului să revină la o versiune mai veche și să repornească sistemul.
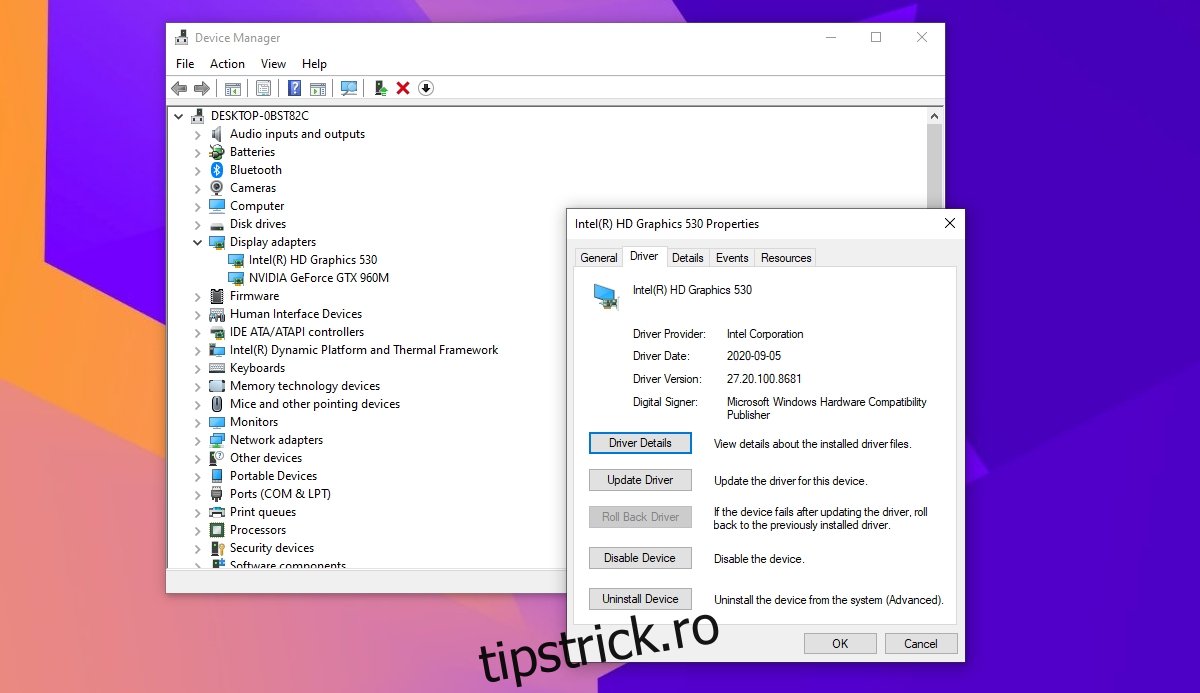
3. Actualizați driverul cu NVIDIA GeForce
Puteți încerca să actualizați driverul cu aplicația NVIDIA GeForce. Este construit tocmai în acest scop și se va ocupa atât de descărcare, cât și de instalare.
Descărcați și instalați aplicația NVIDIA GeForce de pe site-ul oficial NVIDIA.
Rulați aplicația și accesați fila Drivers.
Faceți clic pe Verificați actualizări.
Descărcați și instalați actualizările de drivere care sunt disponibile.
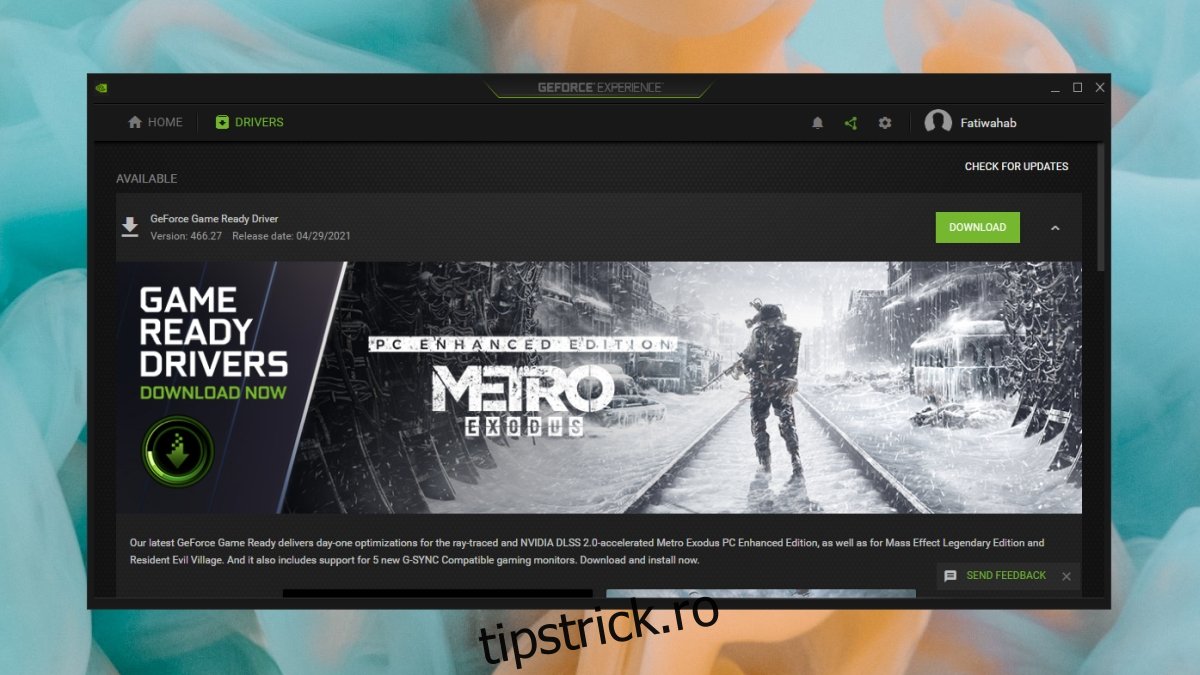
4. Actualizați Windows 10
Unul dintre principalele motive pentru care un driver GPU cauzează probleme pe Windows 10 este dacă Windows 10 nu este actualizat. Asigurați-vă că rulați cea mai recentă versiune a sistemului de operare și că nu există actualizări în așteptare.
Deschideți aplicația Setări cu comanda rapidă de la tastatură Win+I.
Accesați Actualizare și securitate.
Selectați fila Windows Update.
Faceți clic pe Verificați actualizări.
Descărcați și instalați actualizările disponibile.
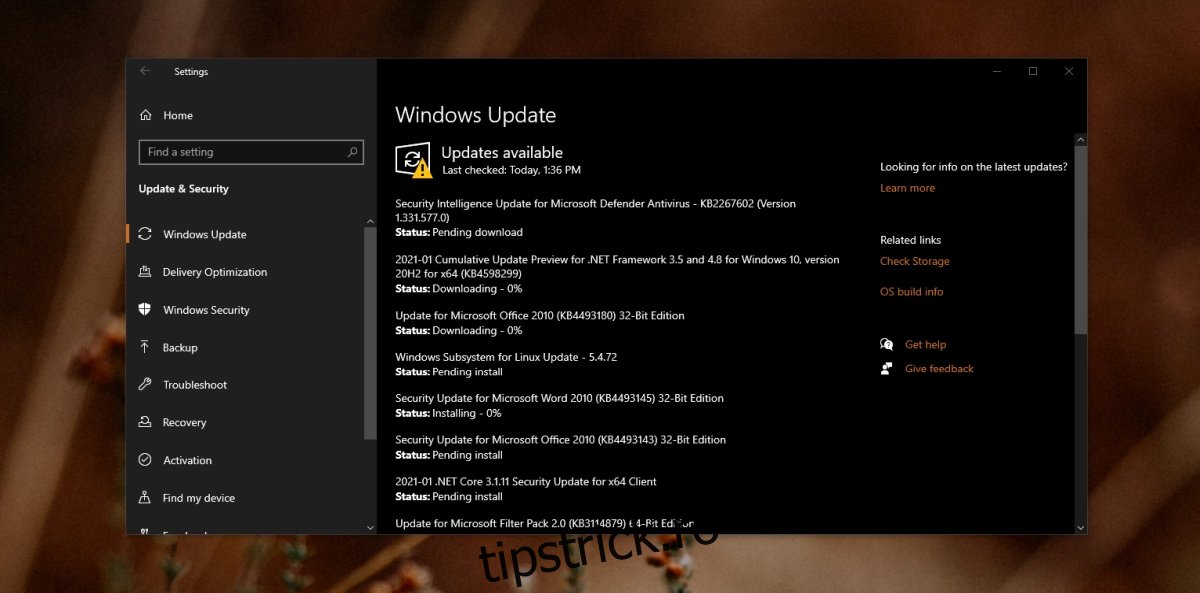
Concluzie
Driverele NVIDIA sunt în mod normal stabile, totuși pot cauza probleme uneori. Verificați forumurile online pentru a vedea dacă o anumită actualizare cauzează probleme altor utilizatori. Dacă este, derulați driverul înapoi și așteptați un patch de la NVIDIA. Nu încercați să forțați instalarea unui driver nou pentru un GPU NVIDIA mai vechi. În mod normal, driverele mai noi nu funcționează bine cu cipurile mai vechi. Lăsați Windows 10 să gestioneze actualizările driverelor pentru GPU și va menține sistemul stabil.