În timp ce Windows 11 este plin de funcții noi, este, de asemenea, adevărat că include o mulțime de aplicații preîncărcate de care de fapt nu aveți nevoie. De aceea, am scris un tutorial despre cum să deblocați Windows 11 pentru a vă accelera computerul. În cazul în care nu doriți să luați calea debloatorului și doar căutați să dezinstalați aplicații inutile, ați ajuns la locul potrivit. În acest ghid, am inclus mai multe moduri de dezinstalare a aplicațiilor pe Windows 11, de la eliminarea aplicațiilor Microsoft Store la aplicații de sistem pe care nu le puteți dezinstala nici din Panoul de control, nici din Setările Windows. Deci, pe această notă, să mergem mai departe și să învățăm cum să dezinstalăm aplicațiile pe Windows 11.
Cuprins
Dezinstalați aplicații pe Windows 11: 5 metode explicate (2022)
Am menționat cinci moduri ușoare de a dezinstala aplicații pe Windows 11 în acest ghid. Primele trei metode sunt încorporate în Windows 11, dar dacă doriți mai multe opțiuni și doriți să eliminați aplicațiile de sistem, ascunse și cadru, treceți la a patra secțiune a acestui tutorial folosind tabelul de mai jos.
Cel mai simplu mod de a dezinstala aplicațiile instalate pe computerul tău cu Windows 11 este din meniul Start. Iată cum funcționează:
1. Deschideți meniul Start și faceți clic dreapta pe aplicația pe care doriți să o eliminați dacă este fixată aici și faceți clic pe „Dezinstalare”. Aplicația va fi eliminată imediat.
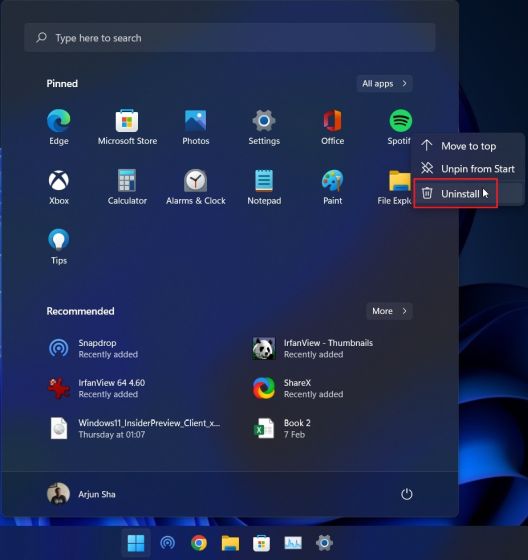
2. De asemenea, puteți să faceți clic pe „Toate aplicațiile” din meniul Start și să dezinstalați oricare dintre aplicațiile instalate de pe computer.
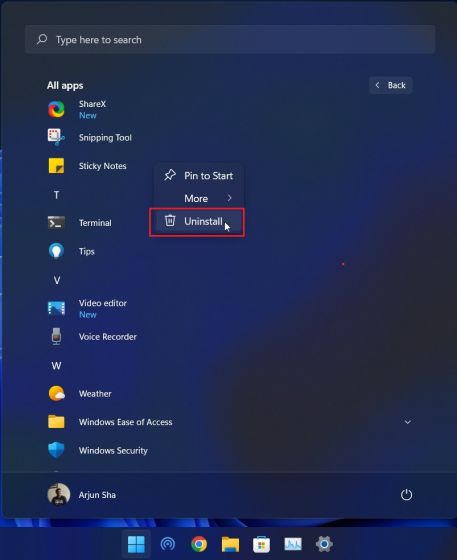
2. Dacă dezinstalați o aplicație Win32 din meniul Start, veți fi dus la Panoul de control. Am explicat mai jos cum să dezinstalez aplicațiile din Panoul de control, așa că urmați instrucțiunile enumerate acolo.
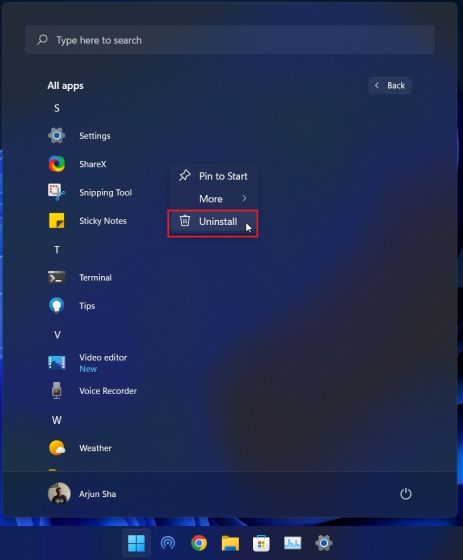
Dezinstalați aplicațiile pe Windows 11 din Panoul de control
Un alt mod ușor și unul dintre cele mai populare moduri de a dezinstala aplicații pe Windows 11 este din vechiul panou de control. Iată cum funcționează:
1. Utilizați comanda rapidă de la tastatură Windows 11 „Windows + R” pentru a deschide promptul Run. Aici, tastați appwiz.cpl și apăsați Enter.
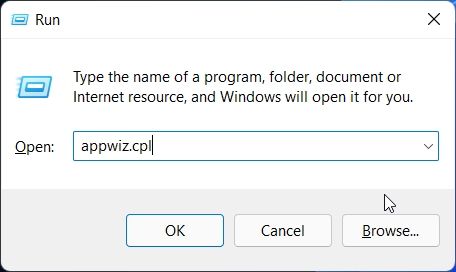
2. Aceasta va deschide direct fereastra Programe și caracteristici. Aici, faceți clic dreapta pe aplicația pe care doriți să o eliminați și selectați „Dezinstalare”.
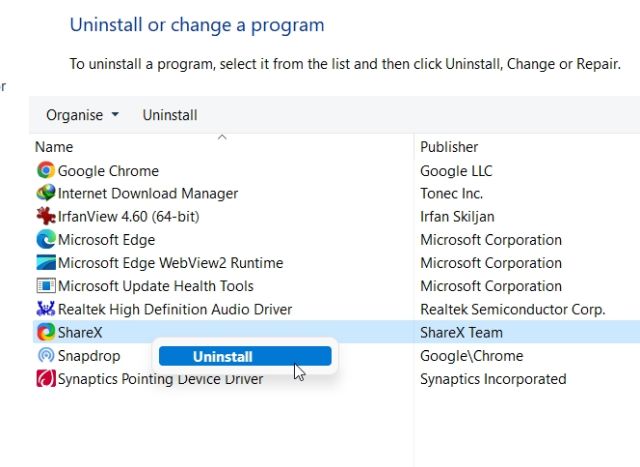
3. Acum, urmați instrucțiunile de pe ecran și gata. Ați dezinstalat cu succes un program de pe computerul cu Windows 11.
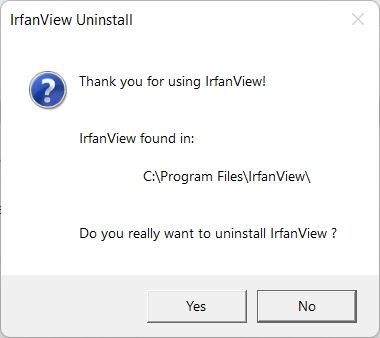
Dezinstalați programe pe Windows 11 din Setări
În afară de Panoul de control, puteți dezinstala aplicații și din pagina Setări Windows 11. Lucrul bun despre această metodă este că Setările Windows listează toate aplicațiile de sistem și Microsoft Store într-un singur loc. Puteți dezinstala toate aplicațiile Microsoft Store pe Windows 11, iar unele aplicații de sistem pot fi, de asemenea, eliminate. Iată cum să eliminați aplicațiile și programele de pe Windows 11 din aplicația Setări.
1. Utilizați comanda rapidă de la tastatură „Windows + I” pentru a deschide Setări și treceți la secțiunea „Aplicații” din bara laterală din stânga. Apoi, faceți clic pe „Aplicații și funcții” în panoul din dreapta.
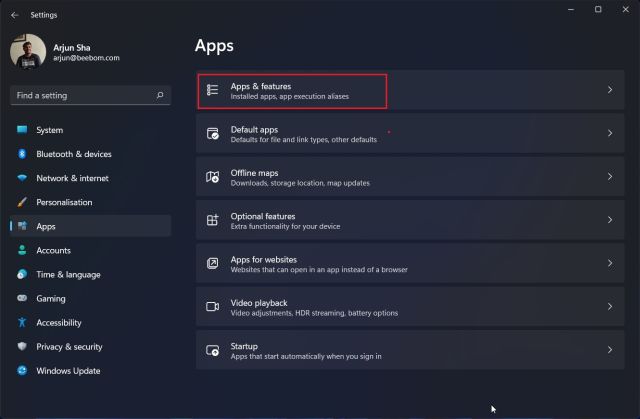
2. Aplicația Setări va încărca toate aplicațiile de sistem și de la terțe părți instalate pe PC-ul cu Windows 11. Aici, faceți clic pe meniul cu trei puncte și alegeți „Dezinstalare” pentru aplicația pe care doriți să o eliminați.
Notă: Nu toate aplicațiile de sistem pot fi dezinstalate din Setările Windows. Deci, dacă doriți să le dezinstalați, treceți la secțiunea următoare.
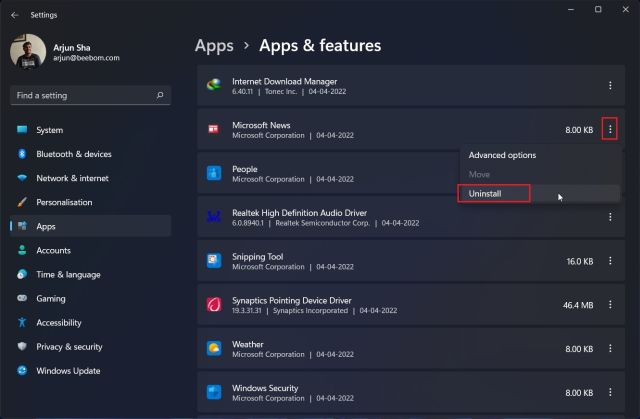
3. Din nou, faceți clic pe „Dezinstalare” în meniul pop-up și ați terminat. În câteva secunde, programul va fi eliminat de pe computerul cu Windows 11.
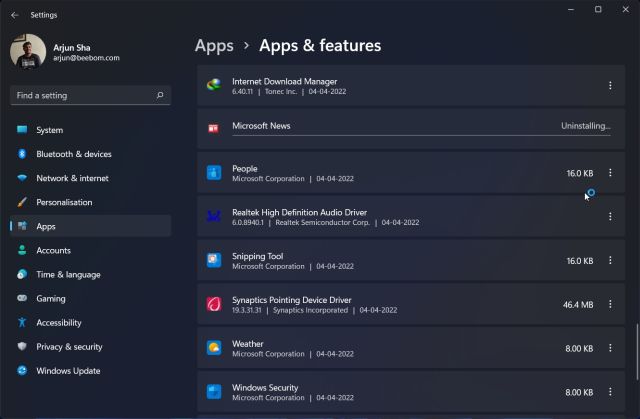
Eliminați aplicațiile de sistem și ascunse pe Windows 11 cu O&O AppBuster
Dacă sunteți în căutarea unui utilitar care vă permite să eliminați sistemul și aplicațiile ascunse pe Windows 11, vă recomand O&O AppBuster. Este un program de 1,5 MB care nu necesită instalare. Pur și simplu rulați-l, iar programul vă va scana computerul și va afișa toate programele, inclusiv aplicațiile instalate de utilizator, aplicațiile ascunse care sunt cerute de sistem, aplicațiile Store și aplicațiile cadre. Puteți alege aplicațiile dorite și le puteți elimina din Windows 11 cu un singur clic. O&O AppBuster creează, de asemenea, un punct de restaurare a sistemului dacă ceva nu merge bine și puteți reveni la starea inițială.
1. Mai întâi, mergeți mai departe și descărcați O&O AppBuster din linkul de aici. Este o aplicație gratuită de la casa O&O, la fel ca ShutUp10 pe care am folosit-o pentru a face din Windows 11 un sistem de operare prietenos cu confidențialitatea.
2. Apoi, rulați programul AppBuster. Instantaneu, va scana computerul și va enumera toate aplicațiile amovibile. Acum, selectați aplicațiile și faceți clic pe „Eliminați”. Aici puteți selecta și elimina aplicațiile de sistem care anterior nu erau demontate din Setările Windows.
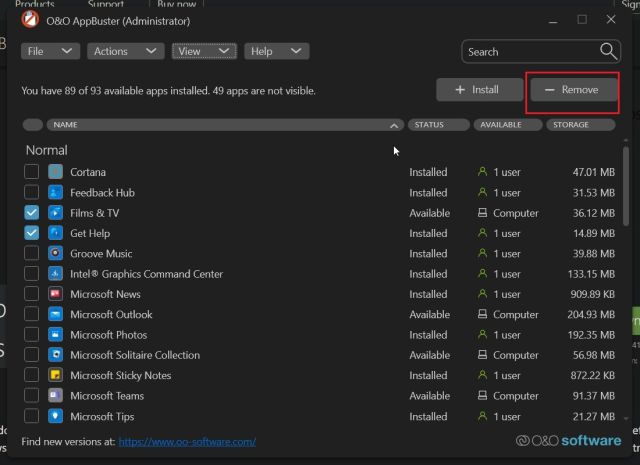
3. La următoarea solicitare, faceți clic pe „OK“.
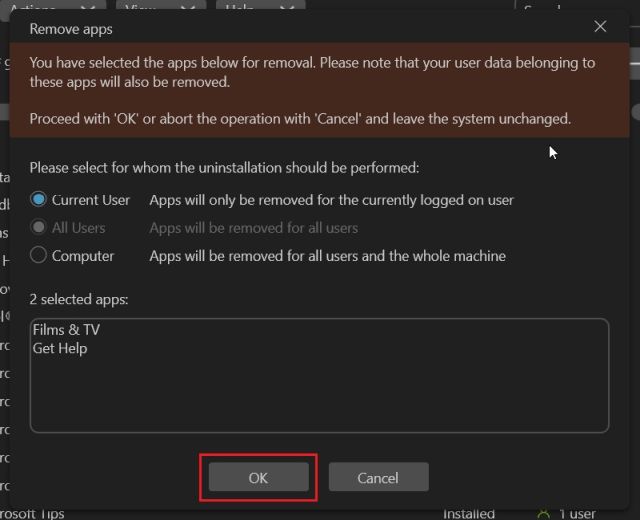
4. După aceea, faceți clic pe „Da” pentru a crea automat un punct de restaurare a sistemului.
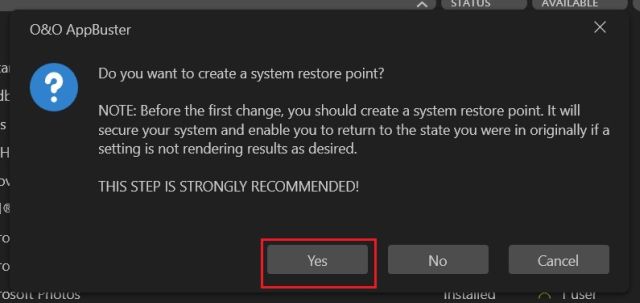
5. Și cam asta este. Aplicațiile selectate vor fi dezinstalate imediat de pe PC-ul cu Windows 11.
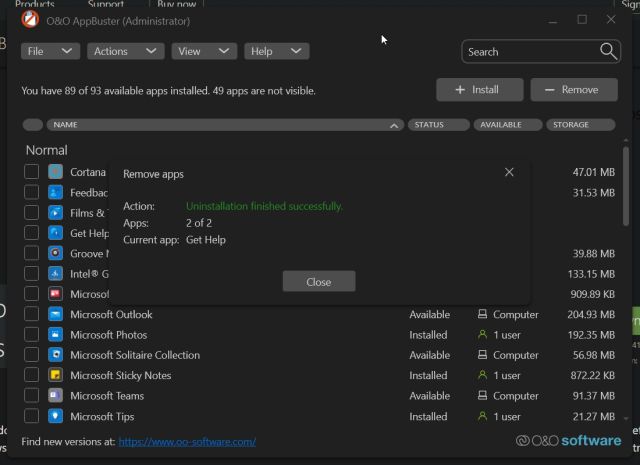
6. În cazul în care doriți să aprofundați și să dezinstalați aplicații cadru și mai multe aplicații de sistem din Windows 11, faceți clic pe „Vizualizare” din bara de sus și activați-le. După aceea, selectați aplicațiile și dezinstalați-le.
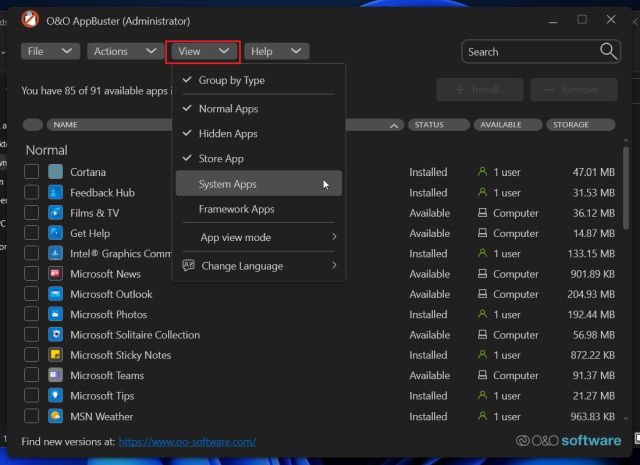
7. În cele din urmă, dacă ați dezinstalat un program din greșeală și doriți să-l recuperați, selectați-l și alegeți „Instalare”. AppBuster va restabili imediat acea aplicație pentru dvs.
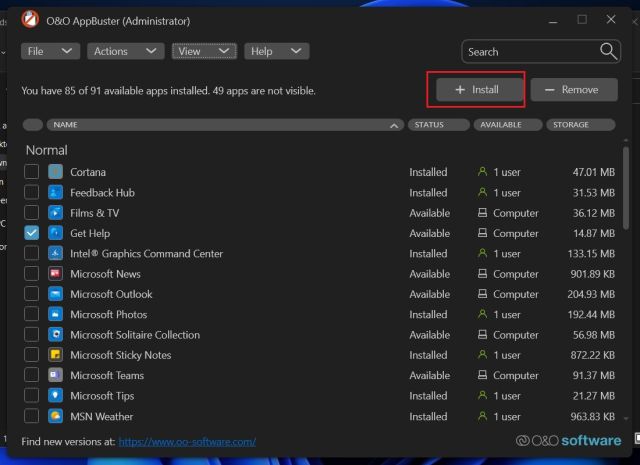
Eliminați aplicațiile Windows 11 cu PowerShell
În afară de programele EXE, Windows 11 vine cu pachete Appx care necesită dezinstalare de pe terminalul PowerShell. Dacă doriți să eliminați astfel de aplicații Windows 11 cu PowerShell, urmați pașii de mai jos:
1. Mai întâi, apăsați o dată tasta Windows și căutați „Powershell”. Acum, faceți clic pe „Run as Administrator” în panoul din dreapta.
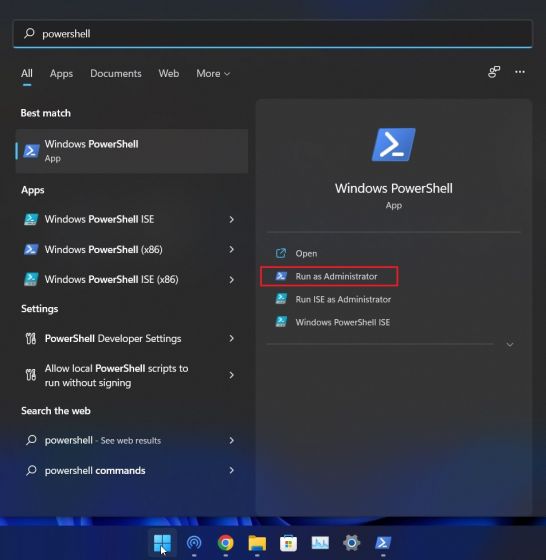
2. În fereastra PowerShell, rulați comanda de mai jos pentru a afișa toate aplicațiile instalate. Acum notați numele aplicației pe care doriți să o dezinstalați.
Get-AppxPackage | Select Name
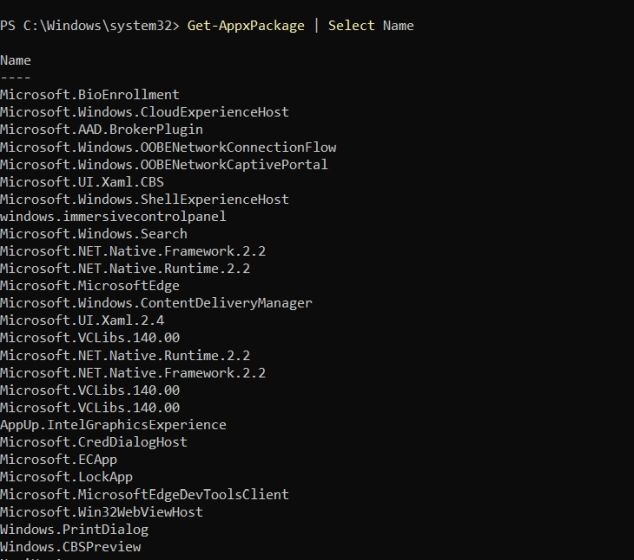
3. Apoi, rulați comanda de mai jos pentru a dezinstala aplicația folosind Powershell pe Windows 11. Aici, asigurați-vă că înlocuiți numele aplicației cu numele aplicației pe care l-ați notat mai sus.
Get-AppxPackage *appname* | Remove-AppxPackage -AllUsers
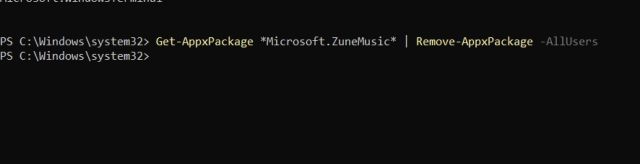
4. Asta este. Programul va fi dezinstalat imediat de pe computerul cu Windows 11.
Dezinstalați aplicațiile Microsoft Store, aplicațiile de sistem și altele din Windows 11
Deci, acestea sunt cele cinci moduri prin care puteți dezinstala programe, inclusiv aplicația Cameră, aplicația Xbox, aplicațiile Store etc., din Windows 11. În cazul în care aparatul dvs. cu Windows 11 afișează eroarea „aplicația nu poate fi dezinstalată”, utilizați O&O AppBuster sau PowerShell pentru a elimina acele aplicații imediat. Oricum, asta este tot de la noi. Dacă doriți să porniți Windows 11 în modul sigur și să dezinstalați aplicații din mediul izolat, puteți urmări articolul nostru legat. Și dacă doriți să resetați din fabrică computerul cu Windows 11 fără nicio pierdere de date, avem un ghid aprofundat și pentru asta. În cele din urmă, dacă aveți întrebări, spuneți-ne în secțiunea de comentarii de mai jos.
