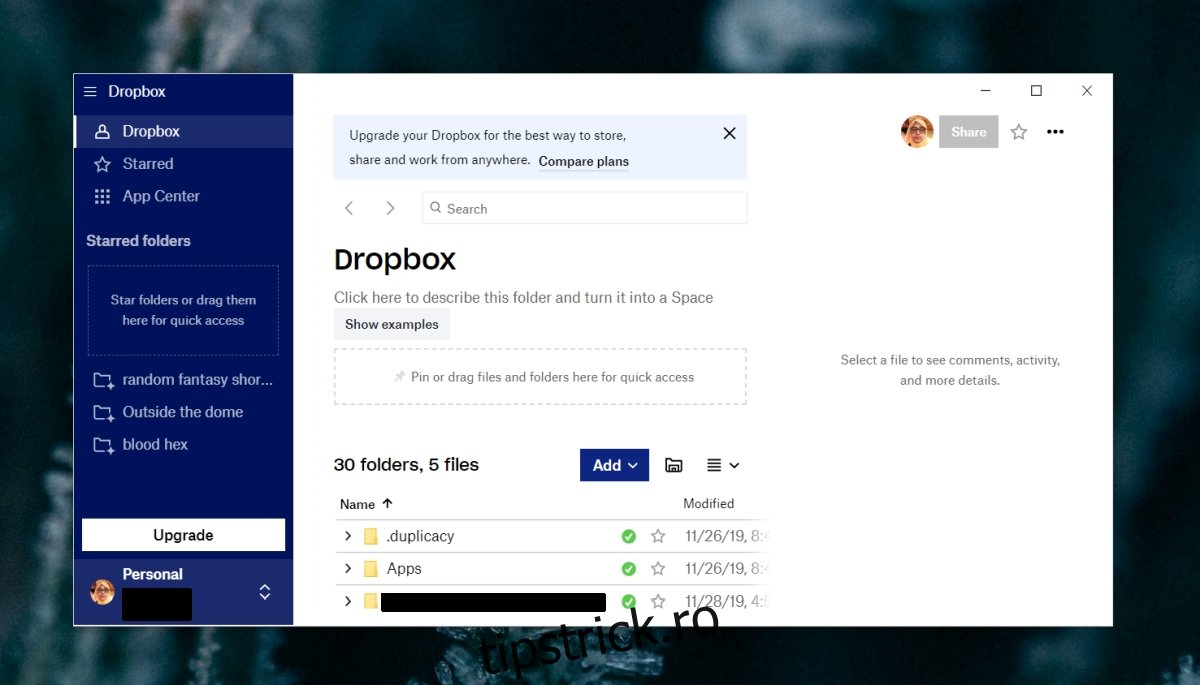Dropbox oferă stocare în cloud, dar ceea ce l-a diferențiat cu adevărat în primele zile a fost clientul său desktop care putea sincroniza fișiere între diferite dispozitive. Dropbox a avut, de asemenea, o strategie de expansiune agresivă în care a oferit spațiu de stocare suplimentar utilizatorilor care au recomandat prietenii către serviciu.
Dropbox s-a schimbat destul de mult de la începuturile sale; un cont gratuit permite acum utilizatorilor să sincronizeze fișierele de pe un singur computer. Aplicația Dropbox a devenit mai bună și mai stabilă de-a lungul anilor.
Cuprins
Dropbox nu răspunde (Windows 10)
Aplicația desktop Dropbox este esențială dacă doriți să utilizați serviciul. Dropbox are o interfață web, dar fără aplicația desktop, serviciul este mult mai puțin util, deoarece elimină sincronizarea perfectă pentru care îi place utilizatorilor.
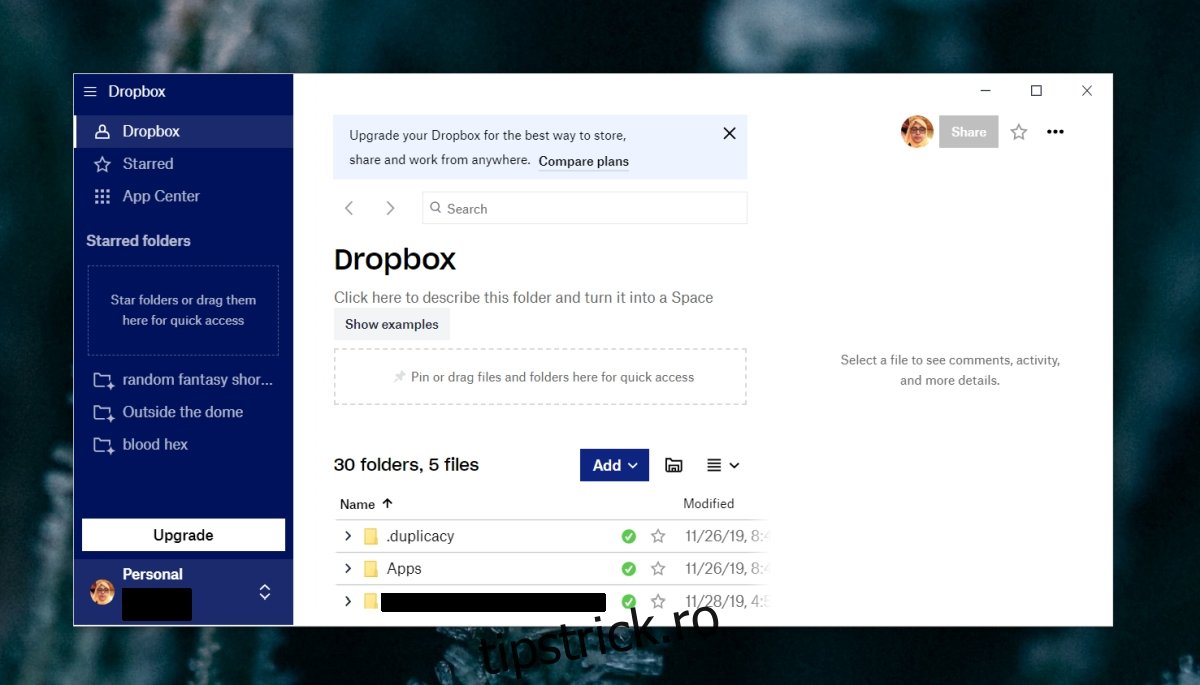
Dropbox se prăbușește (7 soluții FUNCȚIONATE)
Dacă utilizați Dropbox pe un computer desktop și aplicația continuă să se blocheze de fiecare dată când o accesați sau o rulați, există câteva lucruri pe care le puteți încerca să remediați problema.
1. Deconectați contul Dropbox
Aplicația Dropbox se conectează la contul Dropbox al unui utilizator, iar legătura este stabilită din aplicația însăși. Dacă există o problemă între aplicație și legătura contului, aceasta poate cauza blocarea aplicației Dropbox.
Deschideți browserul.
Vizitați acest link și conectați-vă la contul dvs. Dropbox.
Derulați în jos la secțiunea Dispozitive.
Faceți clic pe pictograma coș de lângă dispozitivul pe care se blochează aplicația Dropbox.
Închideți aplicația Dropbox de pe desktop și lansați-o din nou.
Conectați-vă contul.
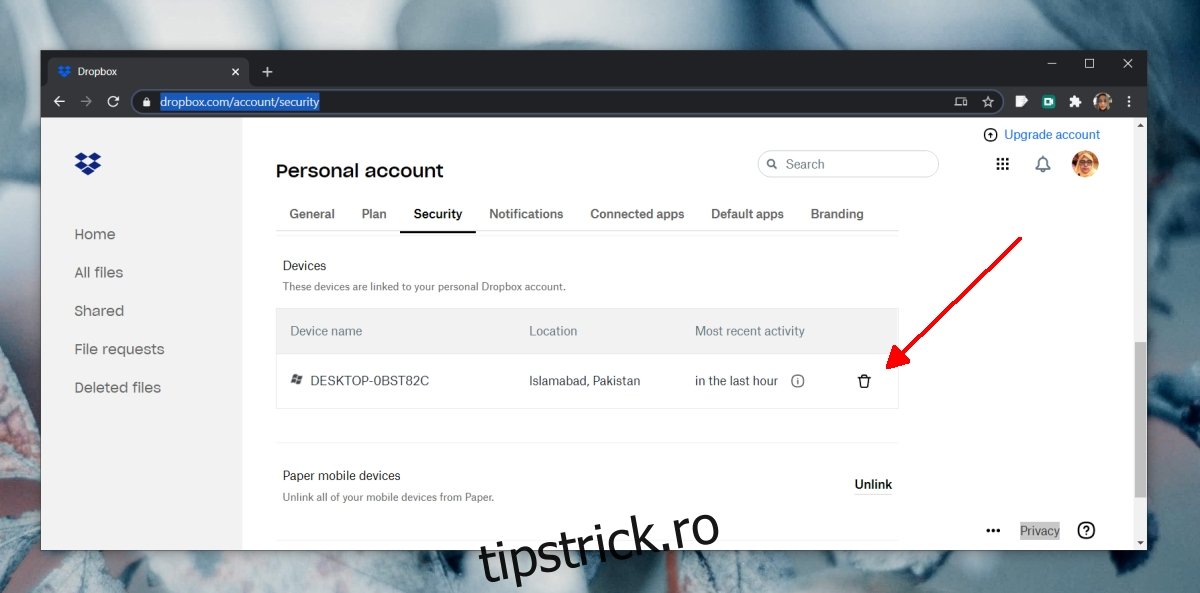
2. Dezinstalați și reinstalați aplicația
Aplicația Dropbox primește actualizări regulate și este posibil ca o actualizare să nu fi instalat corect. Încercați să dezinstalați aplicația și să o instalați din nou.
Deschide Panoul de control.
Accesați Programe>Dezinstalați un program.
Selectați Dropbox din listă și faceți clic pe Dezinstalare.
Reporniți sistemul.
Odată dezinstalat, Descarca și instalați din nou Dropbox.
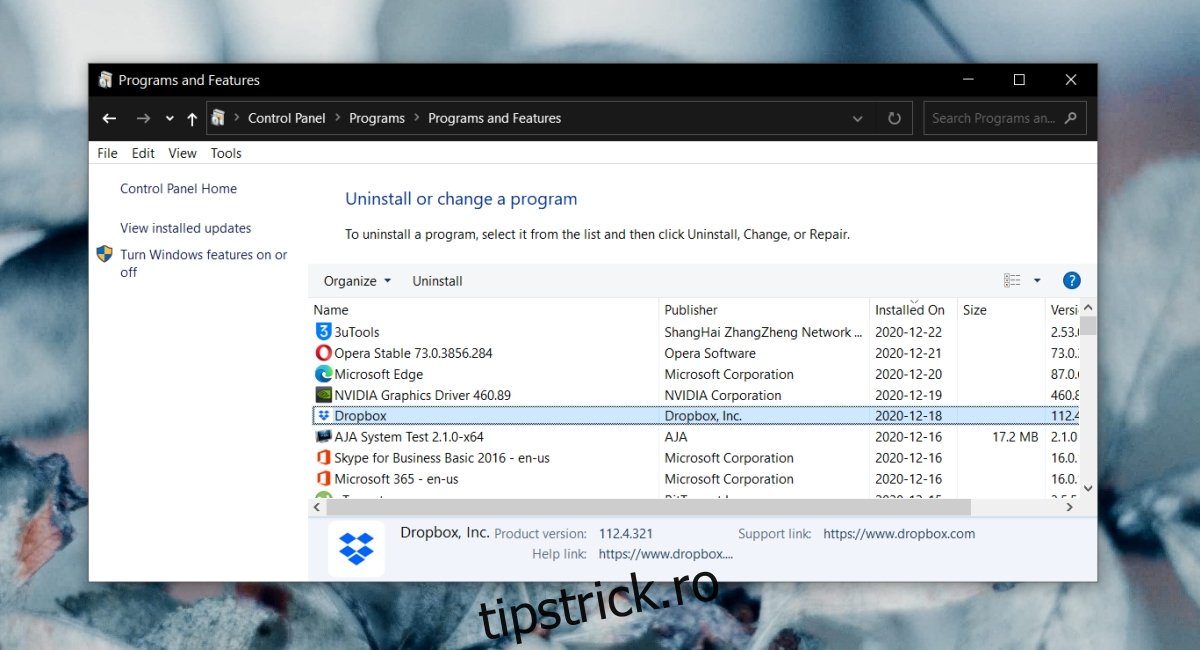
3. Instalați Dropbox curat
Dezinstalarea și reinstalarea Dropbox va rezolva problemele cu aplicația, dar dacă aplicația se blochează din cauza fișierelor de sistem asociate cu aceasta, va trebui să curățați instalarea Dropbox.
Fișierele dvs. din folderul Dropbox vor fi în siguranță.
Dezinstalați Dropbox din Panoul de control sub Programe>Dezinstalați un program.
Reporniți sistemul.
Atingeți comanda rapidă de la tastatură Win+R pentru a deschide caseta de rulare.
Introdu regedit în caseta de rulare și atinge Enter.
Accesați următoarea cheie.
HKEY_LOCAL_MACHINESOFTWAREWOW6432Node
Ștergeți atât cheile Dropbox, cât și DropboxUpdate de sub acesta.
Navigați la următoarea cheie.
HKEY_LOCAL_MACHINESOFTWARE
Din nou, ștergeți cheile Dropbox și DropboxUpdate de sub acesta.
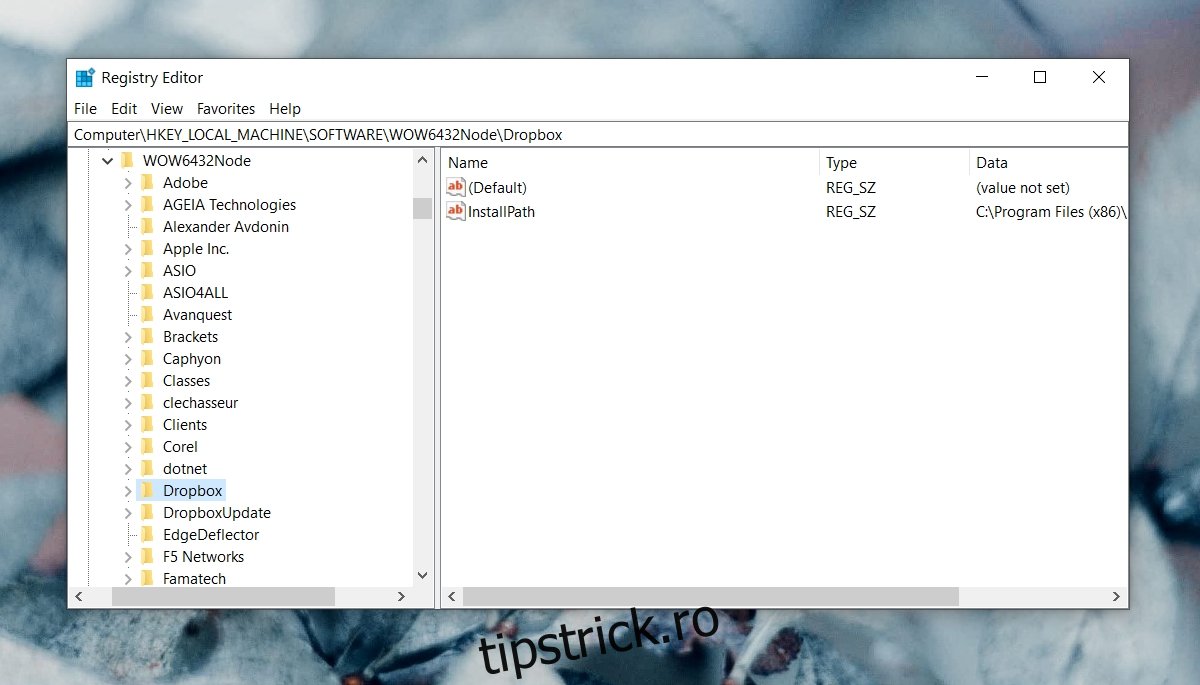
Deschideți File Explorer.
Lipiți aceasta în bara de locație: %LOCALAPPDATA% și atingeți Enter.
Ștergeți folderul Dropbox.
Reporniți sistemul.
Descarca și instalați din nou Dropbox.
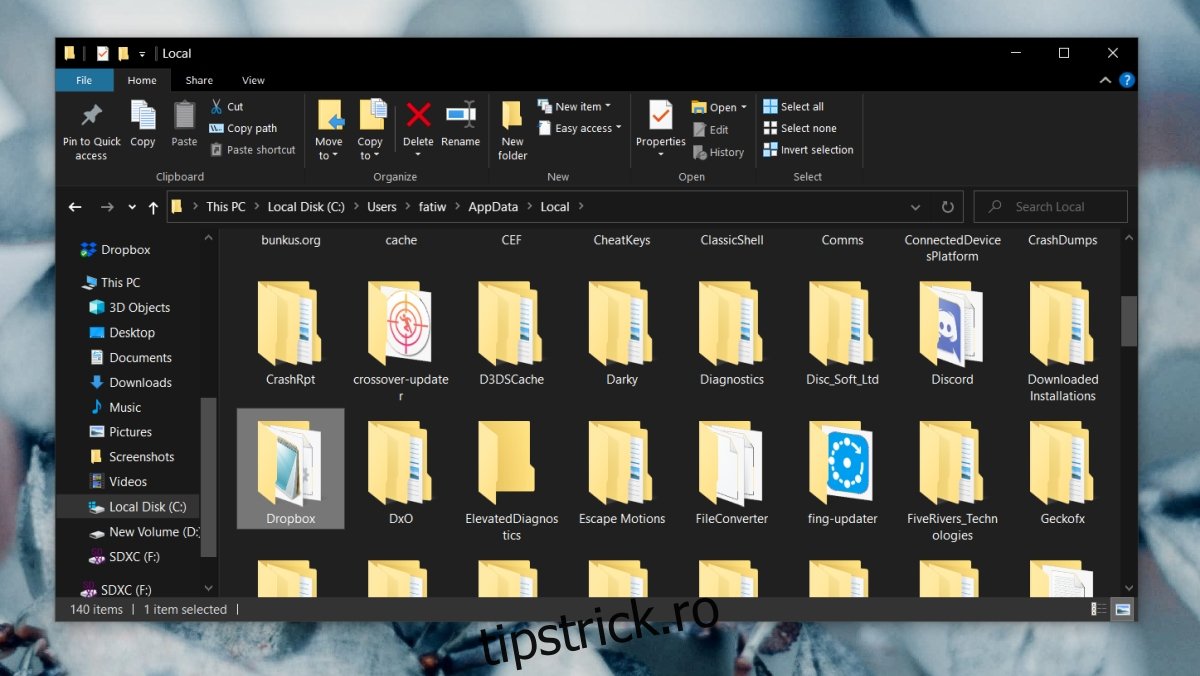
4. Sincronizați fișierele în bucăți mai mici
Dacă Dropbox se blochează când încercați să sincronizați un număr mare de fișiere, încercați să adăugați fișiere în grupuri mai mici. Este posibil ca aplicația să nu poată gestiona un număr mare de fișiere.
5. Alow Dropbox prin firewall Windows
Dropbox trebuie să poată comunica prin rețea pentru a funcționa. Dacă firewall-ul Windows blochează aplicația, aceasta poate provoca blocarea acesteia.
Deschide Panoul de control.
Accesați Sistem și securitate> Paravan de protecție Windows Defender.
Faceți clic pe „Permiteți o aplicație sau o funcție prin firewall Windows Defender” în coloana din stânga.
Faceți clic pe Modificare setări.
Găsiți Dropbox în listă și activați-l atât în rețele publice, cât și private.
Faceți clic pe OK.
Reporniți sistemul și rulați Dropbox.
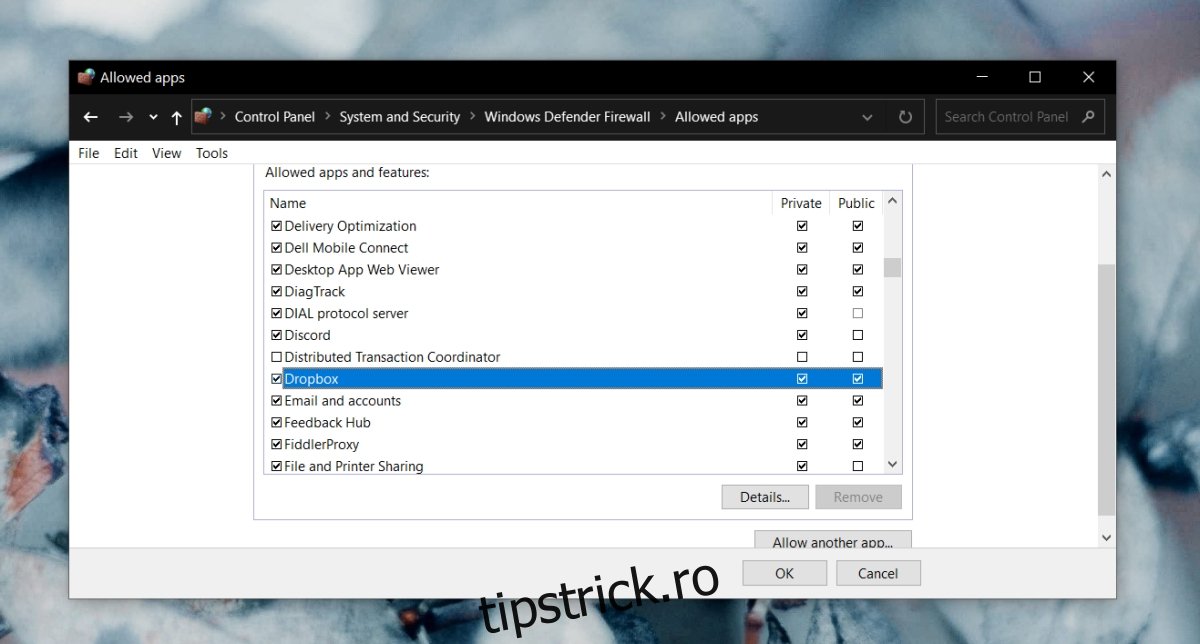
6. Instalați Dropbox din Microsoft Store
Aplicația Dropbox are o versiune desktop și o versiune Microsoft Store. Versiunea Microsoft Store este pentru Windows 10 S Mode, dar va funcționa bine dacă nu rulați modul S.
Instalați aplicația Dropbox din Microsoft Store și sincronizați fișierele cu acesta.
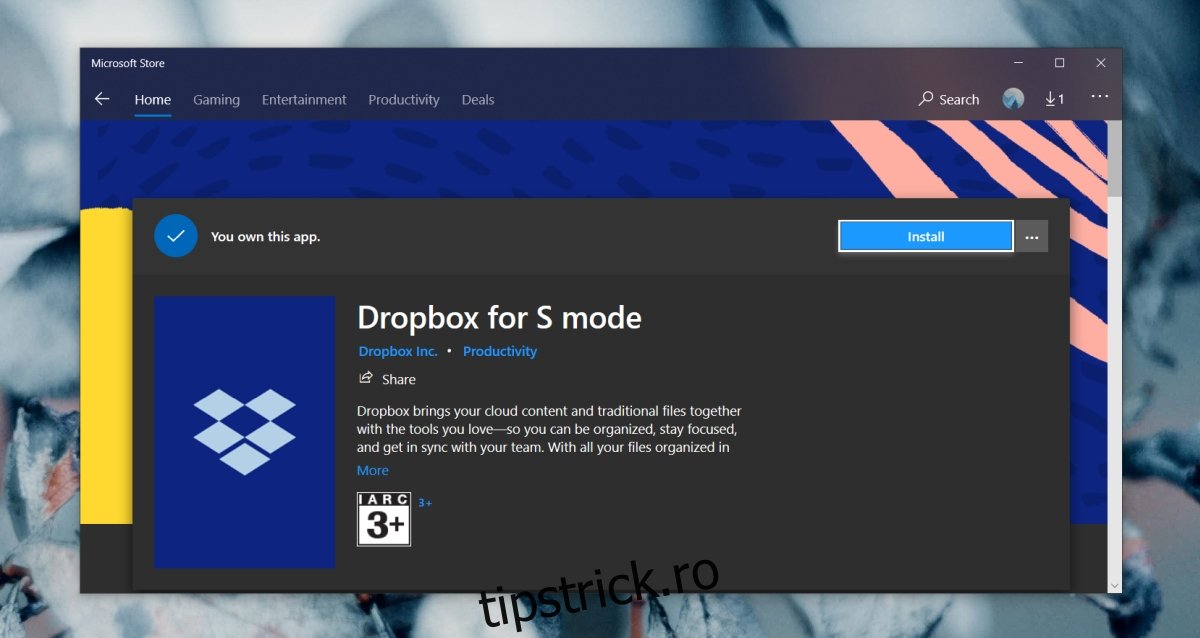
7. Dezactivează antivirusul
Unele aplicații antivirus sunt mai conservatoare decât altele și pot bloca aplicații altfel perfect bune.
Dezactivează antivirusul pe care îl folosești.
Închideți Dropbox dacă rulează.
Reporniți sistemul.
Porniți Windows Defender.
Deschideți Dropbox.
Dacă aplicația nu se blochează, nu se blochează sau nu mai răspunde, problema a fost ca antivirusul. Este o idee bună să puneți pe lista albă Dropbox în aplicația dvs. antivirus pentru a continua să o utilizați fără probleme.
CONCLUZIE (Dropbox nu mai rulează)
Aplicația Dropbox a parcurs un drum destul de lung de-a lungul anilor. Odinioară avea nevoie de resurse și acum este una dintre cele mai ușoare aplicații care poate rula pe sistemul dvs., oferind în același timp performanțe mai bune decât oricând. Dacă aplicația se blochează în mod constant, o reinstalare sau o instalare curată ar trebui să rezolve problema.