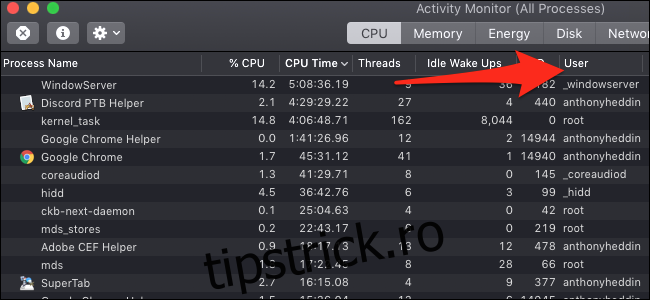Monitorul de activitate al MacOS vă va oferi o listă cu toate aplicațiile pe care le rulați, ceea ce este util pentru a închide procesele care necesită procesor. Dar include și o grămadă de procese de sistem, dintre care unele ar putea să nu fie sigure pentru a renunța. Iată cum să faci diferența.
Cuprins
Cine sunt toți acești utilizatori?
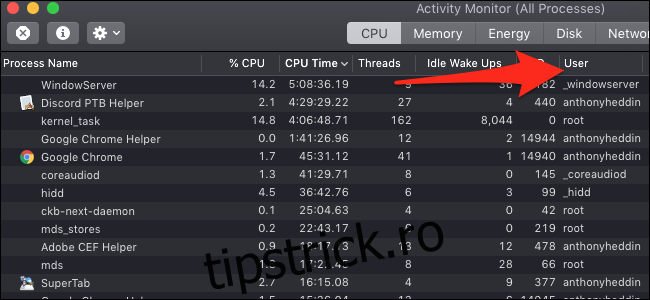
În primul rând, ar trebui să vă uitați la cine deține procesul. Procesele din macOS (și orice alt sistem de operare asemănător Unix, inclusiv Linux) au proprietari, legând fiecare proces de contul de utilizator care a început procesul. Și, deși vă veți recunoaște contul de utilizator, există o mulțime de alți utilizatori pe computerul dvs., majoritatea fiind gestionați de sistem.
Puteți vedea aici, la o instalare standard de macOS, există peste 250 de utilizatori gestionați de sistem, dintre care majoritatea încep cu un caracter de subliniere:
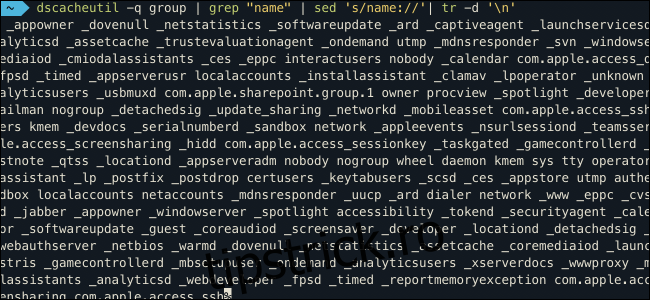
Mac-urile au atât de multe conturi de utilizator din cauza modului în care funcționează permisiunile în macOS și fiecare utilizator are permisiuni specifice. De exemplu, _dock ar avea permisiunea de a accesa fișierele legate de dock și nu multe altele. Acest lucru vă menține sistemul mai sigur prin păstrarea proceselor de sistem de nivel scăzut în propriile containere.
Important: Deoarece cele mai multe dintre acestea sunt procese pur de sistem, este mai bine să nu închideți niciodată niciun proces al cărui proprietar începe cu un caracter de subliniere.
Probabil că este sigur să închideți toate procesele sub numele contului dvs. de utilizator, deoarece majoritatea dintre ele vor reporni automat dacă sunt necesare. Cu toate acestea, nu ar trebui să înnebuniți prea mult închizând totul pentru a economisi performanța sistemului, deoarece marea majoritate a proceselor care rulează pe mașina dvs. sunt inactive. Este mult mai bine să le lăsați acolo când este nevoie, în loc să cheltuiți resurse suplimentare, fiind nevoiți să le deschideți din nou.
Procesele cu o pictogramă lângă numele lor denotă aplicații, care de obicei sunt sigure pentru a fi închise. Puteți sorta după „% CPU” pentru a vedea aplicațiile care ocupă cele mai multe resurse:
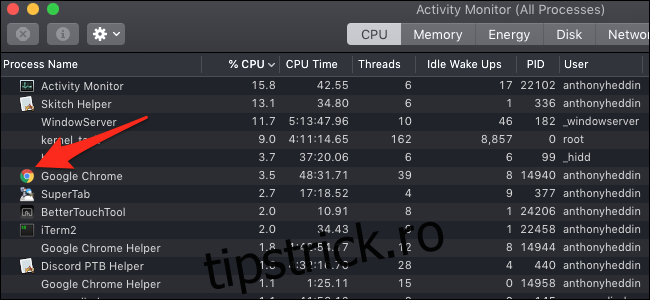
Unele dintre acestea, cum ar fi Google Chrome, vor avea procese de ajutor utilizate pentru a îmbunătăți performanța. Veți dori să părăsiți aplicațiile precum Chrome din meniul Forțat pentru renunțare (Opțiune-Comandă-Escape) și nu din Monitorul de activitate.
Un lucru de reținut este că, dacă aplicația are oricare dintre cele două pictograme văzute mai jos, ar trebui să fiți mai atenți când o închideți:
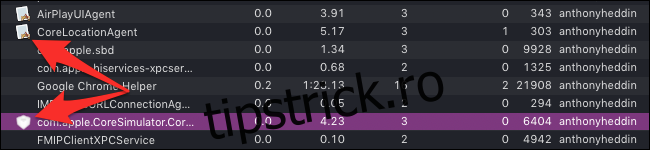
Pictogramele la care trebuie să aveți grijă sunt o foaie albă cu un creion, o pensulă și o riglă în formă de „A” sau de scut.
Prima este pictograma implicită pentru o aplicație fără una, ceea ce poate însemna că este un proces de fundal care nu are nevoie de o pictogramă orientată spre utilizator. Acesta din urmă este o pictogramă specifică proceselor Apple la nivel de utilizator, cum ar fi Siri, Finder și Dock.
Ce este „rădăcina”?
Următorul este root, care este contul de utilizator cu cele mai multe permisiuni de sistem. Acesta este unul mai ciudat, deoarece majoritatea contului rădăcină procesează procesele de sistem, dar câteva lucruri pe care le lansați se vor lansa ca rădăcină, în special lucruri care trebuie să acceseze resurse de sistem de nivel scăzut. Acestea sunt mai greu de identificat, deoarece va trebui să știi ce cauți:
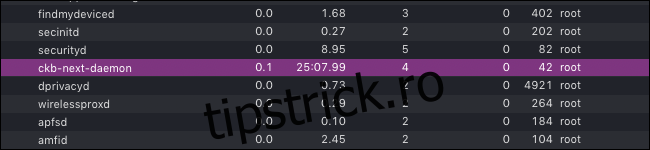
Iată un exemplu: ckb-next este un driver terță parte pentru mouse-ul meu USB Corsair, așa că știu că ckb-next-daemon, care rulează ca root, este un proces de ajutor pentru acea aplicație. Dacă l-aș închide, mouse-ul meu nu ar mai funcționa. În general, dacă vedeți ceva ce recunoașteți rulând ca root, ar putea fi sigur să îl închideți, dar majoritatea proceselor din această categorie sunt lucruri de sistem pe care nu ar trebui să le atingeți.
Utilizarea filtrelor
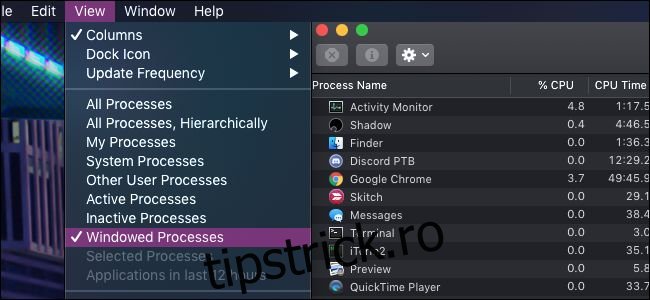
Sub meniul Vizualizare din bara de meniu de sus, puteți schimba procesele care vor apărea. Puteți alege să vizualizați numai procesele care au ferestre, care vor afișa aceeași listă ca și meniul Force Quit. De asemenea, puteți vedea procesele începute de dvs., de sistem și pe cele care sunt active sau au devenit inactive.
Partea utilă a acestor vizualizări de filtru este că apoi puteți sorta după „% CPU” pe deasupra. De exemplu, puteți vedea cele mai lungi procese de sistem care rulează alegând „Procese de sistem” ca filtru și „Timp CPU” ca sortare.
Indiferent de ceea ce alegeți să renunțați, nu vă puteți dăuna Mac-ului dvs. făcând acest lucru, deoarece orice daune pe care o puteți face poate fi reparată printr-o simplă repornire. De fapt, cel mai bun mod de a curăța lista de procese este să reporniți computerul, ceea ce va elimina unele lucruri inutile. Căutați aplicații care încep să ruleze imediat ce vă conectați și le dezinstalați pe cele de care nu aveți nevoie.