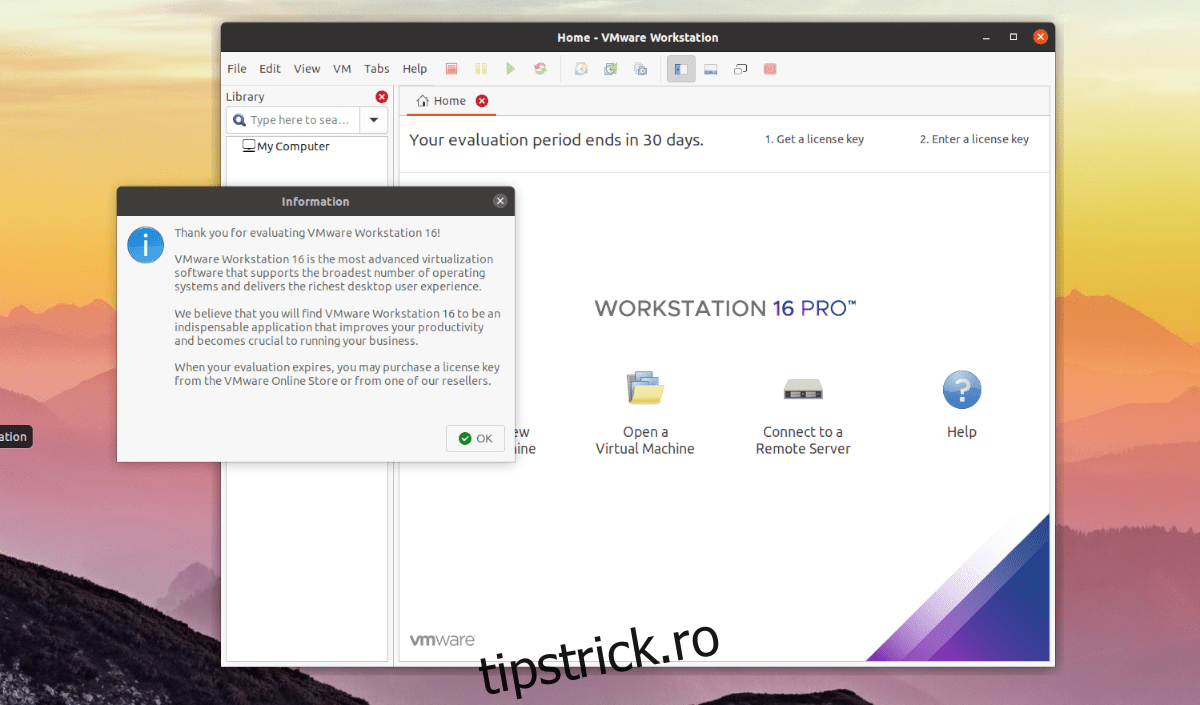Trebuie să faceți VMware Workstation Pro 16 să funcționeze pe computerul Ubuntu, dar nu știți cum să o faceți? Noi putem ajuta! Urmați acest ghid în timp ce vă arătăm cum să instalați VMware Workstation Pro 16 pe Ubuntu.
Notă: VMware Workstation Pro 16 va expira după 30 de zile de evaluare dacă nu achiziționați o licență de software. Pentru mai multe informații despre cum să achiziționați o licență software pentru VMware Workstation Pro 16, faceți clic pe acest link Aici.
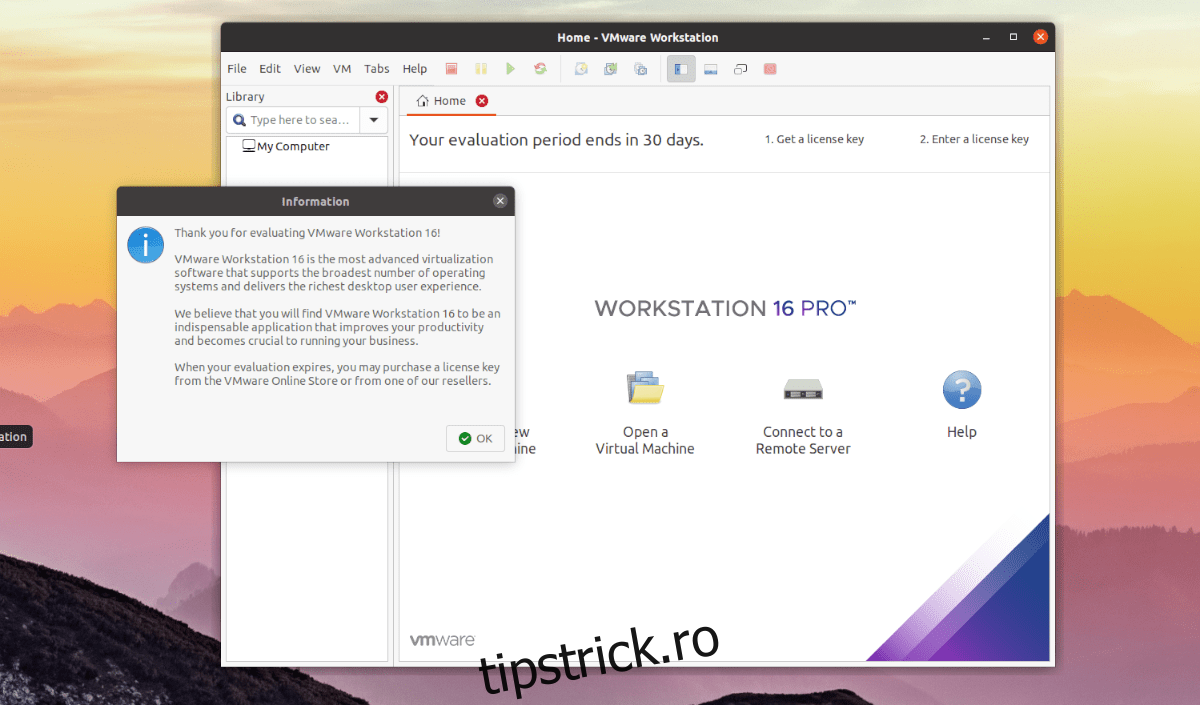
Descărcați VMware Workstation Pro 16
Pentru a instala VMware Workstation Pro 16 pe Ubuntu, trebuie mai întâi să îl descărcați. Motivul pentru care este necesară descărcarea este că aplicația nu este distribuită direct de Ubuntu.
Pentru a descărca VMware Workstation Pro 16 pe computerul Ubuntu, începeți prin mergând la pagina „Descărcați VMware Workstation Pro”. pe site-ul web VMware. Odată ajuns pe site, găsiți butonul „Workstation 16 Pro for Linux”.
Direct sub butonul „Workstation 16 Pro pentru Linux”, veți vedea butonul „Descărcați acum”. Faceți clic pe el cu mouse-ul. Când faceți clic pe acest buton, aplicația VMware Workstation Pro 16 se va descărca pe computerul dumneavoastră Ubuntu.
Stați pe spate și permiteți finalizarea descărcării. Fișierul are o dimensiune de aproximativ 500 MB, așa că procesul de descărcare ar putea dura ceva timp, mai ales pentru cei care au o conexiune lentă la internet.
Când descărcarea este completă, deschideți o fereastră de terminal pe desktopul Ubuntu apăsând Ctrl + Alt + T de pe tastatură. Odată ce fereastra terminalului este deschisă, utilizați comanda CD pentru a vă deplasa în directorul „Descărcări”.
cd ~/Downloads
În interiorul directorului „Descărcări”, utilizați comanda chmod pentru a actualiza permisiunile noului fișier de instalare VMware Workstation Pro 16 descărcat. Permisiunile trebuie actualizate, altfel aplicația nu se va putea instala corect pe Ubuntu.
chmod +x VMware-Workstation-Full-16.*.x86_64.bundle
Când permisiunile sunt actualizate, VMware Workstation Pro 16 este gata de instalare pe Ubuntu. Pentru a începe instalarea, treceți la următoarea secțiune a ghidului.
Instalarea VMware Workstation Pro 16 pe Ubuntu
Instalarea VMware Workstation Pro 16 pe Ubuntu este diferită de alte piese de software. Spre deosebire de alte aplicații, VMware nu vine ca un pachet DEB, Snap sau Flatpak ușor de instalat. În schimb, utilizatorii trebuie să instaleze un fișier „pachet”.
Fișierele bundle nu sunt atât de greu de gestionat pe Linux, dar utilizatorii noi pot fi intimidați de tipul de fișier necunoscut. Pentru a începe instalarea, porniți programul de instalare. Pentru a face acest lucru, executați următoarea comandă de mai jos.
sudo ./VMware-Workstation-Full-16.*.x86_64.bundle
Odată ce comanda de mai sus este executată, veți vedea că terminalul începe să instaleze VMware pe computer. Instalarea ar trebui să fie rapidă, dar nu este singurul lucru pe care trebuie să-l faceți pentru ca aplicația să funcționeze pe Ubuntu.
După ce rulați programul de instalare a terminalului, apăsați tasta Win de pe tastatură în Ubuntu pentru a deschide caseta de căutare. În caseta de căutare, tastați „VMware Workstation” și faceți clic pe aplicația care apare cu acest nume.
Când selectați pictograma „VMware Workstation”, va apărea o GUI „Welcome to VMware Workstation”. În această interfață, veți vedea un „Acord de licență pentru utilizatorul final”. Găsiți „Accept termenii din acordul de licență” și faceți clic pe butonul „Următorul” pentru a continua.
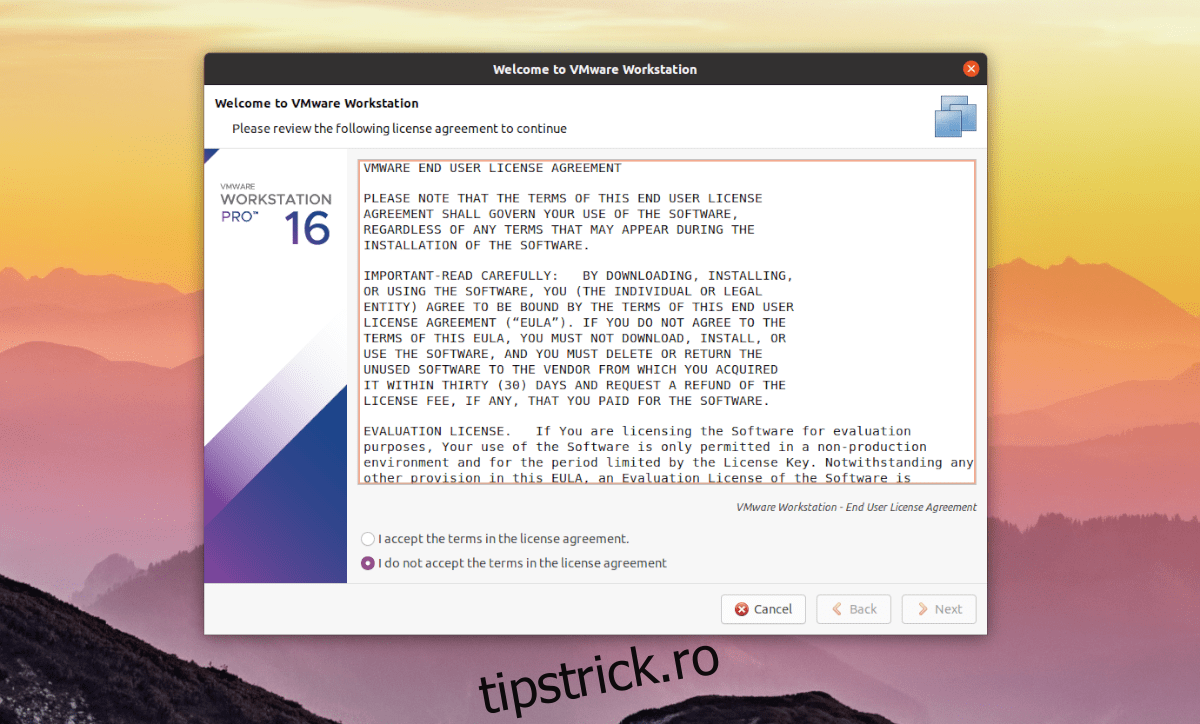
După ce sunteți de acord cu primul acord, veți vedea un alt acord. La fel ca înainte, găsiți opțiunea „Accept termenii din acordul de licență” și faceți clic pe butonul „Următorul” pentru a continua la pagina următoare.
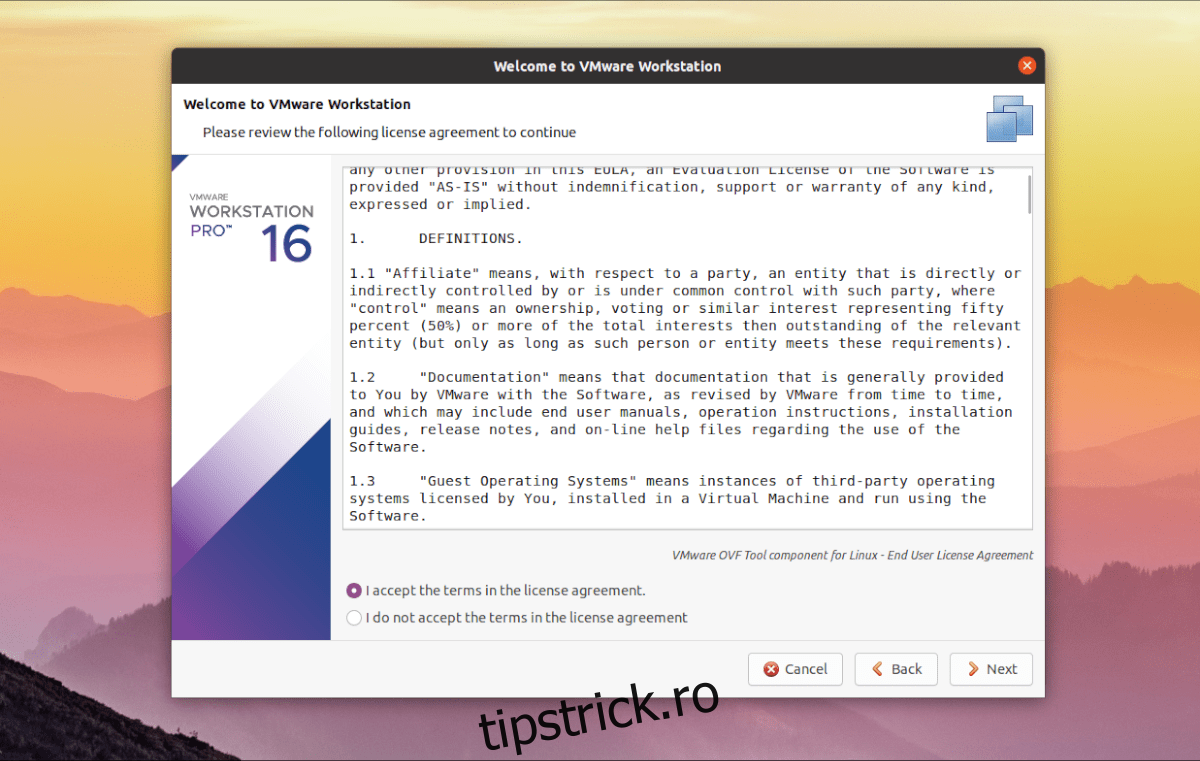
În urma celor două acorduri cu care VMware vă solicită să le acceptați, veți vedea „Doriți să verificați actualizările de produs la pornire?” Bifați această casetă dacă doriți să vedeți actualizări pentru VMware Workstation Pro 16 de fiecare dată când lansați aplicația pe Ubuntu.
După pagina de actualizări ale produsului, VMware vă va informa despre „Programul de îmbunătățire a experienței clienților VMware”. Dacă doriți să vă alăturați acestui program, selectați opțiunea „Da”. Dacă nu, selectați „Nu” și faceți clic pe „Următorul” pentru a continua.
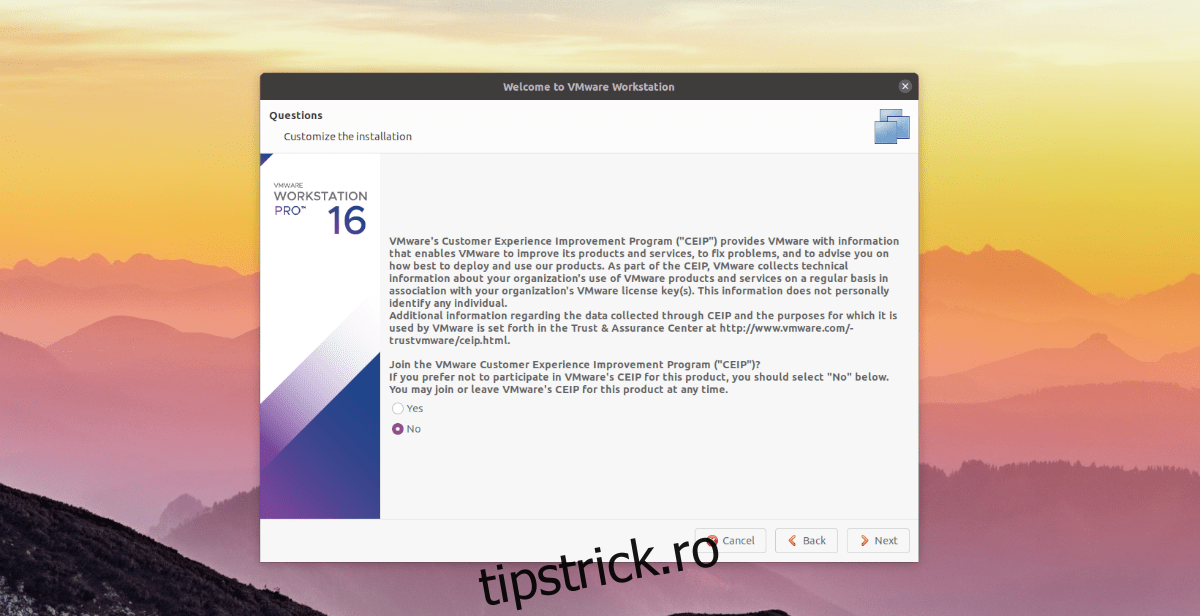
Pe pagina finală a GUI de instalare VMware Workstation Pro 16, vi se va cere să introduceți o cheie de produs. În acest moment, introduceți cheia de produs VMware Workstation Pro 16 achiziționată de la Vmware.com și apăsați butonul „Finish” pentru a încheia programul de instalare.
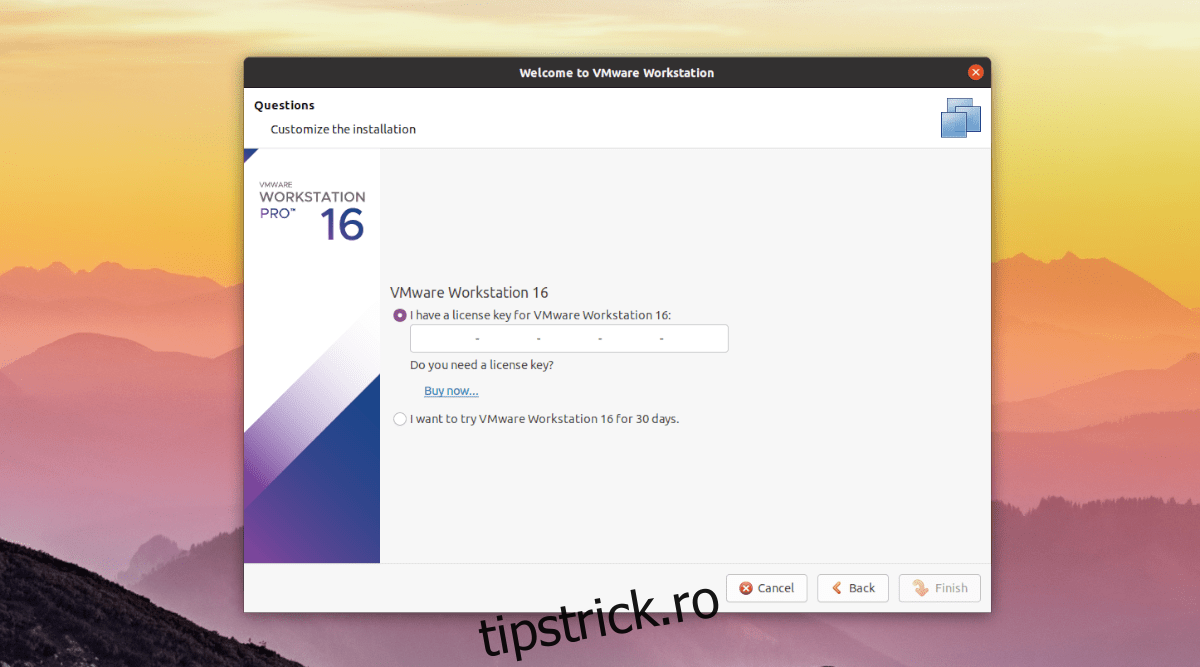
Dacă nu aveți o cheie de produs, nu vă faceți griji! Puteți utiliza în continuare VMware Workstation Pro 16 pe Ubuntu. Pur și simplu faceți clic pe „Vreau să încerc VMware Workstation 16 timp de 30 de zile” și faceți clic pe „Terminare” pentru a închide programul de instalare.
După ce faceți clic pe butonul „Terminare”, Ubuntu vă va cere parola. Introduceți parola în prompt și apăsați tasta Enter pentru a continua.
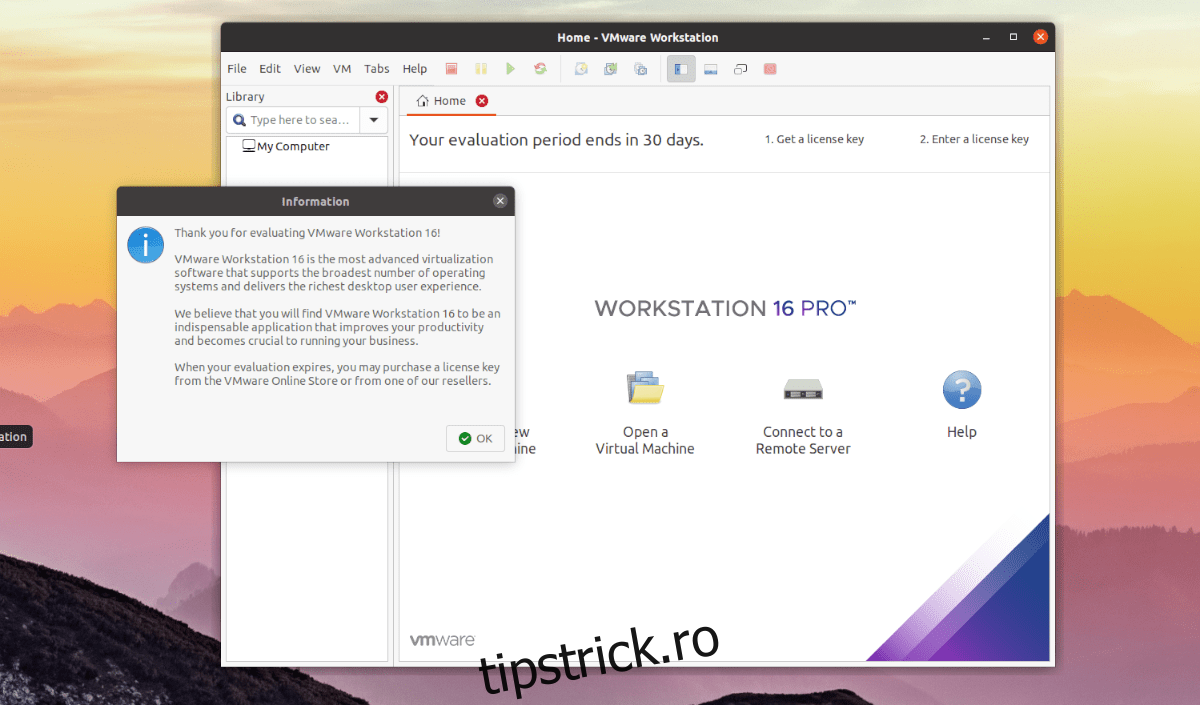
După introducerea parolei, aplicația VMware Workstation Pro 16 se va deschide pe desktopul Ubuntu, gata de utilizare. Bucurați-vă!