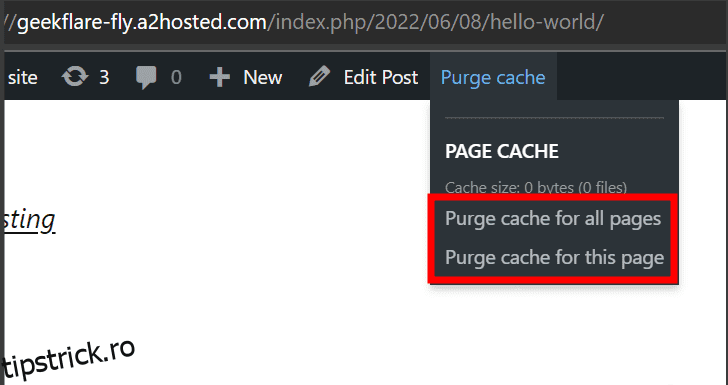Consultați acest scurt ghid pentru cache-ul WordPress axat pe cum și când să îl ștergeți.
Memorarea în cache este un spor de performanță de 9 din 10 ori. În plus, vă poate economisi facturile de găzduire web pentru abonamente cu lățime de bandă limitată, dacă este implementat corect.
Dar înainte de a aprofunda, este bine să perfecționați câteva elemente de bază.
Cuprins
Ce este Cache-ul?
Știți câte tipuri de pizza există?
Ok, sunt 687!
Ți-ai lua același timp dacă ți-aș pune din nou aceeași întrebare în câteva minute?
Probabil ca nu. Acesta este principiul de funcționare al stocării în cache. Cache-ul stochează informații temporar pentru a ajuta la difuzarea mai rapidă a datelor la revizii.
Există multe tipuri de cache, dar vom discuta despre stocarea în cache a paginii (caching pe partea clientului), pe care o puteți controla printr-un plugin din tabloul de bord WordPress.
Când să ștergeți cache-ul WordPress
Acesta este primul lucru pe care ați dori să vă întrebați: când să ștergeți memoria cache WordPress?
Motivul principal pentru a șterge memoria cache este acela de a face utilizatorii să vadă cea mai recentă versiune a site-ului dvs.
Deci, asta depinde în cele din urmă de cât de des vă actualizați proiectul WordPress. Câteva pluginuri fac acest lucru automat pe baza intervalelor prestabilite și/sau actualizează fișierele cache relevante după modificare.
În plus, ștergerea memoriei cache este o soluție rapidă pentru cele mai frecvente erori WordPress.
Avantaje și dezavantaje ale memoriei cache
Beneficiul major al memoriei cache este un site web care se încarcă relativ rapid. Dar, deoarece informațiile rămân acolo pentru o anumită perioadă de timp, vizitatorii pot vedea o versiune învechită a site-ului dvs.
nu te supara! Tot ce trebuie să faceți este să ștergeți memoria cache de fiecare dată când faceți modificări. Și în funcție de plugin, puteți șterge memoria cache specifică pentru pagina web modificată sau pentru întregul site (nu este recomandat).
Alte secțiuni vor acoperi cum să ștergeți memoria cache WordPress cu câteva plugin-uri populare. Și, deși majoritatea pluginurilor oferă funcții suplimentare, cum ar fi minimizarea Java și CSS, integrarea CDN etc., vom rămâne pe drumul cel bun și vom păstra subiectul.
Sa incepem.
Cum să ștergeți cache-ul WordPress?
Imediat, acest lucru va dura un clic sau două dacă pluginul dvs. are o comandă rapidă plasată în tabloul de bord. Alternativ, putem deschide setările pluginului pentru a șterge memoria cache.
Deci, practic, se rezumă la alegerea pluginului și le vom verifica pe unele populare, inclusiv WP-Optimize, W3 Total Cache, WP Fastest Cache și Comet Cache.
#1. WP-Optimize
WP-Optimize are una dintre cele mai curate interfețe dintre toate pluginurile de cache și sunteți pregătit pentru o integrare inteligentă dacă utilizați Updraft plus pentru backup-uri WordPress.
Pentru a începe, trebuie să activați Activarea stocării în cache a paginii în tabloul de bord WP-Optimize.
După ce activați comutatorul, puteți identifica cache-ul Purge în meniul de sus al tabloului de bord WP.
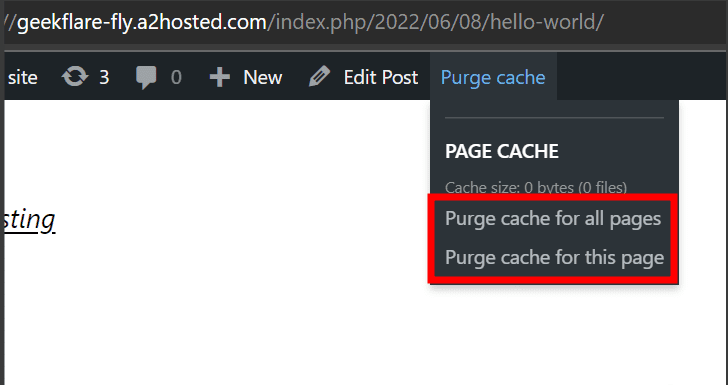
Acest lucru vă oferă două opțiuni pentru a curăța memoria cache a paginii web active sau a întregului site web.
#2. Cache total W3
W3 Total Cache este ușor de utilizat și este un plugin WordPress foarte apreciat pentru cache. Acest lucru vă oferă controale fine și are un abonament premium pentru setări și mai avansate.
La fel ca și opțiunea anterioară, trebuie să activați mai întâi pagina Cache. Opțiunea se află în secțiunea Setări generale.
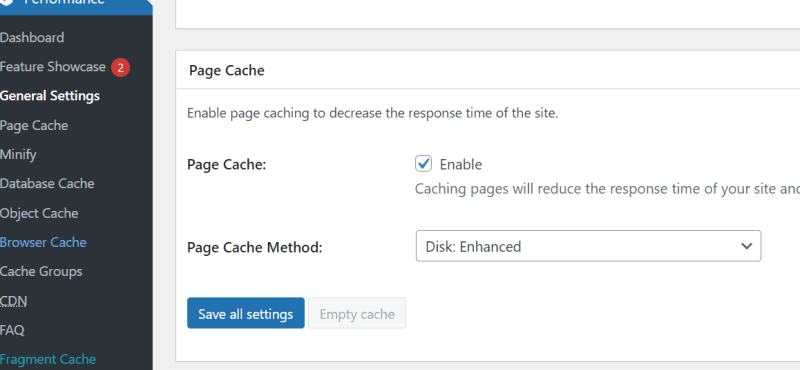
Ulterior, plasați cursorul pe pictograma Performanță din meniul de sus pentru a șterge memoria cache.
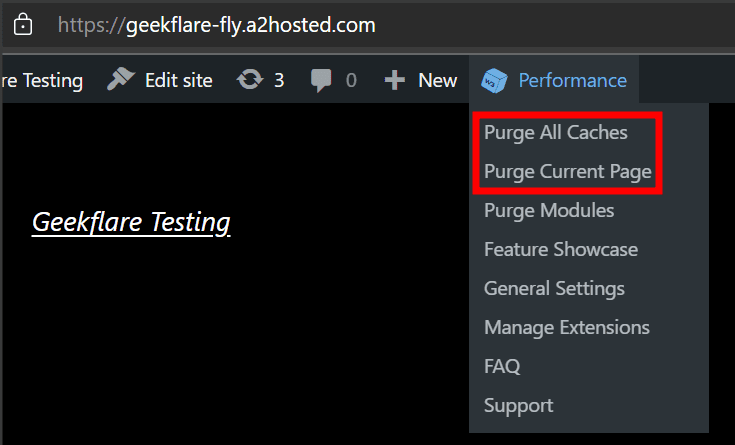
Opțiunile sunt similare și puteți șterge memoria cache a paginii curente sau a întregului site web deodată.
#3. Cel mai rapid cache WP
Acesta este un plugin pentru cache WordPress pe care îl atest personal pentru performanța sa eficientă. Acest lucru începe în mod similar cu activarea mai întâi a sistemului Cache.
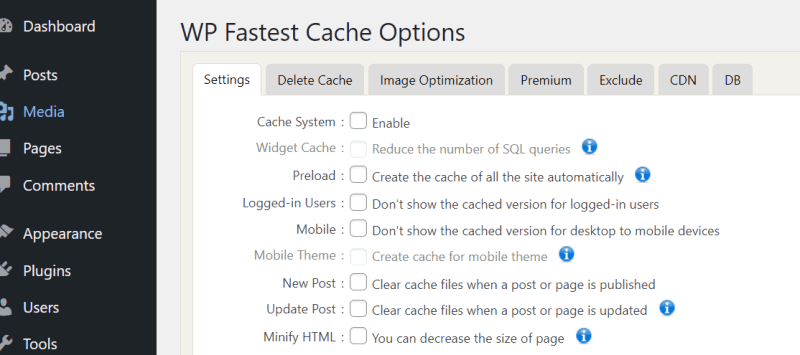
După aceea, puteți șterge memoria cache WordPress alegând opțiunea corespunzătoare din meniul de sus.
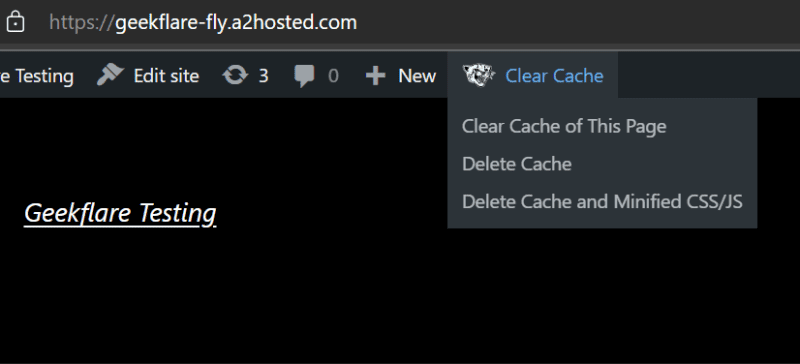
Oricare dintre primele două, Ștergeți memoria cache din această pagină și ștergeți memoria cache ar fi suficiente. Al treilea, Delete Cache and Minified CSS/JS, este util dacă aveți astfel de minificări activate.
#4. Cacheul cometei
Comet Cache este foarte detaliat, oferindu-vă controale maxime, care îi pot copleși pe unii. Cu toate acestea, trebuie doar să activați memoria cache, deoarece este reglată fin pentru performanțe optime pe majoritatea site-urilor WordPress.
În plus, există explicații detaliate pentru a vă ajuta cu fiecare setare dacă doriți configurații avansate.
Dar mai întâi, asigurați-vă că memorarea în cache este activată din tabloul de bord Comet Cache.
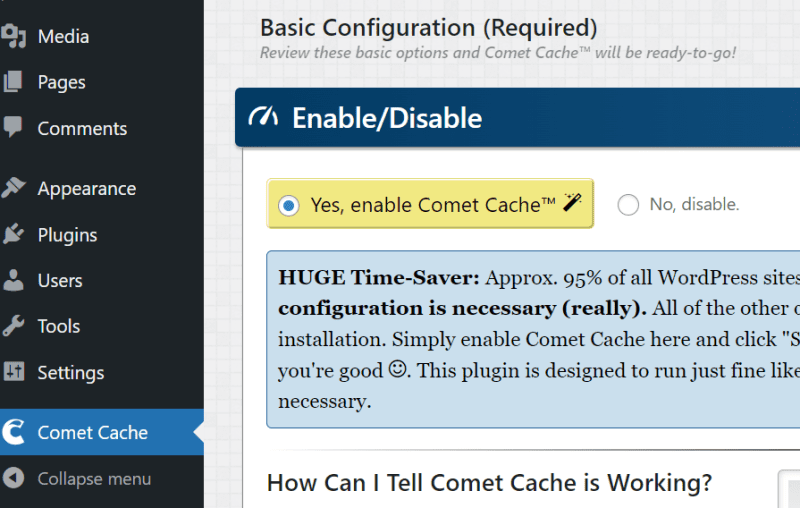
În continuare, veți vedea această pictogramă Clear Cache în partea dreaptă sus; faceți clic pe el pentru a șterge memoria cache WordPress.
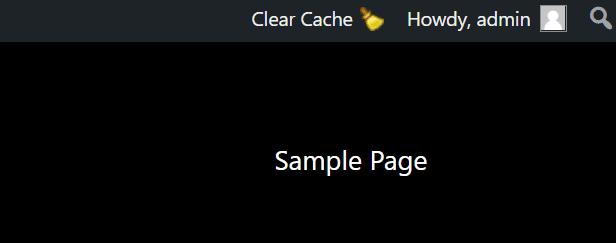
Înțelegi deriva. Majoritatea pluginurilor oferă această opțiune în meniul de sus, unde puteți șterge cu ușurință memoria cache. Dar dacă opțiunea nu există (ceea ce este rar), trebuie să-ți dai seama din secțiunea cache a pluginului respectiv.
Sfat profesionist: nu utilizați mai mult de un plugin de cache. În plus, nu uitați să ștergeți memoria cache a browserului local dacă vă confruntați cu orice problemă.
Încheierea
Cache-urile WordPress vă vor ajuta la îmbunătățirea performanței site-ului dvs. Deși activarea memoriei cache este ușoară, nu uitați să o ștergeți după ce faceți modificări.
PS: Deși memoria cache este importantă, în calitate de proprietar al site-ului web, doriți întotdeauna să vedeți versiunea actualizată pentru a verifica modificările. În acest caz, acest ghid „dezactivarea memoriei cache în browserul web” va fi util.