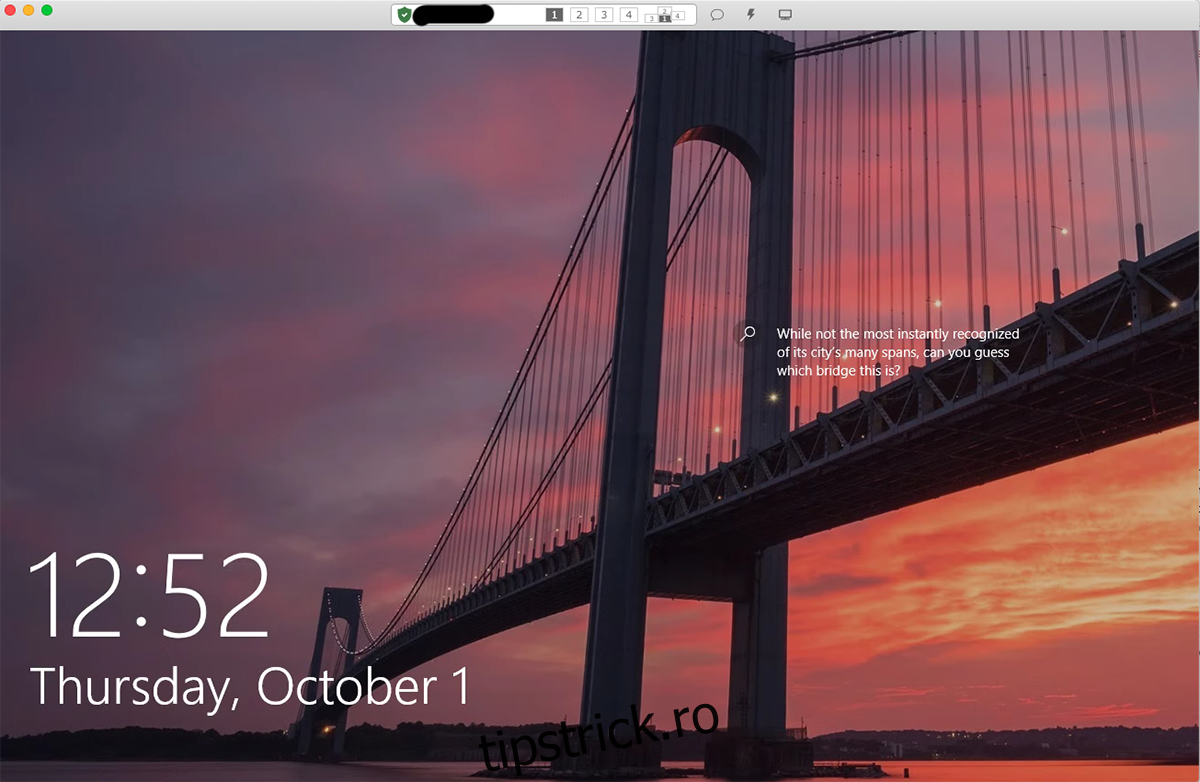RustDesk este o aplicație excelentă, open-source pentru desktop la distanță. Este similar cu Teamviewer și Anydesk. Cu toate acestea, este mai bine, deoarece permite utilizatorilor să își găzduiască propriul server de conexiune, dacă aleg (nu este necesar, totuși). Iată cum să utilizați RustDesk pe Linux.
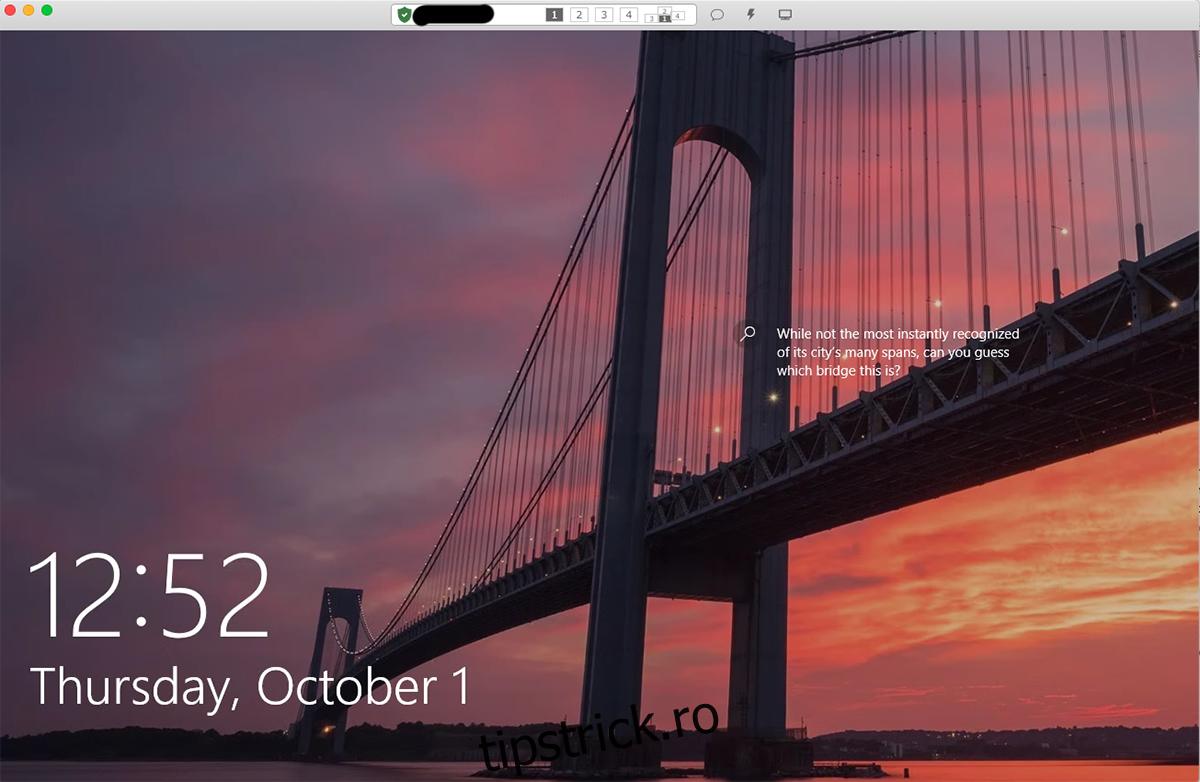
Cuprins
Instalarea RustDesk pe Linux
Înainte de a utiliza RustDesk pentru a vă conecta la computere la distanță, va trebui mai întâi să instalați aplicația pe computerul dvs. Linux. Pentru a începe procesul de instalare, deschideți o fereastră de terminal pe desktopul Linux.
Puteți deschide o fereastră de terminal pe desktopul Linux apăsând Ctrl + Alt + T de pe tastatură. Sau, căutați „Terminal” în meniul aplicației și lansați-l în acest fel. Odată ce fereastra terminalului este deschisă, urmați instrucțiunile de instalare de mai jos, care corespund cu sistemul de operare Linux pe care îl utilizați.
Ubuntu
Aplicația RustDesk acceptă oficial sistemul de operare Ubuntu pe site. Cu toate acestea, va trebui să descărcați cel mai recent pachet DEB de pe pagina RustDesk GitHub pentru a începe instalarea.
Pentru a începe descărcarea pachetului DEB pe computer, utilizați următoarea comandă wget de mai jos. Comanda wget de mai jos va descărca pachetul DEB în folderul dvs. de acasă.
wget https://github.com/rustdesk/rustdesk/releases/download/1.1.6/rustdesk-1.1.6-ubuntu16.deb
După descărcarea pachetului DEB pe computer folosind wget, poate începe instalarea RustDesk pe Ubuntu. Utilizați comanda apt install de mai jos pentru a configura aplicația.
sudo apt install ./rustdesk-1.1.6-ubuntu16.deb
Debian
Pentru a pune în funcțiune RustDesk pe Debian, va trebui să descărcați pachetul DEB RustDesk pe computer. Folosind comanda wget de mai jos, luați cel mai recent pachet DEB.
wget https://github.com/rustdesk/rustdesk/releases/download/1.1.6/rustdesk-1.1.6.deb
După ce ați descărcat cea mai recentă versiune DEB a RustDesk pe computerul dumneavoastră Debian Linux, puteți începe procesul de instalare. Folosind comanda dpkg, instalați pachetul RustDesk DEB pe computer.
sudo dpkg -i rustdesk-1.1.6.deb
După instalarea RustDesk, va trebui să curățați dependențele care este posibil să nu fi fost complet instalate cu pachetul.
sudo apt-get install -f
Arch Linux
RustDesk nu este listat pe pagina de lansare GitHub pentru aplicație, dar este în Arch Linux AUR. Deci, dacă doriți să o faceți să funcționeze pe sistemul dvs., va trebui să o faceți să funcționeze cu ajutorul Trizen AUR.
Folosind comanda pacman, configurați pachetele „Git” și „Base-devel” pe sistemul dumneavoastră. Aceste două pachete sunt necesare pentru ca asistentul Trizen să funcționeze.
sudo pacman -S base-devel git
Cu cele două pachete configurate, introduceți comenzile de mai jos în succesiune pentru ca asistentul Trizen să funcționeze.
git clone https://aur.archlinux.org/trizen.git cd trizen/ makepkg -sri
În cele din urmă, veți putea instala aplicația RustDesk folosind comanda trizen -S.
trizen -S rustdesk-bin
Fedora
Fedora este acceptat cu RustDesk printr-un fișier de pachet RPM pe pagina oficială GitHub. Pentru ca acesta să funcționeze, utilizați următoarea comandă de descărcare wget de mai jos. Acesta va plasa fișierul pachetului RPM în folderul de acasă.
wget https://github.com/rustdesk/rustdesk/releases/download/1.1.6/rustdesk-1.1.6-fedora28-centos8.rpm
Când descărcarea este completă, instalarea poate începe. De aici, utilizați comanda dnf install de mai jos pentru a instala programul.
sudo dnf install rustdesk-1.1.6-fedora28-centos8.rpm
OpenSUSE
RustDesk poate fi folosit pe OpenSUSE deoarece distribuie un fișier de pachet RPM pe pagina RustDesk GitHub. Pentru a începe instalarea, utilizați comanda wget downloader de mai jos pentru a prelua fișierul pachetului RPM.
wget https://github.com/rustdesk/rustdesk/releases/download/1.1.6/rustdesk-1.1.6-fedora28-centos8.rpm
Odată ce descărcarea este finalizată, utilizați comanda zypper install pentru a configura aplicația RustDesk pe OpenSUSE.
sudo zypper install rustdesk-1.1.6-fedora28-centos8.rpm
Cum se utilizează RustDesk pe Linux
Pentru a utiliza RustDesk, deschideți aplicația de pe desktop. Apoi, urmați instrucțiunile pas cu pas de mai jos.
Pasul 1: Asigurați-vă că aplicația RustDesk este instalată atât pe computerul la care doriți să vă conectați, cât și pe computerul care o accesează de la distanță.
Când aplicația este deschisă pe ambele mașini, găsiți codul ID și parola și partajați-le cu celălalt computer care dorește să se conecteze la dvs.
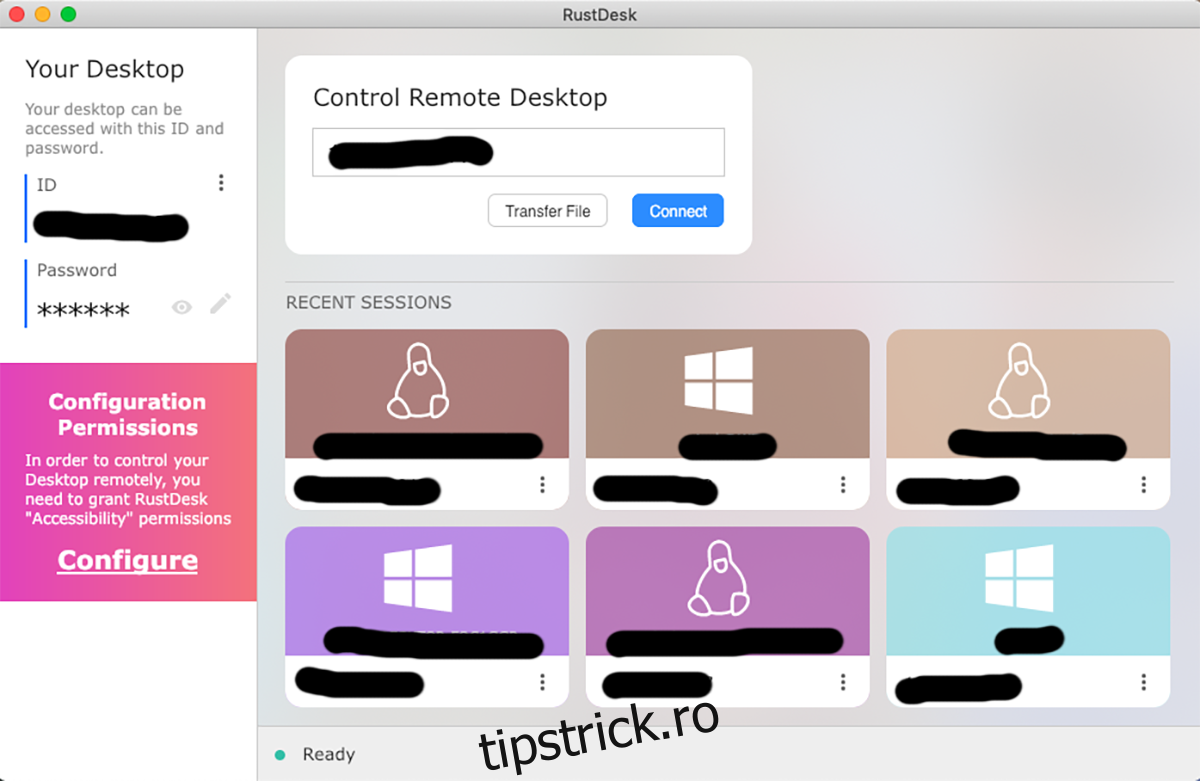
Pasul 2: Lipiți codul ID de conectare în caseta de text. După ce faceți asta, faceți clic pe butonul „Conectați” cu mouse-ul. Când faceți clic pe butonul „Conectați”, vi se va solicita să introduceți parola de conectare dată de celălalt utilizator.
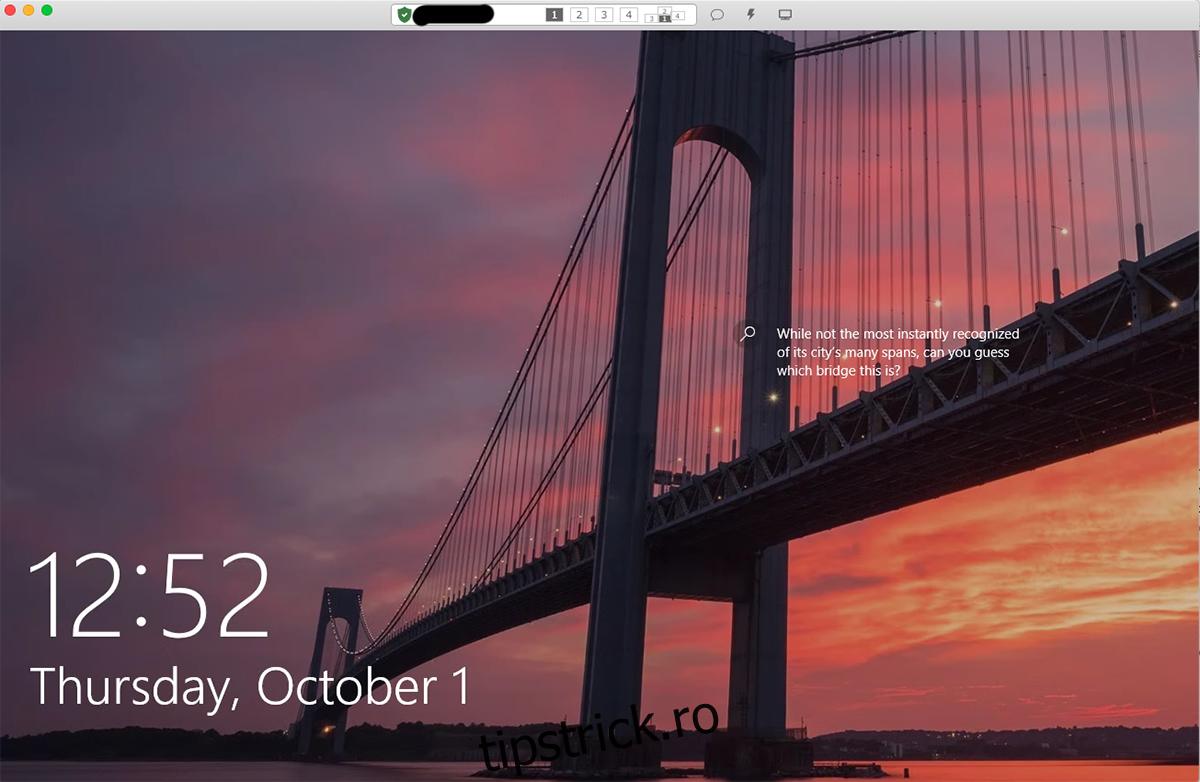
Pasul 3: Când introduceți parola, veți putea accesa mașina de la distanță în RustDesk. De aici, veți avea acces complet la desktopul de la distanță: acces la tastatură, acces la mouse și chiar la clipboard.
Trebuie să încheiați conexiunea la distanță în RustDesk? Găsiți butonul roșu „Deconectare” și selectați-l cu mouse-ul. Când alegeți acest buton, conexiunea la distanță RustDesk se va încheia.