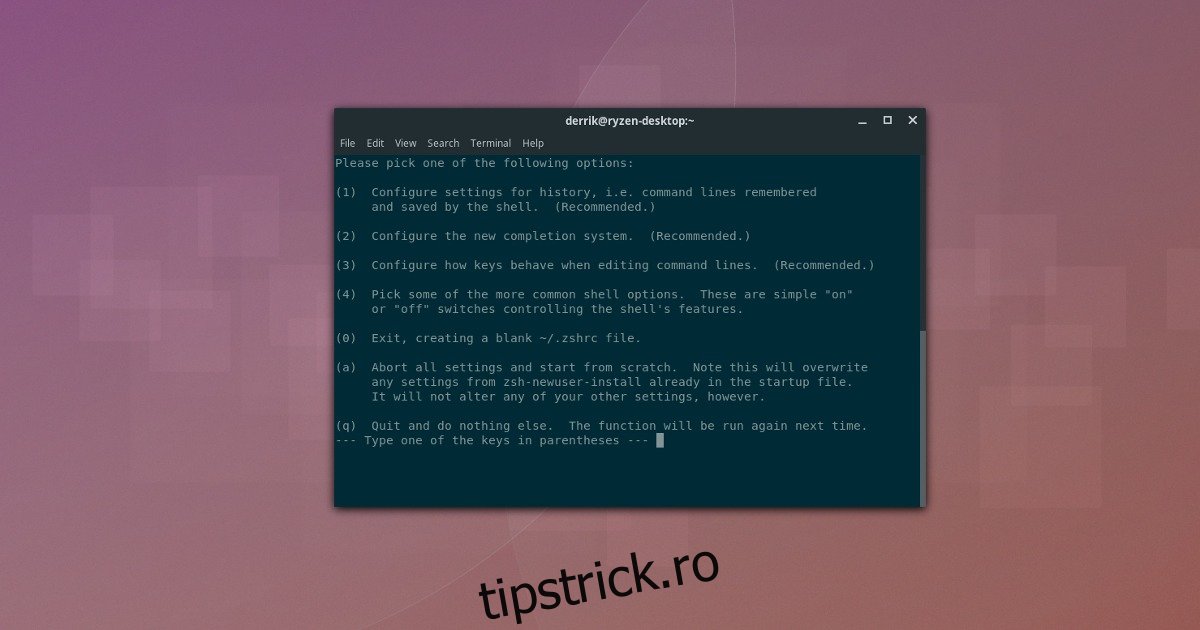Utilizatorii Linux care petrec mult timp în terminal devin foarte familiarizați cu Bash Shell. Este versatil și fiabil, deși lipsește caracteristicile care îl fac să se simtă modern. Dacă sunteți în căutarea ceva cu mai multe caracteristici decât Bash Shell, o alternativă bună pentru a verifica este Z Shell (alias Zsh). Se bazează pe Bash, dar are îmbunătățiri majore care îl fac mai ușor de utilizat. În acest ghid, vom analiza cum puteți trece de la Bash la ZSH și vă vom transforma Shell principal, precum și cum să activați cadrul Oh My Zsh pentru îmbunătățiri suplimentare.
Cuprins
Instalați Zsh
Înainte de a utiliza shell-ul Zsh în loc de Bash, va trebui să îl instalați pe computerul dvs. Linux. Din fericire, deoarece Zsh este una dintre cele mai cunoscute alternative Bash, obținerea acesteia nu este o problemă. Deschideți o fereastră de terminal și introduceți comanda pentru ca aceasta să funcționeze în distribuția dvs.
Ubuntu
sudo apt install zsh
Debian
sudo apt-get install zsh
Arch Linux
Arch Linux folosește de fapt Z Shell în mod implicit, pe discul live. Totuși, chiar dacă discul live folosește Zsh, nu înseamnă că instalarea dvs. îl va avea activat în mod implicit. Dacă te-ai hotărât să optezi pentru Bash tradițional, s-ar putea să fie nevoie totuși să instalezi shell-ul cu Pacman.
sudo pacman -S zsh
Fedora
sudo dnf install zsh
OpenSUSE
sudo zypper install zsh
Alte Linux-uri
După cum am menționat anterior, Zsh este foarte popular în comunitatea Linux. Drept urmare, utilizatorii chiar și ai celor mai obscure distribuții Linux nu ar trebui să aibă probleme în a-l găsi în managerul de pachete. Pentru a instala Zsh, deschideți un terminal, căutați „zsh” și instalați-l așa cum instalați în mod normal software-ul.
Alternativ, mergeți la site-ul web Zsh și aflați cum să îl obțineți pe sistemul de operare Linux ales.
Configurarea Zsh
Pentru a configura Zsh, deschideți terminalul și rulați-l. Rularea Z Shell pentru prima dată va deschide automat expertul de configurare. În asistent, apăsați 1 de pe tastatură pentru a începe procesul de configurare.
Pe pagina următoare, Zsh are o mulțime de opțiuni din care să aleagă. Aceste opțiuni sunt pentru a facilita configurarea shell-ului. Încă o dată, apăsați 1. Selectarea acestei opțiuni vă va ghida prin configurarea setărilor istoricului Shell și etc.
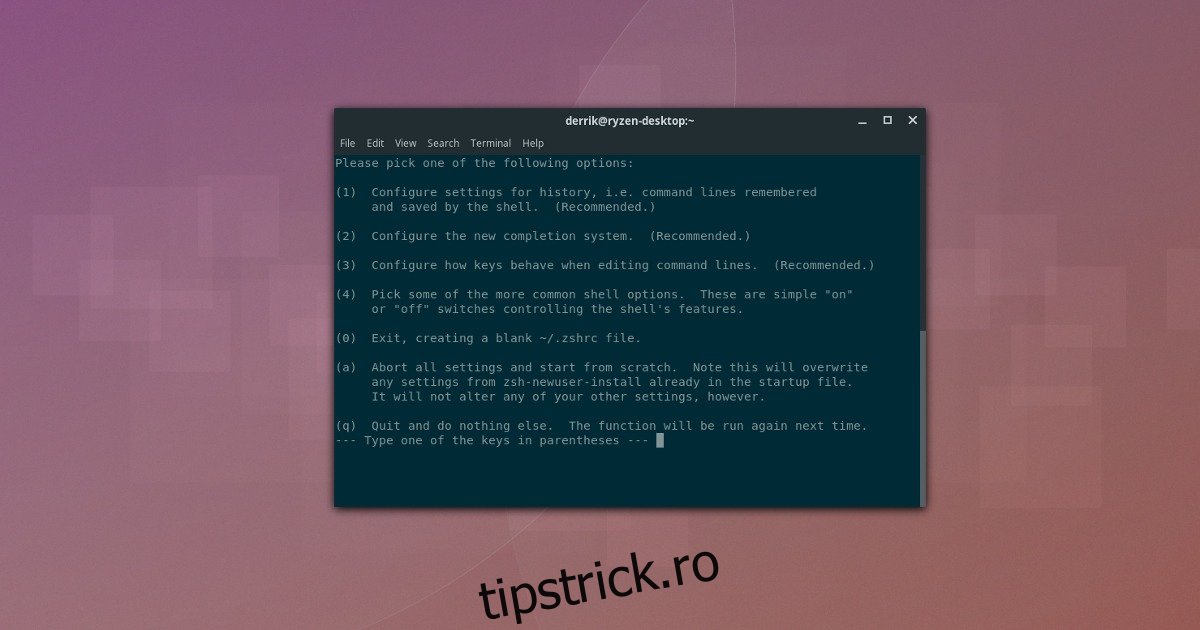
Mai întâi, apăsați 1 pentru a seta dimensiunea liniei istorice. Apoi apăsați 2 pentru a crea noul fișier istoric și 3 pentru a personaliza numărul de linii de salvat. Când toate cele 3 setări sunt configurate, apăsați Q pentru a reveni la meniul principal.
În meniul de configurare Zsh, apăsați 2 pentru a configura sistemul de completare automată. Acest sistem va completa automat comenzile pe care le detectează în fișierul istoric.
Cu completarea automată activă, apăsați Q pentru a reveni la meniu.
Configurarea opțiunilor 1 și 2 sunt singurii pași critici. Dacă doriți, parcurgeți restul setărilor pentru a vă personaliza complet experiența Z Shell. În caz contrar, apăsați 0 pentru a salva modificările și a ieși.
Schimbați Shell implicit
Zsh este configurat corect, dar nu și Desktop Shell implicit. Bash încă se deschide implicit ori de câte ori se deschide un terminal. Pentru a rezolva această problemă, mergeți la terminal și utilizați comanda chsh.
Mai întâi, schimbați shell-ul pentru Root:
sudo -s chsh -s /bin/zsh root
Acum că utilizatorul Root folosește Zsh în mod implicit, este timpul să treceți la utilizator. Rețineți că va trebui să rulați din nou această comandă pentru fiecare utilizator care dorește să folosească Zsh Shell. Înlocuiți utilizatorul din comanda de mai jos cu numele dvs. de utilizator.
chsh -s /bin/zsh username
Introduceți parola utilizatorului pentru a confirma modificarea. Închideți terminalul și redeschideți-l pentru a accesa Zsh.
Instalați Oh My Zsh
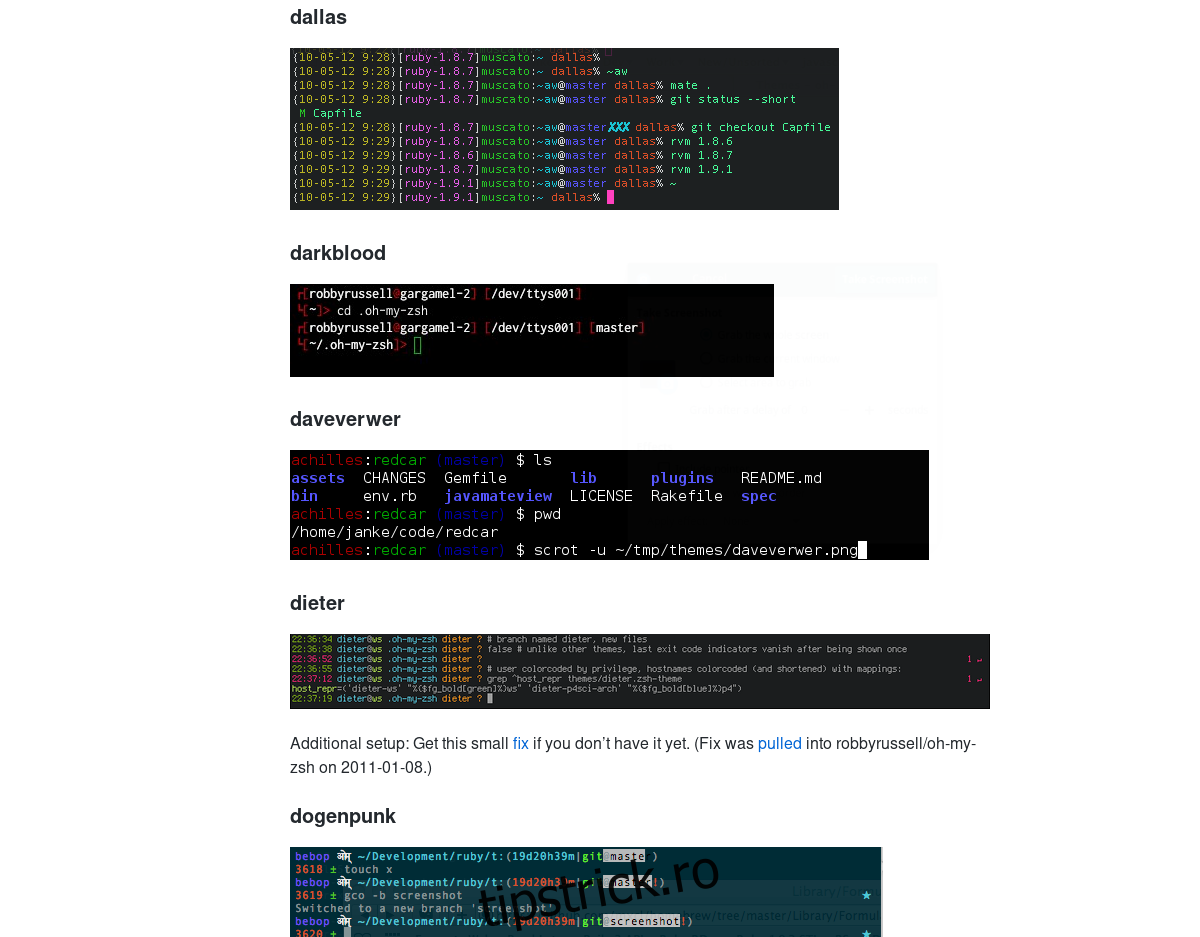
Utilizarea Zsh singură este suficientă pentru majoritatea utilizatorilor, dar dacă doriți să obțineți și mai mult din acest shell, instalarea Oh My Zsh este calea de urmat. Pentru a obține Zsh, utilizați instrumentul de descărcare wget pentru a obține cea mai recentă versiune a scriptului de instalare. Rețineți că va trebui să aveți pachetul Git instalat pe computerul dvs. Linux. Căutați „git” în managerul de pachete și instalați-l înainte de a utiliza Wget.
wget https://github.com/robbyrussell/oh-my-zsh/raw/master/tools/install.sh -O - | zsh
Oh My Zsh, odată pe computerul dvs. Linux, creează un fișier de configurare Zsh frumos, complet cu zeci de pluginuri diferite din care să alegeți. Pentru a activa oricare dintre aceste pluginuri, va trebui să editați fișierul de configurare Zsh. În terminal, utilizați editorul de text Nano pentru a deschide ~/.zshrc.
nano ~/.zshrc
Primele pe lista de pluginuri din care să alegeți în Oh My Zsh sunt temele. În mod implicit, tema „Robby Russel” este activată. Mai vrei ceva? Accesați această pagină aicigăsiți o temă și schimbați numele dintre ghilimele cu tema preferată.
În urma temei, există multe alte plugin-uri Zsh de activat. Derulați în jos lista cu tasta săgeată și citiți descrierea pluginurilor. Vezi unul care iti place? Eliminați semnul # din fața codului pentru a activa pluginul.
Activați pluginurile salvând Nano (Ctrl + O apoi Ctrl + X) și repornind terminalul.