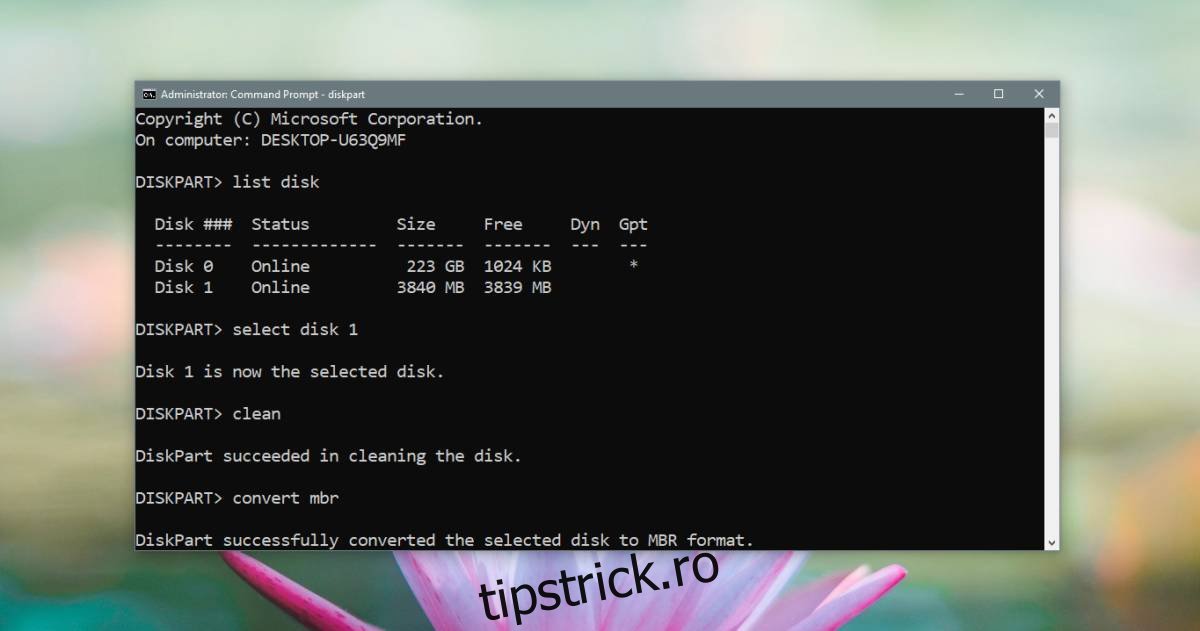Hard disk-urile și SSD-urile, fie ele interne sau externe, par a fi dispozitive plug and play. Utilizatorii finali vor trebui rareori să configureze un hard disk pentru orice. Chiar dacă intenționați să faceți o instalare curată a Windows, hard disk-ul sau SSD-ul care se află pe sistemul dvs. va fi gata pentru instalare. Acestea fiind spuse, ar putea fi necesar să schimbați tabelul de partiții pentru o unitate de la MBR la GPT sau de la GPT la MBR.
Cuprins
Schimbați tipul partiției
Înainte de a vă arăta cum puteți converti un disc din GPT în MBR sau MBR în GPT, ar trebui să știți;
Atât HDD-urile, cât și SSD-urile pot fi unități MBR sau GPT
Schimbarea unei unități de la un tip la altul va duce la ștergerea unității, așa că aveți grijă
Puteți face acest lucru din interiorul Windows, dar dacă nu aveți un sistem de operare instalat, puteți schimba în continuare tabelul de partiții dacă aveți un Windows 10 USB bootabil
Șterge volum – Gestionare disc
Pe Windows 10, căutați instrumentul de gestionare a discurilor în căutarea Windows. Conectați unitatea pentru care doriți să schimbați tipul de disc. Evident, dacă încercați să faceți acest lucru pentru unitatea de pe sistemul dvs., nu o veți putea face de pe desktop. Dacă acesta este cazul, treceți la secțiunea Command Prompt.
În acest tutorial, schimbăm tipul de disc pentru o unitate USB. Este un singur volum, dar hard disk-ul poate fi împărțit în mai multe volume, așa că mai întâi trebuie să faceți clic dreapta pe fiecare volum și, din meniul contextual, să selectați opțiunea „Șterge volum”. Veți primi un mesaj de avertizare care vă spune că totul de pe unitate va fi șters. Acceptați-l și ștergeți volumul.
Șterge volum – Linie de comandă
Apoi, deschideți Command Prompt cu drepturi administrative. Dacă nu aveți instalat Windows 10, doriți să verificați cum puteți accesa promptul de comandă fără un sistem de operare instalat.
În Linia de comandă, introduceți Diskpart și atingeți tasta Enter. Aceasta va rula instrumentul Diskpart în linia de comandă.
Dacă nu ați reușit să ștergeți toate volumele de pe disc de pe un desktop Windows 10, trebuie să introduceți următoarea comandă;
list disk
Aceasta va lista toate discurile pe care le-ați conectat la sistemul dvs. Introduceți această comandă pentru a selecta discul de pe care doriți să ștergeți volume;
select disk #
Înlocuiți # cu numărul discului care a fost afișat când ați executat comanda list disk. Odată ce discul a fost selectat, doriți să vizualizați toate volumele configurate;
list volume
Aceasta va lista volumele și fiecare volum va avea propriile numere. Selectați un volum cu această comandă;
select volume #
Schimbați # la numărul pentru volumul pe care doriți să îl selectați. Ștergeți volumul cu comanda;
delete volume
Acum sunteți gata să schimbați stilul partiției.
GPT în MBR
În Diskpart, selectați discul pentru care doriți să schimbați stilul partiției. Aceleași comenzi enumerate în secțiunea anterioară vor face truc. Mai întâi doriți să listați toate discurile, apoi selectați discul pe care doriți să îl convertiți.
Odată selectat, rulați această comandă pentru a schimba stilul partiției de la GPT la MBR;
convert mbr
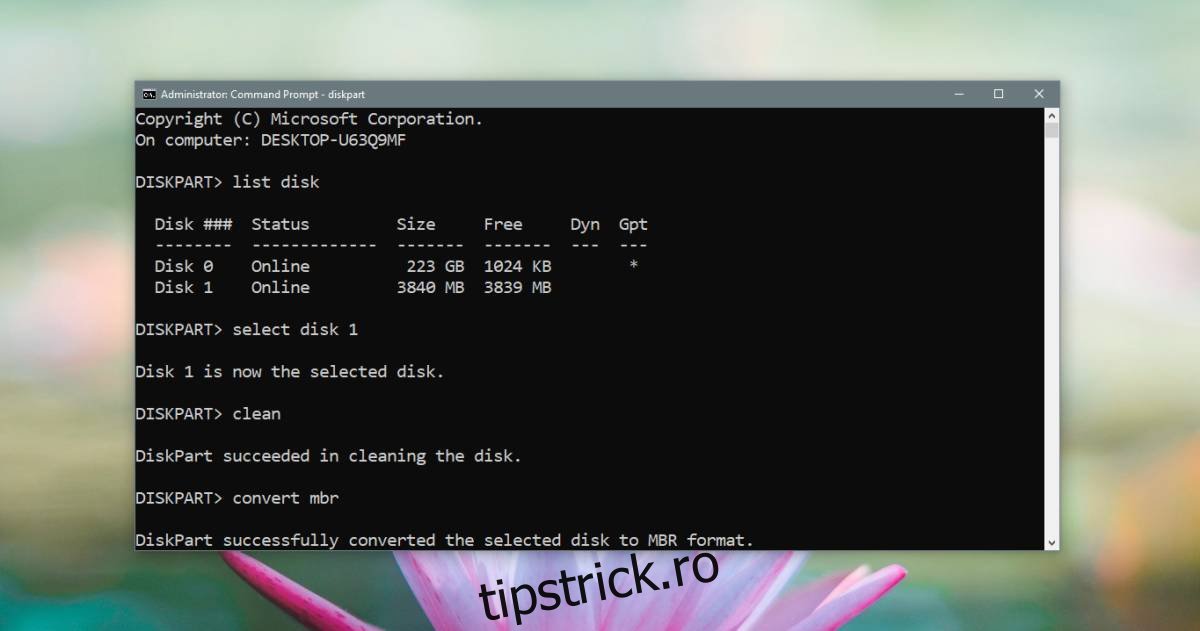
MBR în GPT
Pentru a schimba stilul partiției de la MBR la GPT, rulați această comandă;
convert gpt
Folosind unitatea
Până acum, ați setat doar stilul de partiție. Tot nu puteți instala un sistem de operare pe unități. Va trebui să alocați spațiu și să creați volume. Avem un ghid care detaliază cum să faci exact asta pentru Windows 10 și pentru Linux.