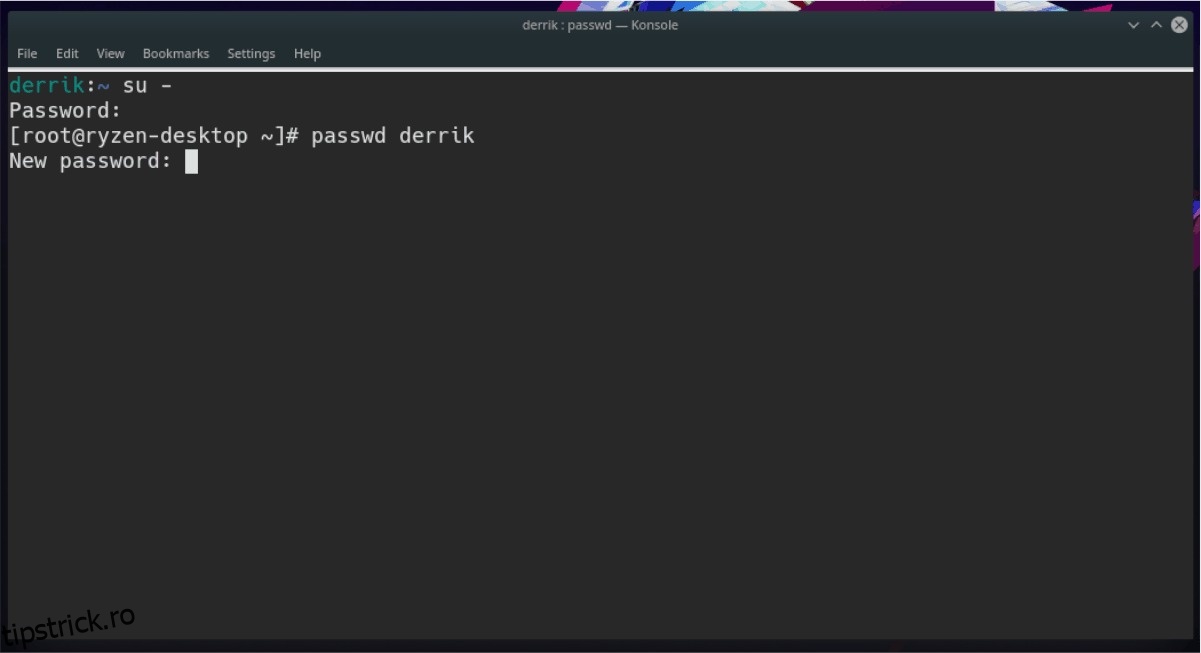Dacă doriți să modificați sau să modificați informațiile utilizatorului pe Linux, aveți două opțiuni: interfața grafică cu utilizatorul sau terminalul. Pentru majoritatea utilizatorilor, terminalul este cel mai bun deoarece este rapid și face lucrurile rapid. Cu toate acestea, utilizatorii începători preferă să folosească GUI, deoarece este mai accesibil.
În acest tutorial, vom analiza mai multe moduri prin care puteți modifica și schimba informațiile despre utilizator pe Linux. Vom acoperi linia de comandă Linux. Vom acoperi, de asemenea, managerul de utilizatori Gnome, managerul de utilizatori KDE Plasma și pe cel Cinnamon.
Cuprins
Modificați informațiile utilizatorului – Terminal
În timp ce multe medii desktop Linux au un instrument grafic de administrare a utilizatorilor încorporat, unele nu au. De aceea, este grozav să știi cum să manipulezi și să modifici informațiile utilizatorului pe Linux din linia de comandă Linux.
Schimbați parola utilizatorului
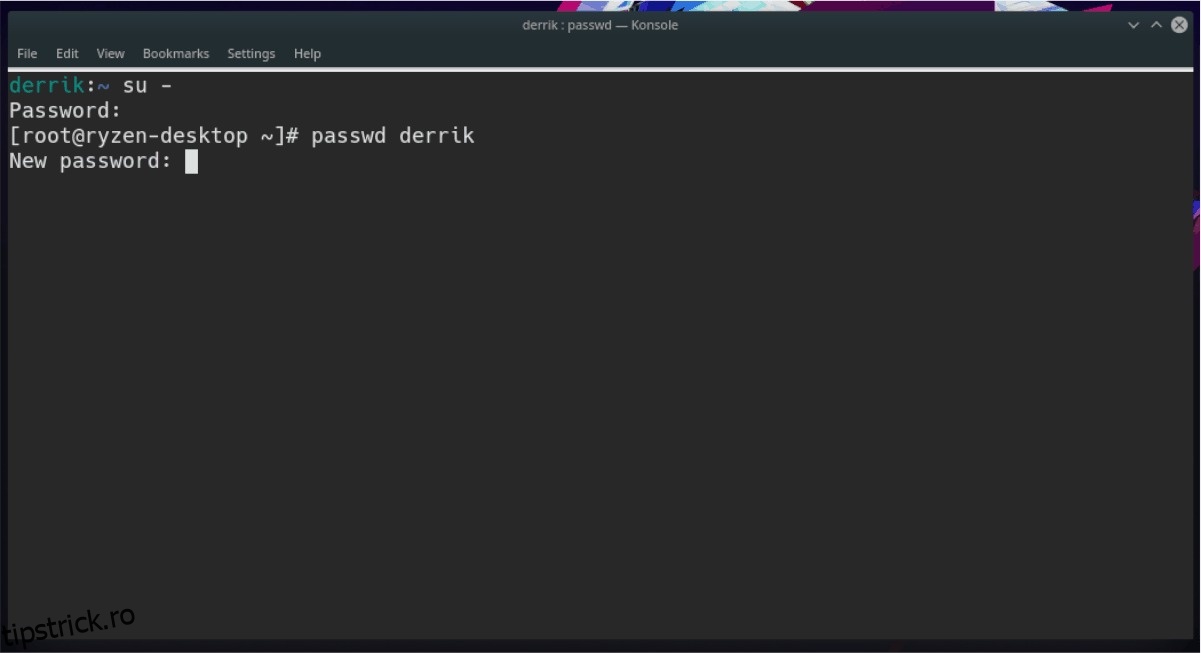
Poate că unul dintre cele mai comune lucruri pe care oamenii încearcă să le schimbe în ceea ce privește utilizatorii de pe Linux este parola. Din fericire, este un proces foarte simplu în terminal și, cel mai bine, nu trebuie să cunoașteți parola curentă a utilizatorului pentru a schimba ceva.
Pentru a schimba (denumită resetare) parola unui utilizator, urmați instrucțiunile pas cu pas de mai jos.
Pasul 1: Obțineți un shell Root în linia de comandă. Obținerea acestui nivel de acces este esențială și, fără el, nu veți putea să modificați acreditările altor utilizatori.
Accesați contul root cu su sau sudo -s.
Pasul 2: Odată ce ați obținut acces Root, scrieți comanda passwd împreună cu numele de utilizator pe care doriți să-l schimbați.
passwd username
Schimbă numele
Dintr-un motiv sau altul, este posibil să fiți nemulțumit de numele contului dvs. de utilizator pe Linux și doriți să îl schimbați în altceva. Pentru a-l schimba, va trebui să utilizați comanda usermod.
Pasul 1: Obțineți Root în terminal cu sudo -s sau su, pentru a vă modifica numele de utilizator.
Pasul 2: Rulați comanda usermod de mai jos și înlocuiți newlogin și oldlogin. Newlogin ar trebui să fie noul nume de utilizator pe care ați dori să-l aveți, iar oldlogin ar trebui să fie cel vechi.
usermod -l newlogin oldlogin
Modificați informațiile contului de utilizator
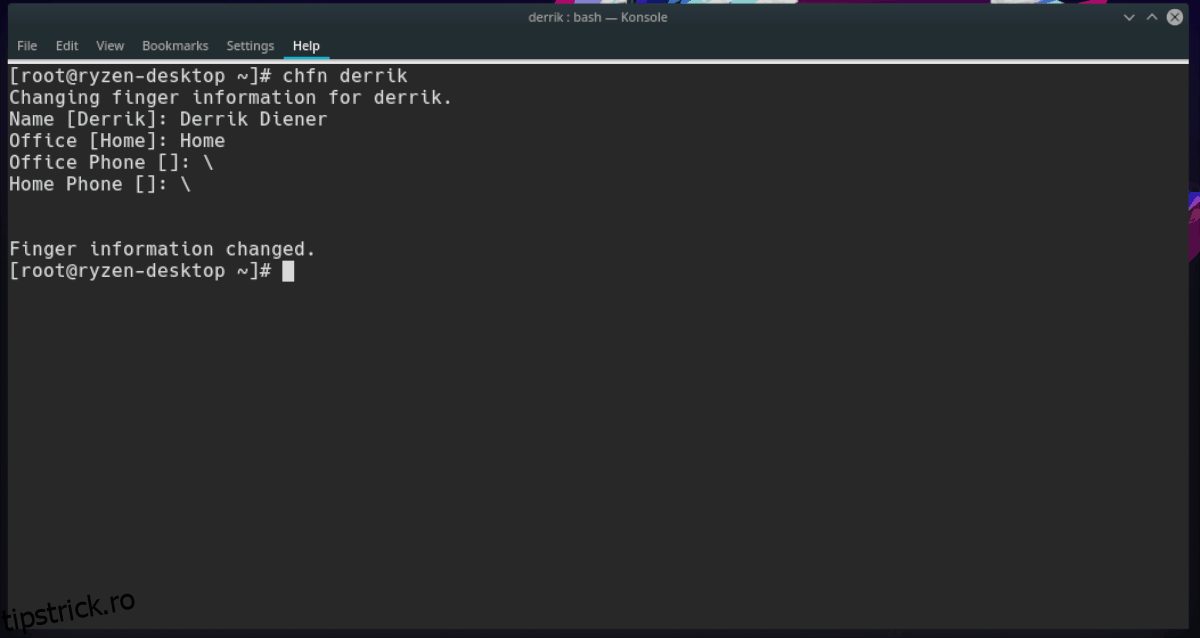
Sistemul de utilizator pe Linux permite administratorilor de sistem să adauge informații despre utilizator la conturile de utilizator (număr de birou, prenume și prenume etc.). În cea mai mare parte, aceste informații sunt completate corect. Cu toate acestea, dacă vedeți o greșeală pe care doriți să o modificați, urmați pașii de mai jos.
Pasul 1: Accesați contul Root cu sudo -s sau su.
Pasul 2: Rulați comanda chfn cu utilizatorul dorit pe care doriți să-l modificați lângă ea.
chfn username
Pasul 3: parcurgeți și completați corect toate informațiile pentru utilizator. Ar trebui să salveze instantaneu când este gata.
Ștergeți numele de utilizator
Ștergerea unui nume de utilizator pe Linux prin linia de comandă este foarte eficientă. Cel mai bine, este posibil să ștergeți și să eliminați un utilizator împreună cu directorul său principal fără a cunoaște parola numelui de utilizator. Iată cum să o faci.
Pasul 1: Ca întotdeauna, trebuie să obțineți un shell rădăcină folosind comanda sudo -s sau su.
Pasul 2: Rulați comanda userdel împreună cu numele de utilizator pe care doriți să-l ștergeți.
userdel username
Sau, dacă doriți să ștergeți numele de utilizator ȘI directorul principal.
userdel -r username
Schimbați informațiile utilizatorului – Gnome Shell
Pentru a accesa zona de informații despre utilizator din Gnome Shell, faceți clic pe „Activități” din stânga sus a desktopului. Apoi, scrieți în „Setări” și faceți clic pe pictograma aplicației Setări care apare în rezultate.
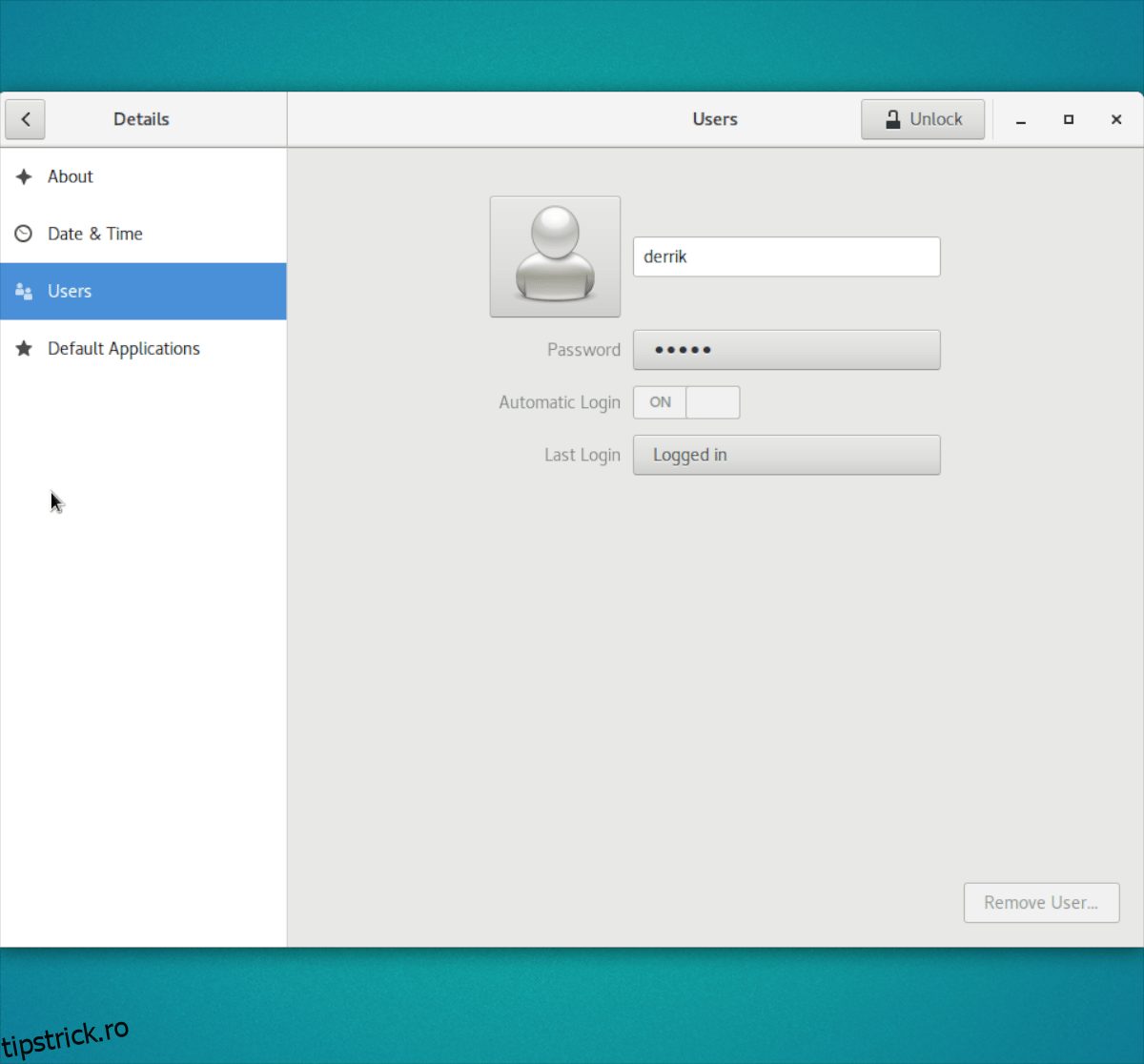
În aplicația Setări Gnome, căutați în partea stângă a ferestrei „Utilizatori” și faceți clic pe ea. Ar trebui să vedeți toți utilizatorii în prezent pe sistemul dvs.
Faceți clic pe butonul „Deblocare” pentru a modifica setările. De acolo, veți putea schimba parola, adăuga o imagine sau elimina complet utilizatorul făcând clic pe butonul „Eliminați utilizatorul”.
Schimbați informațiile utilizatorului – KDE Plasma 5
În KDE Plasma 5, puteți accesa setările utilizatorului făcând clic pe pictograma lansatorului de pe panou, tastând „Manager utilizator” în caseta de căutare și lansând aplicația cu acel nume.
Odată ce vă aflați în zona „Manager de utilizatori” din Plasma, veți observa o listă cu toți utilizatorii aflați în prezent pe computerul dvs. Linux.
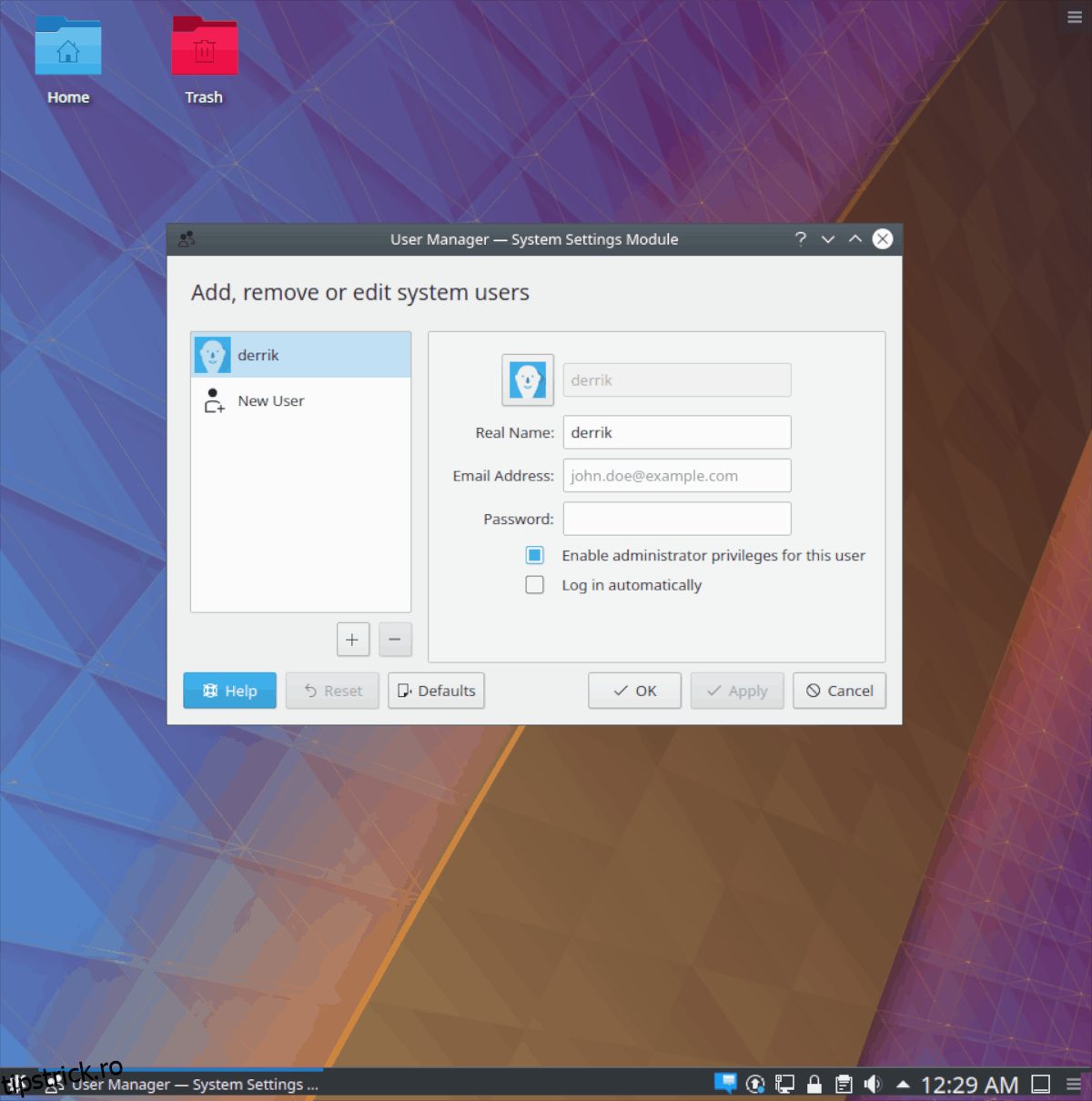
Pentru a șterge un utilizator, faceți clic pe butonul minus. Pentru a schimba o parolă, accesați caseta „Parolă”. În cele din urmă, pentru a revoca privilegiile de administrator, debifați caseta de lângă „Activați privilegiile de administrator pentru acest utilizator”.
Schimbați informațiile utilizatorului – Scorțișoară
Accesul la setările utilizatorului de pe desktopul Cinnamon începe făcând clic pe pictograma lansatorului de pe panou. De acolo, selectați caseta de căutare cu mouse-ul, introduceți „Utilizatori și grupuri” în casetă și deschideți aplicația care apare în rezultate.
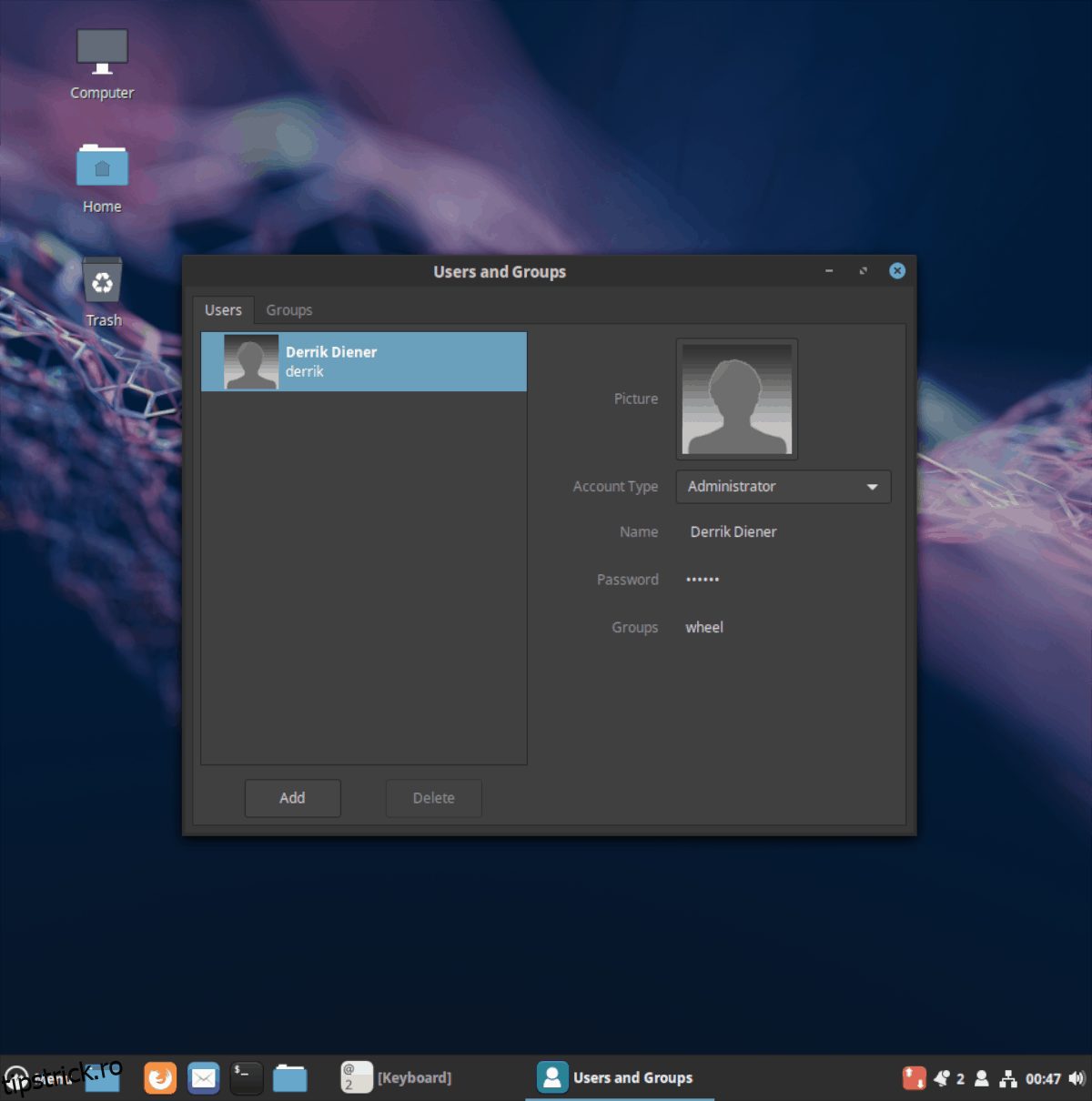
Veți putea vedea toți utilizatorii de pe Cinnamon, în „Utilizatori și grupuri”. Pentru a șterge un utilizator, evidențiați-l pe cel dorit, apoi faceți clic pe „Ștergeți. Pentru a schimba parola, faceți clic pe caseta „parolă”.