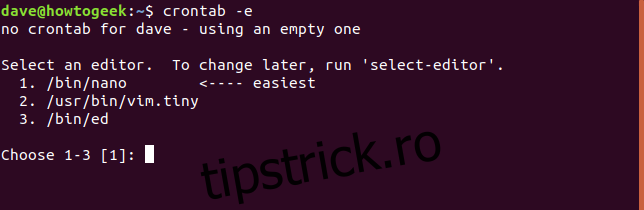Doriți ca crontab să folosească editorul ales de dvs. în loc de invers? Acest tutorial vă arată cum. Aceste instrucțiuni vor funcționa cu Linux, macOS și alte sisteme de operare asemănătoare Unix.
Cuprins
Subiectul sensibil al editorilor de text
Un editor de text îndeplinește o sarcină destul de banală. Cu toate acestea, profunzimea sentimentului pe care oamenii se asociază cu editorul lor de preferințe personale a dus la războaie cu flăcări care ard din 1985. Nu stârnim acel foc și nici nu pledăm pentru un editor în detrimentul altuia. Ceea ce vă vom arăta este cum să schimbați editorul implicit pentru crontab cu altceva, dacă alegeți.
Comanda crontab -e va deschide un editor, astfel încât să puteți edita tabelul cron. Tabelul dvs. cron conține lista oricăror joburi programate pe care le-ați setat să apară la ore specificate. Nu ne scufundăm în detaliile joburilor cron din acest articol. Pur și simplu ne uităm la editorul asociat comenzii crontab -e.
Prima dată când lansați comanda crontab cu opțiunea -e (editare) într-un terminal Bash, vi se cere să alegeți editorul pe care doriți să îl utilizați. Tastați crontab , un spațiu, -e și apăsați Enter.
crontab -e
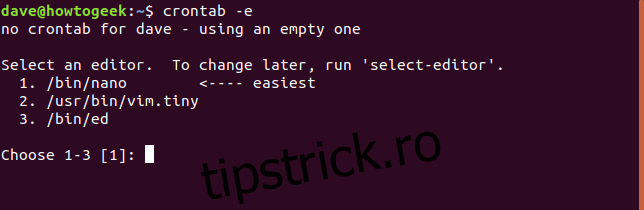
Editorul pe care îl selectați este apoi folosit pentru a vă deschide tabelul cron. În acest exemplu, nano a fost ales apăsând tasta 1.
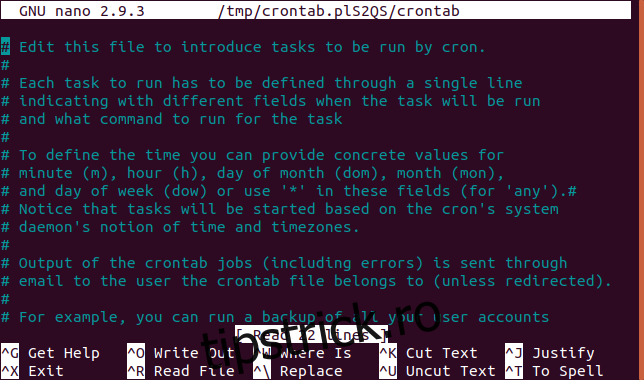
Editorul pe care îl selectați din meniu este folosit de fiecare dată când lansați comanda crontab -e. Dacă mai târziu te răzgândești, cum alegi alt editor dacă primești meniul doar prima dată? Asta e ușor. Comanda de utilizat este select-editor.
select-editor
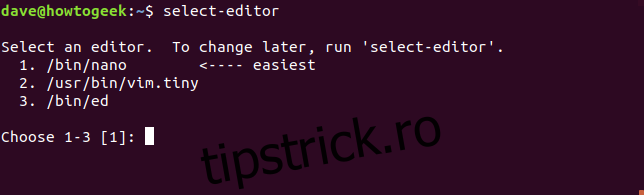
Până acum, atât de simplu. Dar dacă doriți să utilizați un editor care nu se află în meniul respectiv? Sau ce se întâmplă dacă lucrați pe un sistem de operare care nu oferă comanda select-editor? Ne putem ocupa și de acele scenarii.
Dar distribuțiile care nu oferă select-editor?
Putem seta editorul implicit pentru crontab adăugând o linie în fișierul nostru .bash_profile. Tastați această comandă:
gedit ~/.bash_profile
Când apare editorul, adăugați această intrare în fișier:
export VISUAL=”gedit”

Desigur, ați înlocui comanda care lansează editorul pe care doriți să-l utilizați pentru „gedit”. Salvați acel fișier și închideți editorul. Pentru a vedea că aceste modificări au efecte, fie deconectați-vă și reconectați-vă, fie lansați această comandă:
. ~/.bash_profile

Rețineți că linia începe cu un punct sau un punct. Comanda sursă este un alias pentru comanda punct și efectuează aceeași acțiune. Dar nu toate distribuțiile oferă comanda sursă. Comanda punctului ar trebui să fie întotdeauna prezentă. Având în vedere această avertizare, comanda sursă a fost prezentă pe toate distribuțiile, acest articol a fost testat împotriva Ubuntu, Debian, Manjaro, Arch, Fedora, CentOS și OpenIndiana.
Indiferent dacă introduceți un punct sau sursa cuvântului, comanda face ca setările din .bash_profile să fie citite și transferate în sesiunea curentă. Acum, când tastați:
crontab -e
Editorul pe care l-ați specificat va fi folosit pentru a vă deschide tabelul cron.
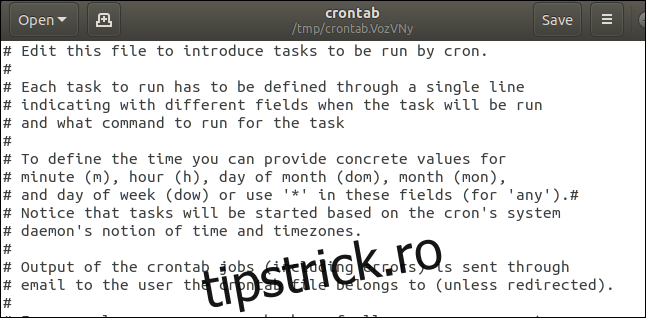
Este posibil ca profilul dvs. .bash_profile să nu fie gol
Este posibil ca fișierul dvs. .bash_profile să nu fie gol când îl editați. Doar derulați în partea de jos și adăugați linia de export VISUAL=”gedit” în partea de jos a fișierului. Acesta este .bash_profile implicit în Manjaro Linux, cu noua linie adăugată:
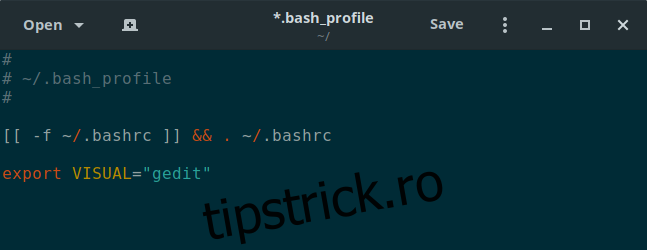
Și, în sfârșit, OpenIndiana
Cu OpenIndiana, trebuie să adăugați linia de export VISUAL=”gedit” în fișierul dvs. .bashrc, nu în .bash_profile. Comanda pe care trebuie să o introduceți este:
pluma ~/.bashrc
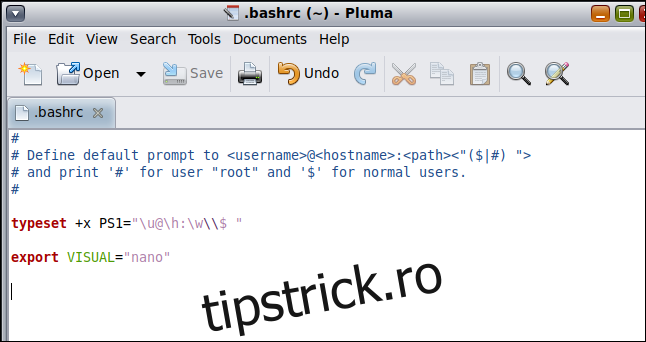
Adăugați linia și salvați fișierul și închideți și redeschideți fereastra terminalului.
Lansați comanda crontab -e pentru a verifica că modificările dvs. au avut efect:
crontab -e
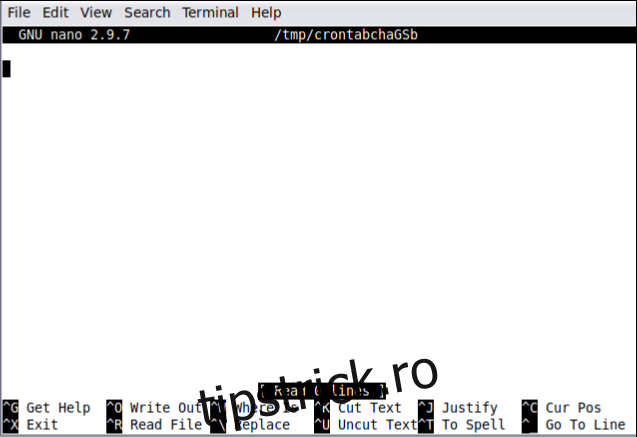
Și acum tabelul tău cron este încărcat în nano.
Acum puteți specifica editorul la alegere pe multe tipuri de Linux, indiferent dacă este descendent de la Debian, RedHat, Arch sau ceva mai apropiat de un simplu Unix vanilla.