Când selectați elemente pe Windows 10, fie că sunt elementele de pe desktop, fie folderele și fișierele din File Explorer, selecția este evidențiată cu o casetă albastră translucidă. A fost aceeași culoare în ultimele versiuni de Windows, dar dacă nu vă place albastrul, puteți schimba culoarea selecției de glisare cu o modificare a registrului.

Schimbați culoarea selecției de glisare
Veți avea nevoie de drepturi de administrator pentru a schimba culoarea selecției de glisare. De asemenea, este o idee bună să faceți o copie de rezervă a cheilor de registry pe care le veți modifica, deși vă vom oferi valoarea implicită pe care o puteți utiliza pentru a restabili culoarea de selecție la culoarea implicită.
Utilizați comanda rapidă de la tastatură Win+R pentru a deschide caseta de rulare. În caseta de rulare, tastați „regedit” pentru a deschide editorul de registry.
În editorul de registry, mergeți la următoarea locație. Aici va trebui să modificați valoarea a două valori.
HKEY_CURRENT_USERControl PanelColors
Înainte de a modifica tastele, trebuie să decideți ce culoare doriți să utilizați pentru caseta de selecție și apoi trebuie să găsiți valoarea RGB pentru acea culoare. Puteți folosi Google pentru a găsi o roată de culori care vă va oferi atât valori RGB, cât și HEX pentru culoarea dorită.
Valorile RGB sunt trei valori diferite care corespund valorilor roșu, verde și albastru care alcătuiesc culoarea. Când le introduceți, va trebui să le separați cu un spațiu.
Odată ce aveți culoarea, căutați valoarea HotTrackingColor și introduceți valoarea RGB pentru culoarea selectată.
Exemplu
255 102 102
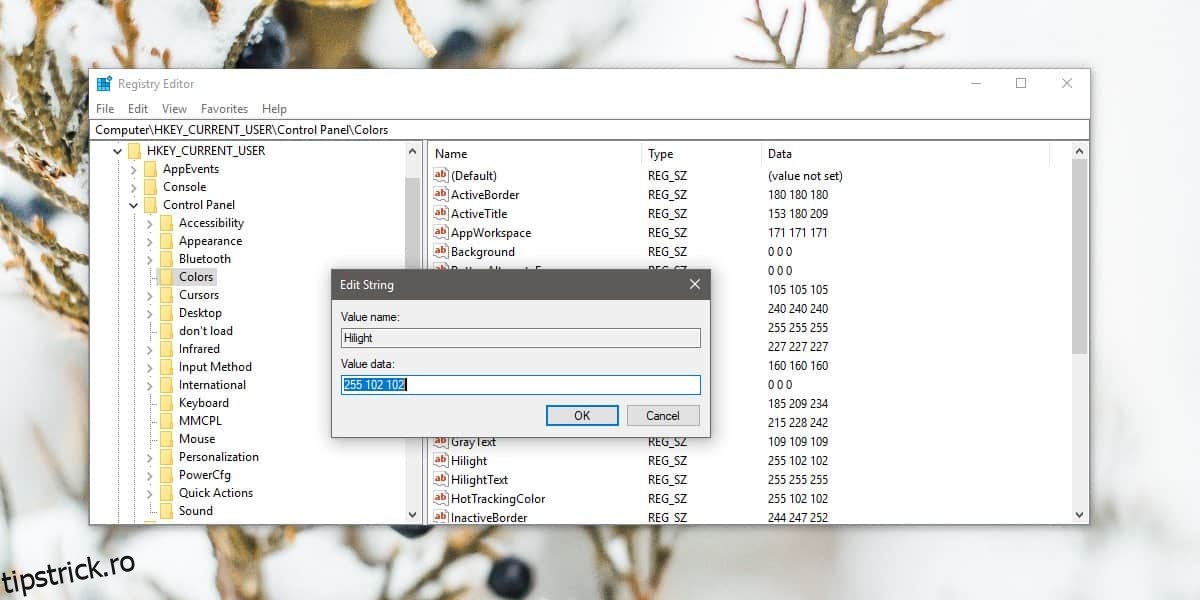
Apoi, căutați valoarea Hilight și introduceți aceeași valoare RGB pentru aceasta pe care ați introdus-o pentru cea anterioară. După ce ați terminat, trebuie să reporniți sistemul. Repornirea Explorer nu va face truc aici. Trebuie să reporniți sistemul pentru ca modificarea să intre în vigoare.
Noua culoare de selecție va apărea atunci când faceți clic și trageți peste elemente sau peste o zonă goală de pe desktop sau în File Explorer. Această modificare va afecta și alte zone mai subtile din Windows. Nu vă pot oferi o listă concludentă a tuturor zonelor pe care le va afecta, dar părea să schimbe culoarea de selecție a adresei URL din Chrome când am selectat-o.
Pentru a reseta culoarea la valoarea implicită, introduceți următoarele valori RGB în ambele valori pe care le-ați modificat și reporniți sistemul după ce pentru a executa modificarea.
0 120 215

