Dacă te-ai plictisit de pictograma de folder de culoare galbenă de pe desktop, nu ești singur. Creierul iubește imaginile pentru a rămâne alert și pentru a schimba culoarea. Forma pictogramelor folderului poate face un bine pentru productivitatea dvs. Aici, vom discuta despre modalități de a schimba culoarea folderului Windows 10. După ce ați citit acest articol, veți ști și cum să colorați fișierele de codare în Windows 10, precum și pictogramele colorate ale folderelor pe Windows 10.
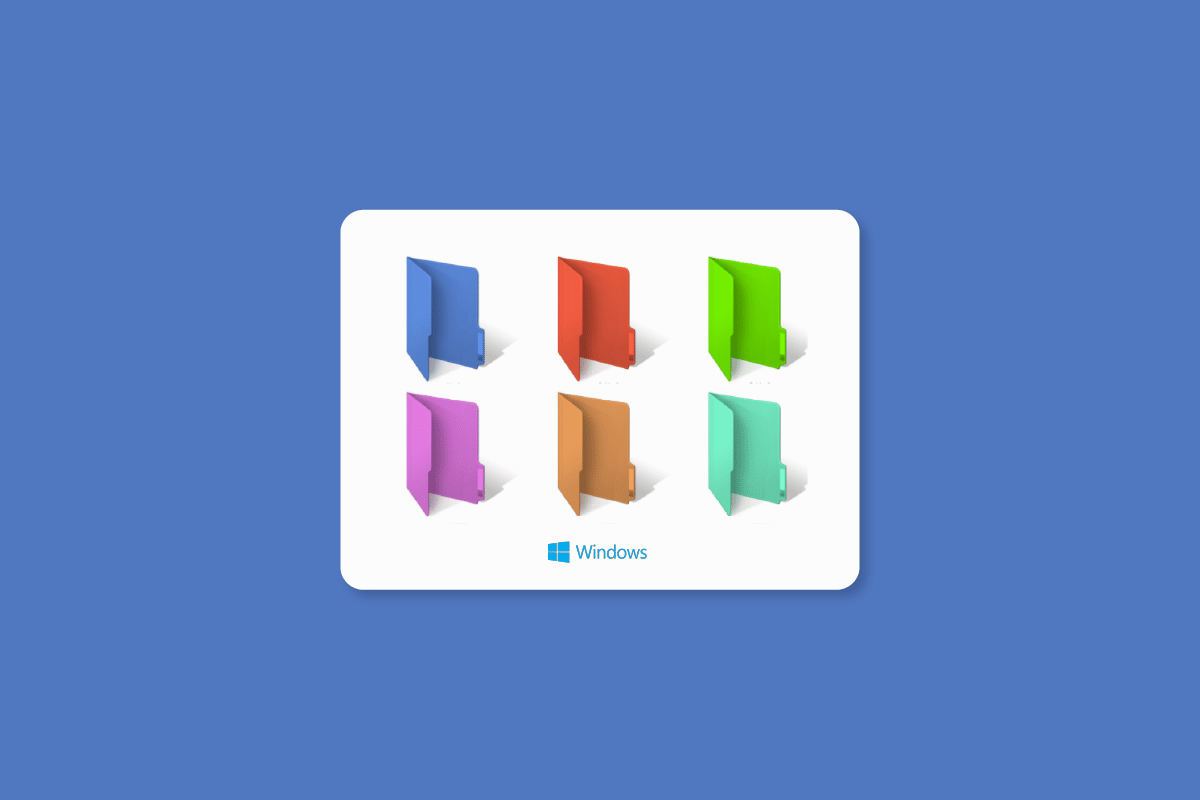
Cuprins
Cum se schimbă culoarea folderului în Windows 10
Aici, am arătat în detaliu modalitățile de a schimba culoarea folderului pe PC-ul Windows 10.
Metoda 1: Prin fereastra Proprietăți
Nu vă place aspectul desktopului și preferați o pictogramă de folder de culoare diferită? Dacă răspunsul dvs. este da, nu aveți întotdeauna nevoie de un colorator de foldere pentru Windows 10. Urmați pașii de mai jos pentru a schimba culoarea folderului Windows 10:
1. Navigați la folderul în care doriți să schimbați pictograma, faceți clic dreapta pe el și selectați Proprietăți.
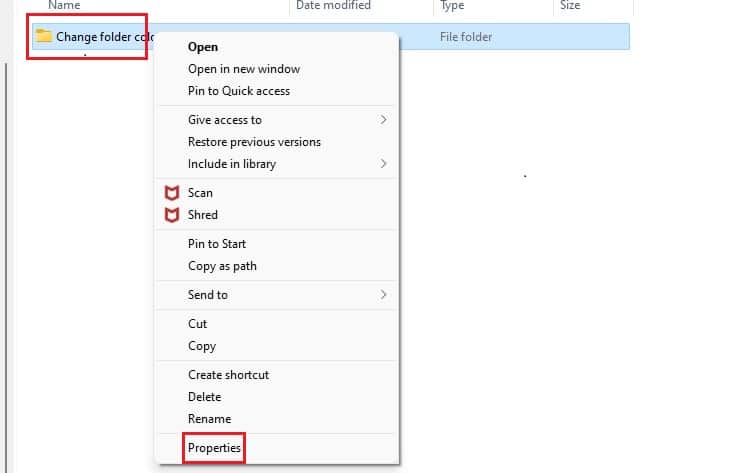
2. Faceți clic pe Personalizare și apoi selectați Schimbați pictograma…
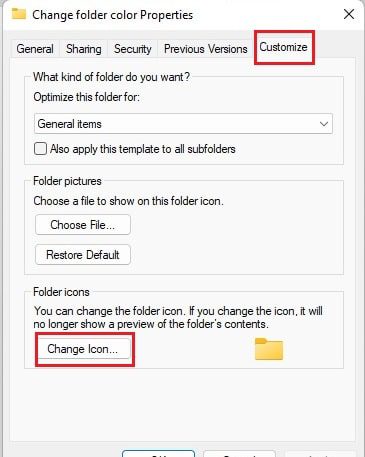
3. Faceți clic pe Răsfoire… pentru a alege fișierul pictogramă descărcat din Site-ul web ICONS8.
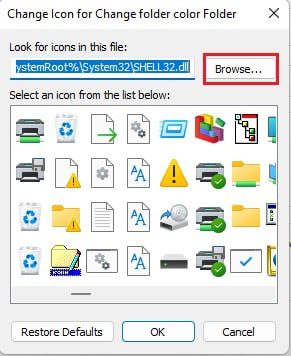
4. Selectați fișierul pictogramă și faceți clic pe Deschidere.
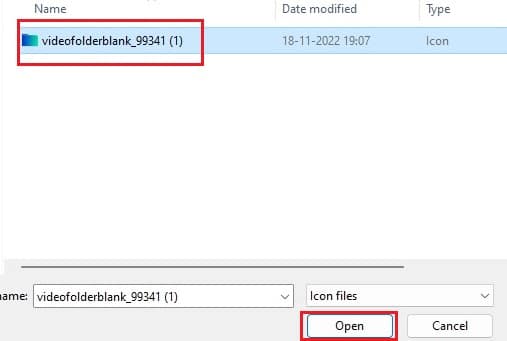
5. Faceți clic pe OK și apoi pe Aplicare.
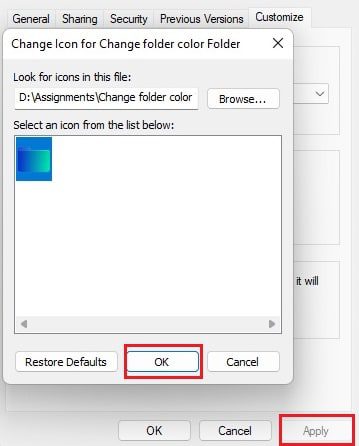
6. Faceți clic pe OK pentru a salva modificările efectuate.
Metoda 2: Prin instrumente terțe
Următoarele sunt instrumentele de colorare a folderelor pentru Windows 10.
1. Folder Colorizer
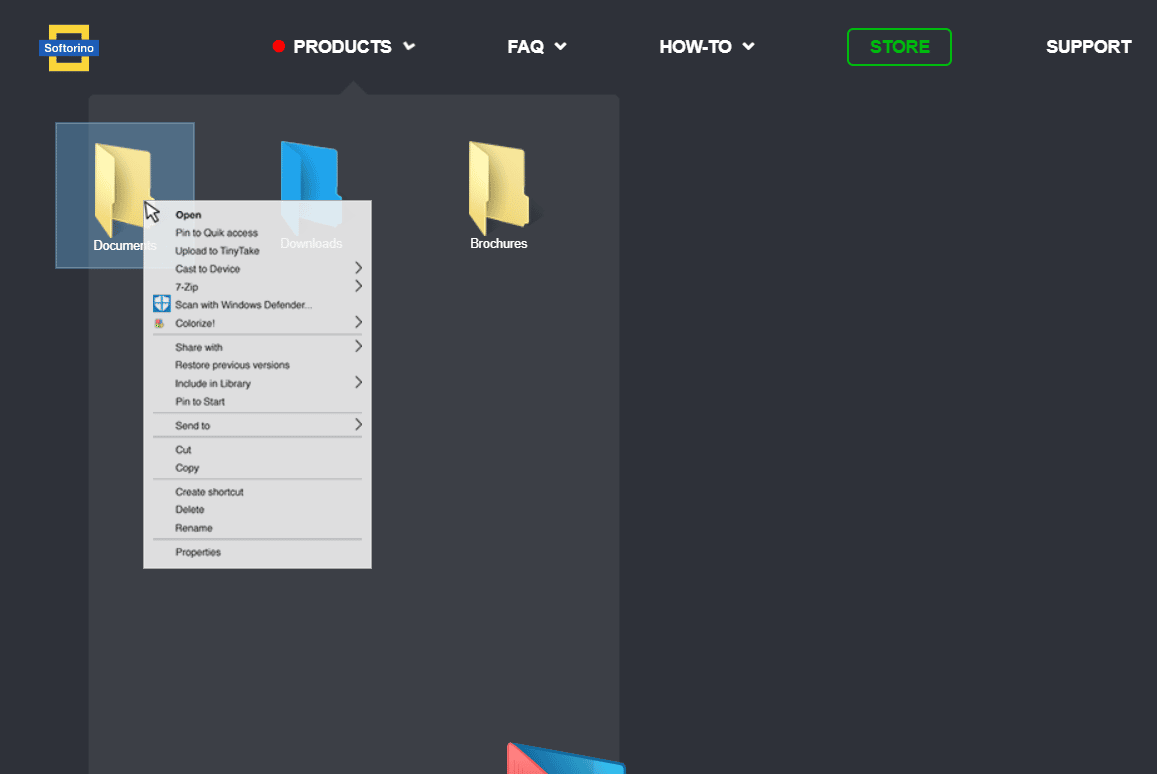
Dacă metoda anterioară de a schimba culoarea folderului Windows 10 nu a fost destul de atrăgătoare și doriți o ieșire ușoară, atunci Folder Coloriser 2 de la Softorino ți-ar face viața mai ușoară.
- Personalizarea folderelor cu diferite culori.
-
Restaurare ușoară la culoarea originală a folderului.
- Face disponibilă o opțiune de colorare a folderului în Windows Explorer.
- Poate fi instalat și dezinstalat cu ușurință.
2. Marcator folder
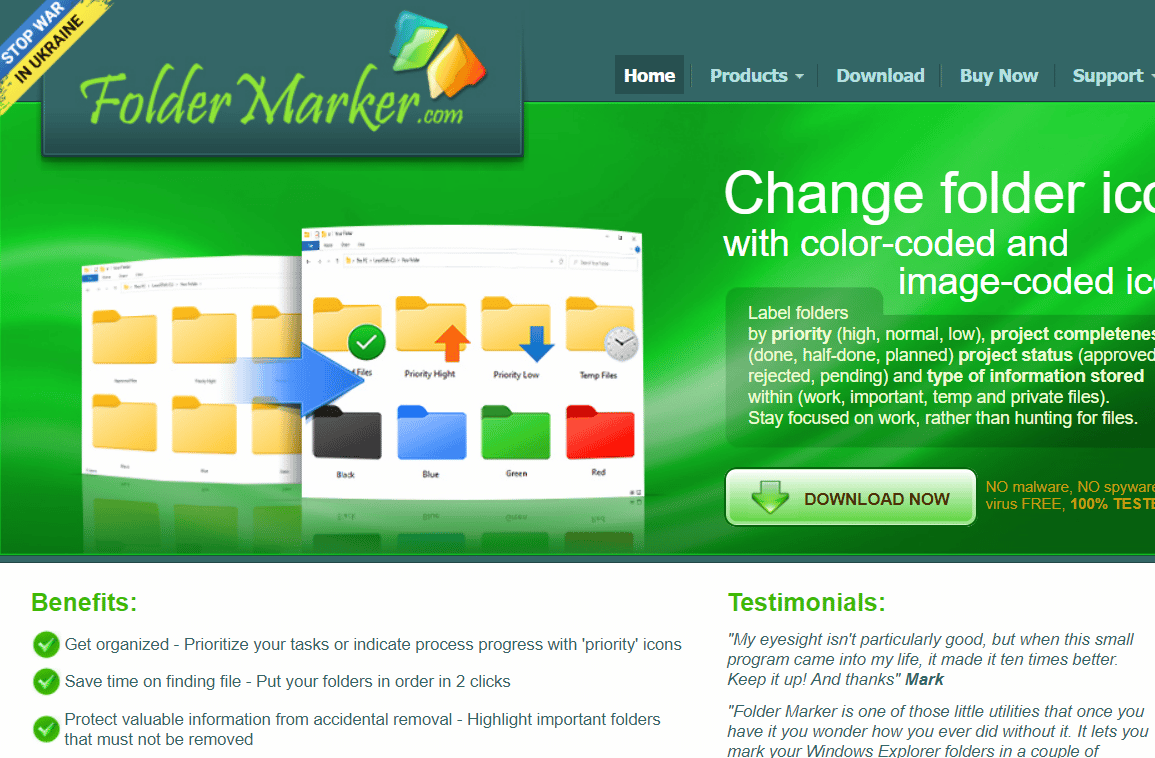
Dacă culoarea galbenă a folderelor de pe desktop vă deranjează, Marker pentru foldere vă oferă un colorizator de foldere pentru Windows 10. Cu ajutorul Folder Marker, puteți schimba culorile folderului de pe desktop cu un clic de mouse. Folder Marker este disponibil atât în versiunea gratuită, cât și în versiunea pro.
- Schimbați culoarea folderului cu un singur clic.
-
Etichetați folderele în funcție de prioritate.
- Poate conține submeniuri de categorii.
- Lucrați cu mai multe foldere simultan.
- Suportă pictograme pe 32 de biți.
- Oferă opțiunea de filă Pictograme utilizator.
3. Folcolor
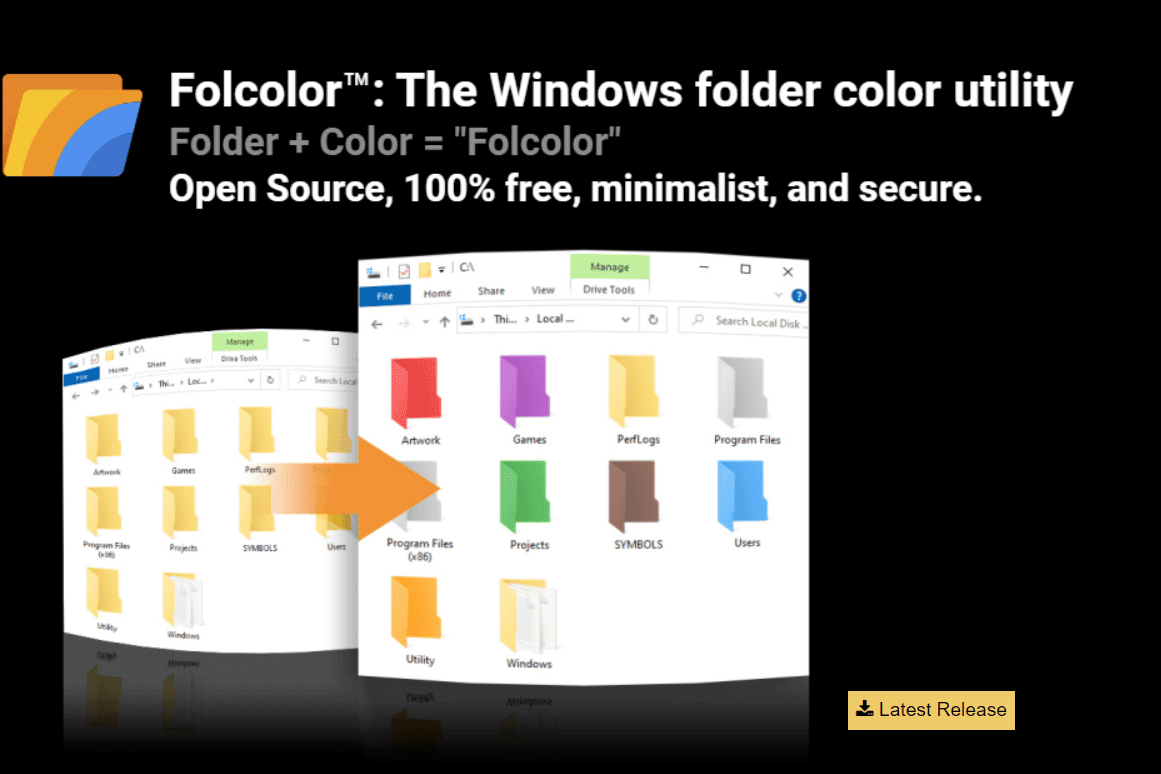
Prezența unei versiuni Pro a oricărui software limitează funcționalitățile oferite în versiunea gratuită. Acest lucru este valabil și pentru software-ul care schimbă culoarea folderului Windows 10. Folcolor este un software cu sursă deschisă și gratuit pentru utilizare ca colorator de foldere pentru Windows 10.
- Opțiune de a alege dintr-un total de 14 culori.
-
Software securizat fără adware, colectare de date.
-
Ușor și simplu de utilizat cu un fișier executabil mic de 1 MB.
4. Folderlco
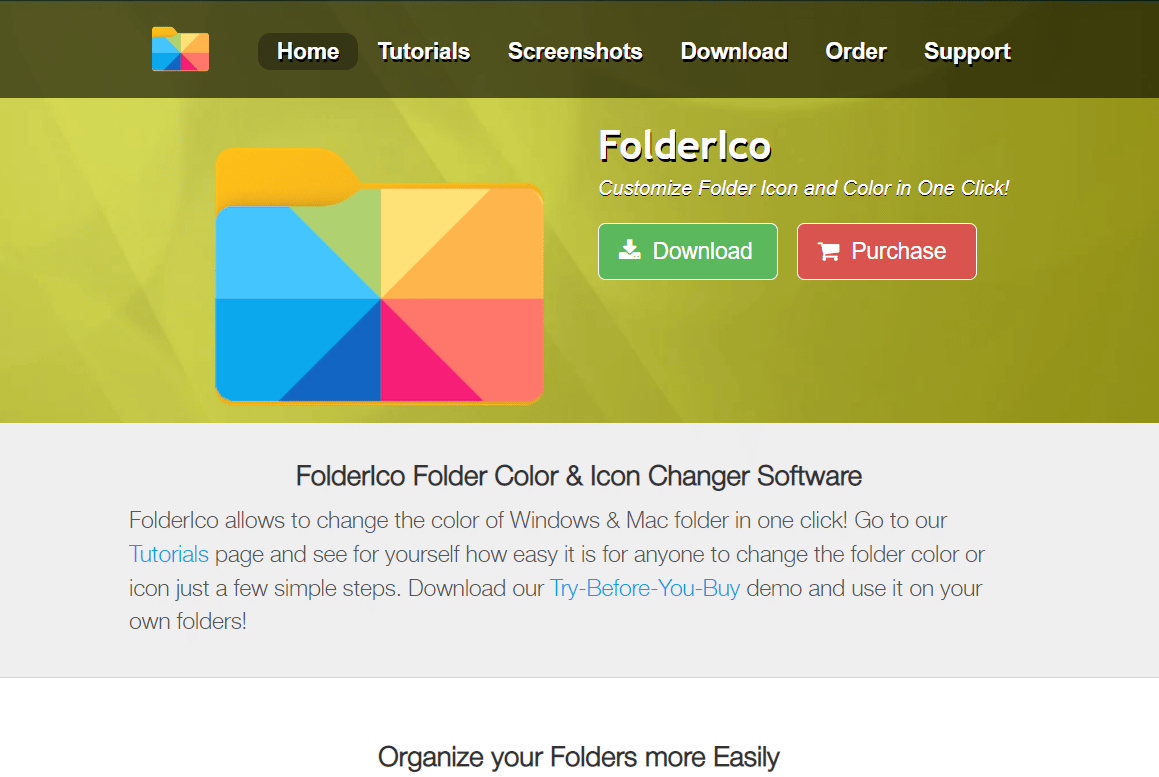
Pentru a face lucrurile interesante, poate doriți să treceți la pictogramele colorate ale folderelor Windows 10 în timp ce lucrați la proiectele dvs. în timpul vacanțelor. FolderIco vă oferă opțiunea de a modifica acele foldere plictisitoare de culoare galbenă în altele mai atractive din punct de vedere vizual.
- Accesibilitate din interfața software, precum și din meniul contextual al folderului.
- Include o colecție bună de icoane.
-
Resetați pictogramele la valorile implicite.
5. FileMarker
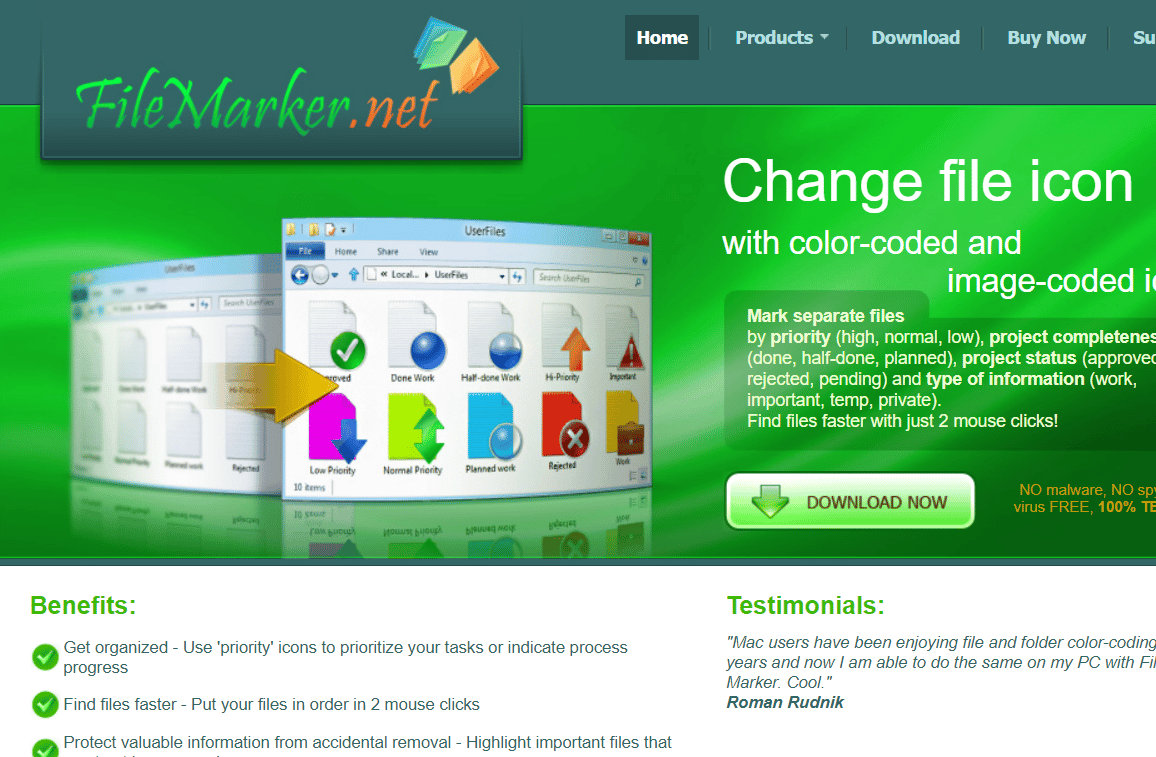
Organizarea muncii poate fi un lux dacă prioritizați fișierele de pe desktop. Gandeste-te la asta; toate fișierele dvs. au fost codificate pe culori pe baza unor criterii diferite, cum ar fi prioritățile sau tipul de lucru. Culorile pot fi, de asemenea, atribuite fișierelor în funcție de utilizatorul care lucrează la ele! FileMarker este un software terță parte care este disponibil pentru versiuni gratuite și plătite și poate fi folosit pentru a codifica fișierele de culoare în Windows 10.
- Permite schimbarea arbitrară a pictogramelor de fișiere separate.
-
Prioritizează munca.
- Oferă opțiuni de colorare a fișierelor sau de a le eticheta.
- Facilitează portabilitatea fișierelor cu coduri de culoare către alte sisteme care au software-ul instalat.
6. Foldere Curcubeu
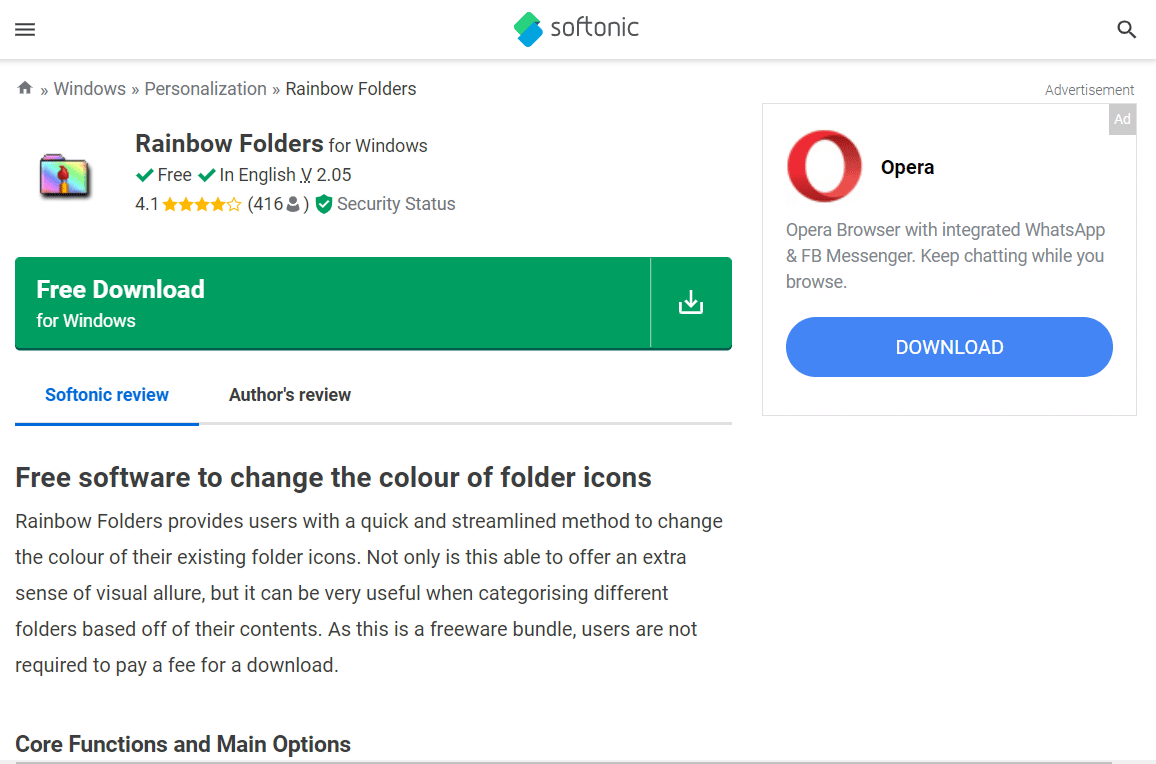
Foldere Curcubeu este un alt program gratuit care vă ajută să vă organizați desktopul Windows, oferind opțiuni de colorare pentru folderele dvs.
-
Schimbarea rapidă a culorii folderului.
-
Pictograme de nuanță, culoare și contrast ridicat pentru dosare.
-
Schimbarea simultană a culorilor mai multor foldere.
- Schimbați dimensiunea pictogramei folderului.
7. StyleFolder
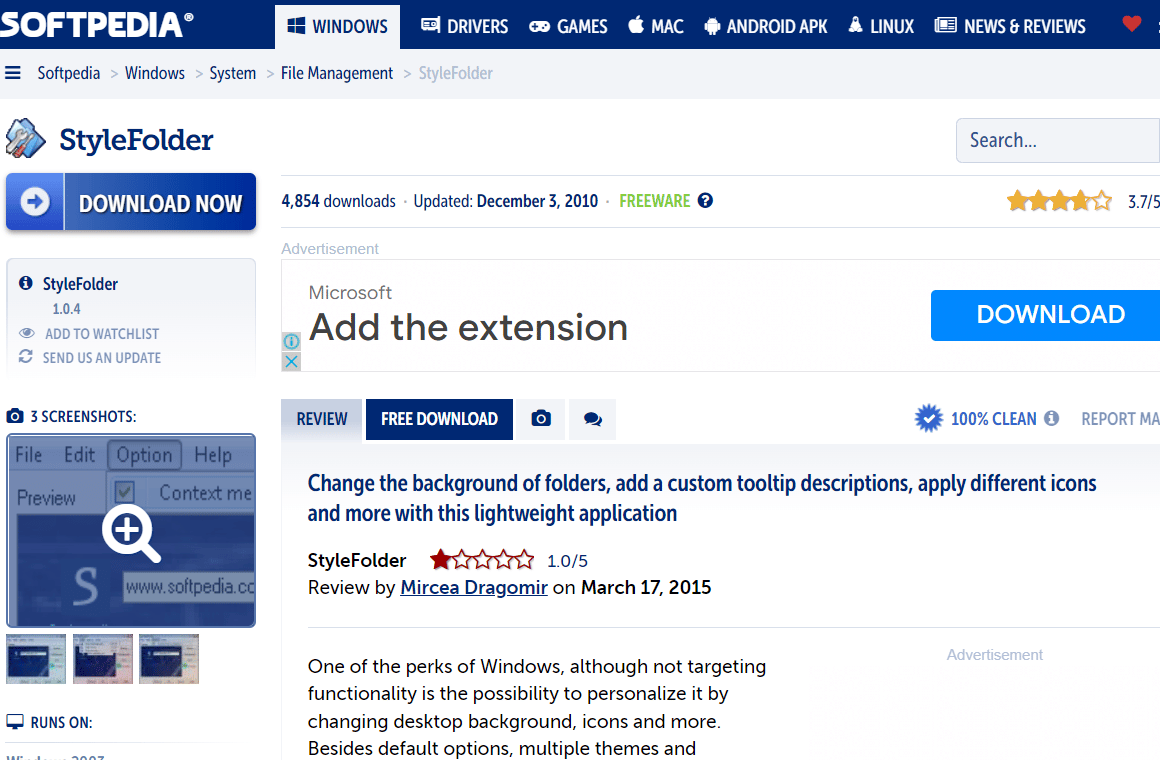
Următorul pe lista de schimbători de culoare a folderului este StyleFolder. Are câteva caracteristici semnificative care sunt enumerate mai jos:
- Permite îmbunătățirea pictogramei folderului, fundalul folderului.
- Poate schimba culoarea textului dosarelor.
- Personalizați orice folder sau subdosar.
- Permite eliminarea modificărilor dintr-un dosar utilizând opțiunea Eliminare setări.
8. Folder Painter
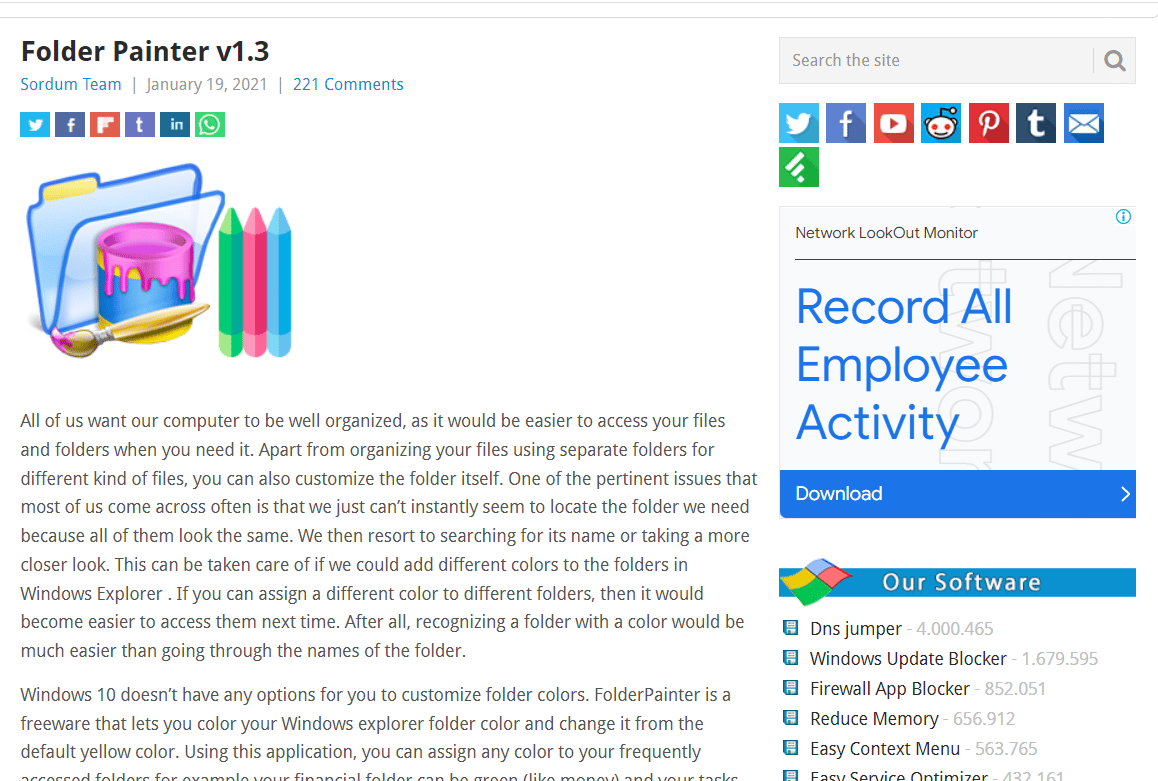
Folder Painter poate fi folosit pentru a schimba culoarea folderului Windows 10 și este disponibil gratuit pentru descărcare și instalare. Acest software ajută la localizarea și organizarea cu ușurință a folderelor pe computerul nostru, oferind opțiuni pentru pictogramele colorate ale folderelor Windows 10. Să ne uităm la modul în care acest colorator de foldere pentru Windows 10 poate fi utilizat pentru a vă schimba aspectul desktopului.
-
Trei pachete de pictograme disponibile implicit.
- Disponibilitatea a până la 21 de pachete de pictograme.
- Poate fi personalizat cu ușurință.
- Activați mai multe meniuri contextuale.
9. CustomFolder
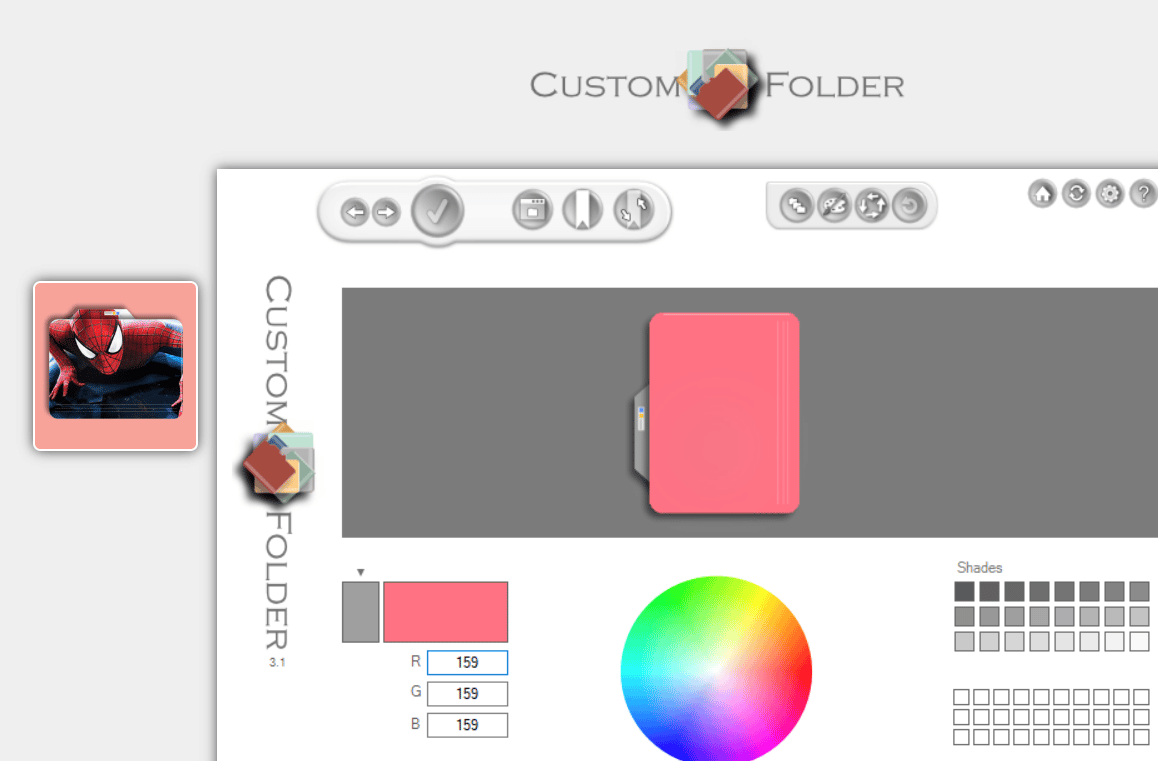
Dacă căutați un software pentru a schimba culoarea folderului Windows 10 cu diferite embleme, pictograme sau culori, atunci nu trebuie să căutați mai mult decât CustomFolder. Acest software gratuit de la GDZ Software vă ajută să vă organizați desktopul alegând culorile la alegere pentru pictogramele folderului. Următoarele sunt caracteristicile software-ului CustomFolder pentru a codifica fișierele de culoare în Windows 10.
- Schimbarea icoanelor de diferite tipuri și schimbarea emblemelor.
- Vine în format zip.
- Opțiune de a adăuga pictograme personale nelimitate.
-
Peste 60 de pictograme vin împreună cu software-ul.
- Facilitatea de pe panoul folderului pentru a vă aplica desenele.
-
Trageți și plasați folderele cu opțiuni pentru a lucra.
- Personalizarea folderului folosind roata de culori.
-
Clonează pictograma dintr-un folder deja personalizat.
10. iColorFolder
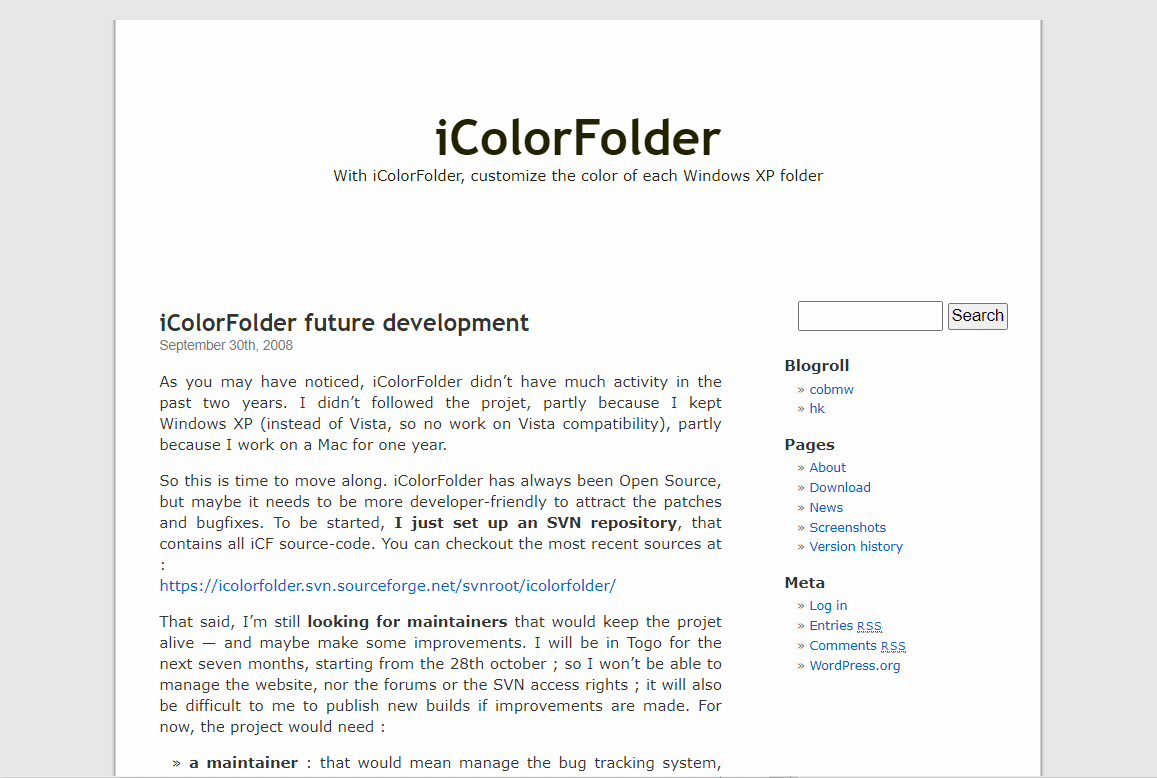
Dacă sunteți în căutarea unui software ușor de utilizat și gratuit pentru adăugarea de culori în folderele Windows de pe desktop, atunci iColorFolder este raspunsul. Acest software vă permite să colorați orice folder doriți și funcționează pe Windows XP și versiuni ulterioare.
- Utilizarea funcționalității native Windows pentru a-i spori eficiența.
-
Nu consumă multă memorie.
- Permite clasificarea folderelor în funcție de familie.
-
Software cu sursă deschisă.
-
Software rapid și ușor.
- Pot descărca mai multe skin-uri.
11. MyFolder
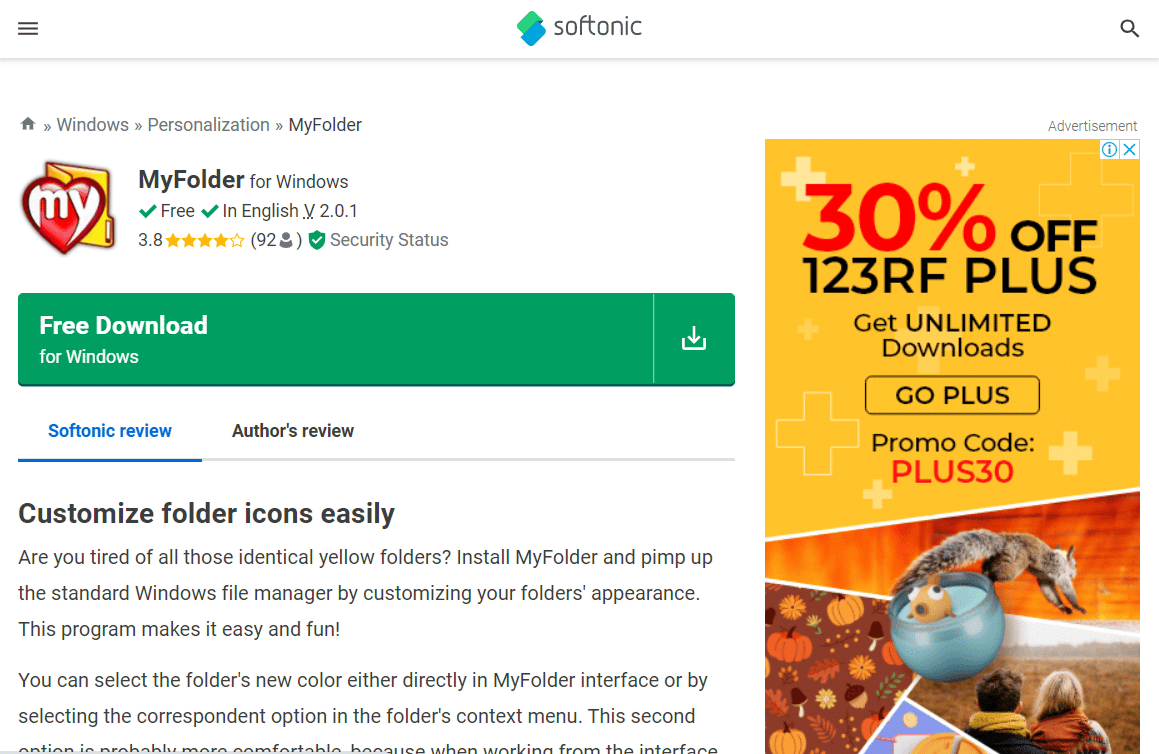
Dacă te-ai plictisit să folosești culori și pictograme obișnuite pentru Windows 10, Fisierul meu vă poate ajuta să adăugați ceva distracție, oferind un set frumos de pictograme de culoare pentru foldere cu variații bune. MyFolder oferă opțiunea de a schimba culoarea folderului atât din meniul contextual al folderului, cât și din interfața acestuia.
-
Software gratuit.
-
Culori atractive pentru dosare.
- Personalizarea meniului contextual al folderului.
- Adăugați în biblioteca de icoane.
- Pictograme speciale pentru a clasifica folderele ca favorite, importante și private.
12. Schimbați pictogramele folderului
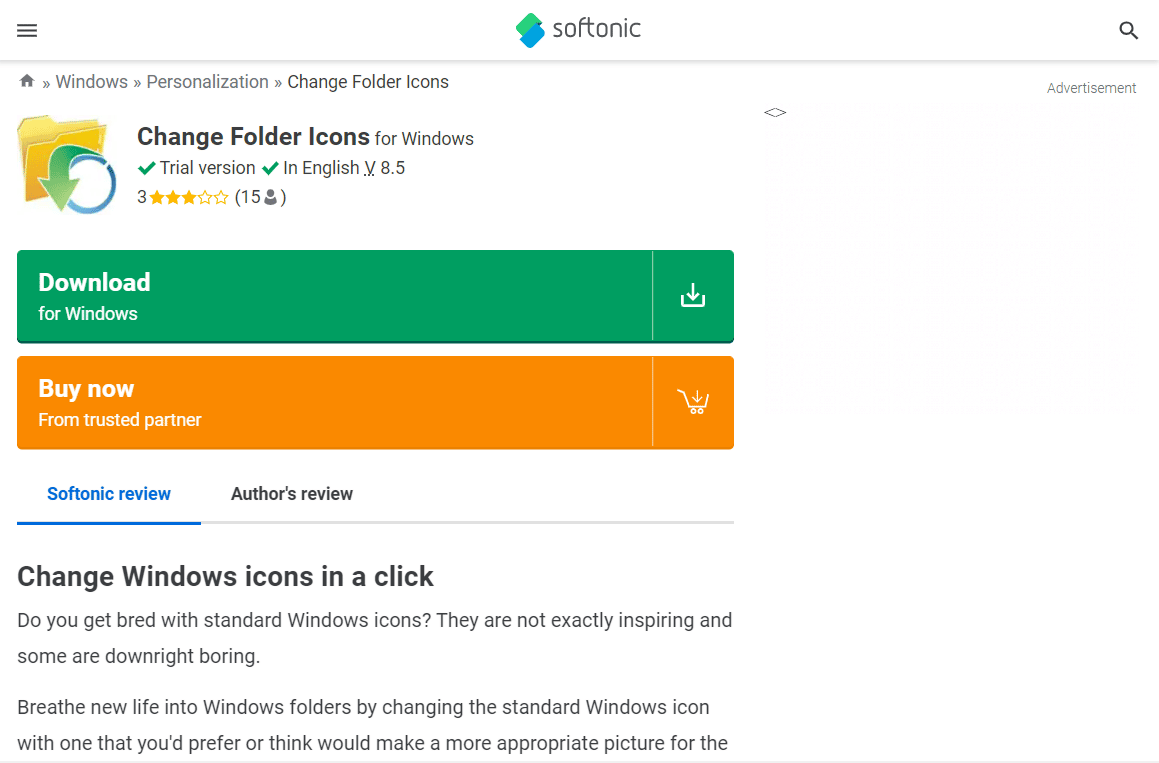
Dacă sunteți în căutarea unui colorator de foldere pentru Windows 10 și aveți o înclinație artistică cu o afinitate pentru culori, atunci, Schimbați pictogramele folderului cu siguranță te va atrage. Permiteți-ne să vă parcurgem pașii pentru a schimba culoarea folderului folosind software-ul și caracteristicile acestuia.
-
Versiune de proba.
-
Schimbarea rapidă și fără probleme a culorii folderului.
- Se potrivește bine în shell-ul meniului Windows.
-
O mulțime de opțiuni pentru a personaliza folderul.
13. Folder Icon Changer 5.3
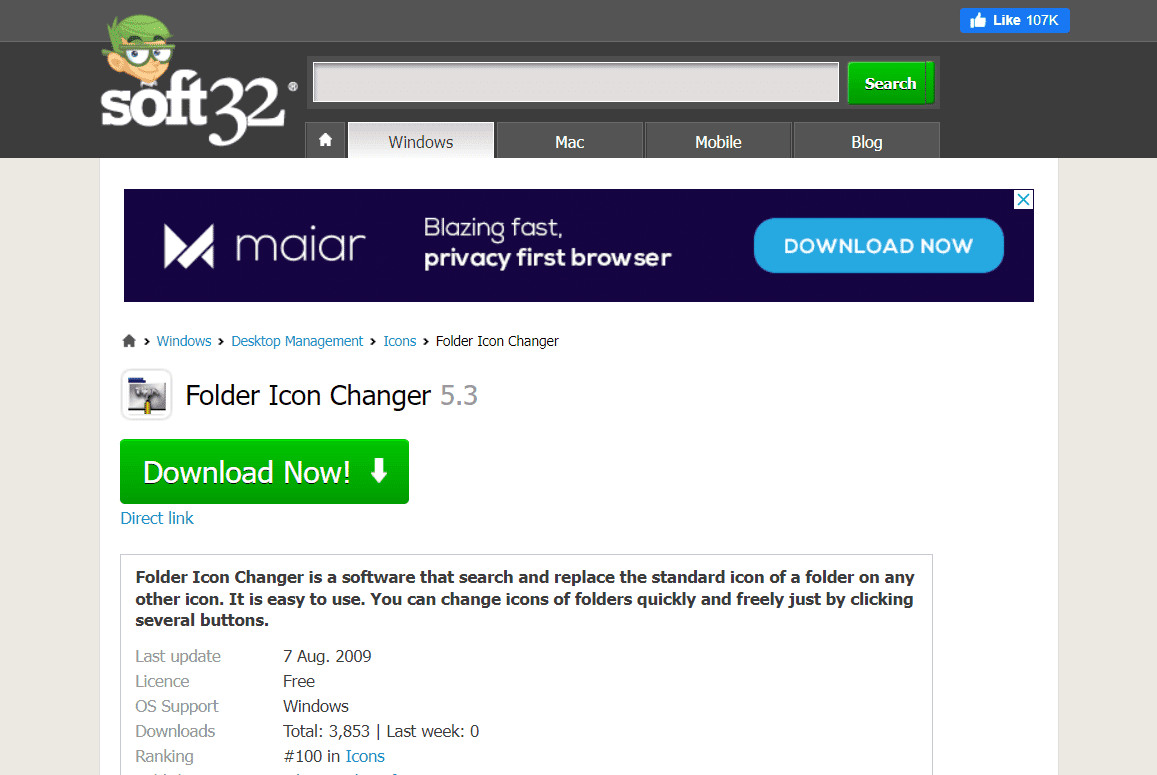
Dacă sunteți în căutarea unui colorator de foldere pentru Windows 10 care funcționează pe mai multe platforme, puteți alege Folder Icon Changer 5.3. Puteți schimba cu ușurință culorile folderului folosind acest software.
-
Disponibil gratuit pentru descărcare și utilizare.
- Ajută la schimbarea cu ușurință a pictogramelor folderului.
-
Frumoasa interfata.
- Căutați pictograme în foldere.
- Căutați pictograme în fișiere.
Astfel, acestea sunt lista de software pentru a codifica fișierele de culoare în Windows 10.
Cum să schimbați culoarea folderului de pe site-ul ICONS8
Puteți descărca pictogramele colorate de pe site-ul ICONS8 pentru a fi folosite pentru a colora folderele. Urmați următorii pași pentru a face acest lucru:
1. Navigați la Site-ul web ICONS8.
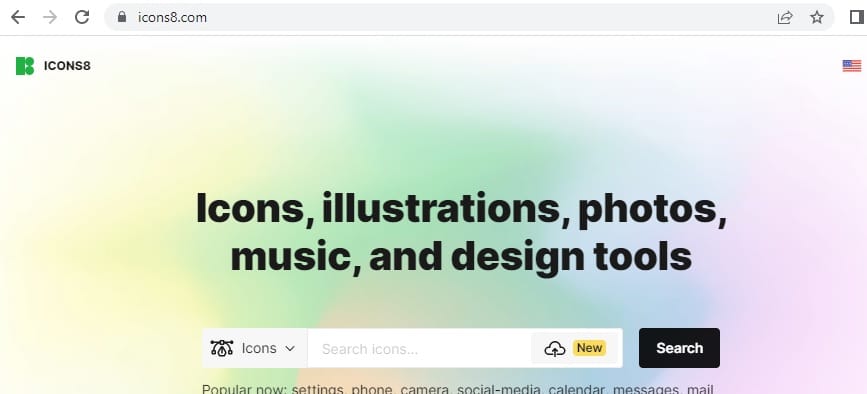
2. Căutați o culoare. Aici am ales albastrul.
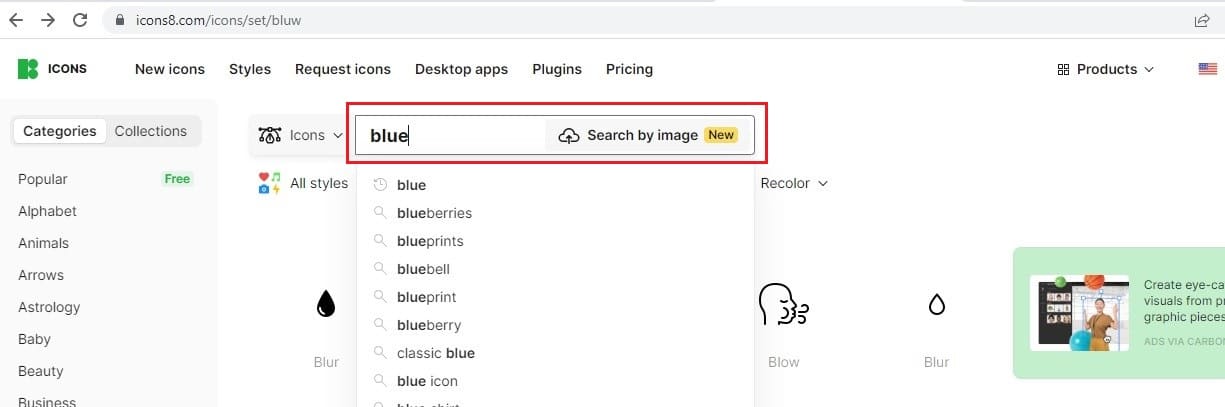
3. Selectați pictograma în formă de pătrat de culoare albastră.
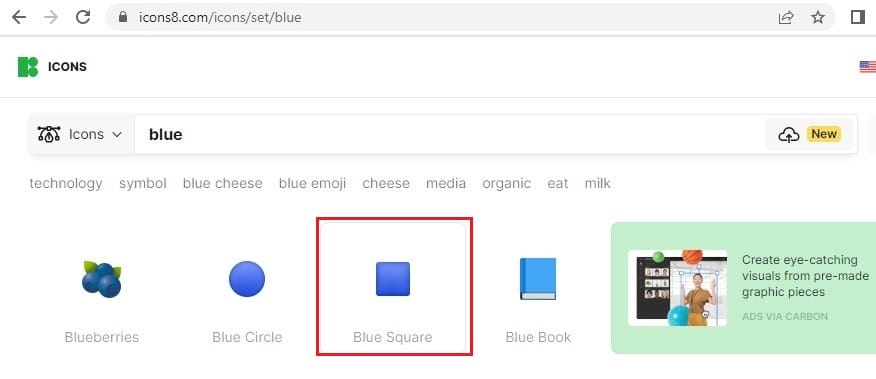
4. Faceți clic pe Download.
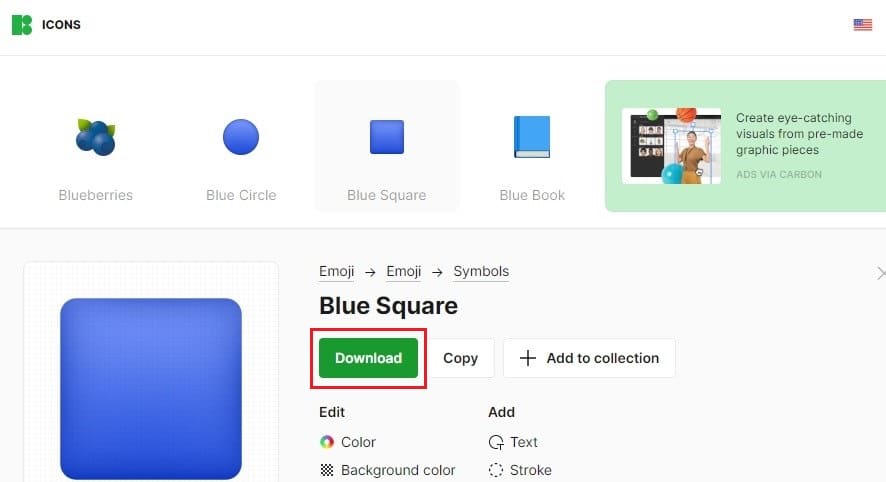
5. Faceți clic pe PNG Free, selectați dimensiunile PNG adecvate și faceți clic pe Download.
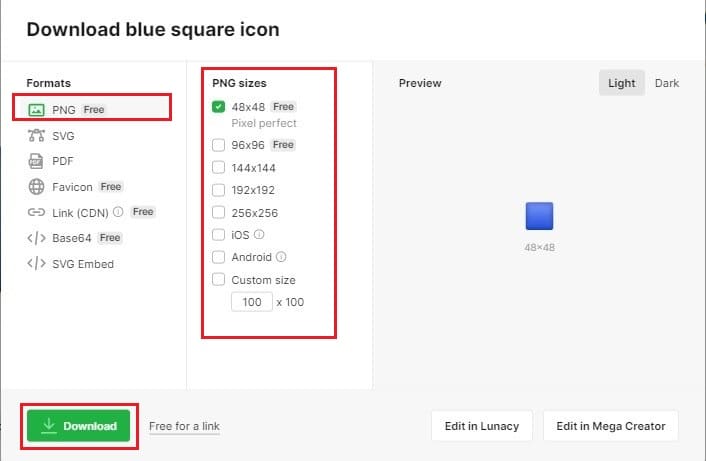
Notă: Puteți utiliza pictograma pătrată albastră descărcată pentru a schimba culoarea oricărui folder utilizând Metoda 1.
***
Acum că știți cum să schimbați culoarea folderului Windows 10, lucrul cu computerul poate fi distractiv. Prezența diferitelor culori poate face o lume de bine nivelurilor tale de atenție și, astfel, te poate împiedica să te simți somnoros. În plus, dacă utilizați fișiere cu coduri de culoare pe desktop, vă poate ajuta și la memorarea detaliilor folderului. Suntem încrezători că, folosind puțin mai multă culoare la locul de muncă, nivelul de productivitate va continua să atingă vârful pe parcursul săptămânii de lucru. Muncă fericită!

