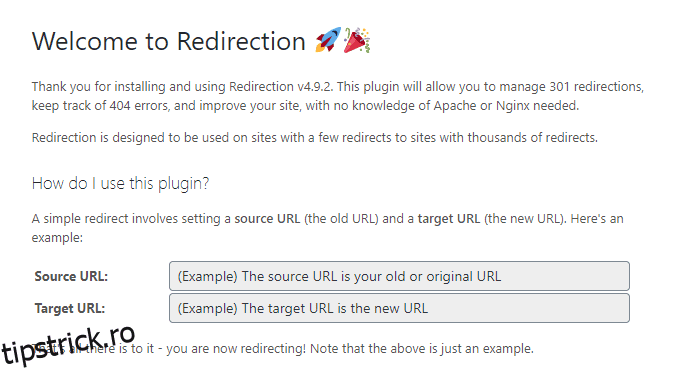Dacă sunteți confuz cu privire la cum să vă redirecționați URL-urile WordPress, atunci acest articol vă va curăța norul de îndoieli.
Cunoscută și sub denumirea de „redirecționare URL”, redirecționarea URL este o tehnică folosită pentru a redirecționa literalmente utilizatorii site-ului dvs. de la un domeniu sau pagină la altul. Este posibil să alegeți orice pagină web de pe internet către care să vă redirecționați vizitatorii, dar este de obicei folosită pentru a le redirecționa în cadrul aceluiași site web.
Pot exista mai multe situații în care doriți să redirecționați anumite adrese URL ale blogului dvs. WordPress. Poate că doriți să ștergeți o postare de blog, dar în loc să o eliminați, o puteți redirecționa astfel încât să puteți folosi sucul motorului de căutare pe care îl primește în prezent.
De asemenea, vă scutește de a arăta acea eroare uriașă 404 negăsit vizitatorilor dvs. care provin de la postările partajate pe rețelele sociale, care nu pot fi șterse peste noapte.
Un alt exemplu ar fi schimbarea structurii URL sau chiar migrarea conținutului de la un domeniu la altul. Poate suna ca un proces simplu, dar este unul dintre cele mai complicate lucruri de care trebuie să treci pentru cineva care nu a făcut niciodată așa ceva.
Cu toate acestea, nu trebuie să vă supărați, deoarece există mai multe moduri de a proceda, și asta vă voi arăta astăzi.
Fără alte prelungiri, să trecem la metode.
Cuprins
Conecteaza
Să începem cu cel ușor.
Redirecționare este cea mai populară alegere și poate gestiona redirecționări 301, erori 404 și alte puncte libere ale site-ului dvs.
Nu veți avea nevoie de cunoștințe Apache sau Nginx pentru a crea și gestiona redirecționări cu acest plugin. Doar instalați și începeți instantaneu în câțiva pași simpli. După ce instalați și activați pluginul, veți vedea un ecran ca acesta.
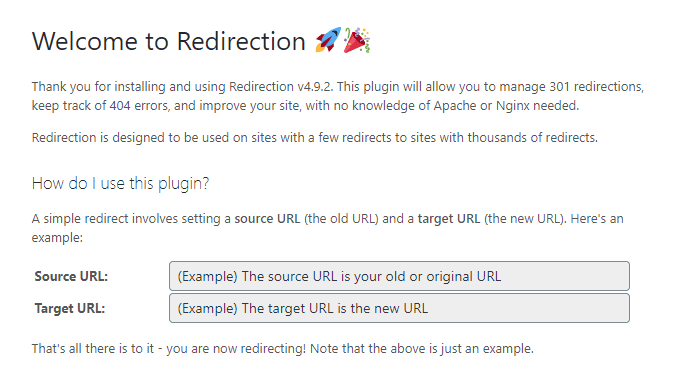
Trebuie doar să introduceți adresa URL sursă și adresa URL țintă pentru procesarea redirecționării. Asta e tot ce este pentru a face acest lucru.
Prin cPanel
Dacă nu doriți să utilizați un plugin pentru a redirecționa adresele URL și a utiliza găzduirea cPanel, această opțiune va fi adecvată.
Procesul este super ușor și simplu.
Pasul 1: Mergeți la cPanel-ul găzduirii dvs. și sub „Domenii”, faceți clic pe „Redirecționări”. Ar trebui să vedeți un ecran similar cu acesta, cu mai multe opțiuni din care să alegeți.
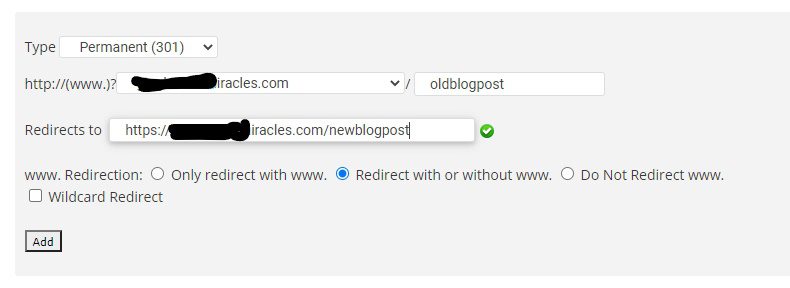
Pasul 2: În caseta derulantă „Tip”, trebuie să selectați tipul de redirecționare pe care doriți să o faceți, fie că este permanentă (301) sau temporară (302). În funcție de linkul către care doriți să redirecționați, ar trebui să fie ușor să alegeți între cele două opțiuni.
Pasul 3: În cel de-al doilea meniu derulant, trebuie să selectați domeniul dvs. + adresa actuală a paginii.
Pasul 4: Odată ce ai făcut asta, în ultimul câmp, trebuie să tastați adresa paginii web, care ar trebui să înlocuiască adresa actuală a paginii.
Faceți clic pe „Adăugați” și ați terminat.
Folosind .htaccess
Majoritatea platformelor de găzduire partajată oferă această caracteristică.
Aceasta este o altă metodă care funcționează din backend-ul site-ului dvs. Modificarea fișierului .htaccess ar putea părea o chestiune sensibilă, și de fapt este, dar cu pașii potriviți, o puteți face cu ușurință cu succes.
Recomand să faceți o copie de rezervă înainte de a continua cu această metodă, pentru orice eventualitate. După ce ați făcut asta, urmați pașii de mai jos:
Pasul 1: Mergeți la cPanel-ul găzduirii dvs. și derulați în jos până când vedeți secțiunea „Fișiere”. Sub acesta, faceți clic pe „Manager de fișiere”.

Pasul 2: Din noua fereastră pop-up, selectați „Document Root for” și alegeți domeniul dorit. De asemenea, nu uitați să bifați caseta „Afișați fișierele ascunse” și să apăsați „Go”.
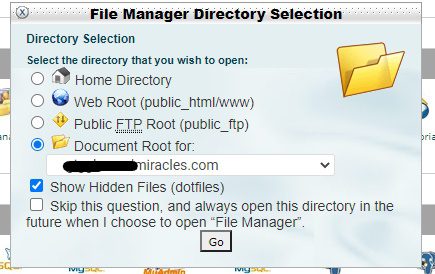
Pasul 3: Se va deschide o nouă fereastră care conține tot felul de fișiere importante ale site-ului dvs. Trebuie să căutați fișierul .htaccess, faceți clic dreapta pe el și selectați „Editare”.
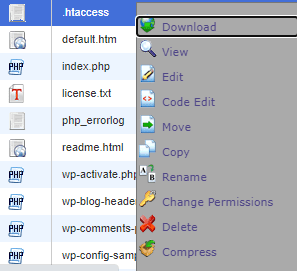
Dacă managerul dvs. de fișiere nu are un fișier .htaccess, atunci trebuie să creați unul făcând clic pe „Fișier nou” din stânga sus și denumindu-l .htaccess
Pasul 4: Odată ce vă aflați în editorul .htaccess, copiați și lipiți acest lucru pentru redirecționare permanentă (301):
Redirect 301 /oldpage /newpage
Trebuie să înlocuiți /oldpage cu calea URL către care doriți să fiți redirecționat și /newpage cu calea URL, care ar trebui să vină în locul vechii căi URL. Deci, de exemplu, dacă doriți să vă redirecționați pagina de contact către postarea de pe blog, ați scrie acest lucru în editorul .htaccess:
Redirect 301 /contact /blog
Ține minte; nu ar trebui să lipiți întreaga adresă URL când redirecționați în același domeniu. O adresă URL întreagă va fi folosită numai atunci când redirecționați de la un domeniu la altul. În acest caz, ar arăta astfel:
Redirect 301 /contact https://example.com/blog
După ce ați terminat de editat fișierul .htaccess, apăsați „Salvați” și vechea adresă URL vă va redirecționa cu succes noua adresă URL.
Dacă aveți nevoie de ajutor pentru a genera codul de redirecționare, atunci folosiți acest lucru instrument.
MyKinsta
Kinsta, o găzduire gestionată premium, oferă multe funcții excelente, inclusiv redirecționarea prin tabloul de bord MyKinsta.
Pasul 1: Conectați-vă la contul dvs. Kinsta și faceți clic pe site-ul dvs.
Pasul 2: Faceți clic pe „Redirecționări” și apoi pe „Adăugați regulă de redirecționare”.
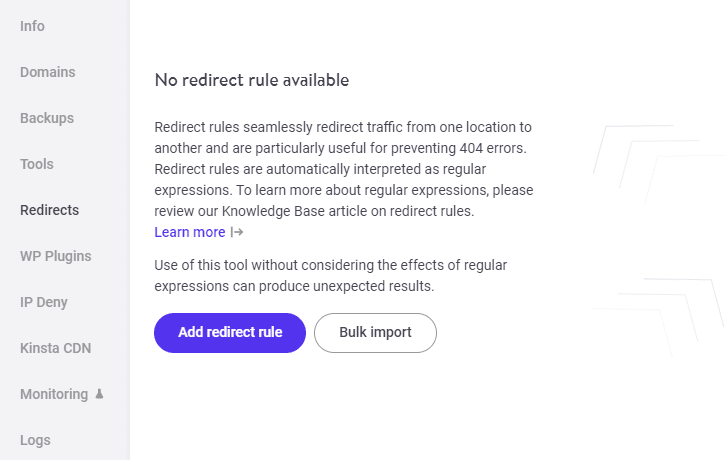
Pasul 3: Acum va apărea o fereastră pop-up. Trebuie să vă alegeți domeniul, vechea pagină, care trebuie redirecționată, și noua pagină, care ar trebui să apară. Iată cum ar trebui să o faci.
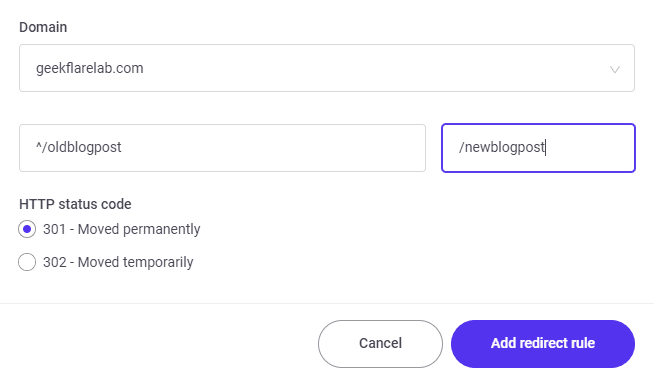
Evident, oldblogpost și newblogpost vor înlocui propriile căi URL către care doriți să redirecționați.
Veți observa, de asemenea, cum am adăugat ^/ înainte de prima cale URL și / înainte de a doua cale URL. Acest lucru se datorează faptului că Kinsta utilizează automat expresii regex pentru adresele URL, ceea ce face necesară includerea acestor simboluri, altfel redirecționarea dvs. s-ar sparge sau s-ar ajunge în diferite pagini de pe site-ul dvs. cu o structură URL similară.
Pasul 4: Alegeți tipul de redirecționare (301/302).
După ce ați făcut toate acestea, apăsați „Adăugați regulă de redirecționare” și gata.
Regulile Cloudflare
Dacă site-ul dvs. folosește Cloudflare, atunci puteți efectua redirecționarea și de acolo. Conectați-vă și urmați pașii simpli de mai jos:
Pasul 1: Din pagina de pornire, faceți clic pe domeniul către care doriți să redirecționați linkurile.
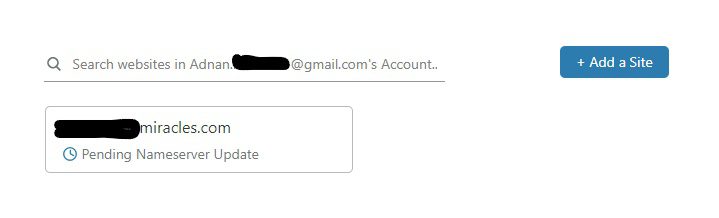
Pasul 2: Faceți clic pe una dintre filele din partea de sus care spune „Reguli paginii”.

Pasul 3: Apăsați butonul „Creați regula paginii”.
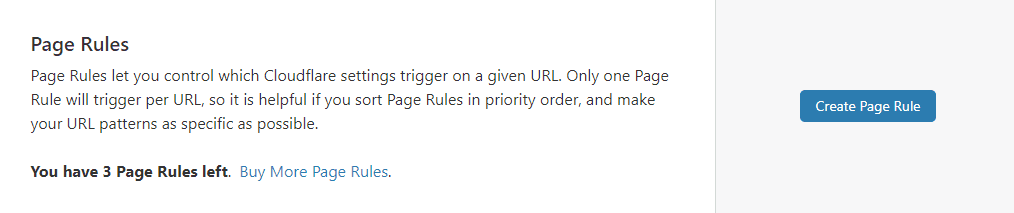
Pasul 4: Veți vedea această fereastră de dialog. Continuați și introduceți adresa URL dorită în primul câmp. După aceea, sub setări, alegeți „Adresa URL de redirecționare” și redirecționarea 301 sau 302 conform cerințelor dvs. În cele din urmă, introduceți adresa URL de destinație.
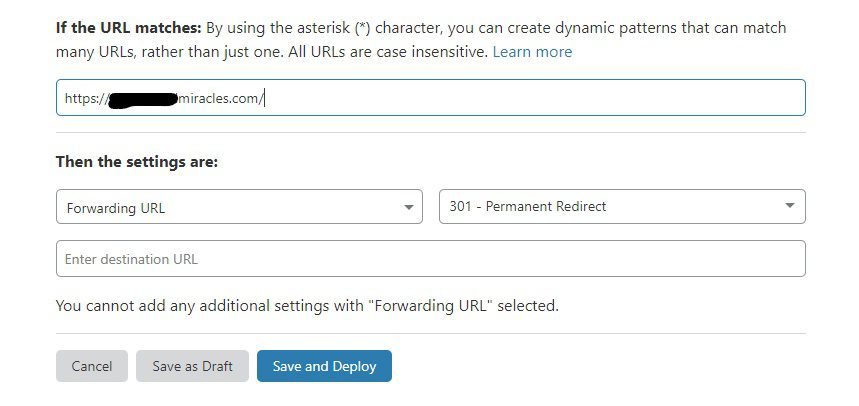
Pasul 5: Odată ce totul este completat, faceți clic pe „Salvați și implementați” pentru a finaliza treaba.
SiteGround
SiteGround a introdus multe lucruri noi recent. Una dintre ele oferă panoul de control personalizat, unde puteți efectua redirecționarea cu ușurință. Acest lucru va funcționa în mod evident când site-ul dvs. este găzduit pe SiteGround.
- Accesați SiteGround >> Site-uri web și selectați un site.
- Accesați Instrumente site și navigați la Domeniu >> Redirecționări.
- Introdu calea aici și tastați redirecționarea și Creați
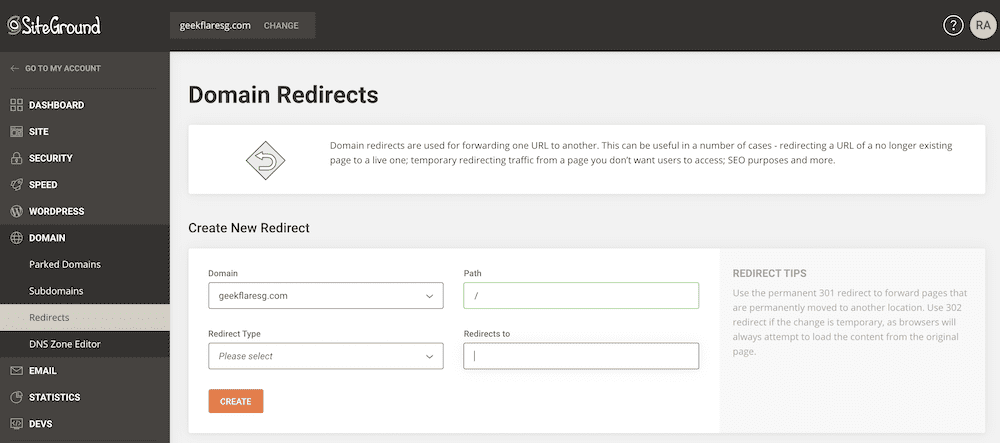
Concluzie
Iată-l – diferitele metode de a redirecționa cu ușurință adresele URL WordPress. Sper că ați găsit acest tutorial la fel de simplu pe cât sunt cu adevărat. 🙂
Apoi, aflați cum să actualizați versiunea PHP a site-urilor dvs. WordPress.