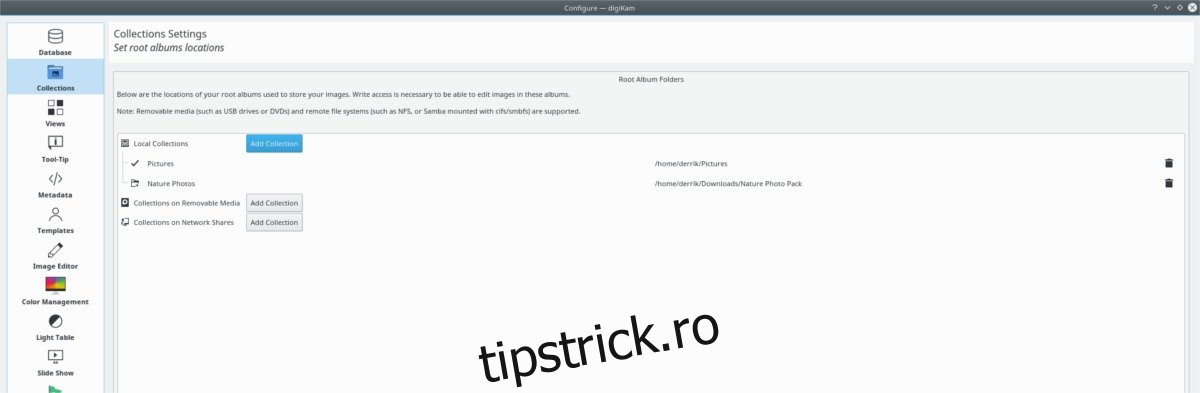Trebuie să organizați fotografii pe Linux? Verificați Digikam! Este un instrument de management digital pentru fotografiile de pe desktop-ul Linux. Poate eticheta, sorta și importa imagini pentru tine, astfel încât să nu fie nevoie să o faci manual.
ALERTA SPOILER: Derulați în jos și urmăriți tutorialul video de la sfârșitul acestui articol.
Cuprins
Instalați Digikam
Digikam este o aplicație KDE, dar funcționează perfect pe aproape toate mediile desktop Linux. Pentru a-l instala, deschideți un terminal și urmați instrucțiunile care corespund distribuției dvs. Linux.
Ubuntu
sudo apt install digikam
Debian
sudo apt-get install digikam
Arch Linux
sudo pacman -S digikam
Fedora
sudo dnf install digikam
OpenSUSE
sudo zypper install digikam
Linux generic
Digikam este o aplicație KDE, așa că obținerea acesteia pe majoritatea distribuțiilor Linux nu este dificilă. Pentru a-l instala, deschideți un terminal și căutați „digikam” în managerul de pachete. Alternativ, urmați aceste instrucțiuni pentru ca versiunea AppImage a aplicației să funcționeze.
Utilizarea Digikam AppImage este plăcută, deoarece tot ceea ce are nevoie pentru a rula este înăuntru. Descărcați-l în sistemul dvs. deschizând un terminal și utilizând instrumentul de descărcare wget.
wget https://mirrors.ukfast.co.uk/sites/kde.org/ftp/stable/digikam/digikam-5.9.0-01-x86-64.appimage
sau, pentru versiunea pe 32 de biți, încercați:
wget https://mirrors.ustc.edu.cn/kde/stable/digikam/digikam-5.9.0-01-i386.appimage
Acum că Digikam este pe sistemul dvs., va trebui să-l puneți undeva. În terminal, utilizați comanda mkdir și creați un folder AppImage.
mkdir ~/AppImages
Folosind comanda mv, mutați fișierul Digikam AppImage în noul director ~/AppImage.
mv digikam-5.9.0-01-*.appimage ~/AppImages
Mutați terminalul în folderul AppImage cu comanda CD.
cd ~/AppImages
Utilizați comanda chmod și actualizați permisiunile fișierului Digikam AppImage. Actualizarea permisiunilor este un pas important, deoarece va permite fișierului să se execute ca și cum ar fi un program.
sudo chmod +x digikam-5.9.0-01-*.appimage
Lansați instrumentul inițial de configurare Digkam cu:
./digikam-5.9.0-01-*.appimage
Sortați imaginile cu Digikam
Acum că Digikam este instalat pe computerul dvs. Linux, deschideți-l. Pe măsură ce se deschide, veți fi condus prin vrăjitorul de prima lansare. Acest expert vă va ajuta să configurați Digikam, să importați imagini și să configurați o bază de date. Când ați terminat cu vrăjitorul, aplicația se va încărca și va fi gata de utilizare.
Primul pas pentru catalogarea imaginilor în Digikam este sortarea imaginilor în colecții. Când rulați pentru prima dată aplicația, aceasta va configura o colecție implicită în ~/Pictures. Această locație este bună pentru începători, dar dacă aveți o mulțime de imagini, probabil cel mai bine este să le separați în mai multe colecții.
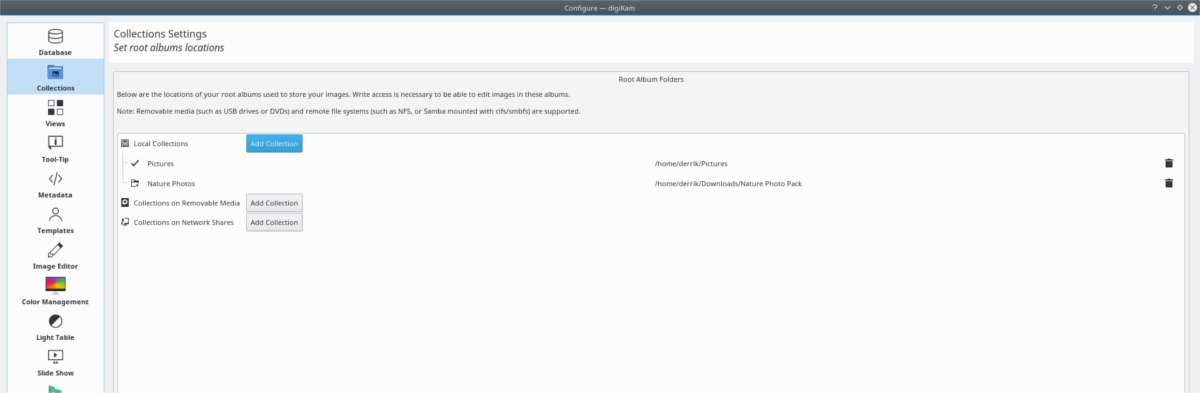
Pentru a crea o nouă colecție, deschideți un terminal și utilizați comanda mkdir pentru a crea un folder nou. Simțiți-vă liber să creați câte dosare aveți nevoie.
mkdir -p ~/collection-1 mkdir -p ~/collection-2 mkdir -p ~/collection-3
Cu toate folderele de colecție configurate pe hard disk, deschideți managerul de fișiere și începeți să copiați fișiere imagine în ele. Fiecare dintre folderele de colecție se găsește în /home/. Când toate imaginile sunt configurate în folderele de colecție, reveniți la Digikam și faceți clic pe „Setări”, apoi pe „Configurați Digikam”.
În zona de setări, căutați „Colecții” și selectați-l. Apoi, căutați în „Colecții” pentru „colecții locale” și faceți clic pe butonul „Adăugați colecții”.
Căutați fiecare dintre folderele de colecție personalizate pe care le-ați configurat și faceți clic pe „OK” pentru a-l salva.
Creați albume
Configurarea folderelor de colecție personalizate este primul pas pentru a crea un catalog bun de fotografii pe Digikam. Următorul pas este să separați aceste imagini în albume, astfel încât colecția dvs. să fie organizată și ușor de căutat.
Privește bara laterală și selectează o colecție. Selectarea unei colecții laterale va încărca toate fotografiile în spațiul de lucru Digikam.
Sortați toate imaginile încărcate (în timp ce țineți apăsată tasta Ctrl) și selectați toate fotografiile din colecție pe care doriți să le adăugați la un album. Apoi, când toate imaginile dorite sunt selectate, eliberați butonul Ctrl și faceți clic dreapta pe oricare dintre imaginile selectate. În meniul de clic dreapta, căutați opțiunea „mutare în album”.
Făcând clic pe „mută în album” se afișează o fereastră de album. În fereastră, faceți clic pe butonul „Album nou”.
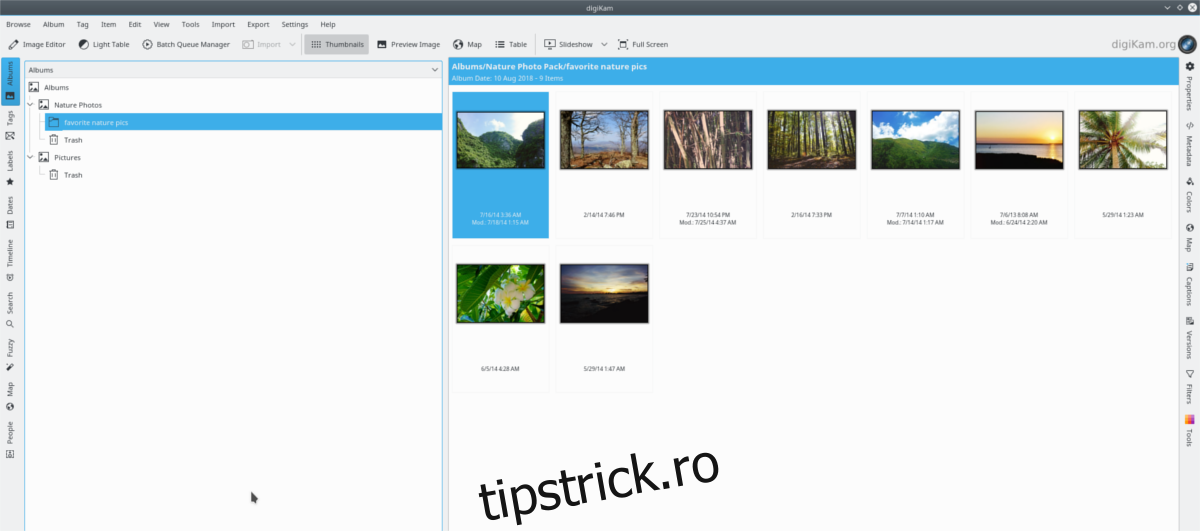
Completați informațiile în fereastra „album nou” și faceți clic pe „OK” când totul arată bine pentru a crea noul album.
Etichetați imagini
Colecțiile și albumele ajută la organizarea imaginilor. Fără ele, este plictisitor să te uiți prin fișierele de imagine din Digikam. Cu toate acestea, biblioteca dvs. digitală de fotografii nu va fi niciodată organizată cu adevărat până când nu utilizați funcția „etichetă” Digikam.
Pentru a eticheta un fișier imagine în Digikam, căutați o imagine prin albume. Faceți clic dreapta pe el și selectați „assign tag”.
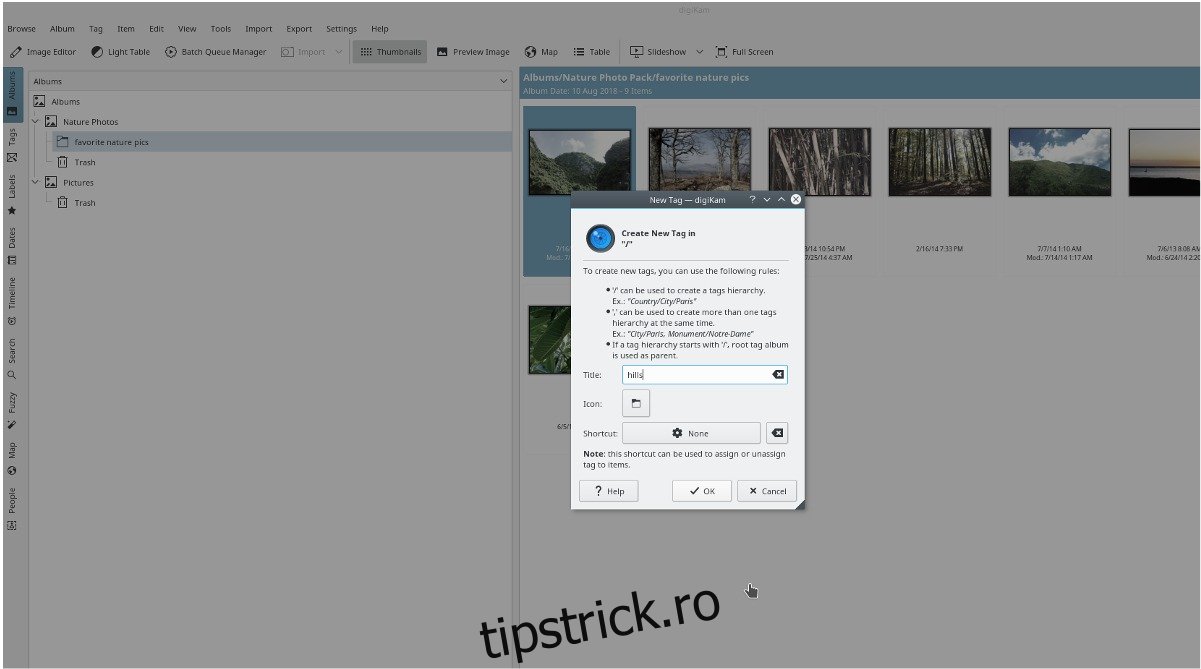
În meniul „atribuiți etichetă”, faceți clic pe opțiunea „adăugați o etichetă nouă”. De aici, completați eticheta pe care doriți să o atribuiți fotografiei. Repetați acest proces până când toate imaginile au etichete relevante.
Când ați terminat, întreaga bibliotecă foto Digikam poate fi căutată. Pentru a găsi o fotografie în baza de date, faceți clic pe butonul „căutare” din stânga și introduceți o etichetă relevantă (cuvânt cheie) în casetă.
Dacă trebuie să organizați atât fotografii, cât și videoclipuri pe Linux, luați în considerare accesul Rapid Photo Downloader.