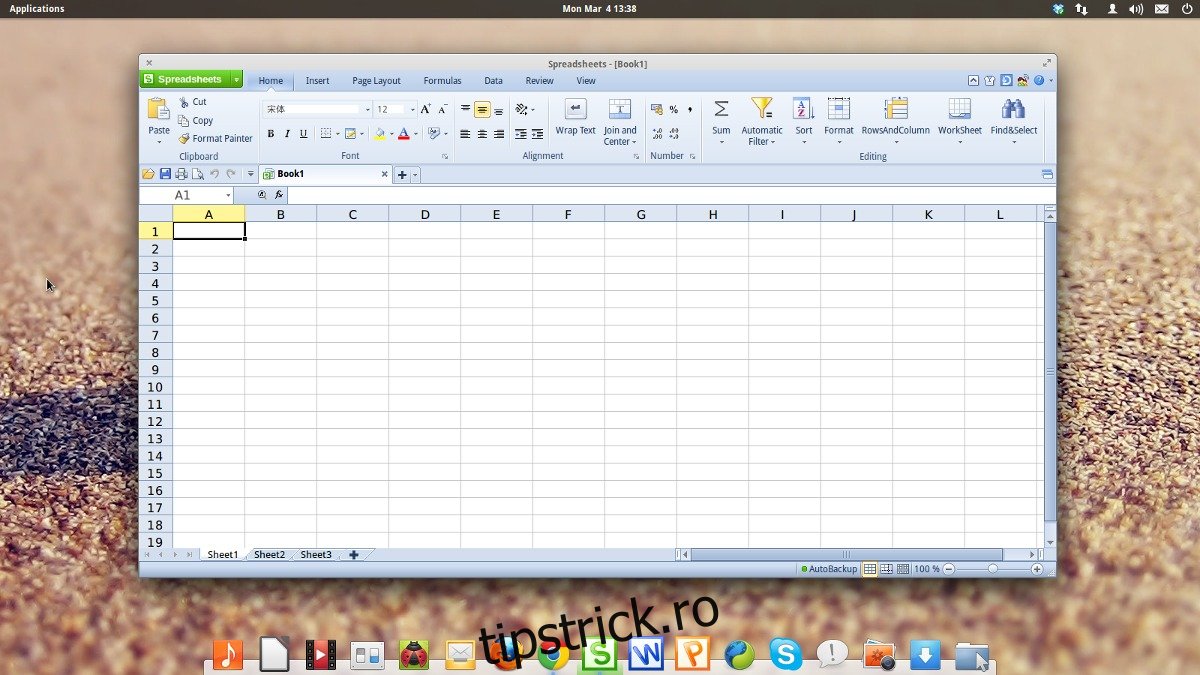WPS Office este un candidat de top pe platforma Linux pentru cei care caută o suită de birou cât mai apropiată de Microsoft Office. Suita de birou are suport pentru multe distribuții Linux diferite și, de acum, este gratuită. De asemenea, are o versiune premium care adaugă funcții suplimentare, cum ar fi backup în cloud, criptare și colaborare pentru documente. Are o perioadă de probă de 10 zile dacă sunteți interesat să încercați funcțiile premium sau puteți instala WPS Office gratuit și îl utilizați ca atare, fără a obține versiunea premium. Versiunea premium este un serviciu bazat pe abonament, deci nu este o achiziție unică.
ALERTA SPOILER: Derulați în jos și urmăriți tutorialul video de la sfârșitul acestui articol.
Asigurați-vă că consultați și lista noastră cu cele mai bune 4 alternative la Libre Office, dacă căutați ceva care să semene mai mult cu MS Office pe desktopul Linux.
Cuprins
Instrucțiuni Ubuntu/Debian
Principalul mod în care utilizatorii Ubuntu și Debian pot instala WPS Office este cu un fișier pachet Debian descărcabil. Din păcate, dezvoltatorii nu au PPA, nici depozit de software Debian pe care utilizatorii să le poată adăuga. A nu avea depozite de software disponibile este o durere când vine vorba de actualizarea software-ului, dar este totuși plăcut să vezi că există un pachet binar disponibil. În prezent, WPS are suport atât pentru arhitecturi pe 32 de biți, cât și pe 64 de biți.
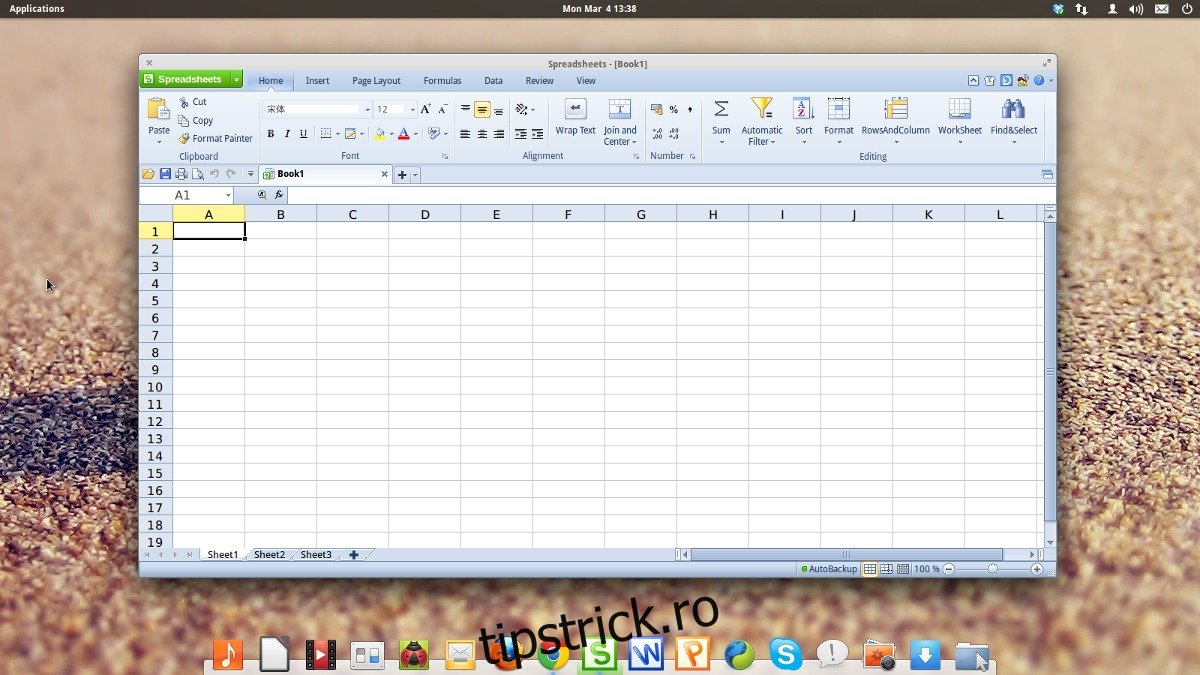
Pentru a instala WPS Office, mergeți la WPS pagina de descărcări, și luați cel mai recent fișier pachet Debian. Rețineți că WPS nu are pachetele sortate după distribuție, așa că va trebui să aveți grijă să nu descărcați fișierul greșit. Dacă nu îl găsiți din lista de linkuri, luați în considerare apăsarea Ctrl + F în browser și tastați „deb”. Procedând astfel, se vor evidenția pachetele corecte.
După ce ați descărcat fișierul pachetului WPS Debian, deschideți managerul de fișiere, faceți clic pe folderul Descărcări și faceți clic pe fișierul WPS. Selectarea fișierului ar trebui să-l deschidă în instrumentul de instalare a pachetelor GUI Debian (sau Ubuntu). De acolo doar introduceți parola și faceți clic pe butonul de instalare.
Doriți să instalați prin terminal? Deschideți o fereastră de terminal și folosiți cd pentru a muta terminalul în ~/Downloads. De acolo, instalați pachetul prin instrumentul de instalare a pachetelor dpkg.
cd ~/Downloads sudo dpkg -i wps-office_*_amd64.deb
sau
sudo dpkg -i wps-office_*_i386.deb
În timpul instalării, este posibil să întâmpinați o problemă de rezolvare a fișierelor de dependență. Pentru a rezolva problema dependențelor lipsă, rulați apt install -f. Această comandă se stinge, caută programe lipsă și le instalează.
sudo apt install -f
Dezinstalați WPS Office în orice moment cu:
sudo apt remove wps-office
sau
sudo apt-get remove wps-office
Ca alternativă, căutați WPS Office în centrul de software Ubuntu și faceți clic pe butonul de dezinstalare.
Instrucțiuni Arch Linux
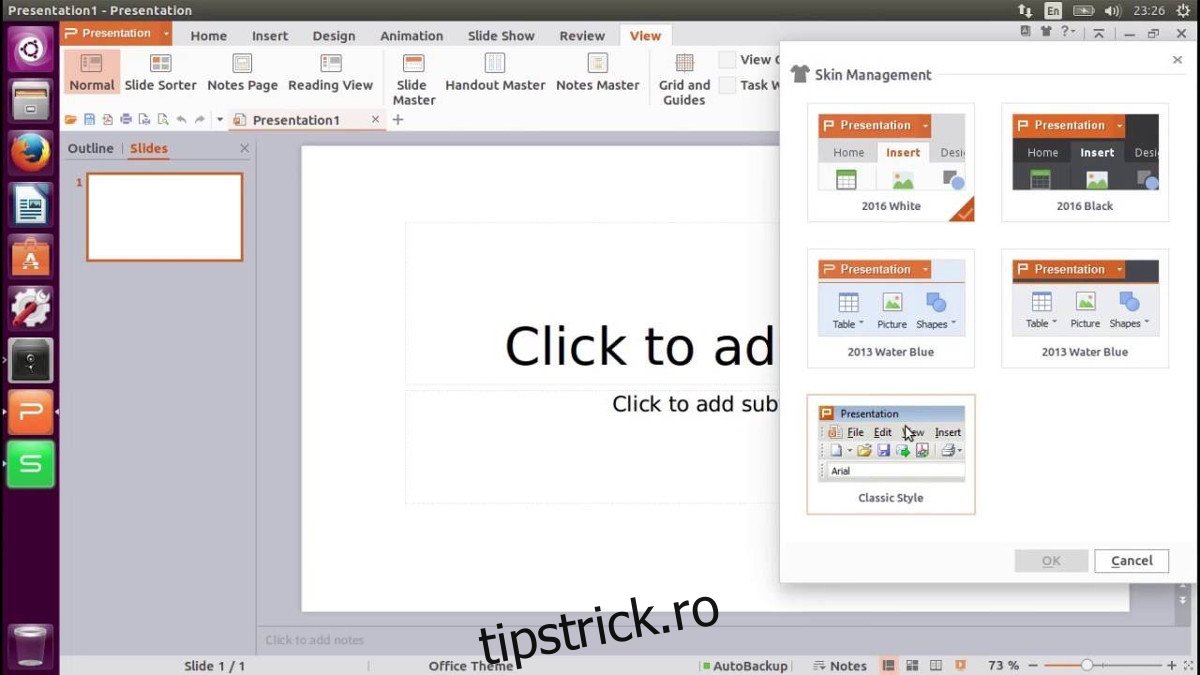
Aveți nevoie de WPS Office pentru Linux pe Arch Linux? Dacă da, va trebui să îl instalați prin AUR, deoarece WPS Office nu acceptă în prezent Arch Linux și nu există pachete oficiale. Pentru a genera un pachet instalabil, deschideți un terminal. Apoi, utilizați comanda git pentru a extrage cel mai recent cod sursă pentru pachet.
Notă: asigurați-vă că instalați pachetul „git”, altfel WPS Office nu va extrage din AUR.
git clone https://aur.archlinux.org/wps-office.git
Folosind comanda cd, introduceți folderul WPS Office.
cd wps-office
Tot ce rămâne de făcut este să generați pachetul cu comanda makepkg. Rețineți că atunci când creați pachetul, este posibil să aveți probleme de dependență. Pentru a atenua acest lucru, asigurați-vă că adăugați -si la sfârșitul comenzii. Această comandă îi spune managerului de pachete Pacman să iasă și să găsească cât mai multe dependențe instalabile. Dacă tot nu sunt mulțumiți, va trebui să le obțineți manual din aceasta pagina aici (sub dependențe).
makepkg -si
Dezinstalați WPS Office din Arch cu această comandă:
sudo pacman -R wps-office
Instrucțiuni Fedora/OpenSuse
Cei de pe Fedora și OpenSUSE care iubesc WPS Office au noroc! Se pare că dezvoltatorii au un fișier RPM disponibil! Iată cum să funcționeze pentru ambele sisteme de operare.
Fedora
Du-te la pagina de lansare și apăsați Ctrl + F de pe tastatură. În caseta de căutare, introduceți „rpm”. Utilizarea funcției „găsiți” va evidenția toate fișierele pachetelor RPM descărcabile pentru WPS Office. Descărcați cea mai recentă versiune, apoi deschideți managerul de fișiere.
În managerul de fișiere, faceți clic pe Descărcări, apoi faceți dublu clic pe fișierul RPM. Dacă acest lucru este făcut corect, instrumentul de instalare Fedora RPM GUI ar trebui să se deschidă. Introduceți parola și faceți clic pe butonul de instalare pentru ao instala. Ca alternativă, instalați WPS Office prin terminal cu:
cd ~/Downloads sudo dnf -y install wps-office-*.x86_64.rpm
Dezinstalați WPS Office din Fedora folosind dnf remove.
sudo dnf remove wps-office
OpenSUSE
După ce ați descărcat fișierul RPM, deschideți managerul de fișiere, accesați Descărcări și faceți dublu clic pe fișierul RPM. Deschiderea acestuia ar trebui să lanseze instrumentul SUSE RPM GUI. Introduceți parola și faceți clic pe butonul de instalare.
Doriți să instalați WPS Office cu terminal? Do:
cd ~/Downloads sudo zypper install wps-office-*.x86_64.rpm
Doriți să dezinstalați software-ul? Alerga:
sudo zypper remove wps-office
Instrucțiuni pentru sursă
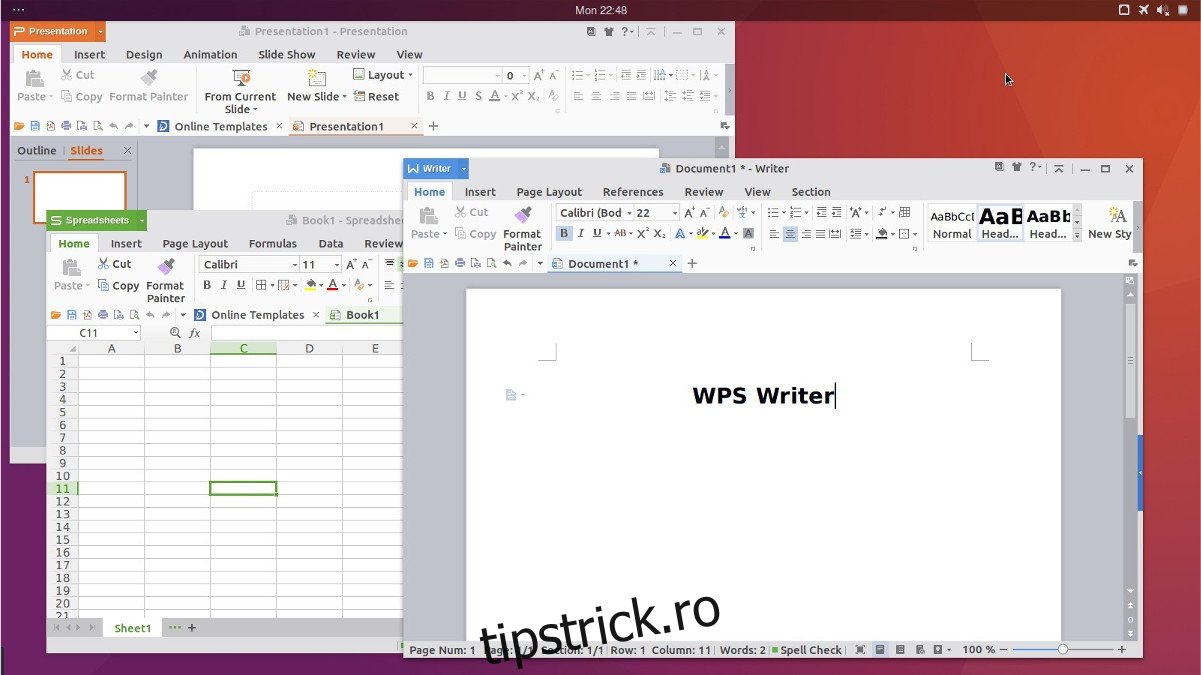
Doriți să instalați WPS Office pe Linux, dar nu aveți una dintre distribuțiile pe care le acceptă dezvoltatorii? Nu vă faceți griji, deoarece se dovedește că există un fișier de arhivă binar de sine stătător descărcabil, pe care utilizatorii îl pot folosi pentru a rula software-ul WPS Office. Pentru a-l instala, mergeți la pagina de lansare, apăsați Ctrl + F și căutați „tar.xz”. Selectați fie varianta pe 32 de biți, fie pe 64 de biți și descărcați arhiva pe computerul dvs. Linux.
Apoi, deschideți o fereastră de terminal și utilizați comanda cd pentru a naviga la directorul ~/Downloads. De acolo, extrageți arhiva tar.xz descărcată.
tar xvfJ wps-office_*.tar.xz
Extragerea fișierelor ar trebui să dureze cel mult câteva minute. Când procesul este finalizat, utilizați rm pentru a șterge fișierul tar.xz și cd-ul din folder.
rm wps-office_*.tar.xz cd wps-office_*
Mai întâi, utilizați scriptul „install_fonts” pentru a instala orice fonturi lipsă pe sistem.
sudo sh install_fonts
De aici, veți putea rula oricare dintre instrumentele software WPS chiar din acest folder.
Pentru a rula editorul de text, tastați ./wps în terminal. În plus, accesați instrumentul de prezentare WPS cu ./wpp și instrumentul pentru foi de calcul WPS cu ./et.