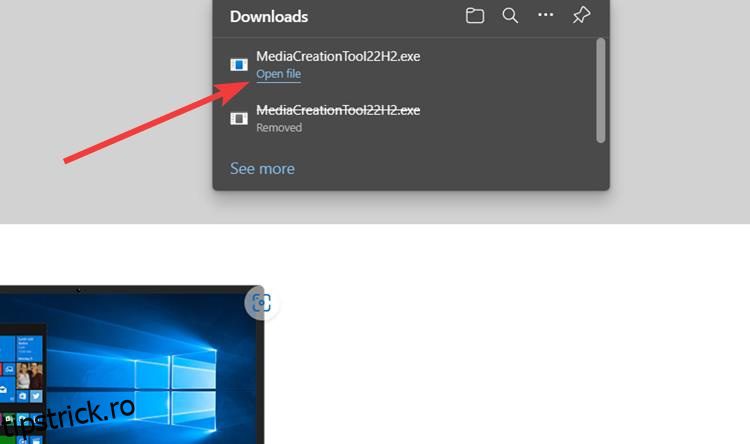Steam Deck face o mulțime de lucruri corecte pentru o consolă de jocuri portabilă. Este portabil, accesibil și, mai important, hackabil, ceea ce îl face dispozitivul perfect pentru toți cei care au nevoie. Cu toate acestea, ca orice tehnologie, deținerea unui Steam Deck are câteva puncte dure. Pentru început, lista jocurilor Steam acceptate este în continuare în creștere, iar conform ProtonDB, peste 50% dintre jocurile din bibliotecă sunt nejucabile. Acest lucru se datorează faptului că Steam Deck vine cu SteamOS, care se bazează pe un furk al Arch Linux. Prin urmare, sunt șanse ca jocul tău preferat să refuze probabil să înceapă pe Deck din cauza software-ului anti-cheat. Cu toate acestea, există o soluție la același lucru – instalarea Windows. Da, este posibil să instalați Windows pe Steam Deck și chiar să jucați titluri Xbox Games Pass pe consola portabilă. Deci, în acest ghid, vă vom arăta cum să faceți exact asta.
Cuprins
Instalați Windows pe Steam Deck (2023)
Valve oferă utilizatorilor flexibilitatea de a instala Windows sau orice sistem de operare pe consola lor portabilă Steam Deck. Driverele Windows pentru Steam Deck sunt ușor disponibile. Cu toate acestea, consola nu acceptă dual-booting în momentul scrierii acestui articol. Valve spune că lucrează la un instrument care ar permite utilizatorilor să pornească cu ușurință SteamOS și un alt sistem de operare.
Acum, există câteva moduri de a instala Windows pe un Steam Deck – configurarea unei configurații cu pornire dublă în SSD-ul intern sau instalarea Windows pe un card microSD pentru a-l folosi oricând și oriunde. Primul este grozav dacă aveți varianta de 512 GB, dar necesită cunoștințe prealabile despre repartiționarea unităților. Acesta din urmă, pe de altă parte, este metoda de bază dacă aveți varianta Steam Deck 64GB. Mai jos, v-am arătat cum puteți instala Windows 10 pe Steam Deck folosind un card microSD. Puteți consulta tabelul de mai jos pentru a naviga la secțiunea dorită.
Cerințe preliminare pentru a instala Windows pe Steam Deck
- Steam Deck-ul tău (desigur)
- Un card microSD de 256 GB sau mai mult – vom instala Windows pe acest dispozitiv de stocare.
- Adaptor USB pentru card microSD – necesar pentru a conecta cardul SD la computerul Windows și pentru a crea o unitate de pornire.
- Instrumentul de creare media Windows 10/11
- PC Windows cu Rufus instalat pentru a crea un card SD Windows 10 bootabil. Am folosit acest instrument pentru a crea un USB bootabil Windows 11 și pentru a ocoli TPM, cerințele contului online și alte restricții.
- Drivere Windows pentru Steam Deck, pe care le-am legat mai jos.
Cum se creează un card SD bootabil Windows 10
Pentru a începe, va trebui să descărcați instrumentul Windows 10 Media Creation de pe site-ul Microsoft și să utilizați Rufus pentru a crea un card SD bootabil pe care să îl utilizați cu Steam Deck. Vă recomandăm să instalați Windows 10 peste Windows 11 pe Steam Deck, deoarece este mai ușor și mai stabil și, prin urmare, ar trebui să ajute la lansarea jocurilor mai rapid. Acestea fiind spuse, să începem:
1. Descărcați instrumentul Windows 10 Media Creation (vizita) și lansați-l. Dacă doriți să instalați Windows 11 pe Steam Deck, descărcați instrumentul Windows 11 Media Creation (vizita) in schimb. Majoritatea pașilor de mai jos rămân aceiași pentru Windows 10 și 11.
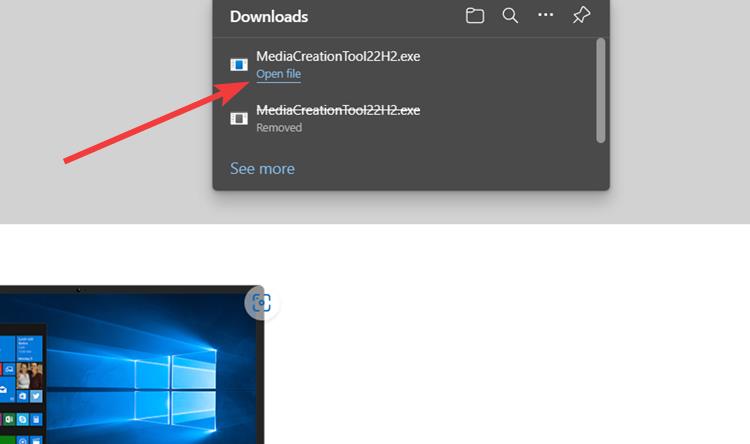
2. Odată lansat, acordați-i timp pentru a configura lucrurile și faceți clic pe „Următorul”.
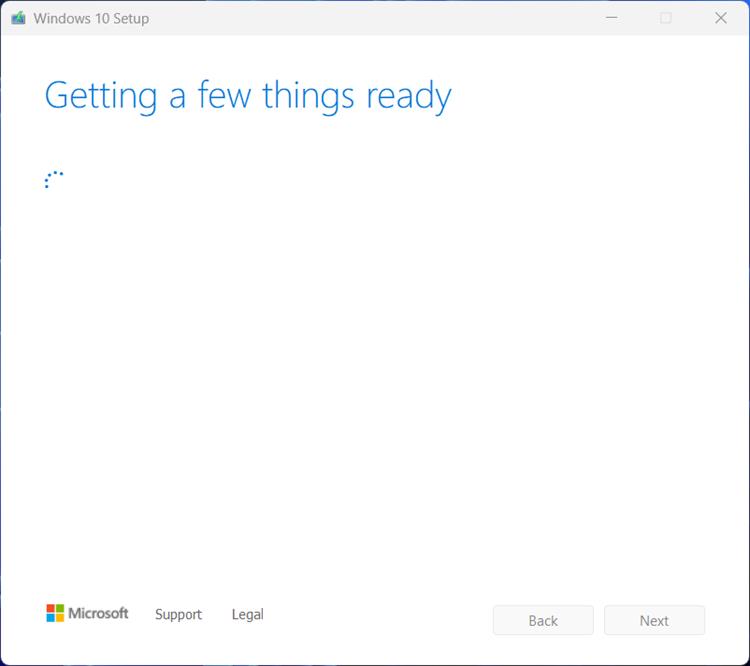
3. Aici, selectați opțiunea „Creați suport de instalare” și faceți clic pe „Următorul”.
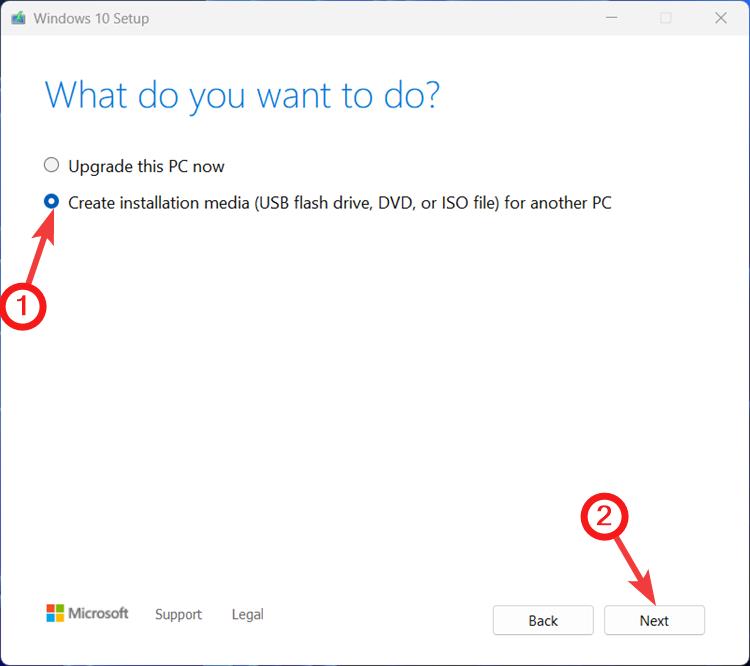
4. Pe pagina următoare, lăsați totul ca implicit și faceți clic pe „Următorul”.
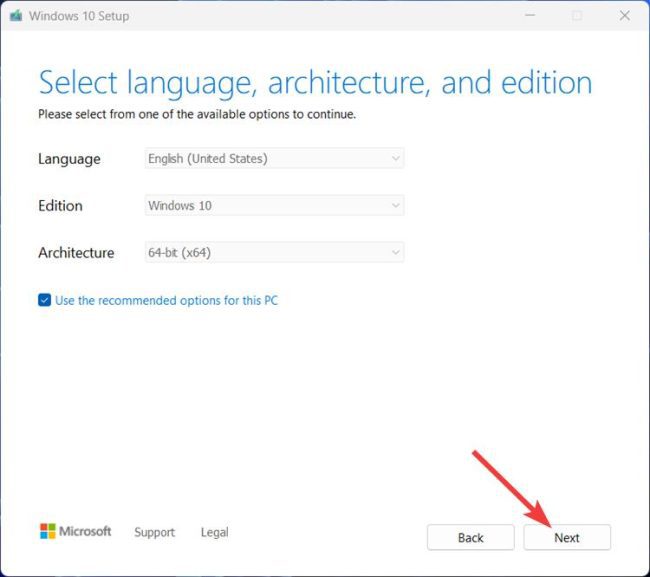
5. În pagina „Alegeți ce media să utilizați”, selectați opțiunea fișier ISO și faceți clic pe „Următorul” în dreapta jos.
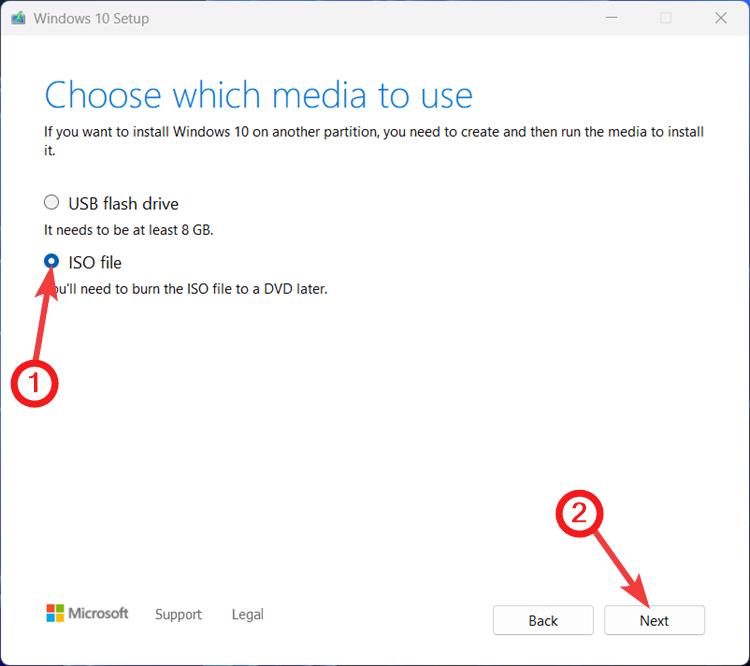
6. Apoi, răsfoiți locația în care doriți să descărcați fișierul ISO Windows 10/11 și faceți clic pe Salvare.
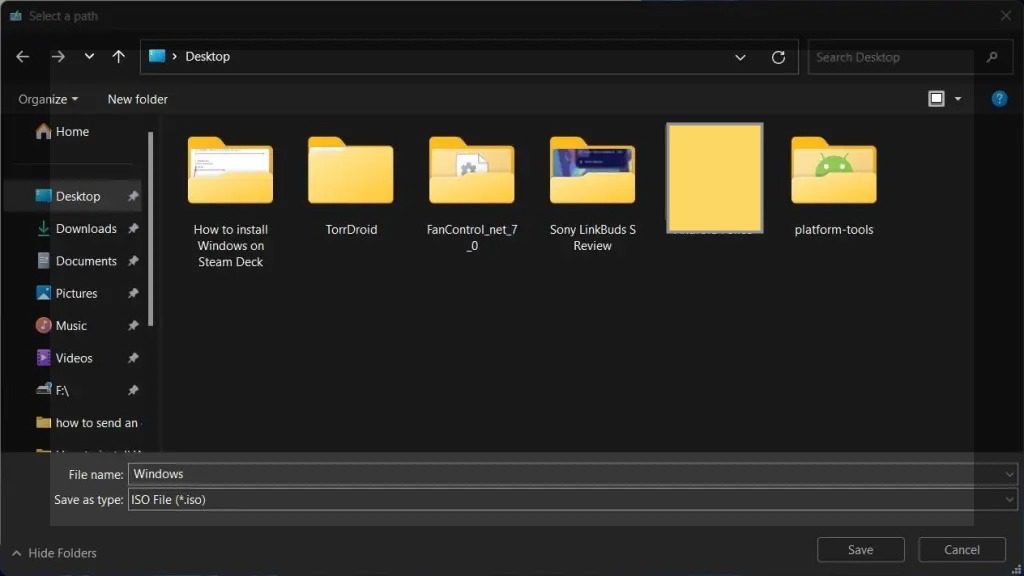
7. Fișierul ISO va începe apoi descărcarea. Între timp, instalați și configurați Rufus pentru a crea un card SD bootabil. Descărcați și instalați Rufus de pe acesta site oficial și lansează-l.
8. Introduceți cardul SD în stick-ul USB și conectați-l la computer. Rufus își va detecta și afișa automat numele. Asigurați-vă că numele unității dvs. se potrivește cu ceea ce este afișat în instrument.

9. Dacă da, faceți clic pe butonul „Selectați” pentru a alege un fișier ISO.
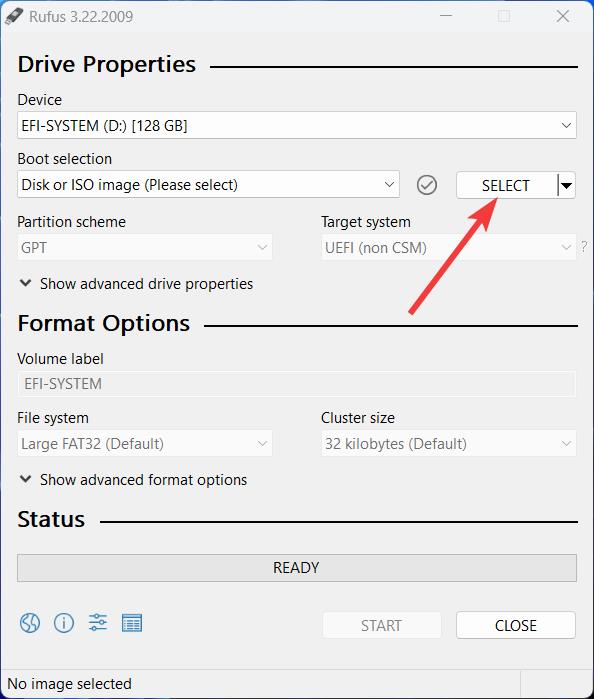
10. Selectați ISO Windows 10 descărcat în pașii de mai sus și faceți clic pe „Deschide”.
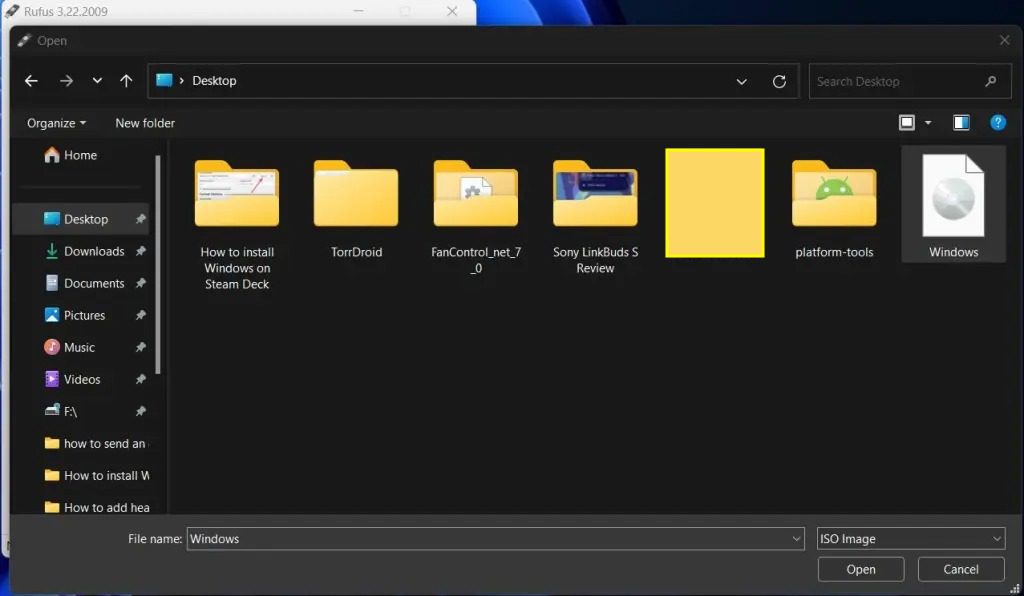
11. Asigurați-vă că selectați opțiunea „Windows To Go” din meniul drop-down „Opțiune imagine”. Acest lucru creează o imagine Windows care pornește direct în configurarea sistemului de operare (pe Steam Deck, în acest caz) și reține orice modificări pe care le faci în sistemul de operare. După ce ați terminat, faceți clic pe „Start” în dreapta jos.
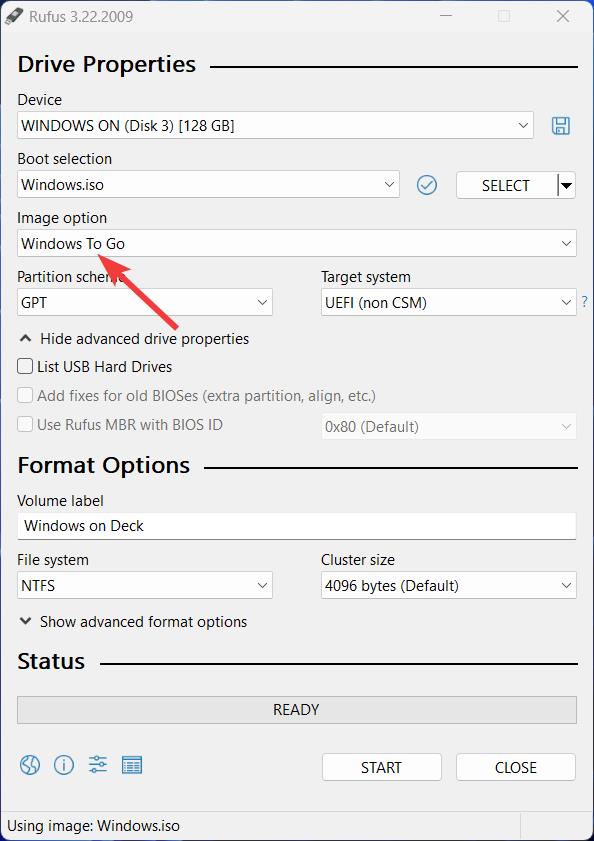
12. La pasul următor, selectați Windows 10 Pro și bifați opțiunile „Împiedicați accesul Windows To Go de la discurile interne” și „Dezactivați colectarea datelor”. Asta e tot. Odată ce procesul este finalizat, veți avea Windows 10 instalat pe cardul SD.
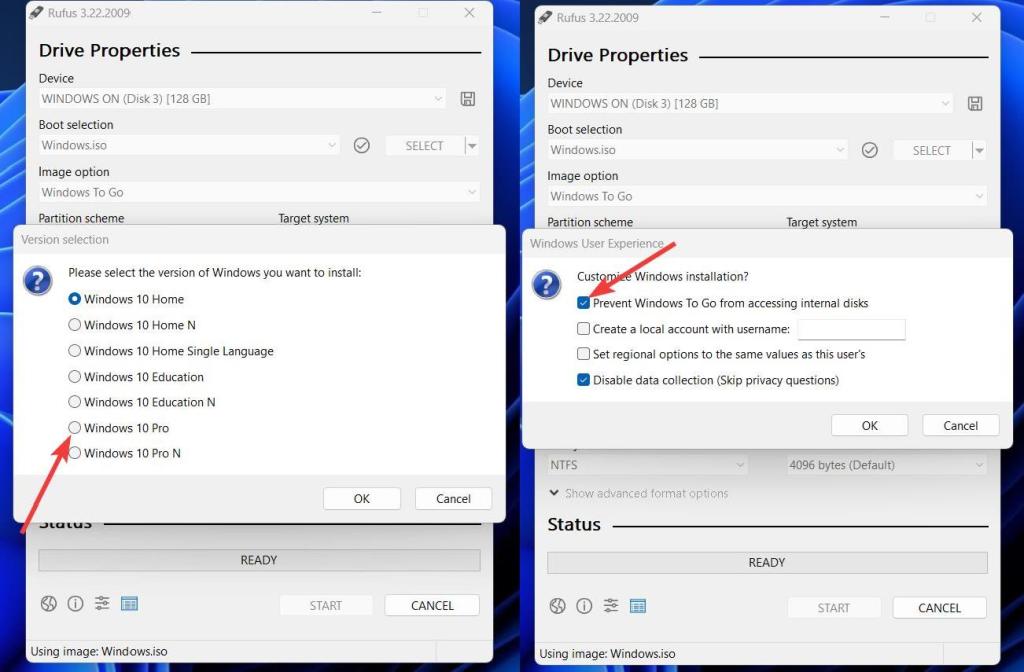
14. Acum, tot ce trebuie să faci este să mergi la asta Pagina de asistență Steam Deck și descărcați toate driverele Windows. Apoi, creați un nou folder numit „Drivers” pe cardul SD și extrageți toate fișierele ZIP din acest folder.
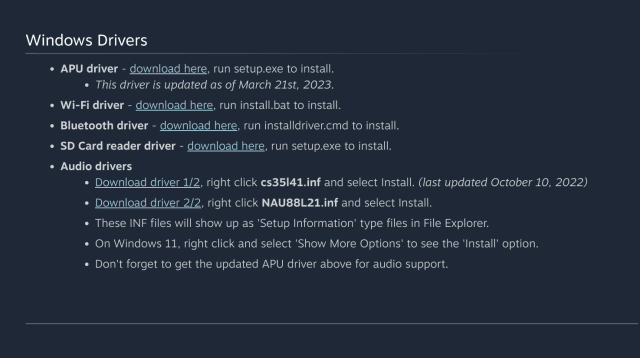
Cum să instalezi Windows pe Steam Deck-ul tău
Acum că am terminat de pregătit un card SD bootabil cu Windows 10 pe el, este timpul să pornim în imaginea instalată pe Steam Deck. Iată cum funcționează:
1. Introduceți cardul SD în Steam Deck. Apoi, apăsați butonul Steam, navigați la opțiunea „Power” și apăsați butonul „A”.
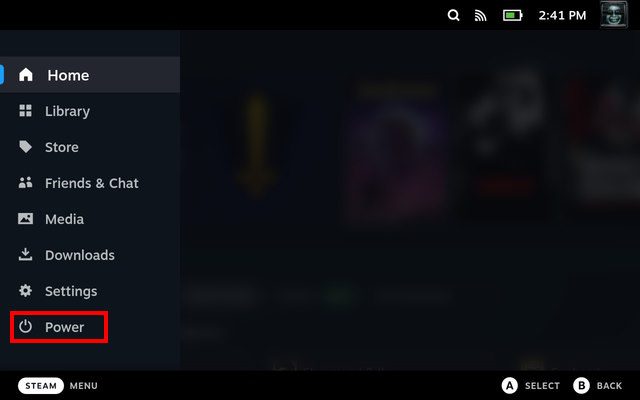
2. În meniul „Power”, selectați opțiunea „Oprire” pentru a opri consola.
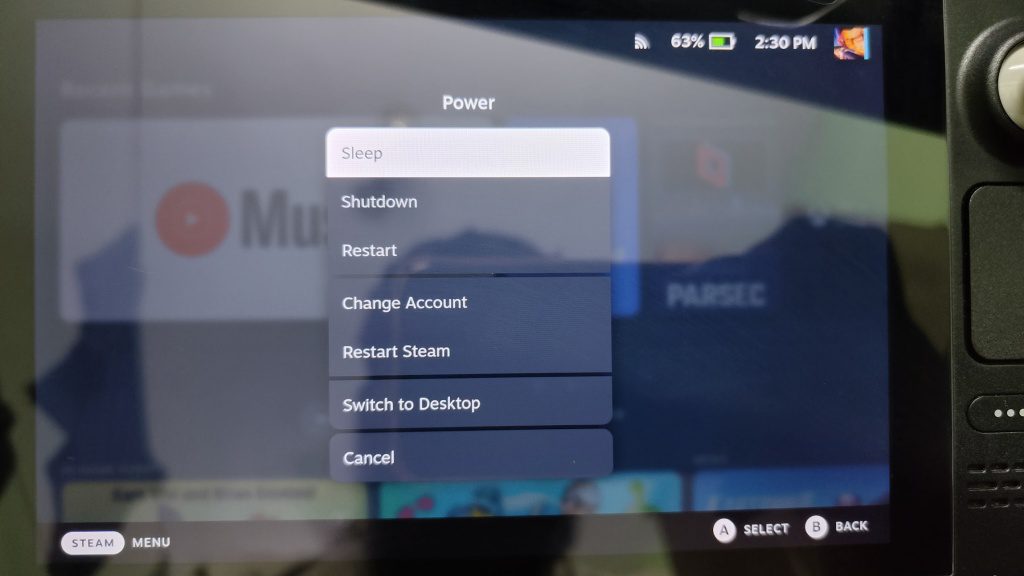
3. Odată oprit, țineți apăsat butonul de reducere a volumului și apăsați butonul de pornire până când auziți un bip. Apoi veți porni în recuperarea SteamOS.
4. Aici, căutați cardul SD sub „EFI Boot Devices” în recuperare și porniți în el apăsând butonul „A”.
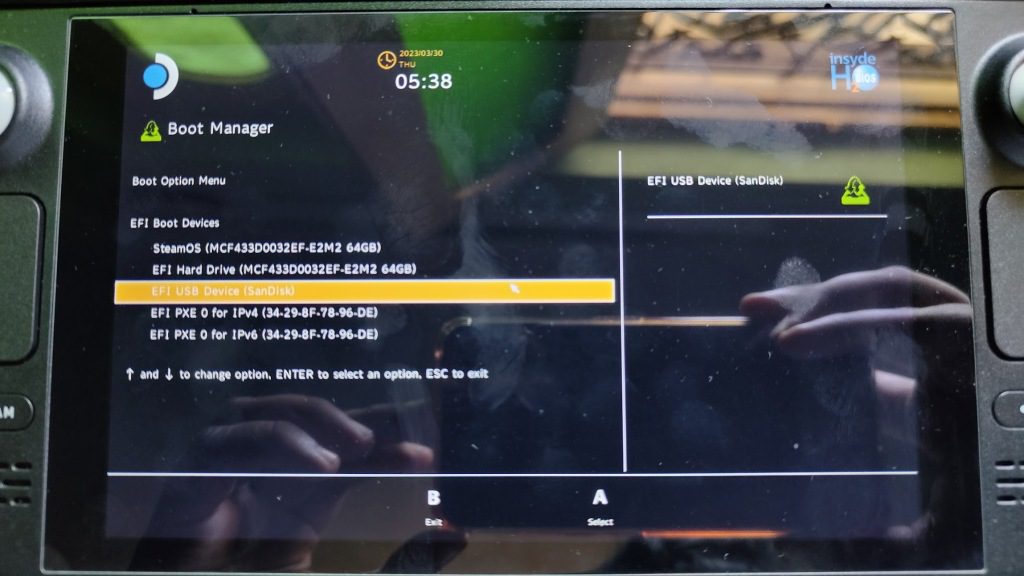
5. Acum ar trebui să porniți direct în configurarea Windows. Acest lucru poate dura ceva timp, în funcție de cât de rapid este cardul SD sau stick-ul USB. De asemenea, după cum puteți vedea în imagine, configurarea Windows 10 rulează într-o orientare verticală pe Steam Deck.
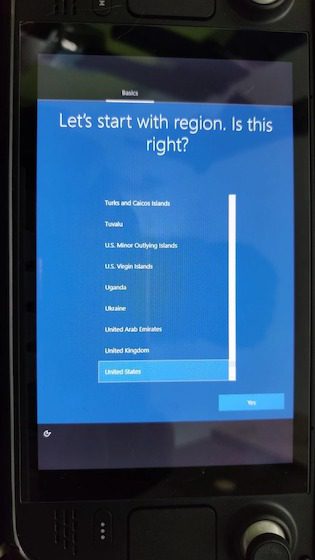
6. Parcurgeți configurarea obișnuită Windows și, odată terminat, schimbați orientarea din setările „Afișare”. Accesați Setări -> Afișare și selectați aici orientarea „Peisaj”.
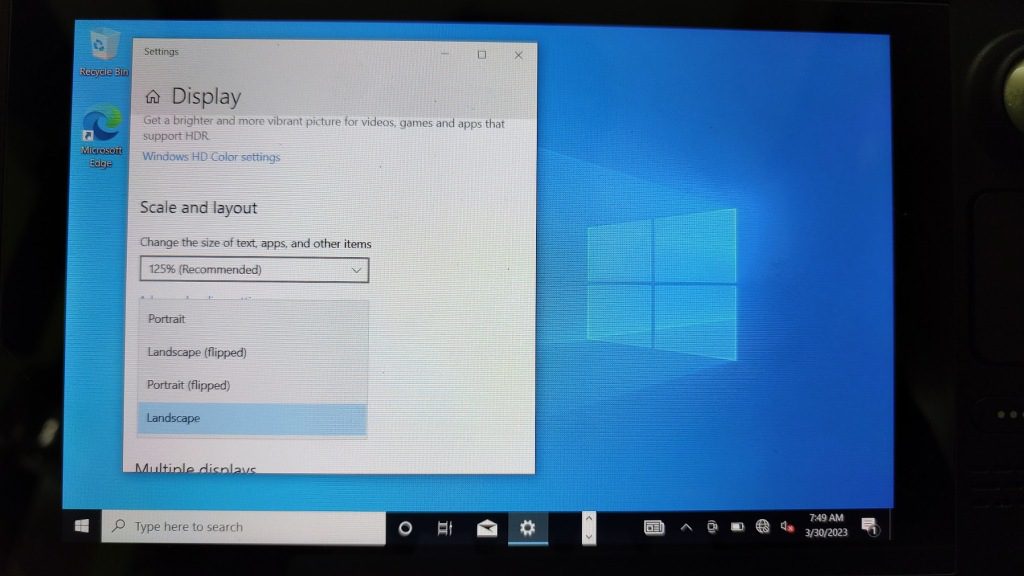
7. Apoi, deschideți File Explorer și mergeți la „SD card -> Drivers folder” și instalați fiecare driver Windows. Unele dintre ele pot fi instalate făcând dublu clic, în timp ce câteva necesită să faceți clic dreapta și să selectați Instalare.
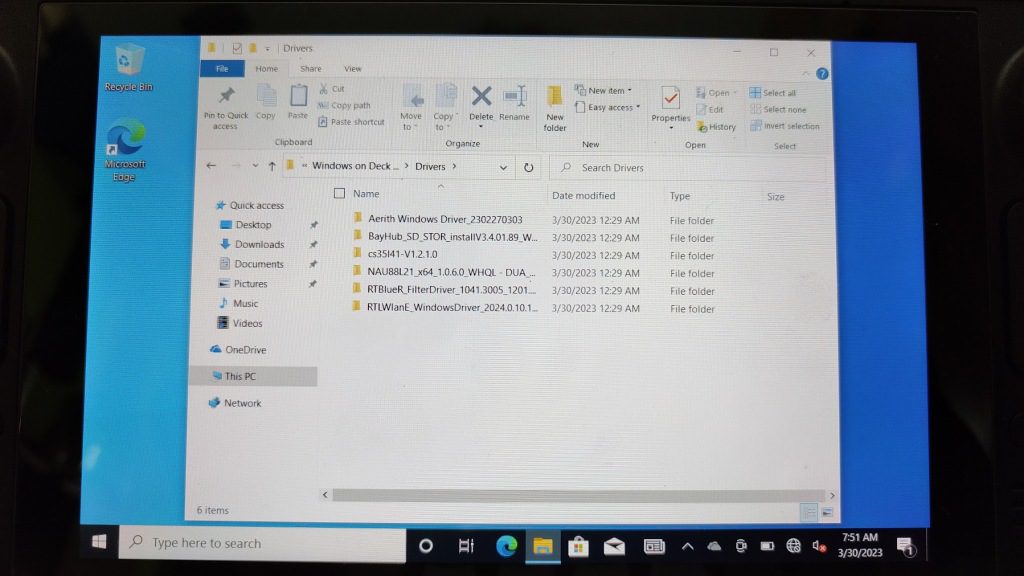
8. Odată instalat, reporniți consola și voila! Ai instalat cu succes Windows 10 pe Steam Deck! Acum puteți introduce cardul USB sau SD sau un SSD extern și puteți porni direct în Windows pentru a juca jocurile preferate care nu sunt disponibile pe SteamOS.
Windows pe Steam Deck: Întrebări frecvente
Pot să pornesc dual Windows pe un SSD intern al unui Steam Deck?
Deși Valve spune că încărcarea dublă nu este posibilă în acest moment, există o modalitate de a porni Windows împreună cu SteamOS pe un Steam Deck. Cu toate acestea, nu am sugera să faceți același lucru, deoarece necesită manipularea partițiilor SteamOS.
Cum funcționează Windows pe un Steam Deck?
În cea mai mare parte, Windows funcționează destul de bine pe Steam Deck. Jocurile funcționează așa cum v-ați aștepta să funcționeze pe un computer obișnuit.
Joacă jocuri instalând Windows pe Steam Deck
Windows pe Steam Deck le face mai ușor pentru oameni să joace jocuri care nu sunt disponibile pe SteamOS, cum ar fi Fortnite, PUBG, Destiny 2 și Genshin Impact. Acestea fiind spuse, Windows 10 ar putea să nu fie la fel de optimizat ca SteamOS, iar durata de viață a bateriei ar putea fi afectată. Ca să nu mai vorbim, descărcarea mai multor jocuri de pe un card SD sau USB este destul de lentă, prin urmare, vă recomandăm să utilizați un SSD extern. Pentru o experiență optimă, vă recomandăm un stick USB 3.0 sau un card SD Clasa A2 UHS-1 care poate atinge viteze de citire și scriere de cel puțin 120MB/s. Dacă ați încercat să rulați Windows pe un Steam Deck folosind un card SD, împărtășiți-vă experiența în secțiunea de comentarii de mai jos.