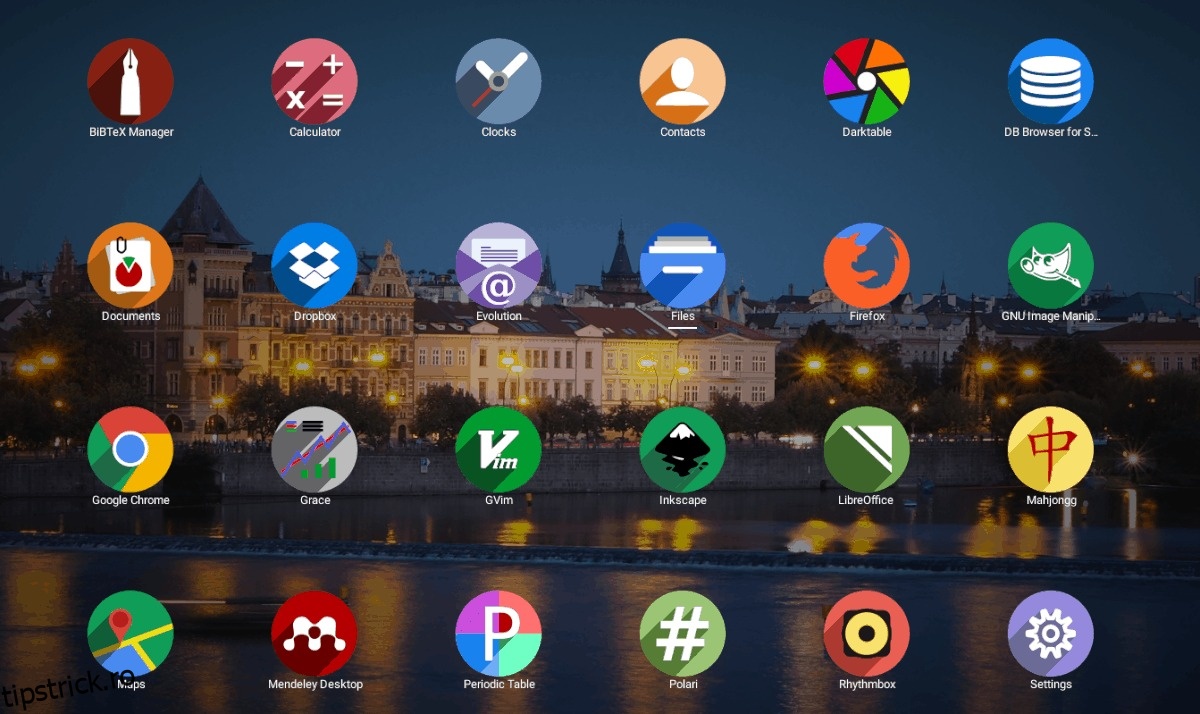Shadow este o temă de pictogramă frumoasă, puternic inspirată de designul material al Google și de ideea umbrelor, și promite să fie o temă completă, cu o pictogramă de înlocuire pentru aproape fiecare program Linux disponibil în prezent.
Tema pictogramei Shadow este disponibilă pentru utilizatorii Linux prin intermediul site-ului web Gnome-Look. Deși nu vă faceți griji, doar pentru că este pe Gnome-Look, nu înseamnă că veți fi forțat să utilizați Gnome Shell pentru a-l folosi, deoarece funcționează pe aproape orice mediu desktop Linux.
Notă: nu vrei să ai de-a face cu Gnome-Look? Codul sursă pentru tema pictogramei Shadow se află pe Github. Pentru a prelua această versiune a temei, asigurați-vă că aveți cel mai recent pachet Git și apoi faceți clic pe butonul „clonă sau descărcare” pe pagina git a lui Shadow.
Pentru a descărca cea mai recentă versiune a temei pictogramei Shadow de pe site-ul web Gnome-Look, faceți clic pe acest link Aici. Odată ajuns pe pagina Shadow, căutați butonul „fișiere” și selectați-l cu mouse-ul.
Când selectați opțiunea „Fișiere”, va apărea o listă de descărcări de pictograme Shadow. Dacă utilizați Gnome Shell, Cinnamon sau un alt mediu desktop bazat pe GTK, descărcați primul fișier din listă. Sau, dacă utilizați KDE Plasma 5 sau LXQt, faceți clic pe pictograma de descărcare de lângă „shadow-kde”.
Cuprins
Extrage tema pictogramei Shadow
Cu tema pictogramei Shadow descărcată pe computerul dvs. Linux, este timpul să extrageți arhiva TarXZ cu care vine, astfel încât fișierele din interior să poată fi accesate. Pentru a face acest lucru, deschideți managerul de fișiere pe computerul dvs. Linux și faceți clic pe folderul „Descărcări”.
Odată ajuns în folderul „Descărcări”, localizați fișierul Shadow TarXZ și faceți clic dreapta pe el cu mouse-ul. Apoi, căutați prin meniul de clic dreapta pentru opțiunea „extras” și selectați-o pentru a decomprima fișierul TarXZ.
Linie de comanda
Preferiți să utilizați terminalul pentru a extrage fișiere? Iată ce să faci. Mai întâi, lansați o fereastră de terminal cu combinația de tastatură Ctrl + Alt + T sau Ctrl + Shift + T. Apoi, utilizați comanda CD pentru a muta sesiunea terminalului din folderul de acasă (~/) în directorul „Descărcări”.
cd ~/Downloads
În directorul „Descărcări”, rulați comanda tar pentru a decomprima complet arhiva Shadow TarXZ.
Shadow pentru GTK
mkdir shadow;tar xJvf shadow-*.tar.xz -C shadow
Shadow pentru KDE
mkdir shadow;shadow-kde-*.tar.xz -C shadow
Verificați fișierele
Cu fișierele pictogramei Shadow extrase, utilizați comanda CD pentru a muta sesiunea terminalului în folderul extras.
cd shadow
În folderul Shadow, rulați comanda LS și aruncați o privire la fișierele din interior.
ls
Instalați tema pictogramei Shadow
Tema pictogramei Shadow trebuie instalată manual pe Linux, datorită faptului că dezvoltatorul nu include un script de instalare ușoară sau ceva similar. Pentru a începe instalarea, lansați o fereastră de terminal. După aceea, urmați instrucțiunile de mai jos care descriu diferitele modalități de a configura tema.
Instalați la nivelul întregului sistem
Configurarea temei pictogramei Shadow la nivelul întregului sistem vă va permite să oferiți fiecărui utilizator de pe computerul dvs. Linux posibilitatea de a o seta ca temă implicită de pictogramă. Cu toate acestea, rețineți că pentru a face acest lucru necesită privilegii Root.
Obținerea accesului root pe Linux se face cu comanda su sau, cu sudo -s dacă utilizatorul Root este dezactivat.
su -
Sau
sudo -s
Acum că aveți acces Root, mutați sesiunea terminalului în folderul „Descărcări” de unde a fost extrasă tema pictogramei Shadow.
cd /home/username/Downloads/
Folosind comanda mv, plasați fișierele pictogramei Shadow în folderul /usr/share/icons.
mv shadow /usr/share/icons/
Instalați pentru un singur utilizator
Nu doriți să oferiți fiecărui utilizator de pe computerul dvs. Linux acces la tema pictogramei Shadow? Dacă da, va trebui să îl configurați pentru un singur utilizator. Pentru a face acest lucru, lansați o fereastră de terminal. Apoi, treceți în folderul „Descărcări” cu comanda CD.
cd ~/Downloads
Creați folderul „icoane” folosind comanda mkdir.
mkdir -p ~/.icons
Cu noul folder creat, utilizați comanda mv pentru a instala tema pictogramei Shadow pentru un singur utilizator.
mv shadow ~/.icons/
Activați Shadow
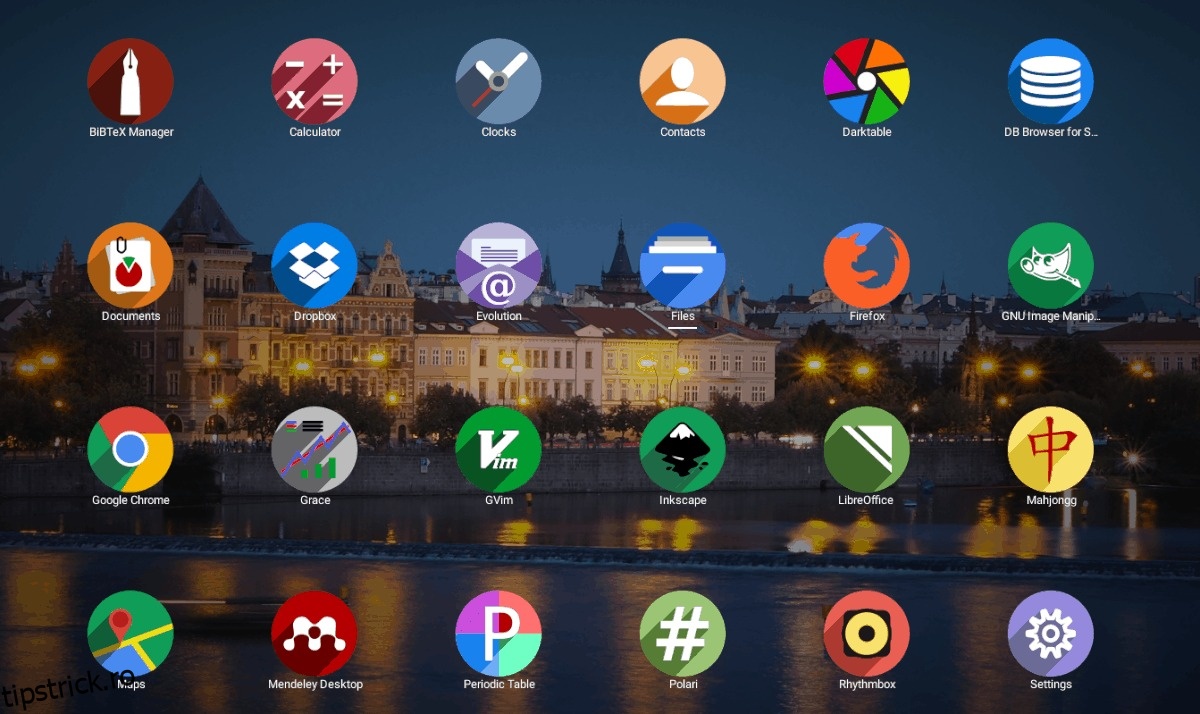
Dacă doriți să configurați tema pictogramei Shadow pe Linux, va trebui să deschideți aplicația „Setări”, deoarece deține toate setările de aspect pentru mediul desktop.
Când ați deschis fereastra „Setări” pe computerul dumneavoastră Linux, răsfoiți-o și căutați opțiunea care spune „Aspect”, „Teme” sau „Icoane” și faceți clic pe ea cu mouse-ul. De acolo, utilizați meniul pentru a aplica Shadow ca temă de pictogramă implicită a sistemului.
Nu vă puteți da seama cum să activați tema pictogramei Shadow pe computerul dvs. Linux? Consultați lista de mai jos pentru mediul desktop pe care îl utilizați în prezent pentru ajutor la aplicarea temei pictogramei Shadow nou instalată.