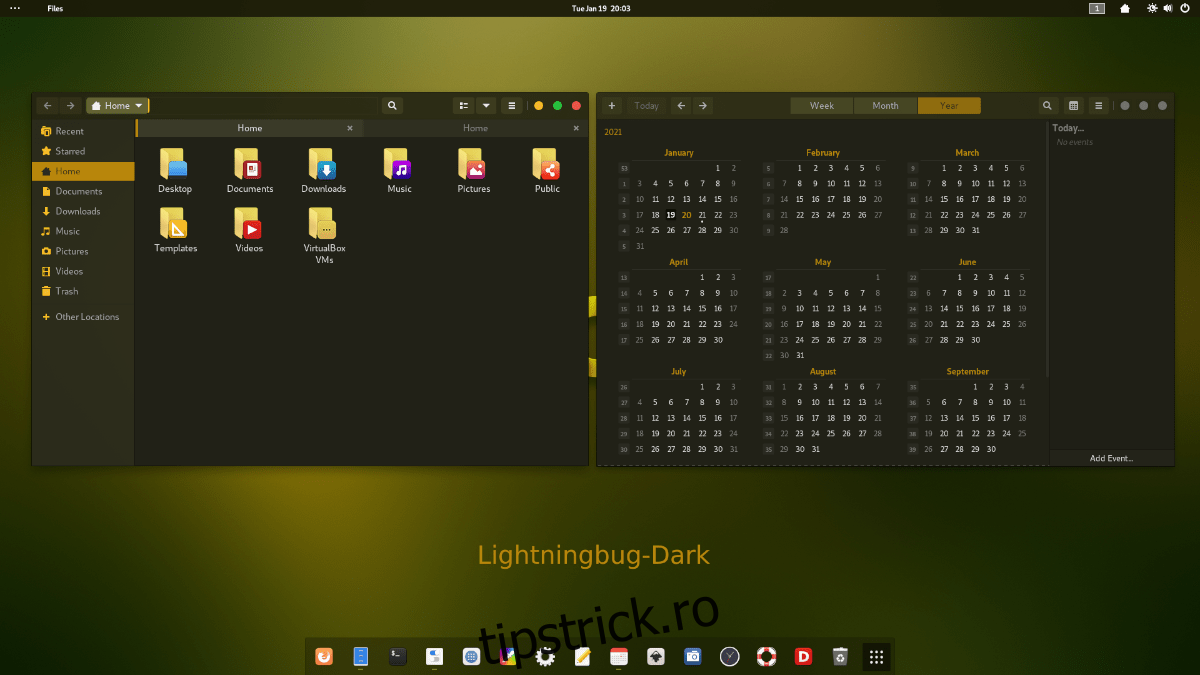LightningBug este o temă frumoasă, gălbuie GTK pentru Linux. Vine în două variante: întuneric și deschis. Designul amintește de Mac OS, dar cu o nuanță galbenă unică. Iată cum se instalează pe Linux!
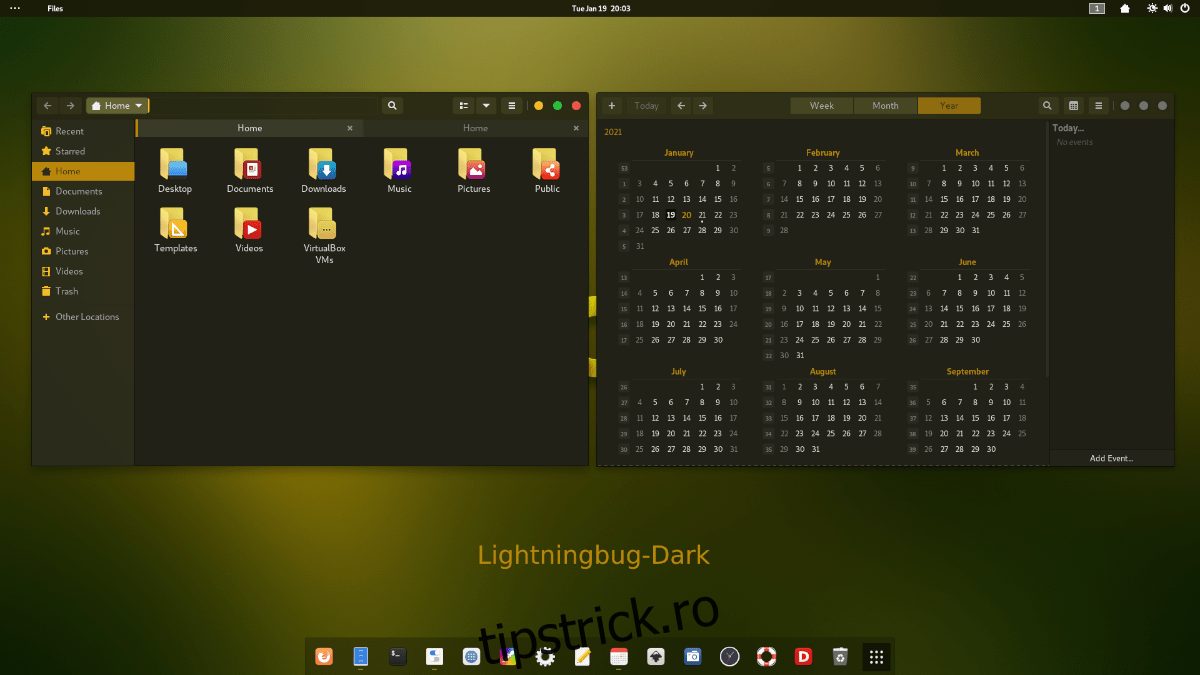
Cuprins
Se descarcă LightningBug
Tema LightningBug GTK este disponibilă pentru toți utilizatorii Linux prin intermediul site-ului web cu tema Gnome-look.org. Pentru a pune mâna pe această temă, începeți prin a merge la Pagina LightningBug Gnome-look.org.
Odată ajuns pe pagina LightningBug, găsiți butonul „Fișiere”. Zona „Fișiere” are o mare varietate de fișiere de pachete tematice LightningBug de descărcat. Opțiunile includ LightningBug Dark, LightningBug Light, LightningBug Light Solid și LightningBug Dark Solid.
În zona „Fișiere”, priviți coloana „DL”. Odată ajuns în această coloană, faceți clic pe butonul albastru „DL” de lângă tema pe care doriți să o descărcați pentru a prelua pachetul de teme LightningBug.
Extragerea LightningBug
Tema LightningBug este distribuită pe internet prin arhivele Tar XZ. Aceste arhive sunt la îndemână și permit creatorilor Linux să distribuie fișierele teme în mod eficient. Cu toate acestea, nu puteți utiliza fișiere cu teme care sunt împachetate în formatul Tar XZ. Ele trebuie extrase mai întâi.
Pentru a începe procesul de extragere pe computer, trebuie să lansați o fereastră de terminal. Pentru a lansa o fereastră de terminal pe desktopul Linux, apăsați combinația de tastatură Ctrl + Alt + T. Sau, căutați „Terminal” în meniul aplicației și lansați-l în acest fel.
Când fereastra terminalului este deschisă și gata de utilizare, utilizați comanda CD pentru a intra în directorul „Descărcări” de unde a fost descărcat pachetul tematic LightningBug.
cd ~/Downloads
În directorul „Descărcări”, extragerea poate începe. Folosind comanda tar pentru a decomprima pachetul de teme LightningBug pe care l-ați descărcat de pe Gnome-look.org.
Pentru a extrage pachetul tematic LightningBug Dark GTK, utilizați comanda de mai jos.
tar xvf Lightningbug-Dark.tar.xz
Pentru a extrage pachetul tematic LightningBug Light GTK de pe computer, executați următoarea comandă de terminal.
tar xvf Lightningbug-Light.tar.xz
Pentru a extrage pachetul tematic LightningBug Light Solid pe computer, va trebui să rulați comanda de mai jos.
tar xvf Lightningbug-Light-Solid.tar.xz
Doriți să extrageți tema LightningBug Dark Solid GTK de pe computer? Executați comanda de mai jos.
tar xvf Lightningbug-Dark-Solid.tar.xz
Instalarea LightningBug
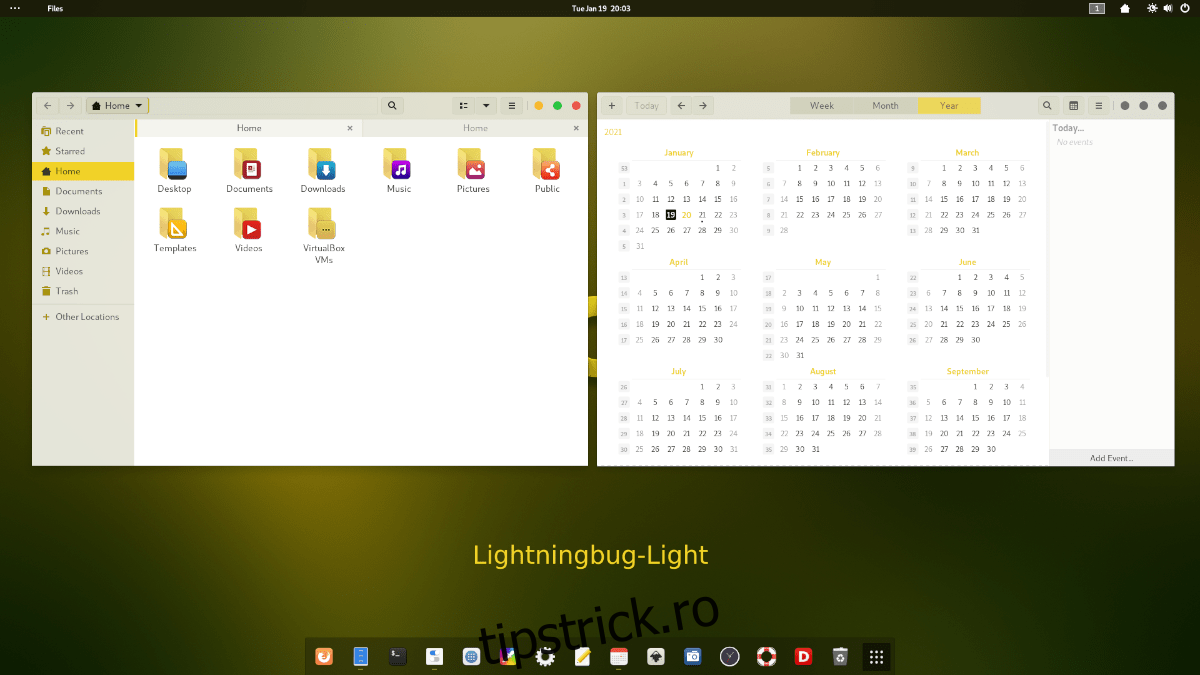
Acum că tema LightningBug GTK este extrasă complet în folderul „Descărcări”, instalarea temei poate începe. Există două moduri de a instala tema LightningBug GTK pe Linux. Aceste două metode de instalare sunt cunoscute ca „utilizator unic” și „la nivel de sistem”.
Metoda de instalare pentru un singur utilizator este ideală pentru utilizatorii Linux care nu partajează un computer și nu doresc ca alți utilizatori să acceseze tema LightningBug GTK. Metoda de instalare la nivelul întregului sistem este cea mai bună pentru utilizatorii care au mai multe conturi pe sistemul lor Linux și doresc ca fiecare utilizator să acceseze tema LightningBug.
În acest ghid, vom acoperi ambele metode. Pentru a începe procesul de instalare, deschideți o fereastră de terminal pe desktopul Linux. Puteți deschide o fereastră de terminal pe desktop apăsând Ctrl + Alt + T sau căutând „Terminal” în meniul aplicației.
Un singur utilizator
Primul pas în instalarea LightningBug în modul pentru un singur utilizator este să creați un nou folder cu numele „.themes” în directorul dvs. de pornire. Acest folder va permite mediilor desktop Linux să încarce teme doar pentru contul dvs. de utilizator.
Pentru a crea noul folder, utilizați comanda mkdir de mai jos.
mkdir -p ~/.themes/
După crearea noului folder de temă, utilizați comanda CD pentru a muta fereastra terminalului în directorul „Descărcări” de unde a fost extrasă anterior tema LightningBug GTK.
cd ~/Downloads/
Odată ajuns în directorul „Descărcări”, utilizați comanda mv pentru a instala tema LightningBug GTK în folderul „.themes”.
mv Lightningbug*/ ~/.themes/
Când comanda este finalizată, instalarea este terminată. Confirmați că instalarea a avut succes executând comanda ls de mai jos.
ls ~/.themes
La nivelul întregului sistem
Pentru a instala tema LightningBug GTK în modul la nivelul întregului sistem, începeți prin a accesa directorul „Descărcări” din folderul de acasă, de unde a fost extras anterior pachetul de teme.
cd ~/Downloads
Odată ajuns în folderul „Descărcări”, trebuie să vă conectați la contul de utilizator root, deoarece instalarea în modul la nivelul întregului sistem necesită modificarea unor foldere de sistem.
sudo -s
Acum că terminalul are acces root, instalați tema LightningBug GTK în folderul /usr/share/themes/ utilizând comanda mv de mai jos.
mv Lightningbug*/ /usr/share/themes/
După finalizarea comenzii, tema LightningBug GTK este instalată. De aici, utilizați comanda ls pentru a confirma că a avut succes.
ls /usr/share/themes/
Activarea LightningBug
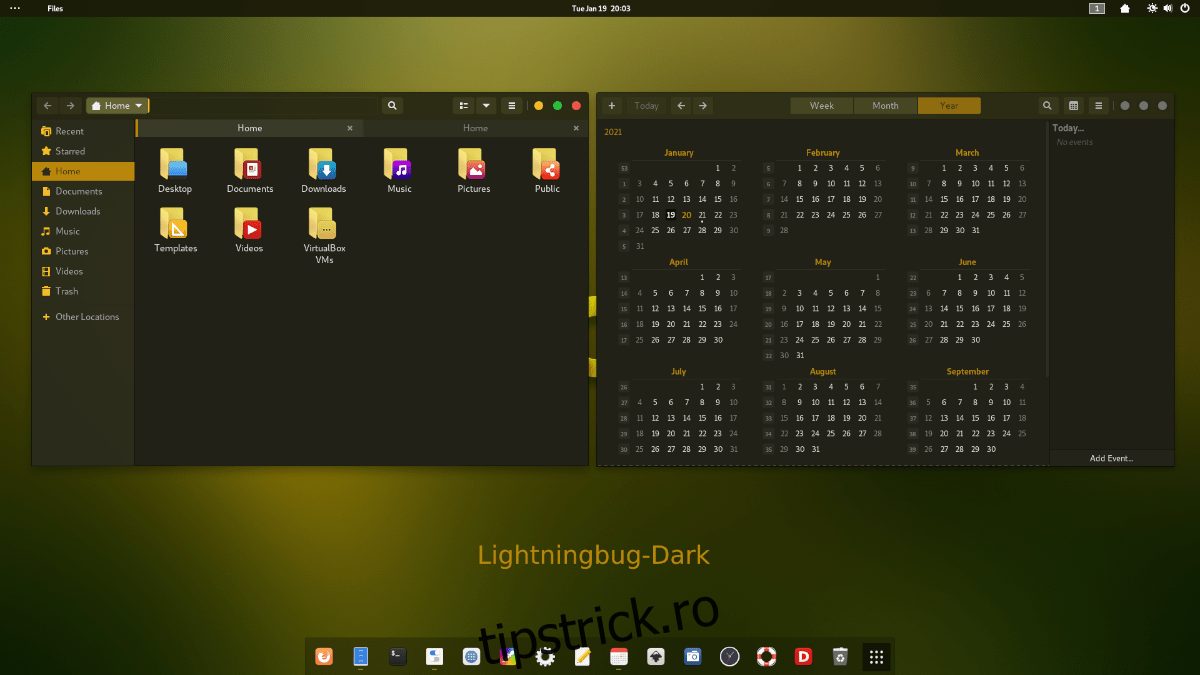
Tema LightningBug GTK este acum instalată pe computerul dvs. Linux, dar nu este tema GTK implicită. Motivul pentru aceasta este că simpla instalare a unei teme GTK nu o face aspectul implicit pe desktop-ul Linux. Aceste lucruri trebuie schimbate manual.
Dacă nu sunteți sigur cum să vă schimbați tema GTK implicită pe Linux în LightningBug, vă putem ajuta! Urmați unul dintre ghidurile de mai jos pentru a afla despre schimbarea temei implicite GTK pe Linux!