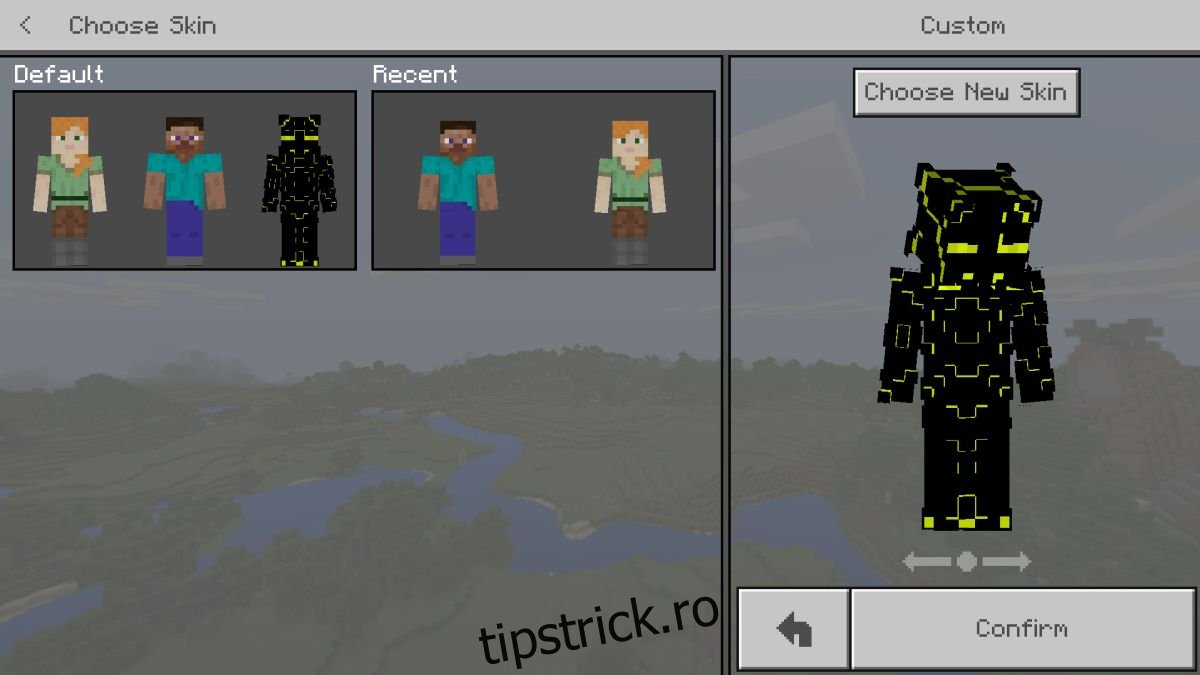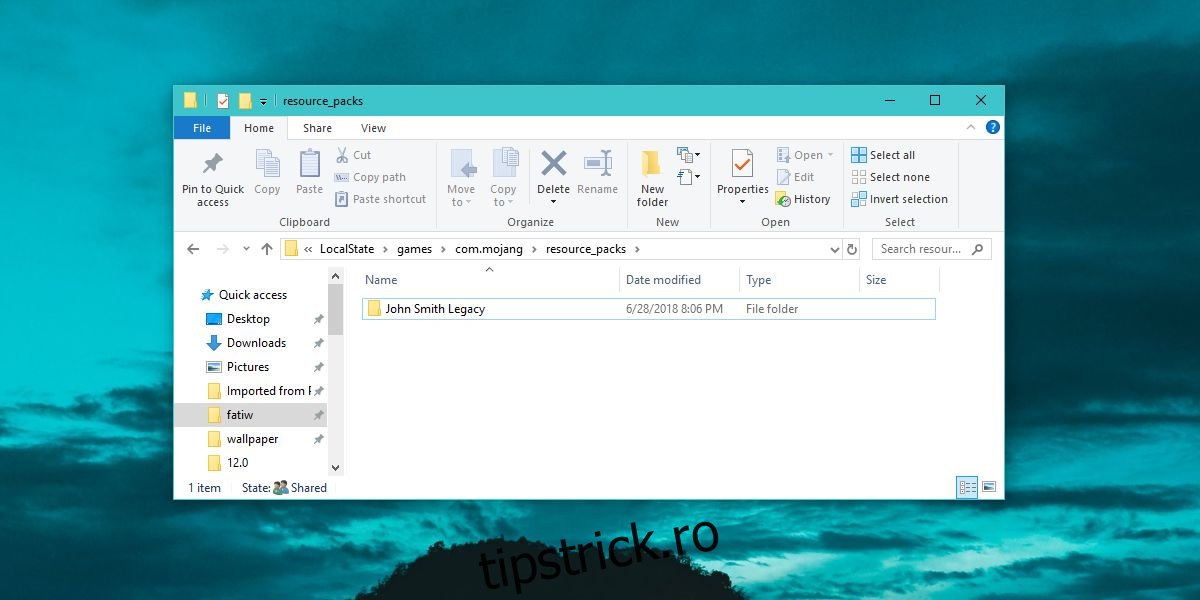Versiunea Windows 10 Minecraft acceptă skin-uri și pachete de texturi, ca omologul său Java. Modificarea aspectului Minecraft este ceva ce utilizatorilor le place să facă și există pachete de texturi care pot schimba dramatic felul în care arată jocul. Iată cum puteți instala skin-uri și pachete de texturi pe Minecraft Windows 10 UWP.
ALERTA SPOILER: Derulați în jos și urmăriți tutorialul video de la sfârșitul acestui articol.
Cuprins
Pachete și skinuri compatibile
Înainte de a instala skin-uri și pachete de texturi pe Minecraft Windows 10 UWP, este important să știți că pachetele pentru versiunea Java nu sunt compatibile cu versiunea UWP. Din păcate, aceasta înseamnă că o bună parte din unele dintre cele mai bune pachete gratuite nu pot fi utilizate cu aplicația UWP. Este încă un motiv pentru care mai mulți utilizatori rămân la versiunea Java.
Pentru a găsi pachete compatibile, verificați depozitele obișnuite și citiți descrierile acestora. Dacă un pachet afirmă că va funcționa pe versiunea Windows 10, îl puteți descărca și încerca să îl instalați. Skin-urile sunt doar fișiere PNG, așa că nu veți avea probleme în a le găsi pentru versiunea Windows 10.
Folderul de jocuri Minecraft Windows 10
Presupunând că ați găsit un pachet de texturi compatibil cu versiunea Windows 10, iată cum îl puteți instala. Pachetul a venit cel mai probabil ca un fișier arhivat. Extrageți-l pe desktop.
Apoi, deschideți următoarea locație în File Explorer.
C:UsersYour User NameAppDataLocalPackagesMicrosoft.MinecraftUWP_8wekyb3d8bbweLocalStategamescom.mojang
Pachete de textura
Pachetul de texturi pe care l-ați extras intră în folderul numit „Resource_packs”. Este unul dintre folderele prezente în locația de mai sus. Lipiți folderul extras aici și Minecraft îl va putea accesa.
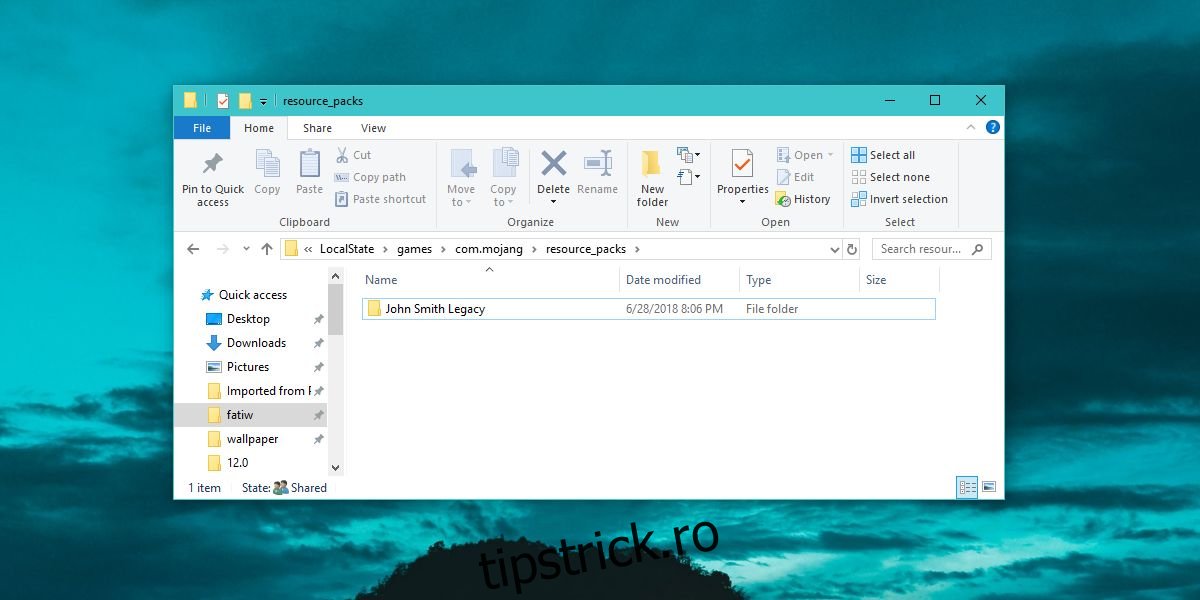
Apoi, trebuie să activați pachetul de texturi. Deschide Minecraft și dă clic pe Setări. Derulați în jos în coloana din stânga și faceți clic pe Resurse globale. Aici, veți vedea o listă de pachete de texturi active și disponibile și ar trebui să includă pe cea pe care l-ați mutat în folderul resource_packs.
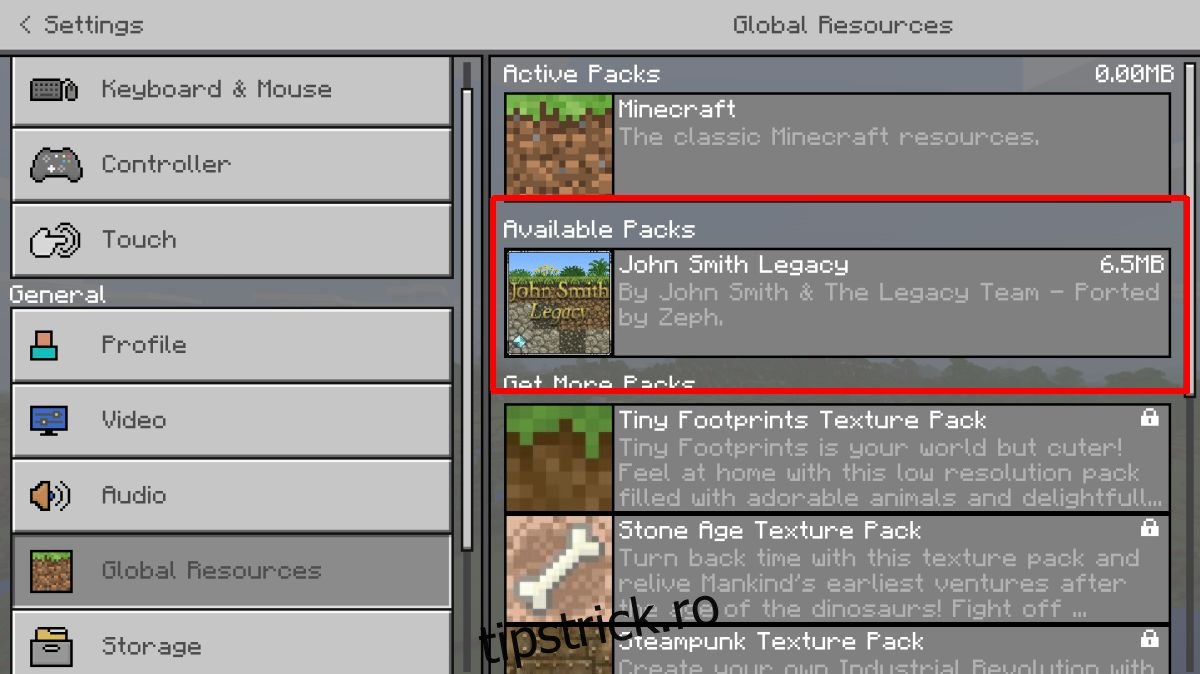
Selectați-l și faceți clic pe butonul Plus pentru a-l activa. În orice moment, puteți avea mai mult de un pachet de texturi activat.
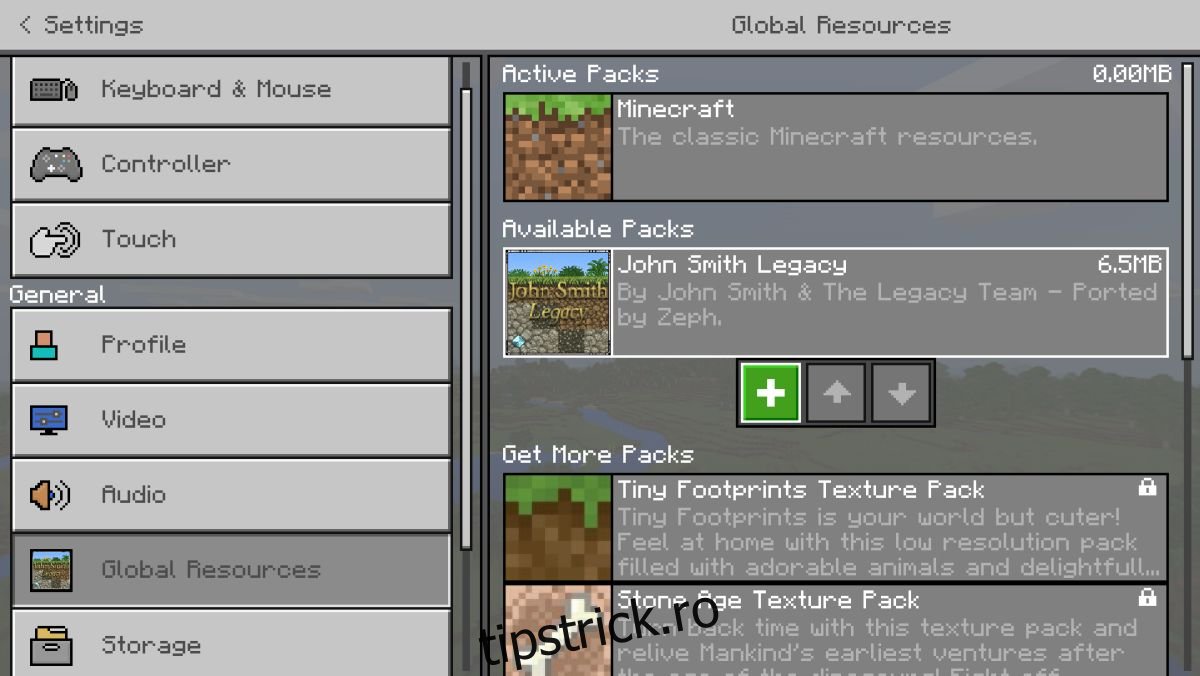
Dacă nu apare un pachet de texturi, probabil că este incompatibil cu această versiune de Minecraft.
Piei
Găsiți și descărcați un skin pentru Minecraft. Se va descărca ca un singur fișier PNG. În unele cazuri, pot exista mai multe fișiere PNG și fiecare fișier va fi o variație diferită a aceluiași skin. De exemplu, culori diferite ale aceleiași piele.
Puteți salva fișierul PNG oriunde, dar este o idee bună să-l plasați undeva unde nu va fi șters accidental.
Deschideți Minecraft și faceți clic pe pictograma mică de fixare a firelor de sub avatarul dvs. de pe ecranul de pornire. Aceasta vă va duce la ecranul de personalizare a pielii. În caseta Implicit, faceți clic pe conturul avatarului și faceți clic pe butonul „Alegeți un aspect nou” din caseta Personalizată.
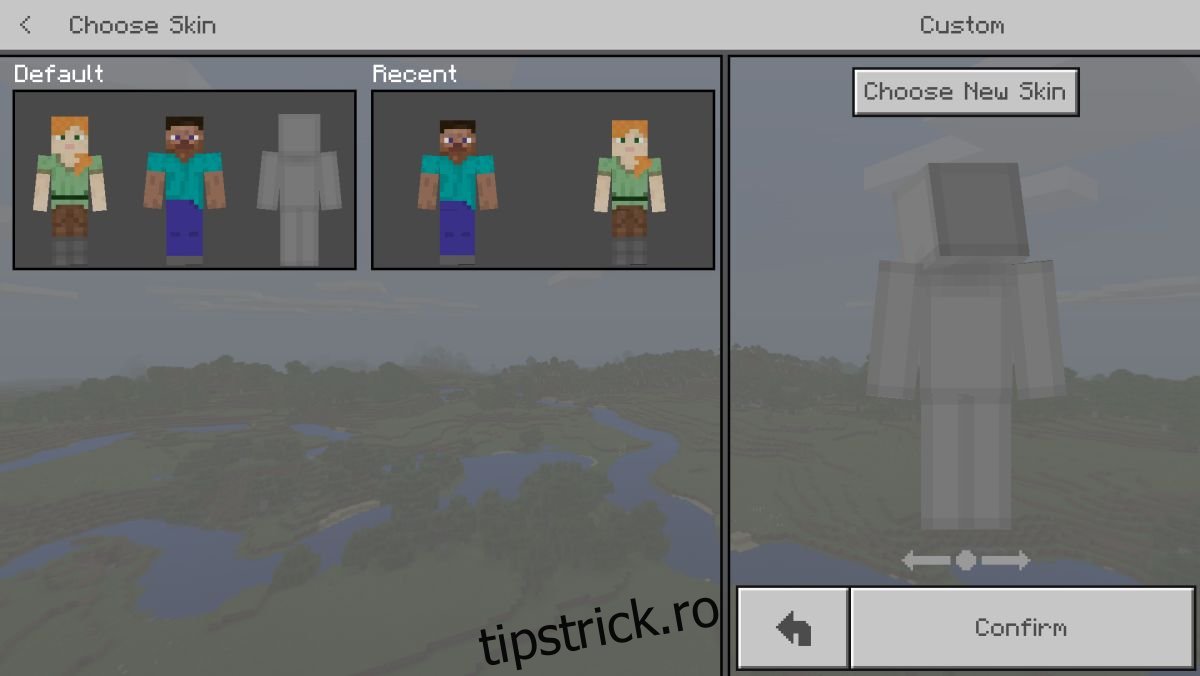
Selectați fișierul PNG pe care l-ați descărcat, iar skinul va fi aplicat.