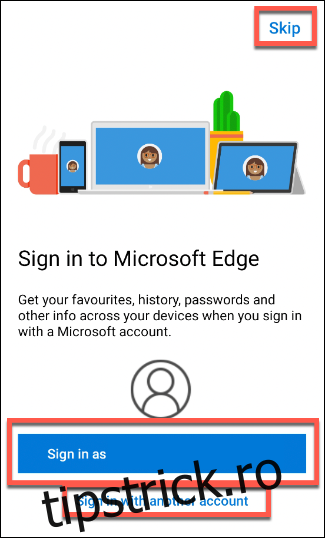Noul browser Microsoft Edge oferă o viteză impresionantă și o interfață ușor de utilizat pentru a rivaliza cu Google Chrome. Aplicația Edge pentru Android oferă aceeași experiență de navigare, astfel încât să vă puteți muta cu ușurință navigarea pe dispozitive.
Nu aveți nevoie de Microsoft Edge pe computer pentru a utiliza aplicația Edge pentru Android. Dacă îl aveți instalat, totuși, puteți partaja filele deschise, favoritele, parolele și multe altele pe mai multe dispozitive. Iată cum să îl instalați și să îl utilizați pe Android.
Instalarea și configurarea Microsoft Edge pe Android
Pentru a începe, descărcați Microsoft Edge pentru Android din Google Play Store și instalați-l pe smartphone-ul dvs. Android.
Când lansați prima aplicație, vi se cere să vă conectați la contul Microsoft. Acesta este modul în care vă puteți partaja favoritele, parolele, istoricul de navigare și setările între dispozitive.
Dacă aveți deja un cont Microsoft sincronizat cu dispozitivul dvs., aplicația browser Edge vă va întreba dacă doriți să vă conectați la acel cont. Dacă o faci, atinge „Conectează-te ca”. Dacă nu, atingeți „Conectați-vă cu un alt cont”.
Dacă nu doriți deloc să vă conectați la un cont Microsoft, atingeți „Omiteți”.
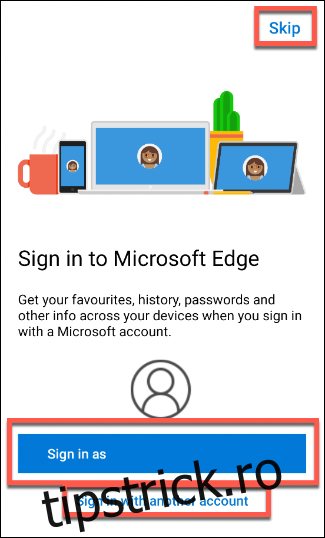
Dacă vă conectați, vi se cere dacă doriți să vă sincronizați parolele pe toate dispozitivele. Dacă doriți să sincronizați, atingeți „Verificați”. Atingeți „Nu acum” dacă doriți să săriți peste acest proces.
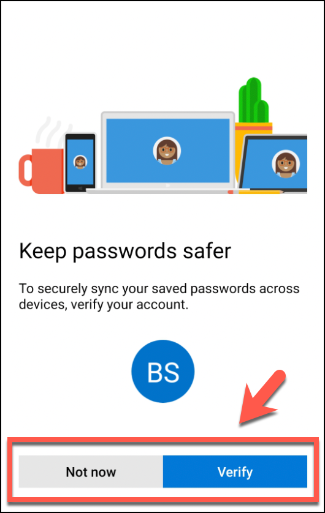
Aplicația vă solicită să confirmați dacă doriți să partajați date despre dvs. cu Microsoft pentru o experiență de navigare personalizată. Atingeți „OK” pentru a partaja sau „Nu acum” pentru a refuza permisiunea.
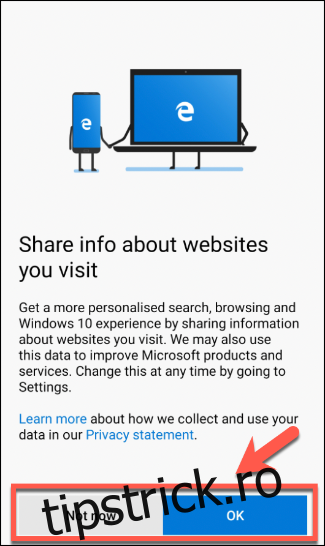
Edge va solicita, de asemenea, permisiunea de a partaja datele dvs. de utilizare pentru personalizare suplimentară. La fel ca înainte, atingeți „OK” pentru a confirma sau „Nu acum” pentru a vă refuza permisiunea.
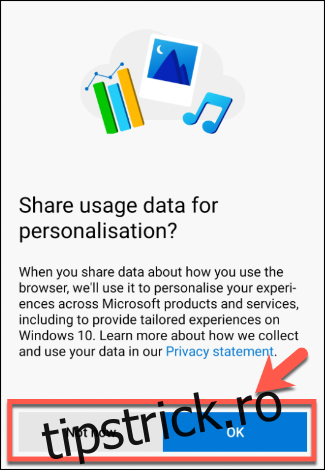
Se încarcă fereastra browserului Edge, dar trebuie să confirmați câteva setări suplimentare în acest moment. Dacă utilizați Edge pe alt dispozitiv, veți fi întrebat dacă doriți să sincronizați setările și informațiile de pe computer.
Pentru a sincroniza toate setările disponibile, atingeți „Sincronizați acum”. Dacă doriți să păstrați browserul pe Android independent de computerul dvs., atingeți „Nu, mulțumesc”.
Dacă doriți să vedeți ce setări vor fi sincronizate înainte de a vă decide, atingeți „Setări de sincronizare”.
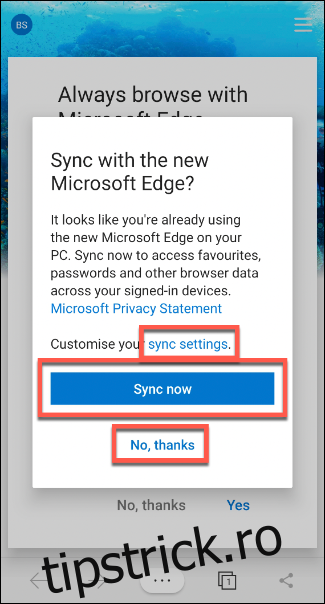
În ecranul „Setări de sincronizare”, bifați casetele de selectare de lângă oricare dintre opțiunile pe care doriți să le sincronizați, apoi atingeți „Confirmați”.
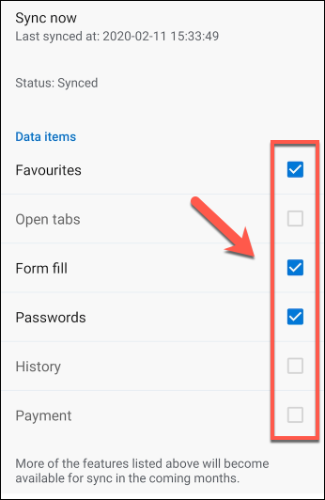
Edge vă întreabă dacă doriți să îmbinați datele de pe dispozitivul Android cu setările Edge existente sau să le ștergeți. Selectați butonul radio de lângă alegerea dvs., apoi atingeți „Confirmați”.
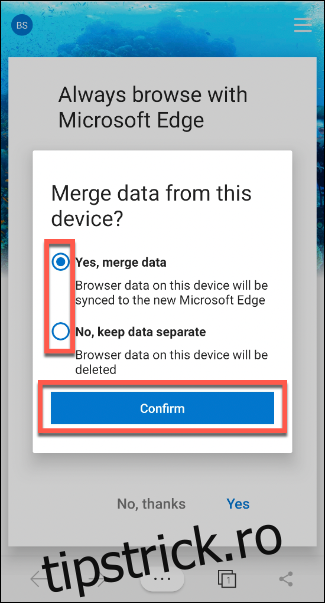
În cele din urmă, ești întrebat dacă vrei să faci din aplicația Edge browser implicit pe Android. Atingeți „Da” dacă o faceți, apoi urmați instrucțiunile de pe ecran. Dacă doriți să lăsați intacte setările implicite ale browserului, atingeți „Nu, mulțumesc”.
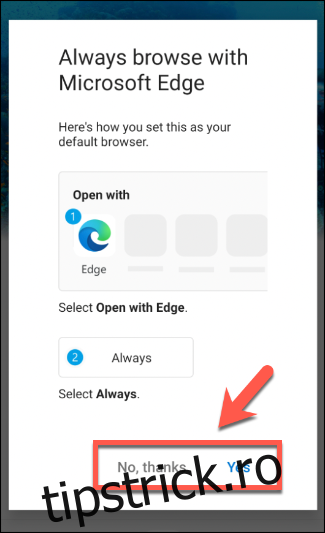
Acum, puteți utiliza browserul Edge pe dispozitivul Android.
Utilizarea Microsoft Edge pe Android
La fel ca mulți dintre concurenții săi, browserul Microsoft Edge pe Android acceptă navigarea cu file, favorite, pagini de pornire personalizate, navigare privată și multe altele.
Pentru a accesa un site web, atingeți „Căutați sau introduceți adresa web” în mijlocul ecranului de pornire Edge. Introduceți o adresă URL sau o interogare de căutare, apoi atingeți Enter.
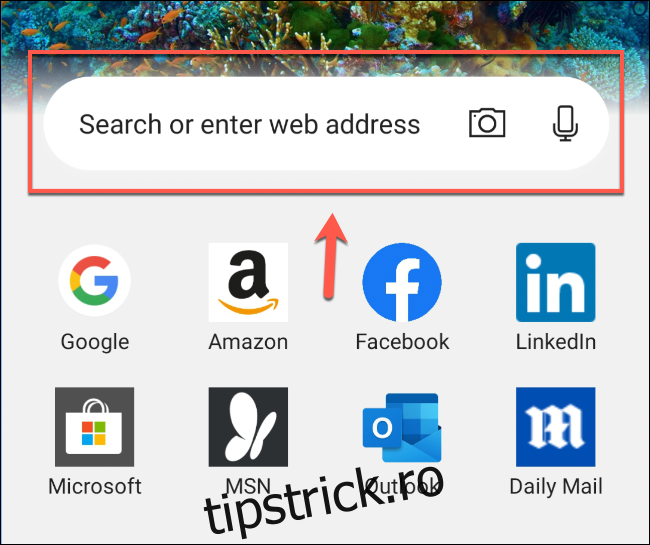
Dacă doriți să deschideți o altă filă sau să accesați alte pagini cu file, atingeți pictograma Filă din bara de meniu din partea de jos.
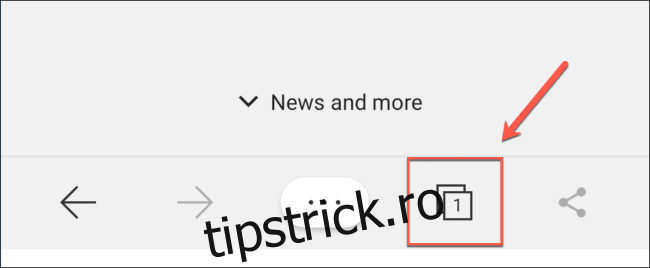
Atingeți semnul plus (+) din dreapta jos pentru a deschide o filă nouă sau atingeți un card de filă existent pentru a comuta la pagina respectivă.
Dacă doriți să deschideți o pagină „InPrivate” (similar cu modul „Incognito” al Chrome), atingeți „InPrivate”, apoi atingeți semnul plus (+).
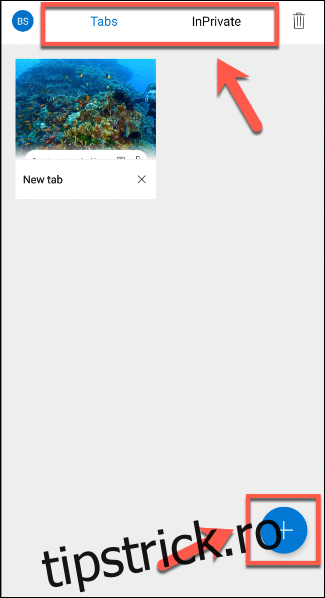
Pentru a vă accesa favoritele, istoricul web, descărcările sau setările, atingeți cele trei puncte din bara de meniu de jos.
Aceasta deschide un meniu mai avansat cu elemente și setări de lansare rapidă.
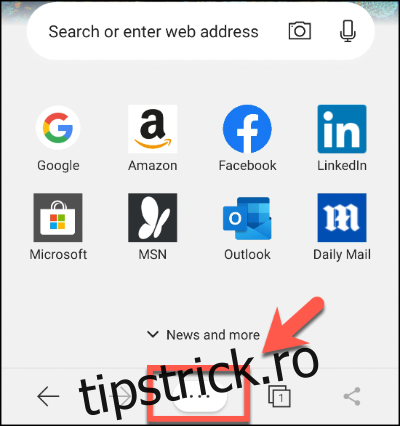
Atingeți oricare dintre aceste opțiuni pentru a afișa meniul relevant sau pentru a efectua o acțiune.
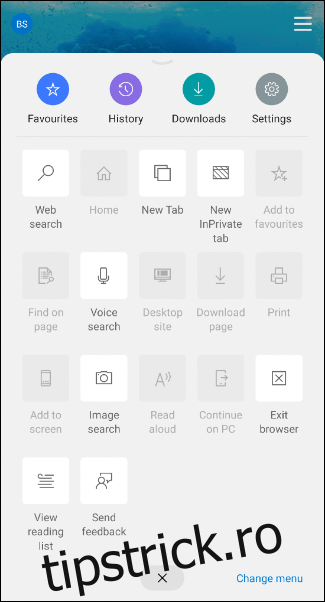
Multe dintre funcțiile pe care le vedeți în aplicația Edge pentru Android vă vor fi familiare, mai ales dacă o utilizați deja pe Windows.
Aplicația este încă în dezvoltare activă. Mai multe funcții, cum ar fi prevenirea urmăririi, vor fi mutate în aplicația Android în curând, astfel încât să puteți beneficia de aceeași experiență de navigare pe toate dispozitivele.