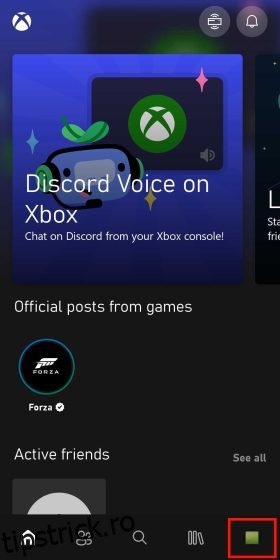La câteva luni după anunțul său oficial și testele beta, mult îndrăgita platformă de chat vocal pentru jucători Discord a fost lansată pe consolele Xbox. Microsoft și Discord au anunțat recent că toți utilizatorii Xbox Series X/S și Xbox One pot, în sfârșit, să converseze vocal cu prietenii lor Discord pe consola lor. Aceasta înseamnă că nu va mai trebui să vă bazați pe chat-ul de petrecere Xbox sau soluții alternative pentru a vorbi cu prietenii de pe computer în timpul jocului. Deci, dacă ați visat la această zi și sunteți gata să utilizați Discord pe Xbox, să învățăm cum să instalați aplicația, să o configurați și apoi să începem apeluri vocale cu prietenii tăi.
Cuprins
Cum să obțineți Discord pe Xbox (2022)
În acest articol, vom analiza toate modalitățile de a integra Discord în consola lor Xbox. Vom trece peste toate cerințele preliminare necesare de care aveți nevoie pentru această integrare și vom analiza, de asemenea, modul în care funcționează și funcționează. Integrarea este puțin complicată acum, deoarece necesită să utilizați mai multe aplicații împreună. Deci, pentru a vă asigura că nu vă pierdeți, utilizați tabelul nostru de mai jos pentru a urma acest ghid pas cu pas cu imagini.
Cerințe preliminare înainte de a conecta Discord și Xbox
Înainte de a începe să folosim Discord pe Xbox, iată câteva lucruri pe care trebuie să le țineți cont pentru a finaliza fără probleme procesul de configurare:
- În primul rând, rețineți că integrarea Discord este disponibilă numai pe consolele Xbox Series X, Series S și Xbox One. Nu puteți utiliza platforma de chat vocal pe console mai vechi de la Microsoft.
- În al doilea rând, chiar dacă este evident, vă sugerăm să instalați cele mai recente actualizări pentru aplicația Discord și consola dvs. Xbox. Integrarea chatului vocal Discord a intrat în funcțiune cu sistemul de operare build 10.0.22621.1836 pe Xbox.
- Apoi, asigurați-vă că instalați aplicațiile necesare de care veți avea nevoie pentru acest proces de integrare Discord-Xbox folosind link-urile de mai jos:
- De asemenea, am inclus cum să configurați și să conectați Discord la contul dvs. Xbox folosind aplicația desktop. Deci, descărcați aplicația desktop Discord (gratuit) folosind link aici dacă ai de gând să-l folosești în mod regulat.
- Asigurați-vă că aveți un cont valid pe ambele platforme și că sunteți autentificat. Acesta este un punct important, deoarece Discord nu are o aplicație completă pe Xbox, ceea ce înseamnă că veți avea nevoie de o aplicație Discord dedicată, fie care rulează pe telefon, fie pe desktop. , prin care vor fi direcționate apelurile (explicat mai jos).
Cum să vă conectați contul Xbox la Discord
Acum vine primul pas important, care presupune să vă conectați contul Xbox la Discord. Procesul este simplu și, așa cum am menționat deja, singura condiție prealabilă este să aveți atât aplicația Discord, cât și aplicația Xbox instalate pe telefon. După ce ați făcut asta, urmați pașii de mai jos pentru a vă conecta contul Xbox la profilul Discord.
Notă: această funcție de integrare a fost testată utilizând versiunea Discord 143.20 pe Android 12 și versiunea 2209.1.6 a aplicației Xbox. Și Xbox One de la biroul Beebom rula versiunea 10.0.22621.1836, așa cum sa menționat mai sus.
- Pe telefon, deschideți aplicația Xbox. Odată ce sunteți în aplicație, atingeți pictograma „Profil” din dreapta jos.
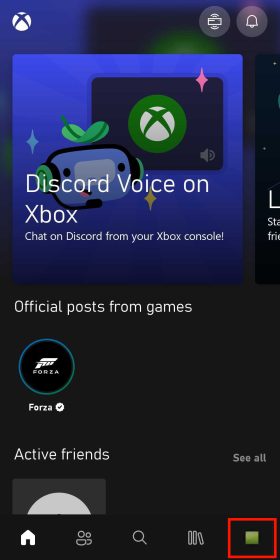
- Sub secțiunea de profil, treceți la pagina Setări atingând pictograma roată dințată din colțul din dreapta sus.
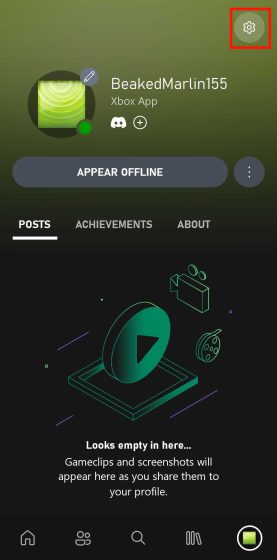
- Acum, odată ce vă aflați pe pagina de setări, căutați opțiunea „Conturi conectate” și atingeți-o.
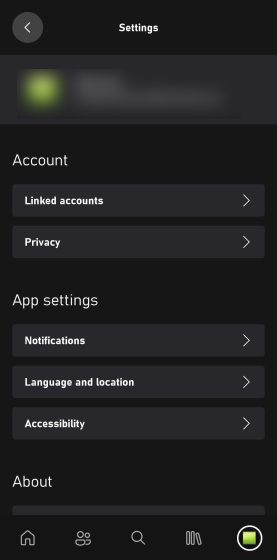
- Acest lucru vă va duce la un alt meniu, unde veți obține opțiunea de a vă conecta contul Xbox cu mai multe platforme. Căutați opțiunea Discord și apăsați pe „Link” de lângă ea.
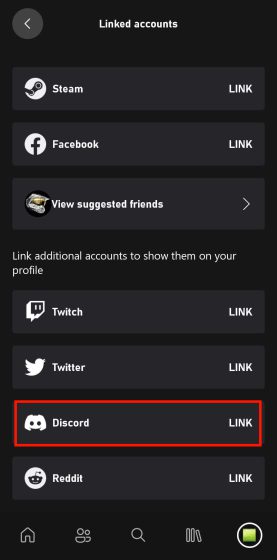
- După ce atingeți opțiunea „Conectați”, veți vedea o solicitare pentru a vă conecta contul Discord. Aici, faceți clic pe „Continuați” pentru a merge la pagina de conectare a Discord.
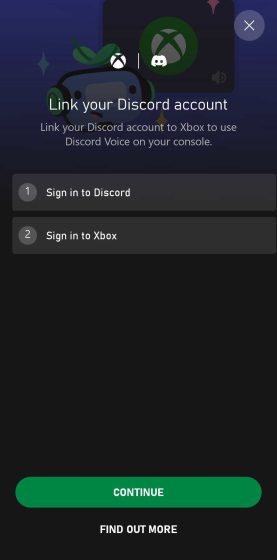
- După ce vă conectați la contul dvs. Discord, veți fi redirecționat către o solicitare de permisiune care vă va cere să autorizați aplicația Xbox să vă acceseze informațiile de profil. Citiți cu atenție permisiunile și atingeți „Autorizați” dacă sunteți mulțumit de ele.
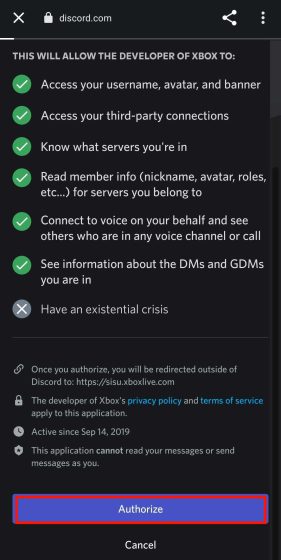
- După procesul de autorizare, veți fi redirecționat înapoi la aplicația Xbox și vi se va cere să lansați aplicația Discord. Acum, pentru a utiliza chatul vocal Discord pe Xbox, jucătorii trebuie să își transfere apelul vocal din aplicația Discord pe Xbox, așa cum este explicat într-o secțiune separată.
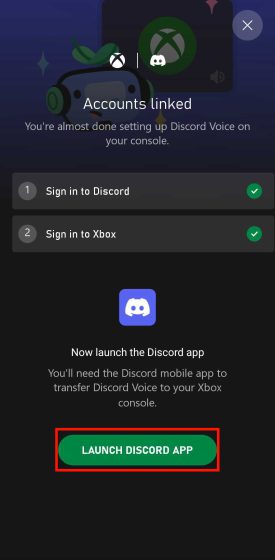
Metodă alternativă: Conectați contul Discord la aplicația Xbox
Într-un mod similar, vă puteți conecta contul Discord cu profilul Xbox prin aplicația Discord. Iată cum se face:
- Pe telefonul iPhone sau Android, deschideți aplicația Discord. Apoi, accesați profilul dvs. atingând pictograma „față” din bara de navigare de jos. Pe pagina de profil, veți vedea o opțiune „Conexiuni”. Apăsați pe asta.
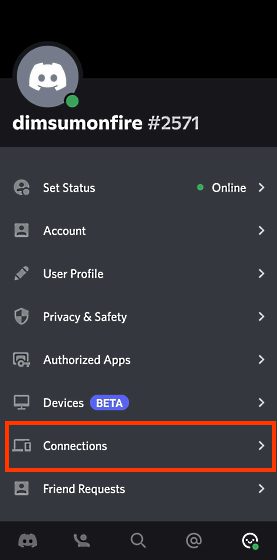
- Acum veți fi dus la pagina Conexiuni, unde trebuie să atingeți opțiunea „Adăugați” din dreapta sus.
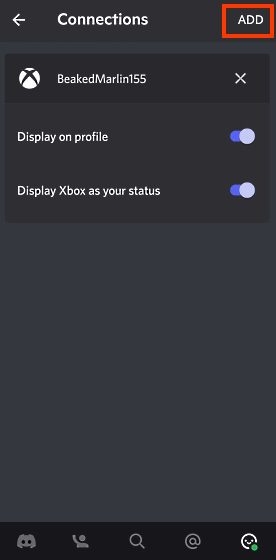
- Atingerea opțiunii „Adăugați” vă va prezenta o listă de aplicații și servicii pe care le puteți conecta la Discord. Găsiți opțiunea „Xbox” în această listă și atingeți-o.
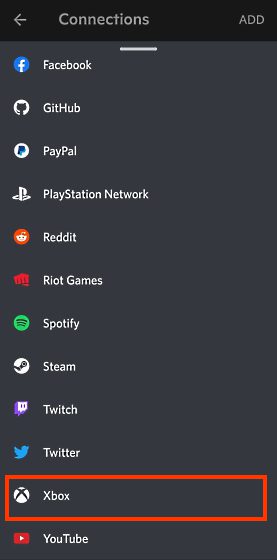
- Acum, veți vedea o solicitare pentru a vă conecta contul Discord la Xbox. Faceți clic pe „Continuați” pentru a merge la pagina de conectare a Xbox. După ce v-ați autentificat, apăsați pe „Autorizați și continuați” pentru a finaliza procesul de integrare.
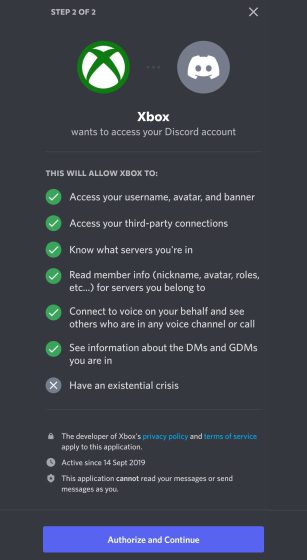
- După ce se face acest lucru, veți primi o ultimă solicitare, care vă va cere să instalați aplicația Xbox Mobile. Dacă îl aveți deja instalat, va arăta cam așa.
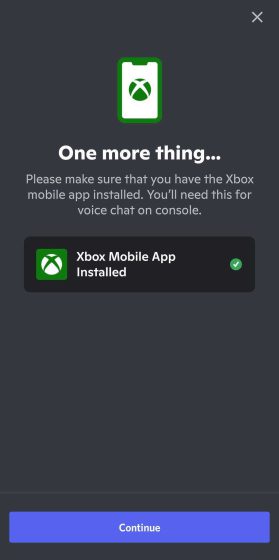
Cum să utilizați Discord pe Xbox (două metode)
Transferați apeluri vocale din aplicația Discord Mobile pe Xbox (Android și iPhone)
Acum că v-ați conectat contul Discord cu profilul Xbox, procesul de transfer al apelurilor Discord pe Xbox este relativ rapid și simplu. Iată cum puteți proceda:
- Primul lucru pe care trebuie să-l faceți este să intrați pe un server și să vă alăturați unui canal vocal. Apoi, deschideți apelul Discord în curs. Odată ce vă aflați în fereastra de apel, glisați în sus din bara de opțiuni de apel din partea de jos.
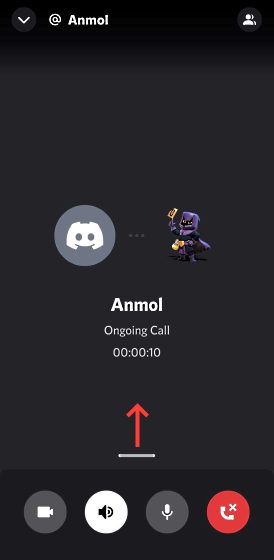
- După ce glisați în sus, veți vedea o varietate de opțiuni aici. Și dacă integrarea dvs. cu Xbox a fost un succes, va exista și opțiunea de a transfera apelul Discord pe Xbox. Așadar, atingeți opțiunea „Transfer la Xbox”.
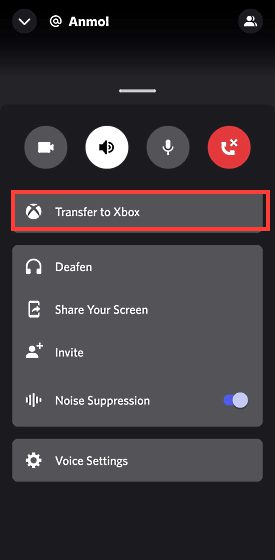
- După ce selectați opțiunea „Transfer la Xbox”, veți fi redirecționat către aplicația Xbox și veți primi o solicitare de confirmare. Vi se va spune că odată ce transferați chatul vocal Discord pe Xbox, acesta nu va mai fi sub moderarea Xbox. Acum, atingeți „Transfer Voice” pentru a finaliza procesul.
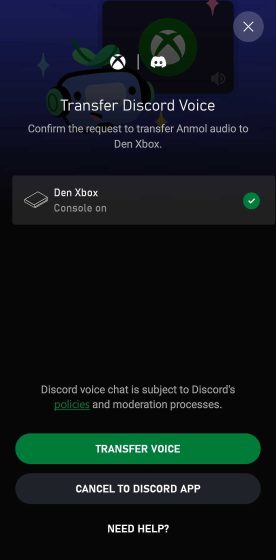
- După ce ați transferat chat-ul vocal pe Xbox, reveniți la consolă și atingeți butonul Xbox. Derulați la dreapta la fereastra petrecerilor și chat și acolo veți vedea apelul dvs. Discord în acțiune.
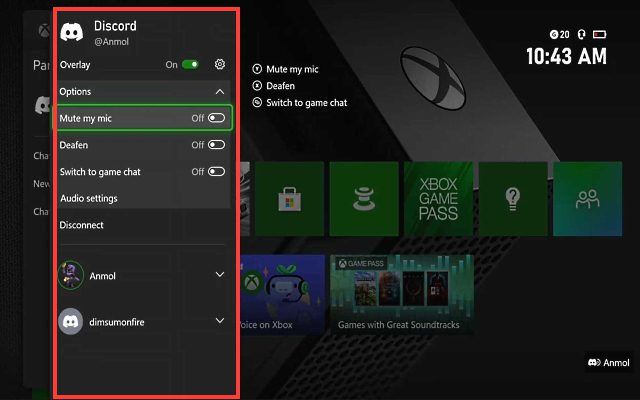
- Suprapunerea are toate opțiunile Discord obișnuite pe care le obțineți în aplicația mobilă sau desktop – setări Mute, Deafen și Audio. Făcând clic pe setările audio, veți avea posibilitatea de a modifica volumul fiecărui participant la apel, la fel ca aplicația desktop.

Transferați apeluri vocale din aplicația Discord Desktop pe Xbox (Windows și Mac)
În secțiunea de mai sus, am explorat cum vă puteți transfera apelul din aplicația Discord pe consola Xbox folosind telefonul. Dar dacă dispozitivul dvs. principal Discord nu este mobilul dvs., ci mai degrabă computerul dvs. Ei bine, și atunci, vă avem acoperit. Integrarea Discord în aplicația desktop este similară cu aplicația mobilă, dar există o ușoară diferență. Iată cum funcționează:
- Primul lucru pe care trebuie să-l faceți este să deschideți un server și să vă alăturați unui canal vocal. Apoi, accesați fereastra activă a apelului dvs. vocal Discord. Acum, veți vedea o pictogramă „dispozitiv mobil cu controler” în colțul din stânga jos. Odată ce faceți clic pe acesta, va apărea o fereastră pop-up, oferindu-vă opțiunea „Transfer Voice to Xbox“. Apasa pe el.
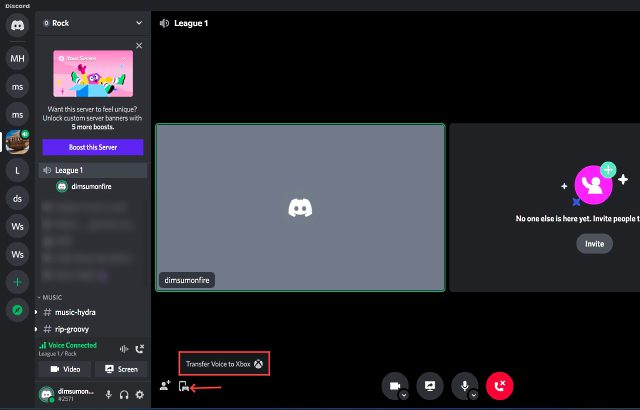
- După ce faceți clic pe opțiunea „Transfer Voice to Xbox”, veți vedea o solicitare de cod QR pe ecran. Acum, utilizați o aplicație de scanare a codurilor QR pentru a o scana și veți fi redirecționat automat către aplicația Xbox. Puteți chiar să utilizați Google Lens sau Apple Live Text pentru a scana și codul QR.
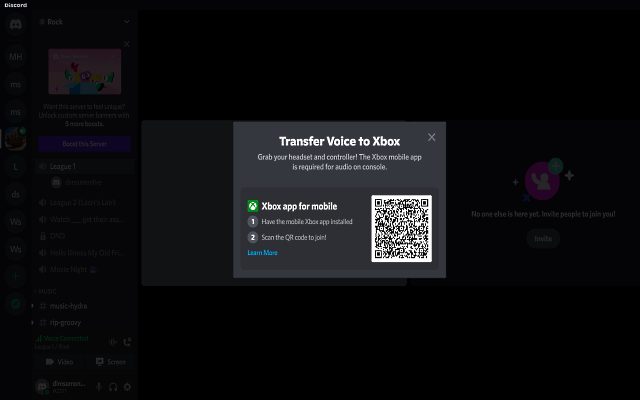
- Aplicația se va deschide pe același ecran al aplicației Xbox pe care l-am văzut mai devreme, oferindu-vă opțiunea de a muta apelul vocal pe consolă. Doar atingeți opțiunea „Transfer voce” și ați terminat. Apelul vocal Discord ar trebui să fie acum activ pe consola Xbox.
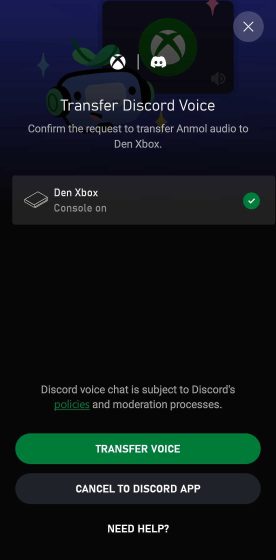
Discord pe Xbox: caracteristici și limitări
Un detaliu important pe care utilizatorii Xbox ar trebui să-l cunoască și, așa cum am subliniat anterior, este că nu obțineți o aplicație nativă Discord pe Xbox. În schimb, este asemănător cu un add-on sau un plug-in; în sensul că nu toate funcțiile Discord sunt disponibile utilizatorilor Xbox. Deci care sunt aceste compromisuri? Hai să aruncăm o privire.
În primul rând, veți observa că funcțiile care se găsesc de obicei în chat-ul de petrecere Xbox nu sunt acceptate în canalele vocale Discord. Aceasta înseamnă că nu veți primi opțiuni precum Invitați pe toată lumea la joc, Alăturați-vă jocului, Comutați la chatul jocului și multe altele. În acest moment, integrarea Discord și Xbox este o configurație destul de simplă în acest sens.
În al doilea rând, nu veți putea muta prietenii de la un chat vocal la altul cu ușurință. În propriile cuvinte ale Microsoft, ceea ce înseamnă asta este că nu poți amesteca prietenii Discord cu prietenii Xbox. Lasă-mă să explic și mai departe. Dacă sunteți prieten cu cineva de pe Discord și vorbiți cu ei în chatul vocal Discord pe Xbox, dar acum doriți să treceți la chatul de petrecere Xbox, atunci nu îl puteți aduce cu ei dacă nu sunteți prieten și pe Xbox. . Puteți vorbi doar cu prietenii Xbox în chat-ul de petrecere.

Adăugând la dezamăgire, nu puteți comuta între canalele vocale Discord pe consola Xbox. Aceasta înseamnă că va trebui să comutați canalele vocale și să retransferiți sunetul de pe Discord pe consolă. Mai mult, nu poți accesa canalele de text Discord pe Xbox, ceea ce este oarecum absurd.
În plus, dacă intenționați să transmiteți în flux jocul dvs. Xbox, chatul vocal Discord nu va fi difuzat pentru spectatorii dvs. Ei ar putea vedea suprapunerea Discord în partea dreaptă jos, care este văzută în jocuri, dar nu va auzi alți membri ai grupului dvs. Deci, per total, puteți vedea că integrarea Discord pe Xbox este pe jumătate pregătită și se simte grăbită în încercarea de a învinge sosirea mult-așteptată aplicație Discord pe PlayStation (PS5 și PS4).
întrebări frecvente
Cum să remediați „Transferul nu a funcționat. Consola dvs. are nevoie de o actualizare înainte de a se putea conecta la Discord” eroare la configurarea Discord pe Xbox?
Deoarece integrarea chatului vocal Discord este o caracteristică relativ nouă, va trebui să vă asigurați că consola dvs. Xbox este actualizată la cea mai recentă versiune. În mod similar, va trebui, de asemenea, să actualizați aplicația mobilă Xbox și Discord (desktop sau mobil) la cea mai recentă versiune disponibilă. În cazul nostru, am folosit versiunea Discord 143.20 pe Android 12 și versiunea aplicației Xbox 2209.1.6. După ce ați actualizat consola și toate aplicațiile, încercați să transferați din nou chatul vocal pe Xbox și ar trebui să funcționeze fără probleme.
Trebuie să schimb setările de confidențialitate pe Xbox pentru a transfera chatul vocal Discord pe consolă?
Dacă vedeți orice fel de mesaj de eroare care vă solicită să vă actualizați setările de confidențialitate, verificați următoarele setări:
- Apăsați butonul Xbox de pe controler pentru a deschide ghidul.
- Apoi, navigați la „Profil și sistem -> Setări -> Cont -> Confidențialitate și siguranță online -> Confidențialitate Xbox -> Vizualizați detalii și personalizați -> Comunicare și multiplayer.”
- Aici, asigurați-vă că opțiunea „Puteți să vă alăturați redării pe mai multe rețele” este setată la Permite. De asemenea, „Puteți comunica în afara Xbox cu voce și text” ar trebui să fie setat la Toată lumea. În acest fel, vă puteți juca cu prietenii de pe PC pe Xbox în timp ce vorbiți cu ei cu ușurință.
Discord funcționează acum pe consolele Xbox; Încearcă!
Așa vă puteți conecta contul Xbox la Discord, permițându-vă să aveți conversații vocale cu prietenii dvs. de pe Xbox. Faptul că această funcție mult așteptată este în sfârșit aici pe o consolă (Xbox deocamdată) este ceva de sărbătorit. Venind la procesul de integrare, nu este foarte bogat în caracteristici; în sensul că momentan avem doar suport pentru chat vocal. De asemenea, nu aveți funcții de chat sau capacitatea de a vă conecta chatul Xbox în acest moment.
Dar, poate, acesta este doar o limită, concepută într-o manieră care creează o cale de mijloc pentru politicile de securitate și de manipulare a datelor ale companiei. Și asta este ceva care probabil va fi rezolvat în perioada următoare. Mai vrem o aplicație nativă Discord pe Xbox? Oh, cu siguranță. Dar deocamdată sunt mulțumit de acest nivel de integrare. Deci, ce părere aveți despre venirea Discord pe consolă? Anunțați-ne în comentariile de mai jos.