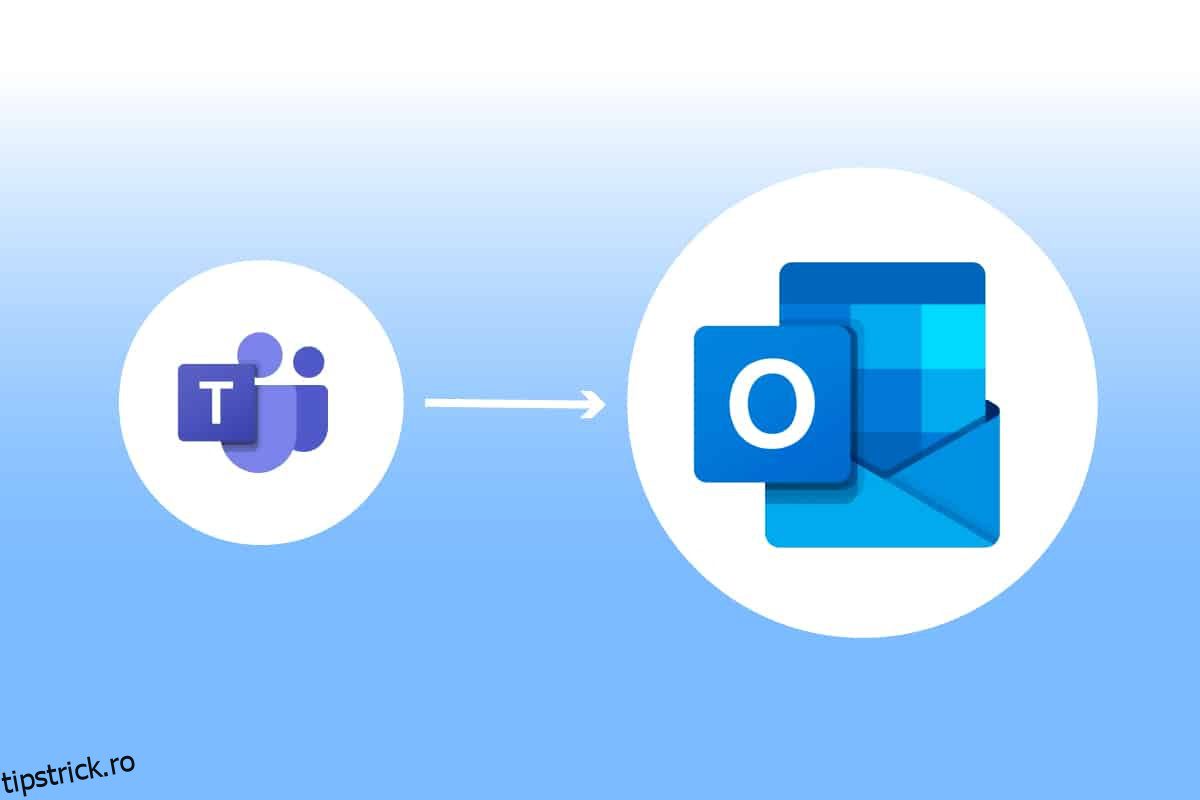Microsoft Teams este o platformă de afaceri care permite mai multor servicii pentru corporația de afaceri să prospere. Aceste servicii includ conferințe video, chat la locul de muncă, stocarea fișierelor și partajarea documentelor. Echipele au permis cu siguranță companiilor de la distanță să crească, să se organizeze și să se conecteze cu angajații lor într-un mod mai bun. Acum că integrarea Microsoft Teams Outlook este posibilă, a devenit mai ușor să păstrați legătura. Acest lucru este destul de eficient pentru utilizatorii care tind să folosească ambele platforme, în special pe cele dintr-o corporație de afaceri. Dacă sunteți, de asemenea, în căutarea unei modalități de a îmbina ambele platforme și de a vă face viața profesională ușoară, atunci sunteți în locul potrivit. Vă oferim un ghid perfect care vă va ajuta să aflați cum să instalați Microsoft Teams Add in pentru Outlook. Deci, să începem prin a ști mai multe despre ce înseamnă exact să comanzi aceste platforme și cum să o faci.
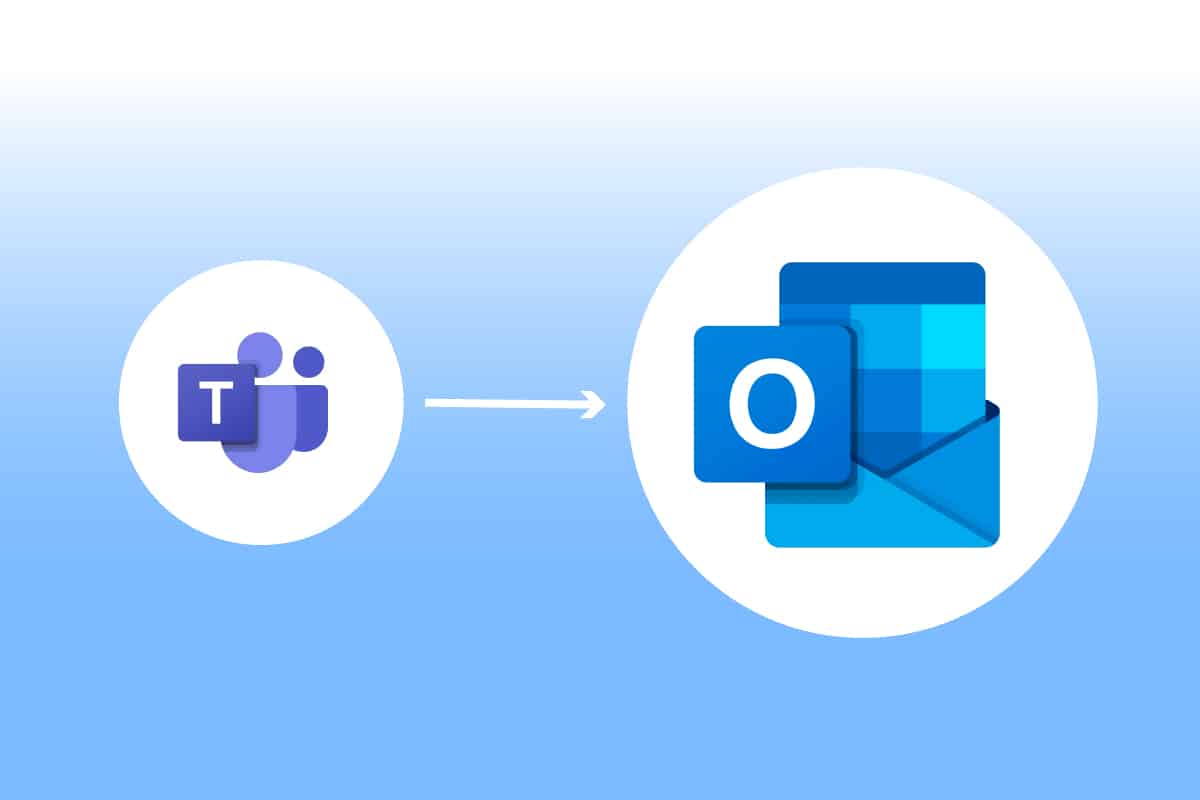
Cuprins
Cum se instalează și se folosește Teams Add-in pentru Outlook
Fusiunea Microsoft Teams Outlook este utilă pentru utilizatorii ambelor programe. Această integrare permite utilizatorilor să organizeze întâlniri sau să folosească Microsoft Teams direct din Outlook, fără a fi nevoie să deschidă ambele aplicații separat. Odată ce Microsoft Teams este adăugat la Outlook, acesta va apărea pe pagina de pornire a Outlook ca o siglă Teams, care poate fi accesată oricând. Această fuziune este disponibilă pentru Windows, utilizatorii de telefonie mobilă, utilizatorii MAC și chiar și pentru web.
Unde pot rula programul de completare Teams Outlook?
Integrarea este disponibilă pentru versiunile recente de Office 365. Încercați să rulați următoarele versiuni menționate pentru Office și Windows pentru instrumentul de completare:
- Office 2013
- Office 2016
- Office 2019
- Office 2021
- Schimb 2013
- Schimb 2016
- Windows 10
- Windows 11
Ce să luați în considerare pentru suplimentul Teams Metting?
- Asigurați-vă că aveți o cutie poștală Exchange în profilul dvs. Outlook, care poate fi folosită pentru a programa întâlniri ale echipei.
-
Evenimentele live nu pot fi programate.
-
De asemenea, întâlnirile de canal nu pot fi programate.
- În cazul unui proxy de autentificare în calea de rețea pentru computerul dvs., programul de completare nu va funcționa.
Înainte de a începe cu pașii, ar trebui să descărcați ambele aplicații pe computer. Odată ce aveți aceste programe, puteți utiliza Add-in pentru a utiliza Teams în Outlook.
Pasul 1: Activați programul de completare Microsoft Teams
Fără Add-in Teams, integrarea Outlook este dificilă. Prin urmare, pentru a obține beneficii, trebuie să activați mai întâi programul de completare. Faceți același lucru ca în pașii menționați mai jos:
1. Apăsați tasta Windows, tastați Outlook și faceți clic pe Deschidere.

2. Faceți clic pe meniul Fișier.
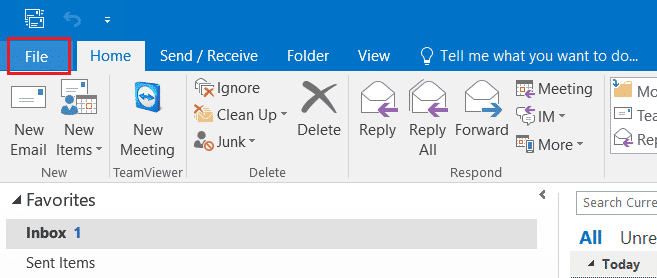
3. Apoi, faceți clic pe Opțiuni.
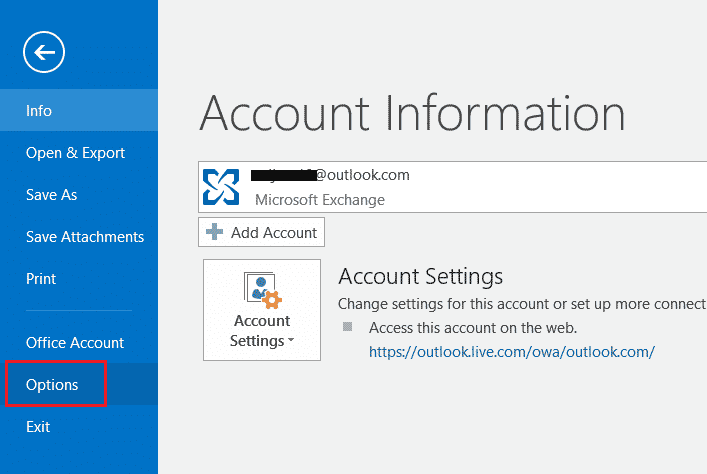
4. Selectați Add-in-uri.
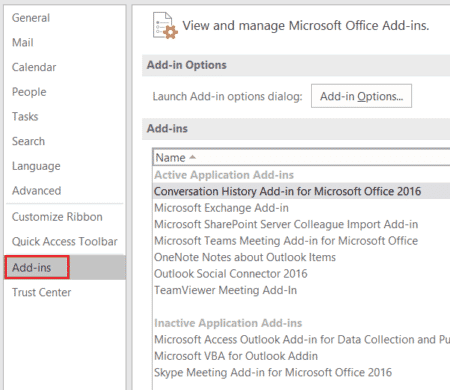
5. Schimbați Add-in-urile COM la Disabled Items din meniul drop-down și faceți clic pe OK.
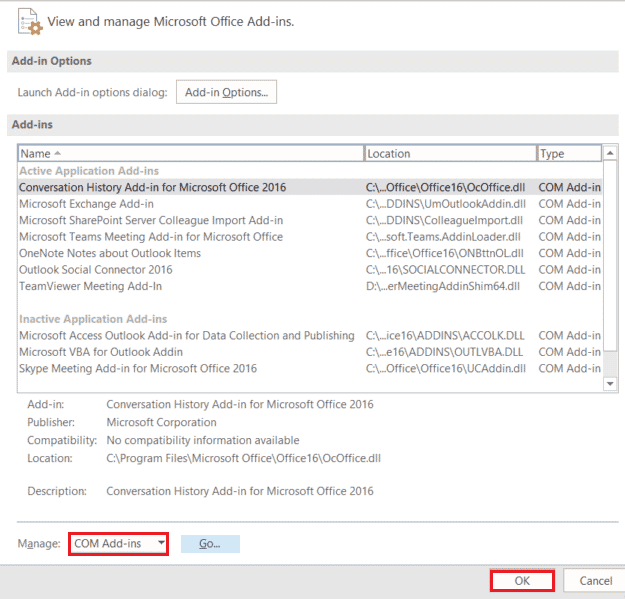
6. Apoi, verificați dacă Microsoft Teams Meeting Add-in pentru Microsoft Office este dezactivat, în cazul în care este, faceți clic pe Enable.
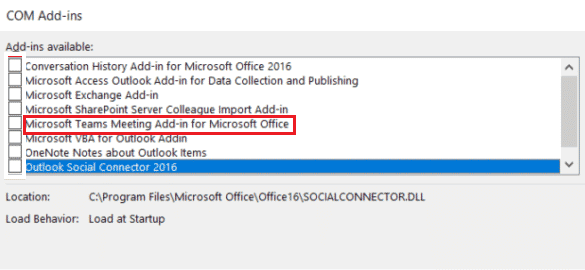
După ce ați activat, opțiunea întâlnire va apărea pe pagina de pornire a aplicației Outlook.
Pasul 2: Setați întâlnirea Microsoft Teams
Integrarea Microsoft Teams Outlook permite utilizatorilor săi să utilizeze cu ușurință opțiunea întâlnirilor de echipă din pagina de pornire Outlook. Verificați următorii pași pentru a vedea cum se face:
1. Lansați aplicația Outlook.

2. În pagina de pornire, faceți clic pe Apel echipe.

3. Pe ecranul întâlnirii, setați setările audio și video și faceți clic pe Alăturați-vă acum.
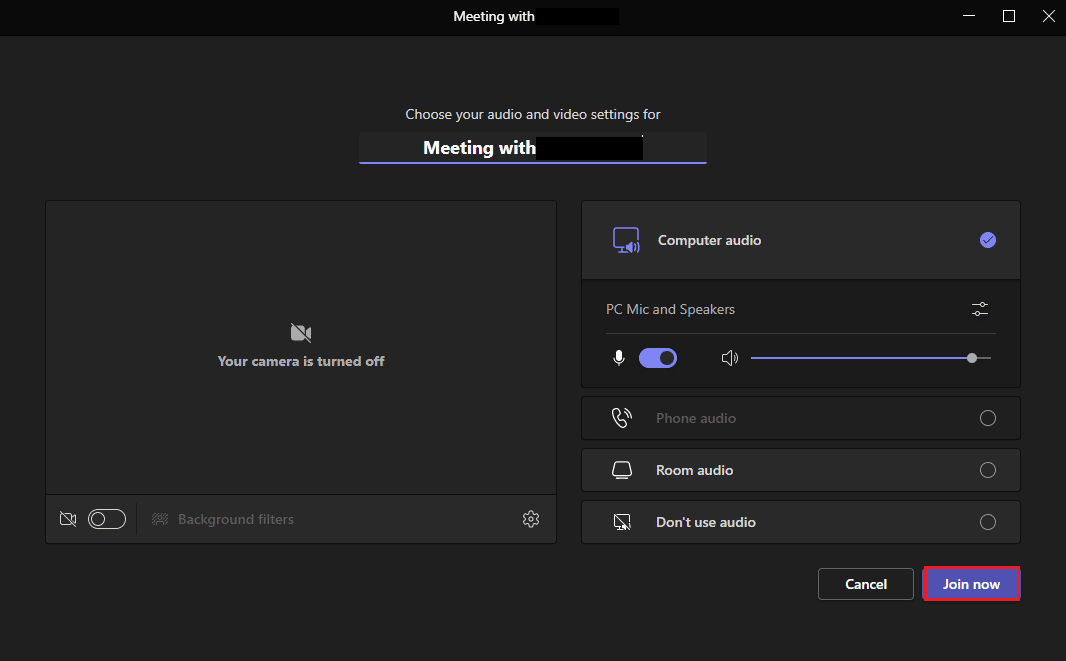
Pasul 3: Configurați calendarul
Pe lângă funcții precum configurarea unei noi întâlniri, puteți configura și informații despre întâlnirile viitoare în calendar cu Teams Add in pentru Outlook. Detalii precum subiectul, ora întâlnirii și participanții pot fi, de asemenea, adăugate la acesta. După ce ați pregătit invitația cu un mesaj, puteți trimite invitația la întâlnire membrilor. Pentru a configura calendarul urmați pașii menționați mai jos pentru o descriere detaliată:
1. Deschideți aplicația Outlook din bara de căutare Windows.

2. Faceți clic pe pictograma Calendar din panoul din partea stângă a paginii de pornire.
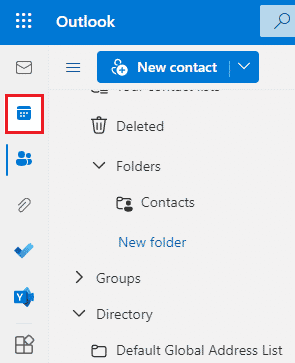
3. Faceți clic pe Eveniment nou.
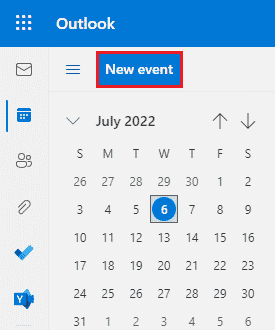
4. Completați detaliile și faceți clic pe Salvare.
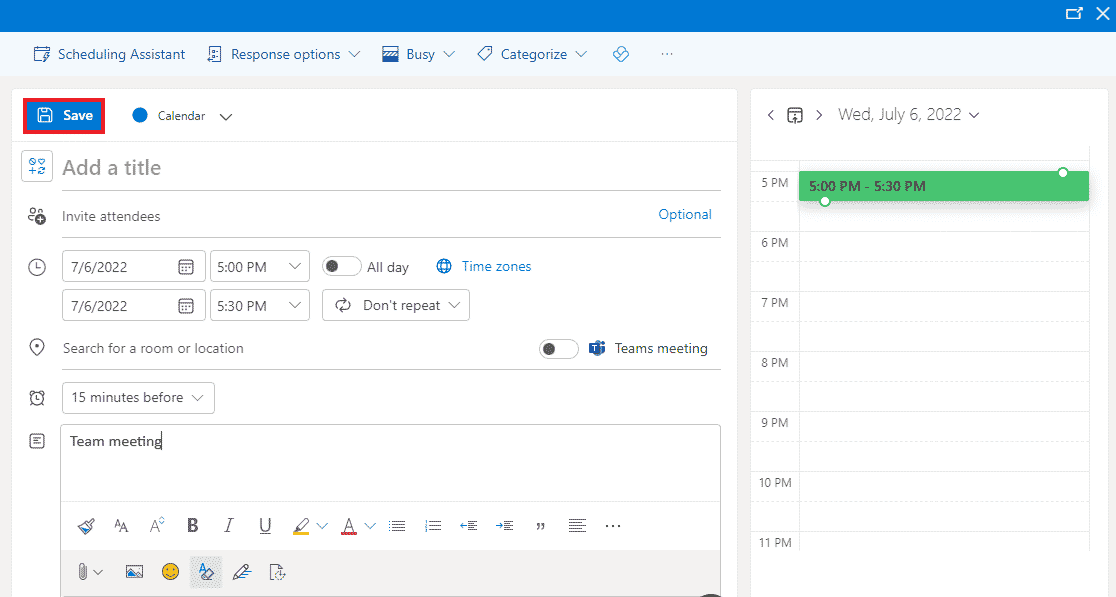
5. Faceți clic pe Partajare.
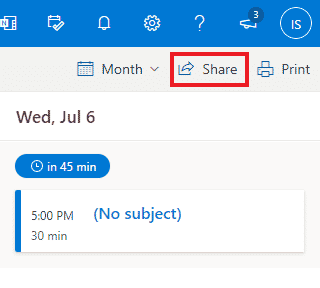
6. Adăugați o adresă de e-mail sau un nume de contact și faceți clic pe Partajare.
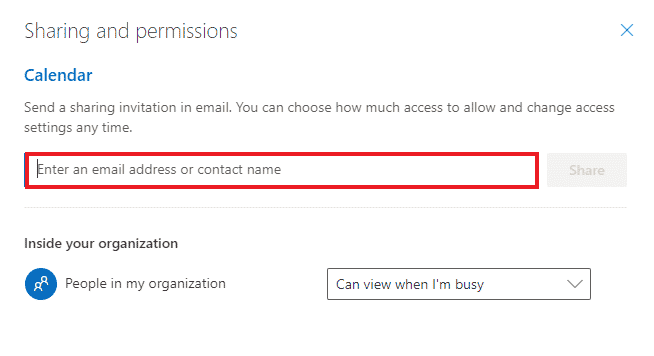
Întrebări frecvente (FAQs)
Î1. Aplicația pentru desktop Outlook este gratuită?
Ans. Da, Outlook pentru desktop este o aplicație de utilizare gratuită pentru e-mail, salvare de fișiere, apeluri, mesaje text sau în scopuri comerciale.
Q2. Este Add-in singura modalitate de a adăuga Microsoft Teams la Outlook?
Ans. Da, puteți adăuga echipe Microsoft la Outlook numai folosind Add-in din opțiunea Fișier din Outlook.
Q3. Pot folosi Microsoft Teams în Outlook pe telefonul meu mobil?
Ans. Dacă ați descărcat deja aplicațiile Microsoft Teams și Outlook pe telefonul dvs. mobil, atunci da, puteți utiliza Teams în Outlook activând suplimente.
Î4. Pot adăuga o altă aplicație pentru a se integra cu Outlook?
Ans. Da, integrarea Skype în Outlook este disponibilă pentru activarea și utilizarea utilizatorilor Microsoft.
Î5. Cum este utilă integrarea Teams cu Outlook?
Ans. Microsoft Teams în Outlook este foarte util pentru utilizatorii obișnuiți pentru a efectua și gestiona sarcini zilnice, cum ar fi întâlnirile, configurarea calendarului pentru întâlniri viitoare, participarea la întâlniri și multe altele. De asemenea, utilizarea Teams în Outlook ajută la furnizarea de notificări mai rapid utilizatorului.
***
Integrarea Microsoft Teams și Outlook este probabil unul dintre cele mai bune lucruri care li se întâmplă utilizatorilor Microsoft 365. A ajutat la gestionarea sarcinilor cu ușurință pentru milenii de afaceri. De la urmărirea noilor întâlniri până la participarea instantanee la un nou apel, multe sarcini pot fi controlate în timpul utilizării Outlook. Sperăm că acest ghid v-a ajutat nu numai în procesul de Add-in pentru echipe pentru Outlook, ci și în a vă informa cu privire la beneficiile sale. Dacă aveți întrebări suplimentare despre subiect sau aveți câteva sugestii valoroase de oferit, trimiteți-le în secțiunea de comentarii de mai jos.