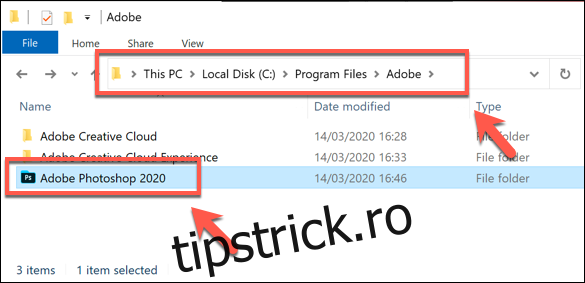Dacă te-ai plictisit de pensulele prestabilite care sunt incluse cu Adobe Photoshop, nu-ți face griji – poți să le instalezi pe ale tale. Adobe vă permite să instalați noi pensule care conțin forme, modele, contururi și multe altele. Iată cum să o faci.
Cuprins
Descărcarea pensulelor noi pentru Photoshop
Pentru a începe, va trebui mai întâi să descărcați un set adecvat de pensule de la terți pentru Photoshop. Acestea vin în formatul de fișier ABR și pot fi găsite spre vânzare sau gratuit online, din surse precum Brusheezy.
Notă: Asigurați-vă că descărcați și cumpărați pensule doar din surse de încredere. Actorii rele vor include fișiere infectate cu malware în încercarea de a vă deturna computerul.
Odată ce ați descărcat fișierul pensulă, se recomandă să îl plasați în folderul Presetat > Pensule din directorul de instalare Photoshop.
Pe Windows, acesta se găsește de obicei în folderul C:Program FilesAdobe.
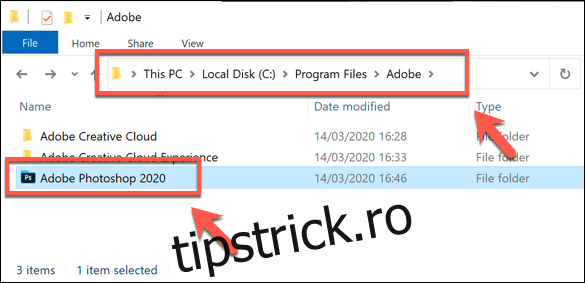
Este posibil ca unele pensule să existe deja în folderul „Perii” în mod implicit – pur și simplu copiați sau mutați noul fișier pensulă ABR în acest folder.
Puteți lăsa pensule terțe într-un folder alternativ și le puteți încărca manual, dar este mai ușor să lăsați aceste pensule într-o locație gestionată adecvată pentru ca Photoshop să le găsească.
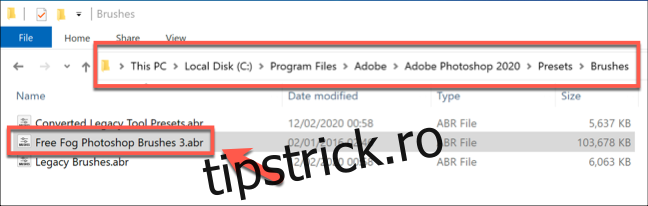
Instalarea pensulelor în Photoshop (din Photoshop 2020)
Modul în care instalați pensule de la terți va varia, în funcție de versiunea dvs. de Photoshop. Dacă utilizați Photoshop începând cu Photoshop 2020, puteți instala perii noi folosind panoul de meniu Pensule, dar poate fi necesar să afișați mai întâi panoul.
Pentru a face acest lucru, deschideți o imagine nouă sau existentă în Photoshop și apoi apăsați pe Fereastră > Pensule pentru a afișa panoul.

În fereastra de selecție a fișierului „Încărcare”, selectați fișierul ABR cu pensulă terță parte descărcat.
Odată ce fișierul dvs. ABR este selectat, faceți clic pe butonul „Încărcare” pentru a instala pensula în Photoshop.
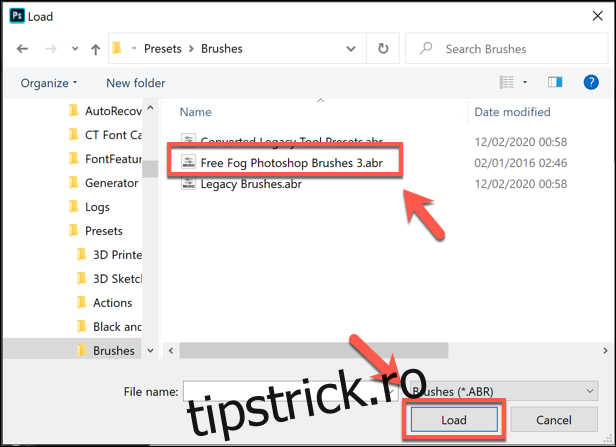
Dacă reușește, pensulele încărcate vor apărea acum ca un folder grupat în panoul Pensule pentru a începe să le utilizați.
Instalarea pensulelor în versiuni mai vechi de Photoshop (CC 2019 și mai vechi)
Pentru a încărca pensule în versiuni mai vechi de Photoshop (Photoshop CC 2019 și mai vechi), va trebui să utilizați Managerul de presetări, mai degrabă decât meniul panoului Pensule.
Pentru a face acest lucru, lansați Adobe Photoshop pe computer, apoi apăsați Editare > Presetări > Manager presetări.
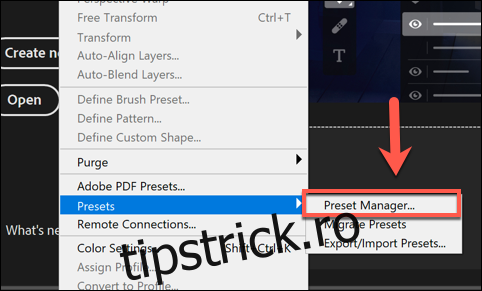
De aici, selectați pensulele folosind fereastra de selecție a fișierului „Încărcare” și apoi faceți clic pe butonul „Încărcare” pentru a le insera în Photoshop.
Poate fi necesar să selectați „Penii (*.ABR)” din meniul derulant de lângă caseta „Nume fișier” pentru a le putea selecta.
Folosind o pensulă Photoshop importată
Odată ce pensulele dvs. Photoshop importate sunt la locul lor, puteți începe să le utilizați. Veți avea nevoie de panoul Perii vizibil pentru a face acest lucru, așa că asigurați-vă că selectați Fereastra > Pensule pentru a-l face vizibil.
Pensiunile nou importate vor apărea ca un dosar „Grup de perii” pe care să îl utilizați – faceți clic pe folderul de grup pentru a vedea o listă cu toate pensulele disponibile.
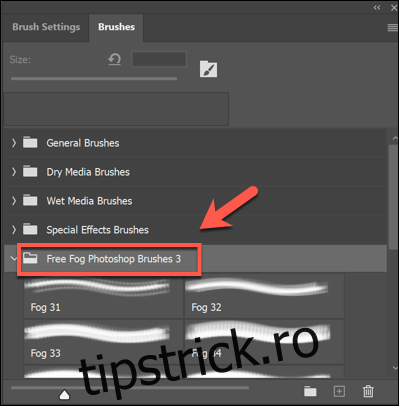
Pentru a începe să utilizați oricare dintre aceste perii, selectați-le folosind mouse-ul. Pensulele selectate vor apărea cu un chenar albastru în jurul lor în panoul Pensule.
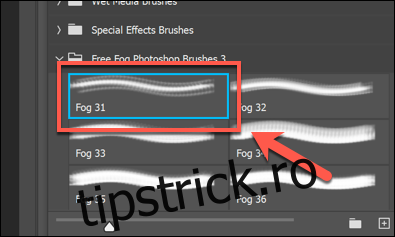
Cu pensula selectată, acum puteți începe să desenați pe pânză pentru a proiecta și a crea imagini noi utilizând-o.
Ca și în cazul tuturor pensulelor Photoshop, puteți edita setările pentru pensula în continuare folosind bara de opțiuni din partea de sus a ferestrei Photoshop.

Acest lucru vă va permite să modificați dimensiunea pensulei, opacitatea și multe altele, în funcție de tipul de pensulă pe care o utilizați și de setările sale disponibile.
Instalarea pensulelor Photoshop de la terțe părți este doar o modalitate de a extinde funcționalitatea acestui software de editare foto. Puteți duce lucrurile mai departe instalând pluginuri și extensii Photoshop pentru a adăuga și noi funcții și setări.