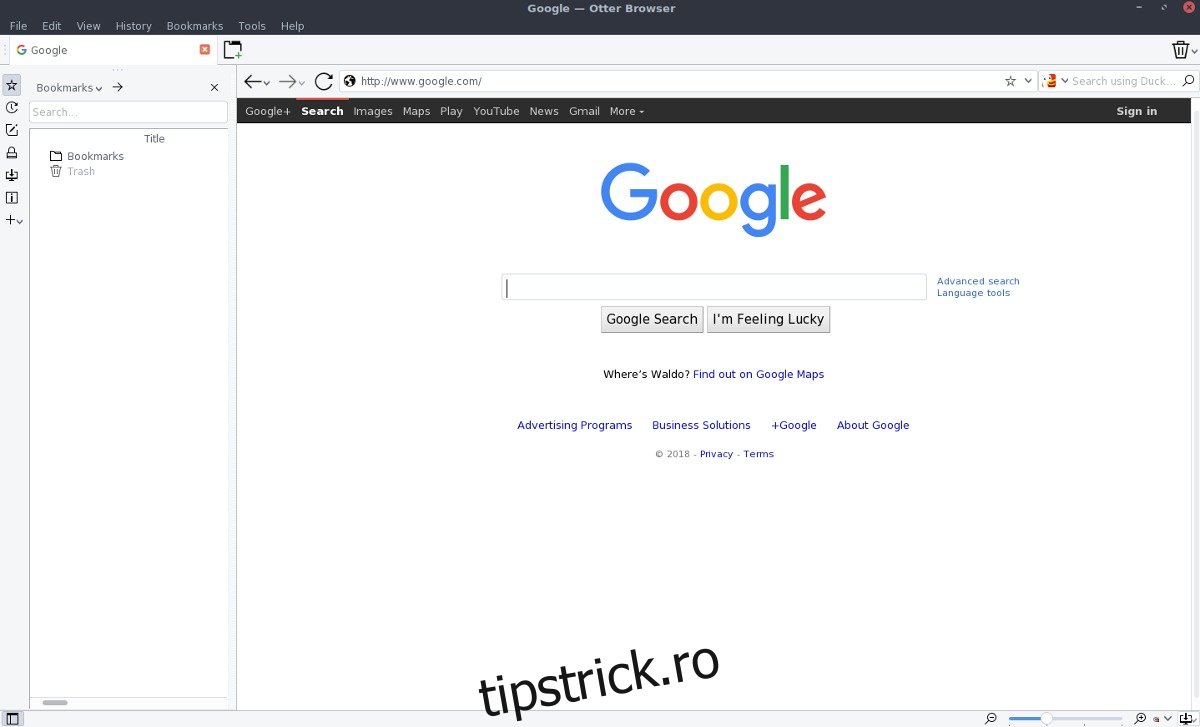Browserul Otter se concentrează pe menținerea versiunii vechi a browserului Opera (înainte de a trece la ceva bazat pe Crom). Încearcă foarte mult să implementeze vechiul motor de randare Opera, precum și nenumărate funcții precum „note”, un sistem de gestionare a parolelor și apelare rapidă.
Browserul Otter este destul de popular, dar aproape nicio distribuție Linux îl conține în depozitele lor oficiale de software. De asemenea, site-ul oficial nu are pachete binare native de descărcat. În schimb, cei interesați să folosească un pachet AppImage executabil „a rula oriunde” sunt instruiți să descarce codul sursă pentru Otter și să îl construiască manual.
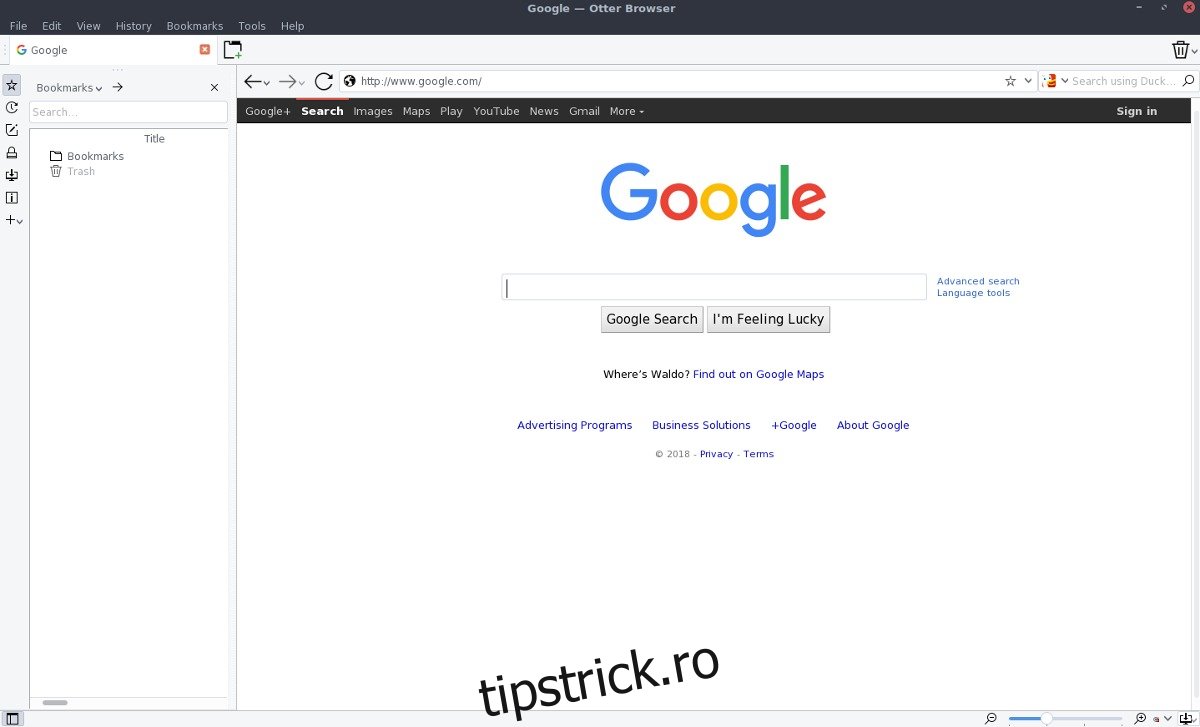
Cuprins
Dependențe pentru browserul Otter
Pagina oficială Otter GitHub prezintă dependențele necesare pentru a construi software-ul. Mai exact, utilizatorii vor trebui să instaleze QT 5.4+, Git, GStreamer 1.0, OpenSSL 1.0 (1.1 nu va funcționa) și Cmake 3.1.0.
Deschideți terminalul și căutați în managerul de pachete al distribuției dvs. aceste piese de software. Odată instalat, urmați instrucțiunile de mai jos pentru a construi software-ul.
Construiește Otter Browser
Pentru a începe procesul de construire, utilizați instrumentul Git pentru a obține cel mai recent cod sursă.
git clone https://github.com/OtterBrowser/otter-browser.git
Apoi, utilizați comanda CD pentru a muta terminalul în folderul cod sursă.
cd otter-browser
Folosind comanda mkdir, creați un folder „build”. În acest folder, cmake va plasa binarul construit de Otter.
mkdir build cd build
De aici, rulează cmake. Rularea acestei comenzi este prima parte a procesului de compilare și poate dura ceva timp. Fii răbdător.
cmake ../
Când cmake se termină, este timpul să rulați comanda make, o altă comandă build. Rularea acestei comenzi va termina construirea software-ului browser Otter.
make
În cele din urmă, instalați browserul pe computerul dvs. Linux cu comanda make install.
sudo make install
Instrucțiuni Arch Linux
Browserul Otter poate fi instalat prin intermediul Arch Linux User Repository. Obținerea acestuia este ușoară și începe prin instalarea pachetului Git. Pentru a obține pachetul, utilizați managerul de pachete Pacman și instalați-l.
sudo pacman -S git
Acum că pachetul Git este instalat pe Arch, utilizați-l pentru a prelua cea mai recentă versiune a fișierelor PKGBUILD ale browserului Otter.
git clone https://aur.archlinux.org/otter-browser.git
Utilizați comanda CD și mutați terminalul în fișierele de compilare AUR descărcate.
cd otter-browser
În interiorul acestui folder, utilizați comanda makepkg (împreună cu -si) pentru a genera un pachet Arch instalabil. Țineți minte că folosirea stegulețelor -si se va stinge și va prelua orice dependențe necesare de care are nevoie Otter. Acestea fiind spuse, este posibil să nu le instaleze pe toate și poate fi necesar să le descărcați manual.
makepkg -si
Instrucțiuni AppImage
Dacă ați încercat să compilați Otter pe Linux fără noroc și nu sunteți pe Arch Linux, o modalitate excelentă de a face browserul să funcționeze este să utilizați versiunea universală AppImage. Pentru a începe, accesați browserul oficial Otter pagina de descărcareși derulați până la capăt pentru a găsi „AppImage pentru Linux”. Făcând clic pe acest link, utilizatorul va ajunge la o pagină de descărcare SourceForge. De pe pagină, obțineți cea mai nouă Otter AppImage.
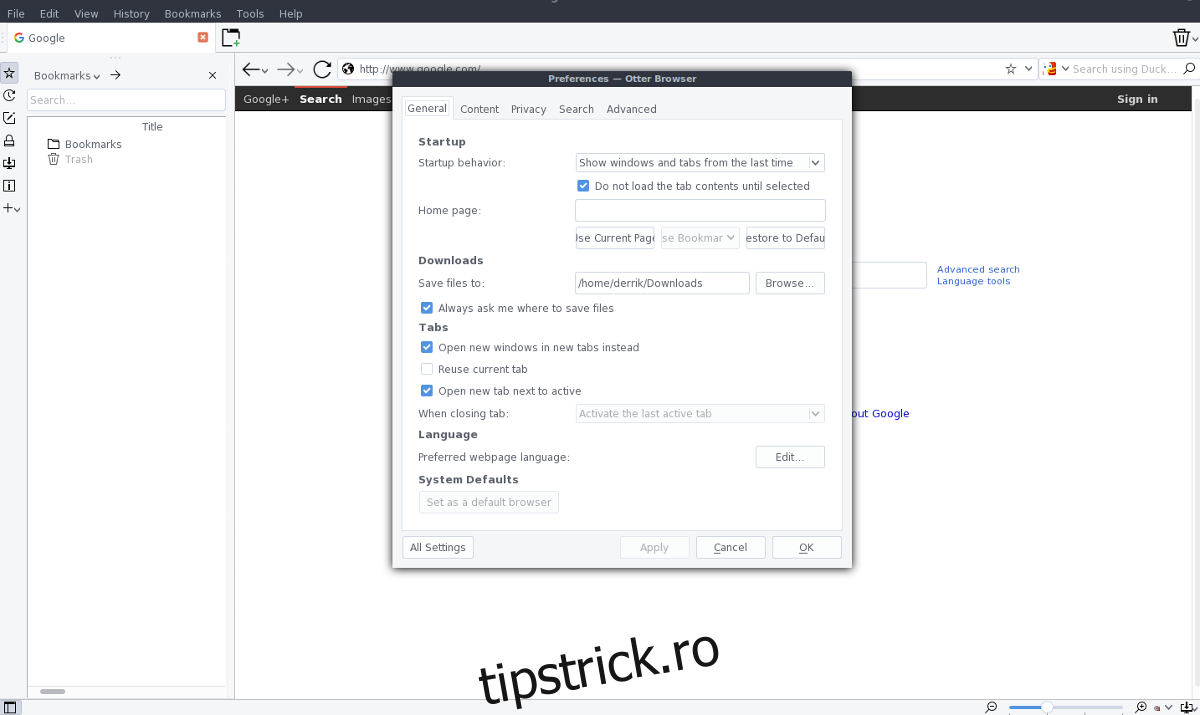
După ce ați descărcat cel mai recent AppImage, deschideți terminalul și utilizați-l pentru a crea un folder AppImage.
mkdir ~/AppImages
Mutați Otter AppImage din ~/Downloads în noul folder.
mv ~/Downloads/otter-browser-*-x86_64.AppImage ~/AppImages
Folosind comanda chmod, actualizați permisiunile AppImage, astfel încât Otter să ruleze corect.
sudo chmod +x ~/AppImages/otter-browser-*-x86_64.AppImage
Folosiți Wget pentru a obține o imagine pictogramă pe care să o utilizeze Otter. Asigurați-vă că îl descărcați în folderul ~/AppImages.
cd ~/AppImages
wget https://upload.wikimedia.org/wikipedia/commons/thumb/f/f0/Otter_Browser_Logo.svg/2000px-Otter_Browser_Logo.svg.png mv 2000px-Otter_Browser_Logo.svg.png otter-icon.png
Deschideți editorul de text Nano și creați o nouă pictogramă de comandă rapidă pentru Otter.
sudo nano /usr/share/applications/otter-browser.desktop
Lipiți următorul cod în Nano (cu Ctrl + Shift + V).
Notă: schimbați * în linia „Exec” cu numele exact al Otter AppImage.
[Desktop Entry]
Nume= Browser Otter
Comentariu=Navigați pe web
Pictogramă=/home/nume utilizator/AppImages/otter-icon.png
Tip=Aplicație
Categorii=Rețea;WebBrowser;
Exec=/home/nume utilizator/AppImages/otter-browser-*-x86_64.AppImage
Terminal=fals
StartupNotify=fals
Salvați Nano cu Ctrl + O și închideți instrumentul cu Ctrl + X. Odată închis, actualizați permisiunile noii comenzi rapide de pe desktop Otter folosind chmod.
sudo chmod +x /usr/share/applications/otter-browser.desktop
Cu pictograma Desktop pe loc și AppImage gata de utilizare, Otter este executabil. Pentru a deschide browserul, căutați în meniul aplicației dvs. din secțiunea „Rețea”. Vă rugăm să rețineți că AppImages nu se actualizează automat. De fiecare dată când actualizați browserul Otter, va trebui să descărcați o nouă versiune a AppImage și să o înlocuiți pe cea veche. În plus, va trebui să urmați procesul de mai sus pentru a actualiza pictograma Desktop pentru a reflecta modificările.
Pentru cele mai bune rezultate, urmăriți dezvoltarea Otter vizitând regulat site-ul lor. De asemenea, este o idee bună să trimiteți un e-mail creatorilor distribuției dvs. Linux și să-i convingeți să împacheteze Otter, pentru o instalare mai ușoară.