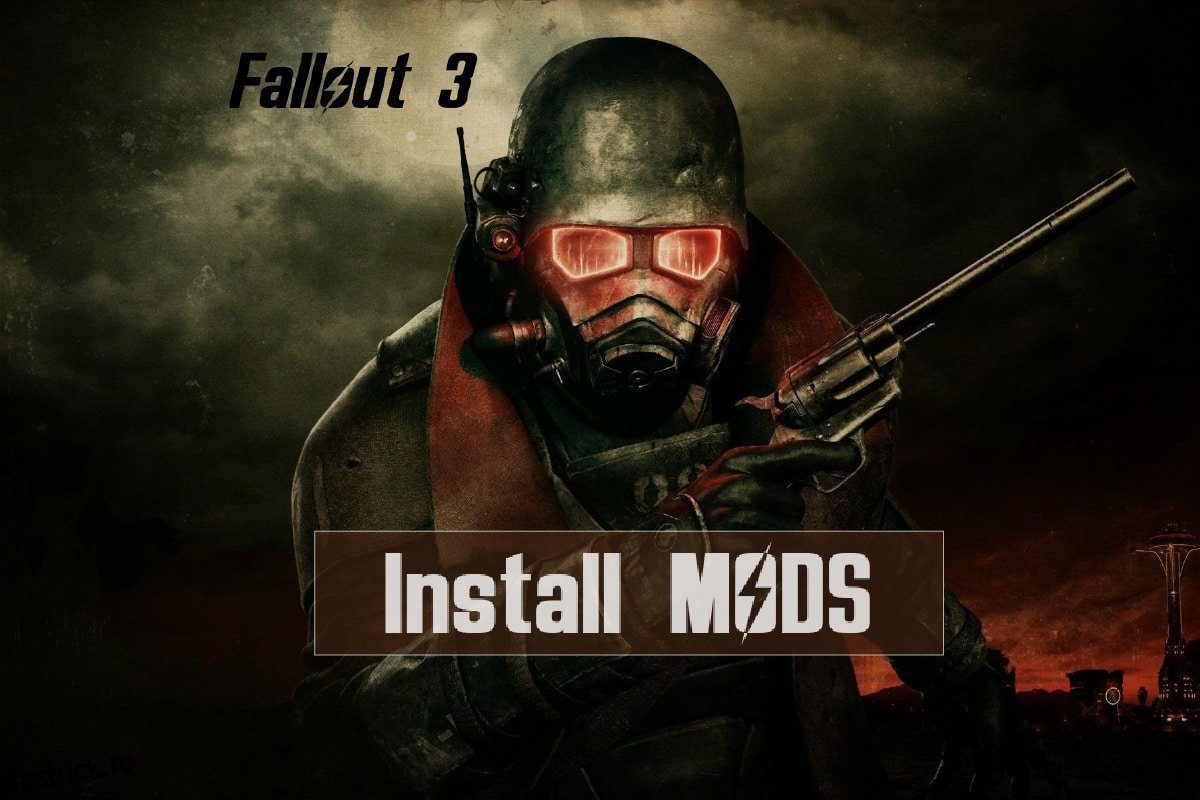Modificarea a fost întotdeauna distractiv când vine vorba de a avea o experiență de joc mai bună în jocul Fallout 3. Cu toate acestea, metoda de instalare a modurilor Fallout 3 a fost întotdeauna o problemă de complexitate pentru jucători. Ce zici de instalarea unui mod pre-dezvoltat care nu este doar util, ci și de încredere? Datorită complexității jocului Fallout 3, puteți instala oricare dintre modurile însoțitoare Fallout 3 pentru a avea un partener în care să luptați. În schimb, puteți folosi acest articol pentru a instala oricare dintre modurile de corp Fallout 3 pre-dezvoltate. Un alt aspect interesant este că poți integra versiunea superioară a jocului Fallout, adică un mod Fallout 4 în jocul Fallout 3. Una dintre caracteristici este că puteți modifica aspectul jocului instalând mod-uri Fallout 4 UI.
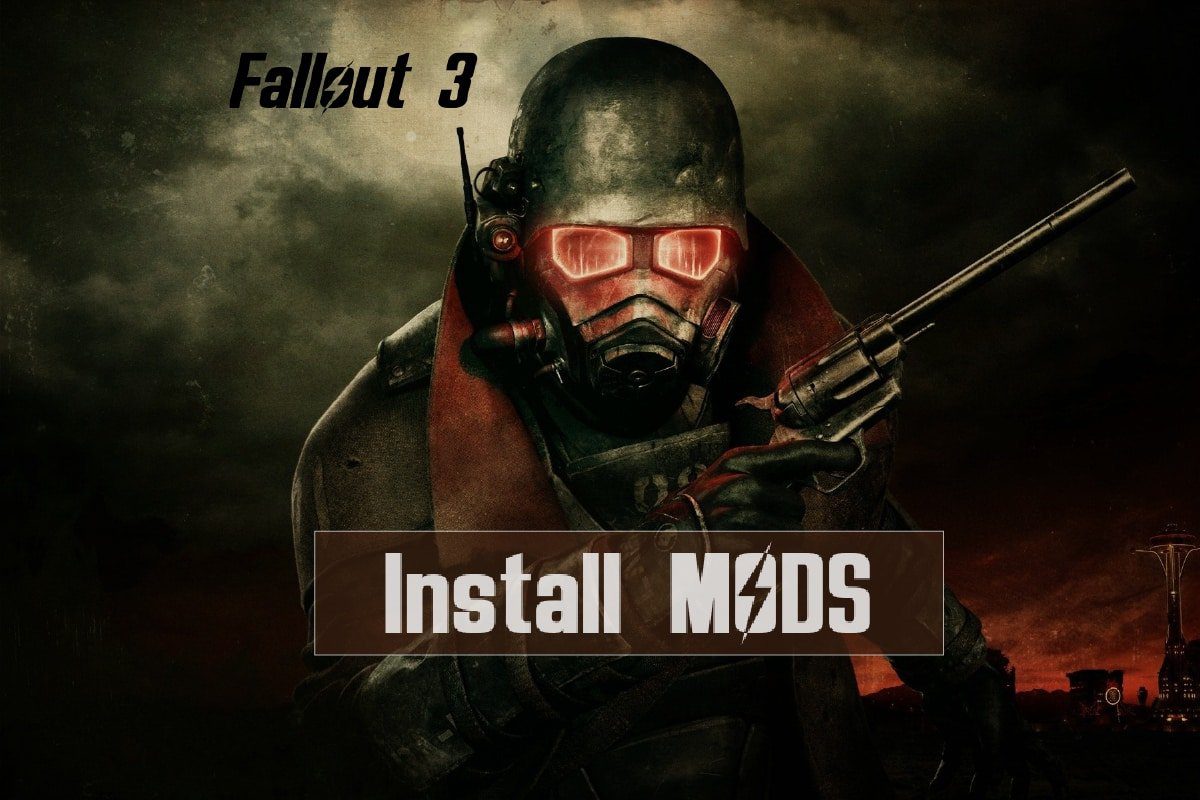
Cuprins
Cum se instalează modurile Fallout 3 pe Windows 10
Înainte de a instala modurile Fallout 3, ar trebui să vă asigurați că sunt instalate modurile de bază și instrumentele software necesare pentru a vă asigura că modurile pot fi instalate și utilizate. Mai jos am enumerat instrumentele software de bază și suplimentare care pot fi necesare pentru a instala modurile.
Instrumente software de bază
Instrumentele software de bază pentru instalarea diferitelor tipuri de moduri sunt discutate în secțiune.
1. Utilitar de comprimare a datelor
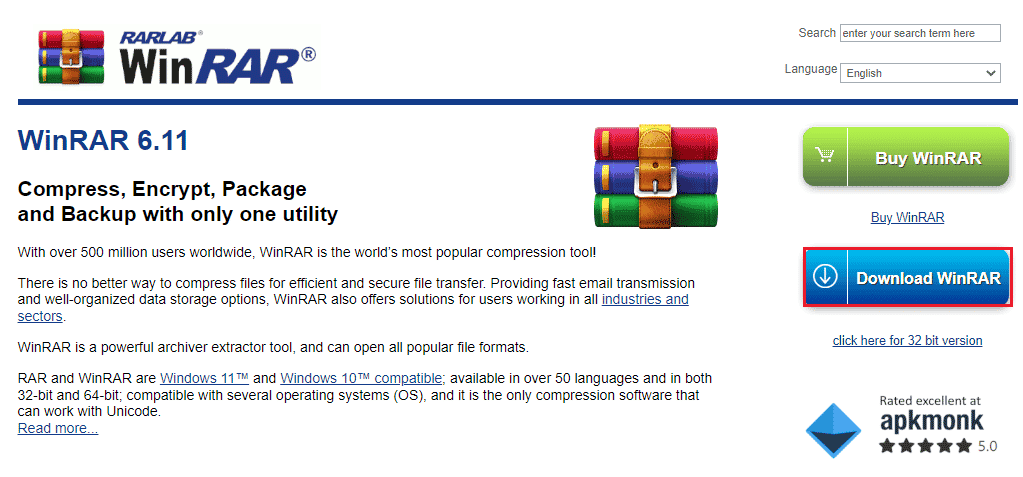
Prima și cea mai importantă condiție software este să aveți orice software utilitar pentru compresia datelor.
- Software-ul utilitar de compresie a datelor este folosit pentru a extrage fișierele modului descărcat.
- Orice software utilitar de compresie a datelor, cum ar fi WINRAR, este necesar pentru a dezarhiva fișierele din fișierele mod descărcate.
- Puteți folosi linkul oferit aici pentru a descărca software-ul WinRAR din browserul dvs. web.
2. Mod Manager
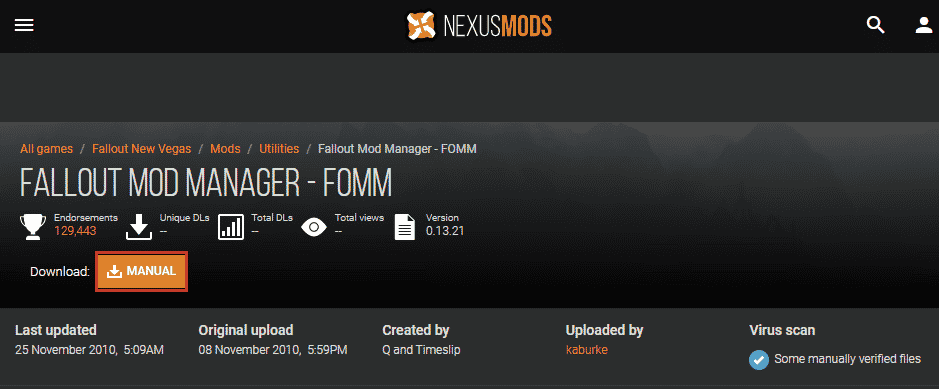
Managerul de mod este folosit pentru a instala și elimina modurile Fallout 3 de pe computer.
- Puteți instala Fallout Mod Manager pentru a gestiona modurile jocului Fallout 3.
- Ca alternativă, puteți instala Nexus Mod Manager pentru a gestiona modurile Fallout 3.
- Puteți folosi linkul pentru a descărca Fallout Mod Manager în browserul web implicit și faceți clic pe butonul MANUAL pentru a instala FOMM.
3. FOSE sau Fallout Script Extender
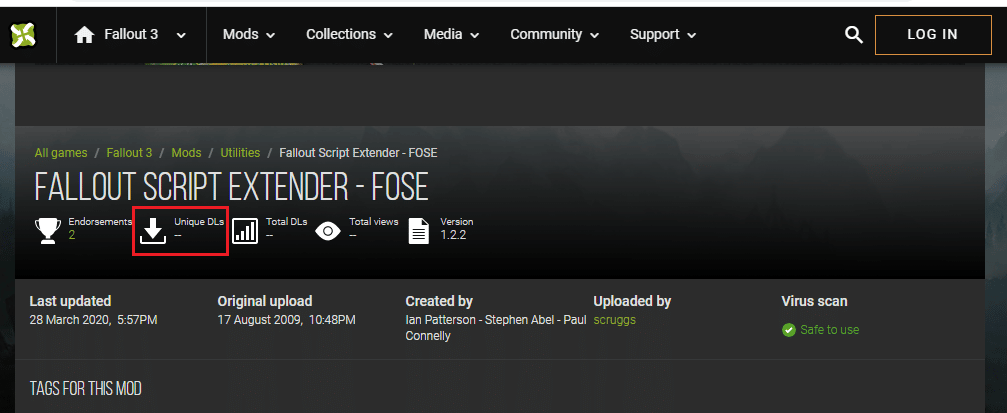
Pentru a instala modurile Fallout 3, trebuie să aveți instalat modul Fallout Script Extender pentru a vă asigura că modurile funcționează perfect.
- Pentru ca scriptarea suplimentară a fișierelor mod să funcționeze, este necesar să instalați modul FOSE.
- Permite modurilor să ruleze scripturi și algoritmi mai detaliate.
- Cu toate acestea, extensia de script nu va modifica fișierele de bază ale jocului.
- Utilizați linkul pentru a descărca modulul Fallout Script Extender în browserul web implicit și faceți clic pe butonul Descărcare pentru a instala FOSE.
Instrumente software suplimentare
Instrumentele suplimentare pentru a vă asigura că modurile Fallout 3 pe care le instalați funcționează perfect sunt descrise mai jos în această secțiune.
1. FO3Edit
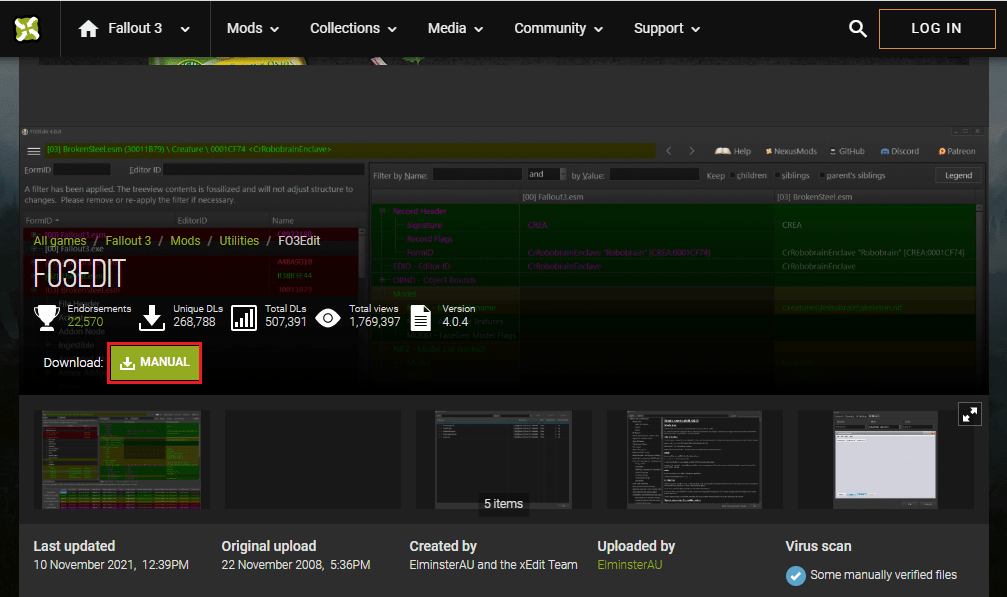
FO3Edit este un instrument software care detectează conflictul dintre modurile instalate pe computer.
- Acest instrument suplimentar este folosit și pentru a edita modificările jocului. Prin urmare, puteți edita modificările corporale Fallout 3 pe care le-ați instalat în joc.
- Utilizați linkul oferit aici pentru a accesa modul FO3Edit și faceți clic pe butonul MANUAL pentru a instala modulul.
2. Sortare încărcătură
Numeroasele moduri Fallout 3 instalate pe computerul dvs. pot cauza o problemă cu utilizarea modurilor în același timp. Puteți folosi oricare dintre modurile din secțiune pentru a sorta încărcarea modurilor din jocul Fallout 3.
2A. FOMS sau Fallout Mod Sorter
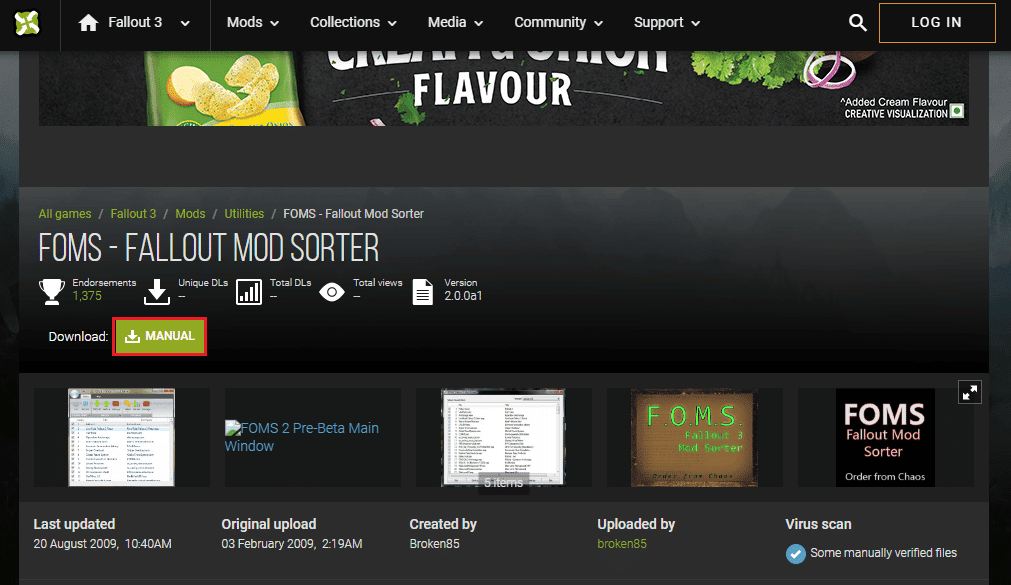
Fallout Mod Sorter este cel mai bun software de sortare care poate ajuta la încărcarea în ordine a modurilor jocului Fallout 3.
- Cu alte cuvinte, software-ul ajută la încărcarea modurilor în ordinea încărcării luate de fiecare mod. Prin urmare, după ce instalați modurile Fallout 3, puteți utiliza cu ușurință instrumentul pentru a sorta încărcarea modurilor.
- Utilizați linkul pentru a obține FOMS în Comunitatea Nexus Mod și faceți clic pe butonul MANUAL pentru a instala software-ul.
2B. BOSS pentru FO3 sau Better Oblivion Sorting Software
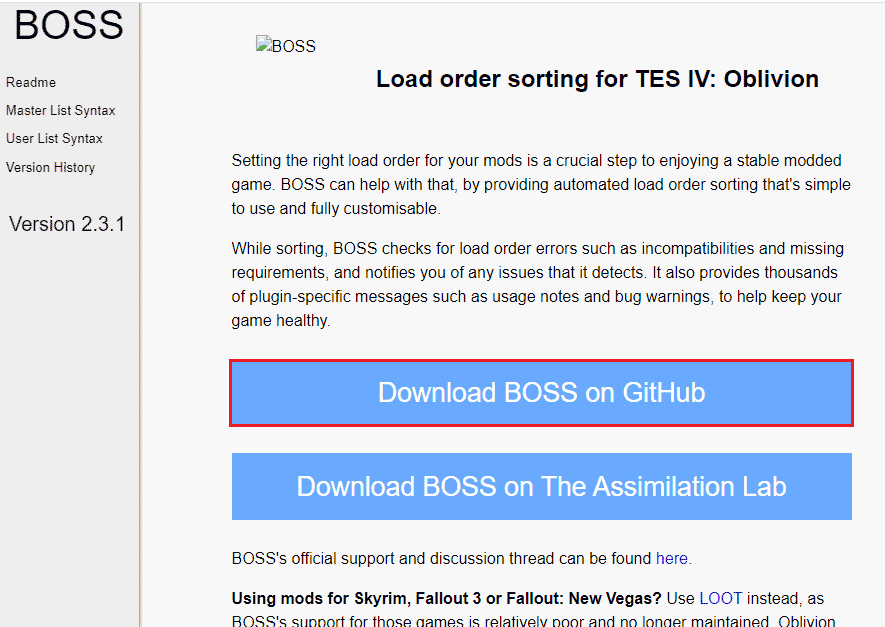
Software-ul Better Oblivion Sorting este un instrument suplimentar care ajută la sortarea automată a încărcării modurilor.
- Modul BOSS va ajuta la sortarea modurilor, cum ar fi modurile însoțitoare Fallout 3, în funcție de necesitate și va aloca modurile pentru a funcționa conform cererii.
- Utilizați linkul oferit aici pentru a accesa instrumentul BOSS și faceți clic pe butonul Descărcați BOSS pe GitHub pentru a instala instrumentul.
2C. LOOT sau Instrumentul de optimizare a comenzii de încărcare
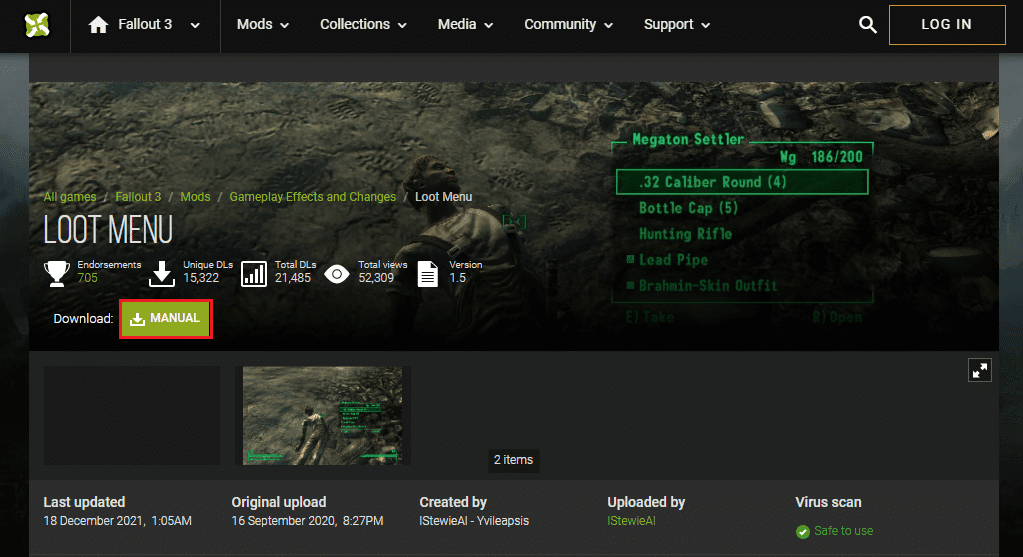
Instrumentul de optimizare a comenzii de încărcare este o versiune actualizată a software-ului BOSS pentru sortarea modurilor.
- Puteți folosi linkul pentru a deschide modul LOOT Menu și faceți clic pe butonul MANUAL pentru a instala modulul.
3. Jocuri pentru Windows LIVE
Jocuri pentru Windows Live este un software care ajută la instalarea jocurilor pe computer. Cu toate acestea, software-ul poate intra în conflict cu modurile Fallout 3 de pe computer.
- Modul dezactivează programul GfWL sau Game for Windows Live care rulează în fundal.
- În plus, modul ajută la mutarea DLC-urilor fiecărui mod în folderul jocului Fallout 3. Prin urmare, erorile cu instalarea necorespunzătoare a fișierelor pot fi neglijate.
4. FOIC sau Fallout Installation Cleaner
Pentru a instala modurile Fallout 3, este necesar să aveți o interfață fără probleme.
- Fallout Installation Cleaner este un software care ajută la ștergerea tuturor instrumentelor terțe din jocul Fallout 3 și elimină modificările problematice.
- Acesta poate fi folosit dacă încercați să curățați instalarea sau să reinstalați modurile Fallout 3.
5. Invalidarea arhivei a fost invalidată
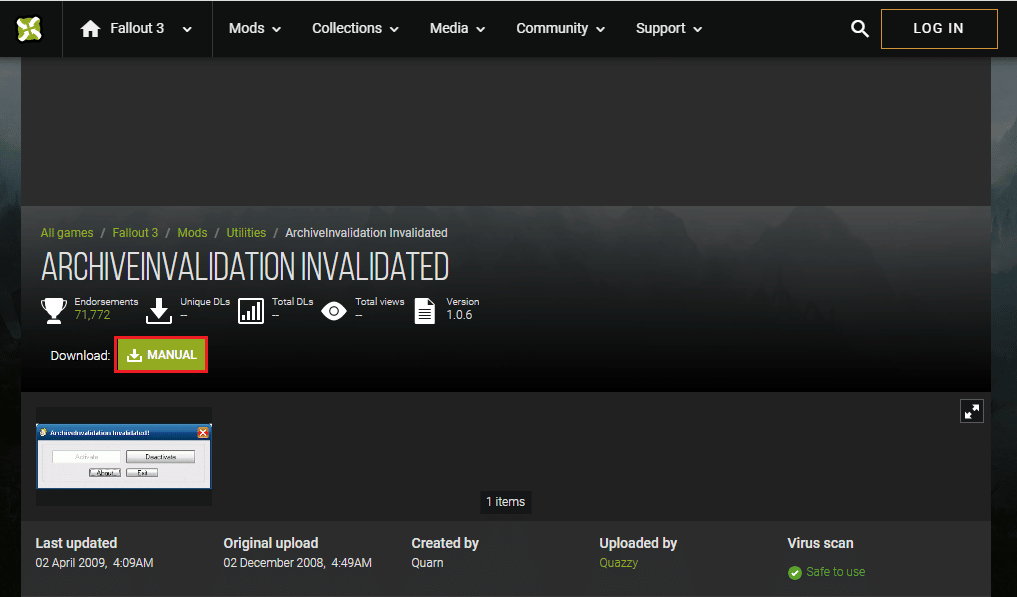
Fișierele modului pot fi deplasate în orice altă locație din Windows Explorer.
- Pentru a remedia problema, trebuie să instalați modul ArchiveInvalidation Invalidated pentru a permite ca fișierele modurilor să fie plasate în folderul Date.
- Utilizați linkul furnizat pentru a accesa modul ArchiveInvalidation Invalidated și faceți clic pe butonul MANUAL pentru a instala modulul.
- Alternativ, puteți utiliza mod-uri precum Body Replacer, Weapon Mod Kits, Armor Mods etc. Acest software poate fi folosit și pe modurile UI Fallout 4.
Metode de instalare a modurilor Fallout
Cele două opțiuni majore pentru a instala modurile Fallout 3 pe computer sunt explicate în această secțiune.
Opțiunea I: Utilizarea Fallout Mod Manager
Metoda de instalare a modurilor folosind Fallout Mod Manager este discutată în această secțiune.
1. Lansați Fallout Mod Manager din bara de căutare Windows.
2. Deschideți Managerul de pachete făcând clic pe butonul din panoul din dreapta al ferestrei.
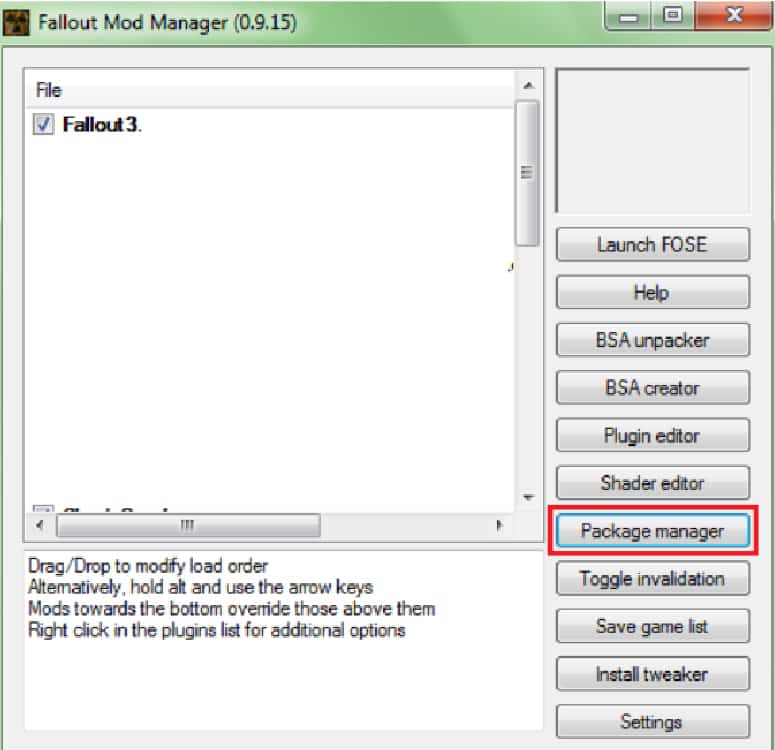
3. Faceți clic pe butonul Add FOMod în fereastra următoare.
4. Căutați folderul mod din browserul de fișiere și selectați modul specific pe care doriți să îl instalați.
Notă: Modulul este activat în joc dacă există o bifare pe caseta de lângă mod.
5. Urmați instrucțiunile de pe ecran din asistentul de instalare pentru a instala modulele corporale Fallout 3.
Metoda obișnuită de a instala direct modurile Fallout 3 din comunitatea oficială Nexus Mod este descrisă în secțiune.
1. Apăsați tasta Windows, tastați Google Chrome și faceți clic pe Deschidere.
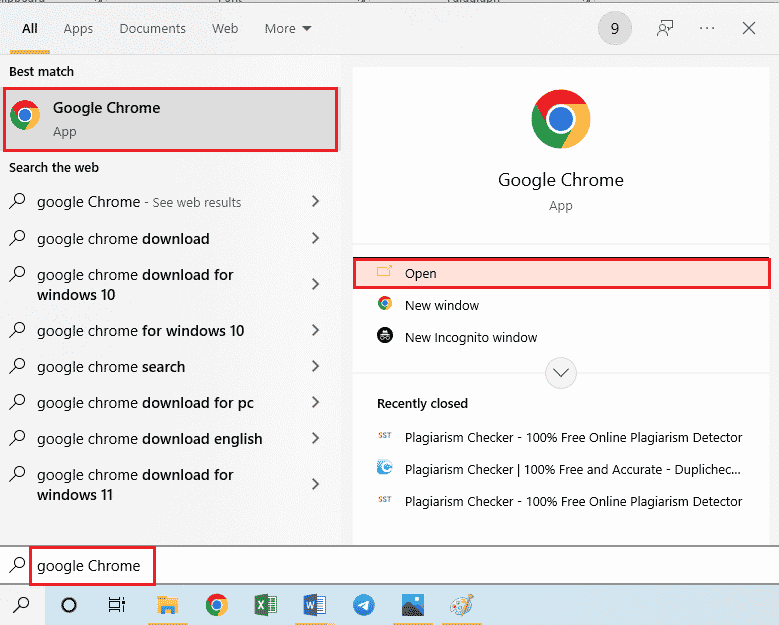
2. Deschideți site-ul web oficial al NEXUSMODS și faceți clic pe butonul LOG IN din colțul din dreapta sus al paginii de pornire.
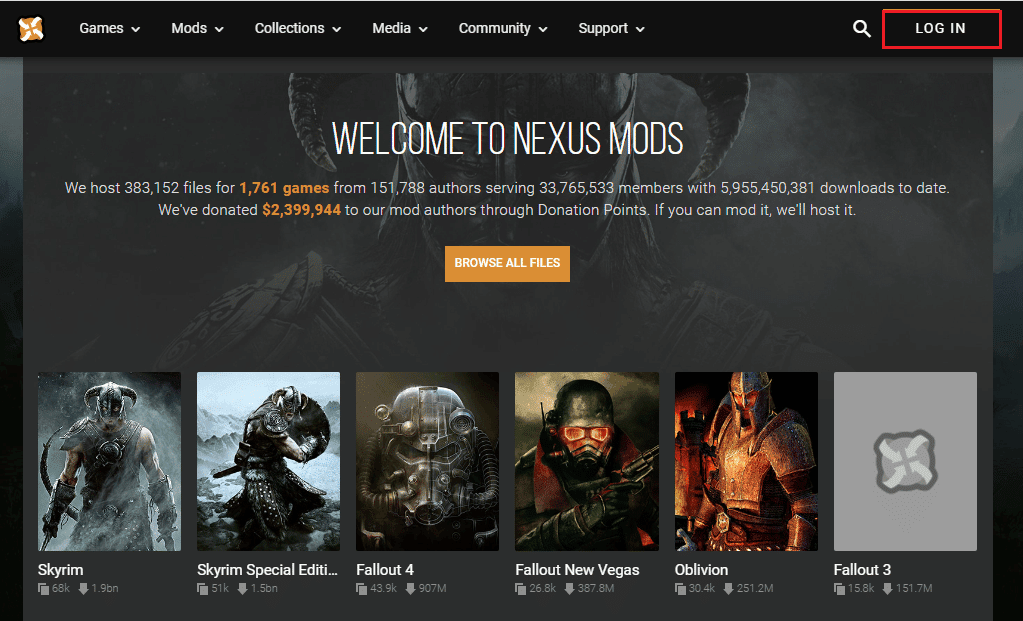
3. Conectați-vă la contul dvs. în comunitate folosind datele de conectare ale contului.
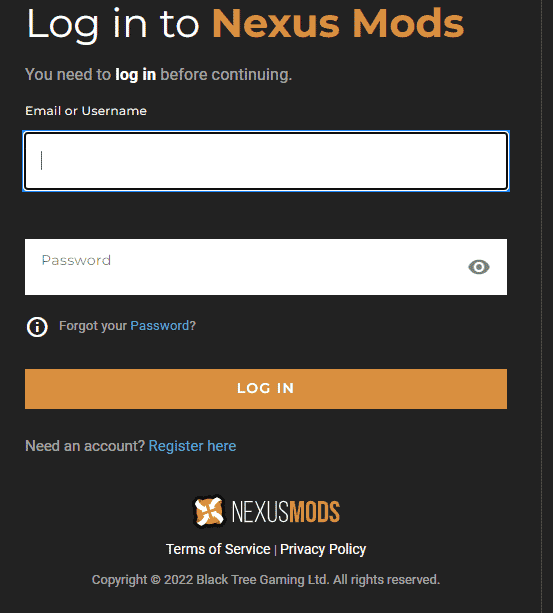
4. Utilizați bara de căutare din colțul din dreapta sus al paginii pentru a căuta modul FOSE.
Notă: Aici, modul FOSE este folosit pentru a explica metoda de instalare a modurilor Fallout 3.
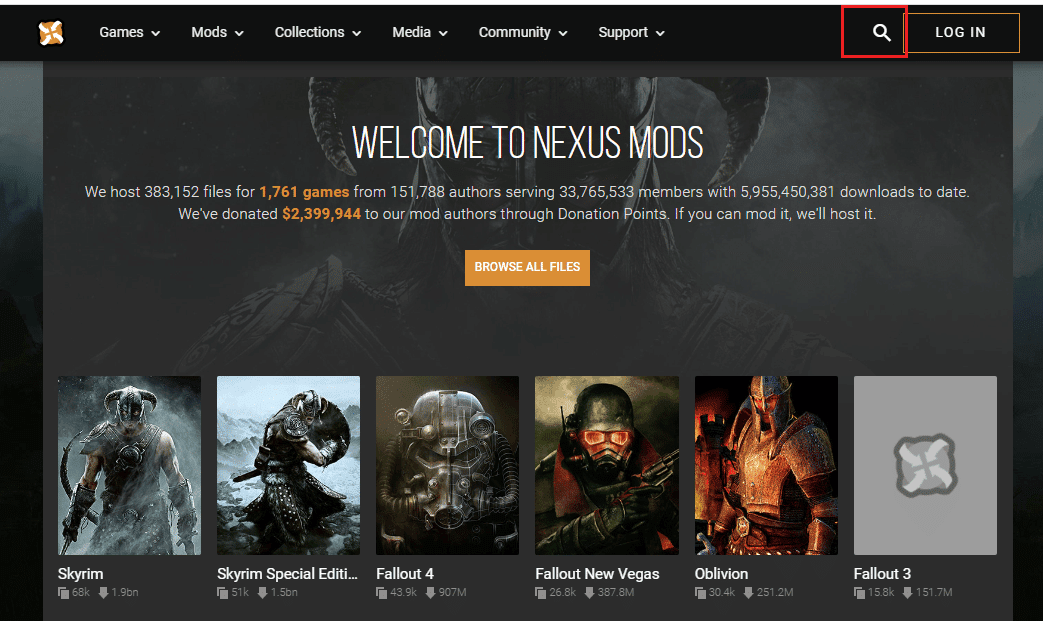
5. Faceți clic pe butonul de descărcare MANUAL de pe pagină pentru a descărca modulul.
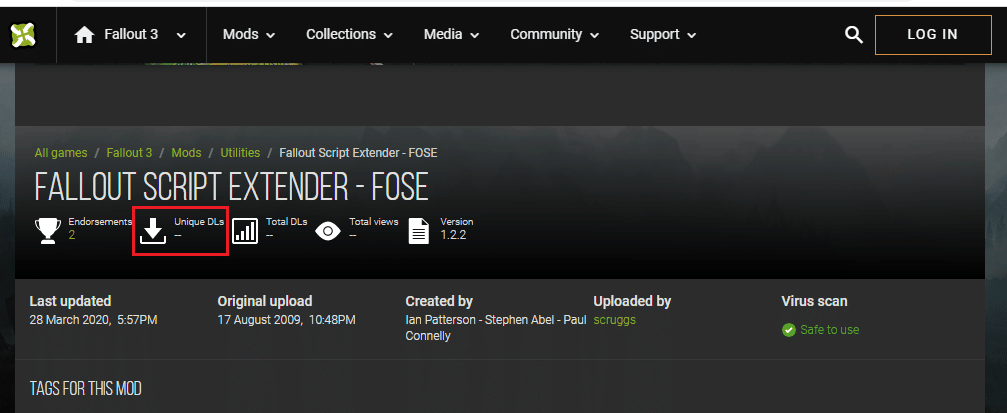
6. Urmați instrucțiunile de pe ecran din asistentul de instalare pentru a instala modulul.
Notă: Asistentul de instalare poate fi similar, indiferent de tipul de mod pe care îl instalați, fie că este vorba despre modurile corporale Fallout 3 sau despre modurile însoțitoare Fallout 3.
7. Utilizați utilitarul de comprimare a datelor pentru a extrage fișierele modului descărcat.
8. Selectați toate pluginurile și folderele modului și apăsați tastele Ctrl+ X pentru a tăia conținutul.
Notă: Asigurați-vă că selectați fișierele *.esp (Elder Scrolls Plugin), *.esm (Elder Scroll Master) și *.bsa (Bethesda Softworks Archive – mod-uri create de utilizator) în foldere.
9. Deschideți File Explorer apăsând simultan tastele Windows + E, navigați la directorul de date și apăsați împreună tastele Ctrl + V pentru a lipi fișierele în locație.
9A. Pentru versiunile DVD, navigați la locația Acest PC > Disc local (C:) > Fișiere de program > Bethesda Softworks > Fallout 3 > Date.
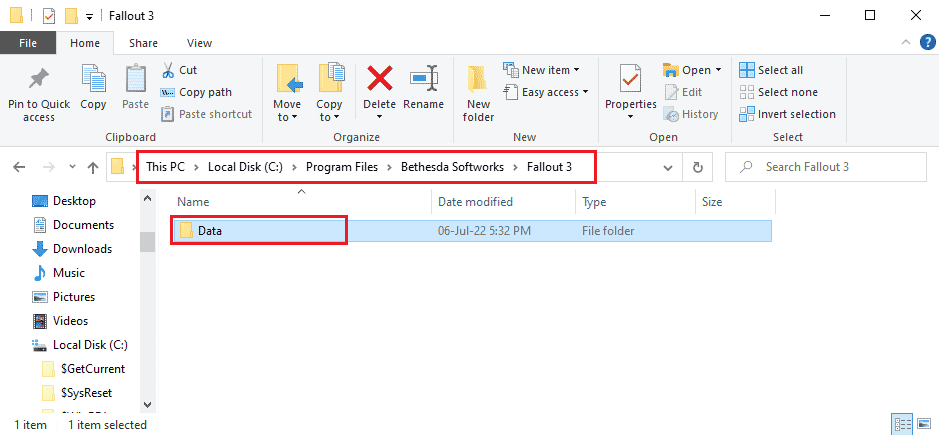
9B. Pentru versiunile Steam, navigați la locația Acest PC > Disc local (C:) > Steam > steamapps > Common > Fallout 3 > Date.
Notă: Alternativ, puteți salva fișierele în locația Acest PC > Disc local (C:) > Fișiere de program (x86) > Steam > steamapps > comune > Fallout 3 goty.
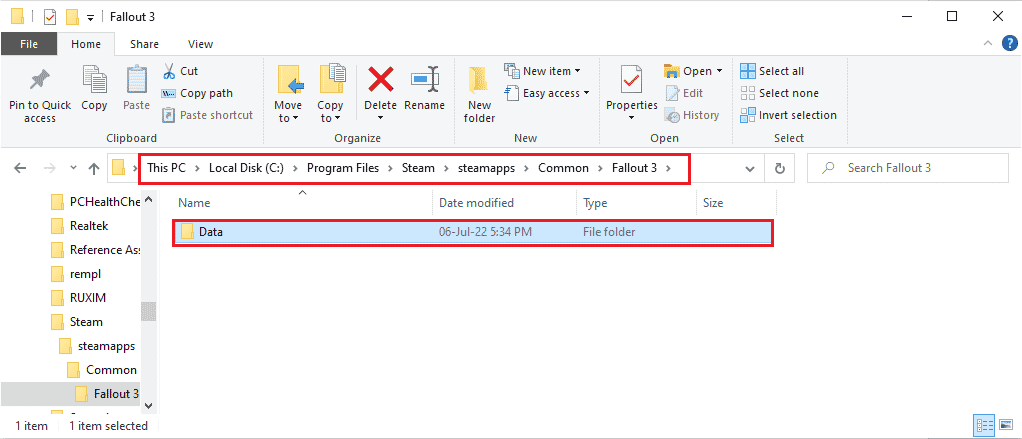
Sfat profesionist: Cum să faci modificările să funcționeze
Reușirea pasului de instalare a modurilor Fallout 3 este să vă asigurați că modurile instalate funcționează perfect. Puteți folosi cele trei opțiuni discutate în secțiune pentru a vă asigura că modurile funcționează perfect.
Opțiunea I: validați fișierele mod
Modulul ArchiveInvalidation Invalidated este folosit pentru a vă asigura că fișierele de mod sunt descărcate perfect în folderul Date. Pașii de mai jos vă vor sfătui cu privire la metoda de validare a fișierelor mod de pe computer.
1. Deschideți instrumentul ArchiveInvalidation Invalidated și extrageți conținutul utilizând software-ul Data compression Utility.
2. Faceți clic pe butonul Activare din expertul de activare.
Opțiunea II: Modificați fișierul în FOMM
Fișierele modurilor descărcate folosind Fallout Mod Manager pot fi configurate incorect. Puteți modifica valoarea intrării de invalidare pentru a remedia problema.
1. Lansați File Explorer apăsând simultan tastele Windows + E și navigați la calea locației.
C:UsersLenov0DocumentsMy GamesFallout 3
Notă: Deschideți folderul contului de utilizator în locul folderului Lenov0 în calea dată.
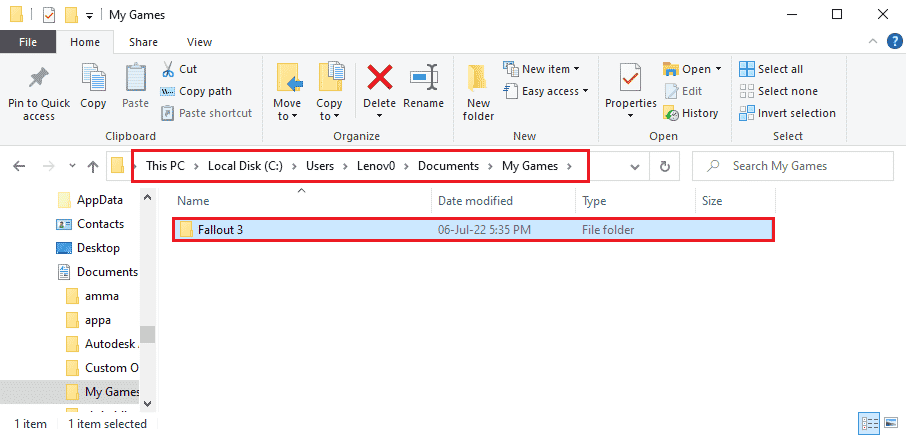
2. Faceți clic dreapta pe fișierul Fallout.ini, mutați cursorul la opțiunea Deschidere cu și faceți clic pe opțiunea Notepad din meniul alăturat.
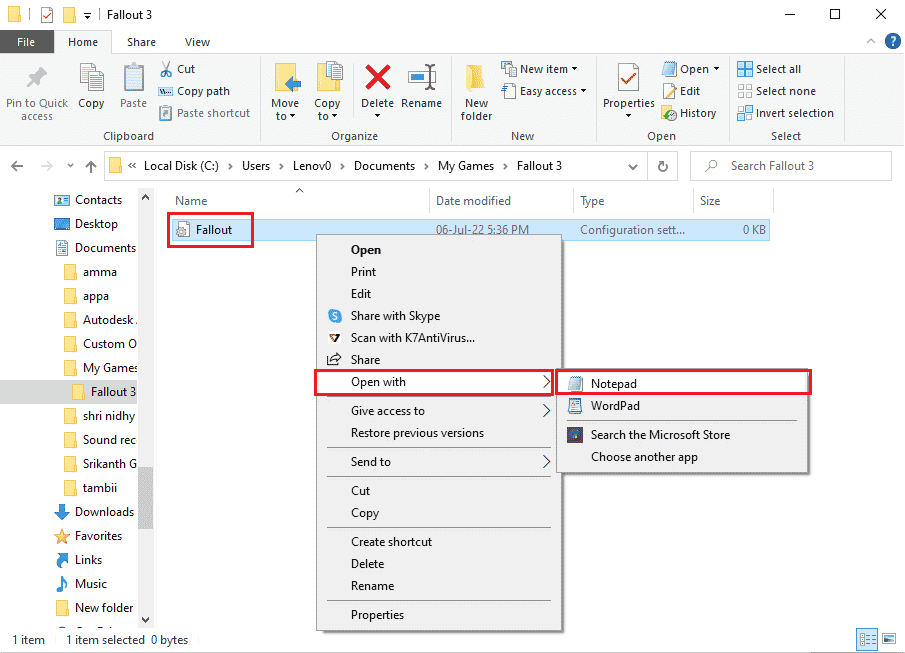
3. Modificați intrarea bInvalidateOlderFiles de la 0 la 1 din fișier.
4. Apăsați simultan tastele Ctrl + S pentru a salva fișierul FOMM.
Opțiunea III: Verificați modurile GECK folosind FOMM
În timp ce instalați modurile Fallout 3, este posibil să fi observat că fișierele modului conțin numeroase fișiere. Există trei tipuri de fișiere ale modurilor Fallout 3, și anume, *.esp (Elder Scrolls Plugin), *.esm (Elder Scroll Master) și *.bsa (modificări create de către Bethesda Softworks Archive). Fișierele *.esp pot fi corupte și puteți verifica integritatea fișierelor folosind Fallout Mod Manager.
1. Deschideți Fallout Mod Manager.
2. Verificați toate fișierele *.esp sau modurile GECK folosind FOMM.
***
Obiectivul principal al articolului este de a explica metoda de instalare a modurilor Fallout 3. Puteți folosi articolul pentru a instala diferitele tipuri de moduri, cum ar fi modurile corporale Fallout 3 sau modurile însoțitoare Fallout 3. Vă rugăm să utilizați secțiunea de comentarii pentru a lăsa sugestiile și întrebările dvs. pe această temă.