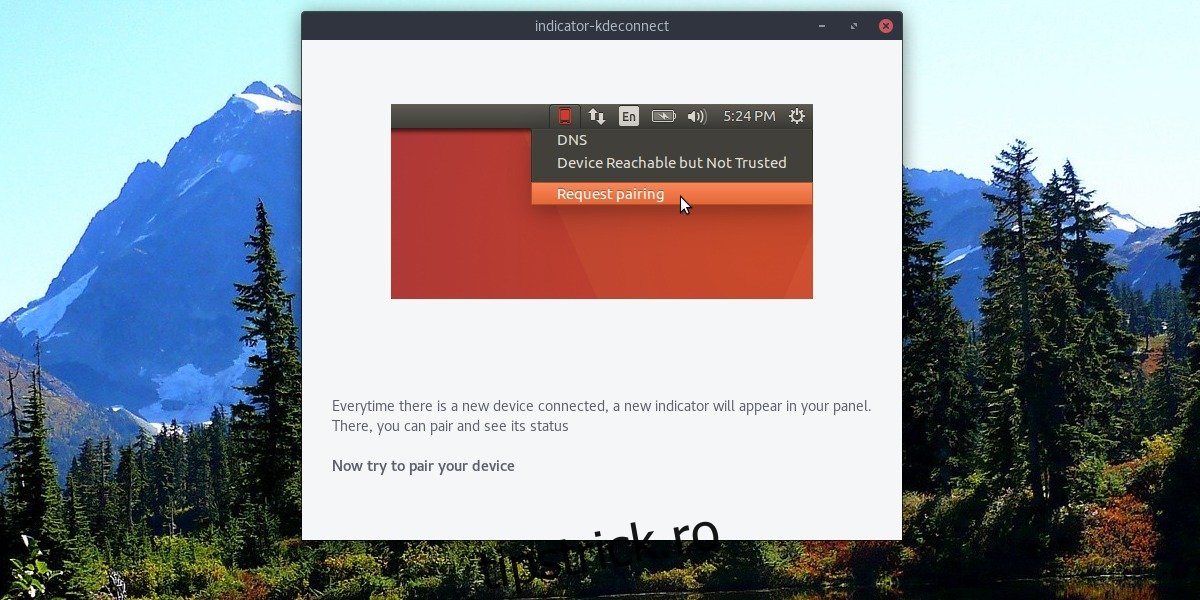Ți-ai dorit vreodată să primești notificări de pe dispozitivul tău Android pe computerul tău Linux? Dacă da, aruncați o privire la KDE Connect. Este o tehnologie care, atunci când este configurată, împerechează orice dispozitiv Android direct cu Linux. Cu el, utilizatorii pot face multe lucruri, inclusiv trimiterea de fișiere înainte și înapoi, trimiterea de mesaje SMS și chiar lucruri precum controlul de la distanță a dispozitivului și vizualizarea informațiilor despre dispozitiv. În acest articol, vom analiza exact cum să obțineți KDE Connect pe Linux, cum să îl configurați și ce să faceți cu el.
Cuprins
Instalarea KDE Connect pentru KDE
Dacă rulați o versiune a desktop-ului KDE Plasma, există șanse mari ca KDE Connect să fie deja instalat. Acest lucru se datorează faptului că dezvoltatorii au încercat foarte mult să-l integreze în nucleul experienței Plasma. Cu toate acestea, dacă dintr-un motiv oarecare nu îl aveți instalat, selectați distribuția dvs. din lista de mai jos pentru a obține conectarea KDE pe Linux.
Ubuntu
sudo apt install kdeconnect
Debian
sudo apt-get install kdeconnect
Arch Linux
sudo pacman -S kdeconnect
Fedora
sudo dnf install kdeconnect
OpenSUSE
sudo zypper install kdeconnect
Alte.
Programul KDE Connect este o parte principală a desktop-ului KDE Plasma. Ca rezultat, puteți obține KDE connect pe Linux, indiferent de distribuția pe care o executați, atâta timp cât acceptă KDE sau are KDE connect. Dacă sistemul dvs. de operare nu a fost în listă, nu vă faceți griji. Doar căutați „kdeconnect” în sursele software de pe sistemul dvs. de operare și instalați-l.
Instalarea indicatorului KDE Connect
Deși ideea principală a KDE Connect este că rulează în interiorul desktop-ului Plasma, acesta nu este singurul loc în care utilizatorii pot folosi această tehnologie. Un program numit indicator-kdeconnect a fost creat pentru a prelua tehnologia de bază din spatele instrumentului KDE Connect și pentru a o aduce pe mai multe desktop-uri bazate pe Gnome/GTK. Aceasta înseamnă XFCE, Mate, LXDE, Gnome Shell, Budgie, Pantheon și etc. Urmați instrucțiunile de mai jos pentru sistemul dvs. de operare pentru a-l instala pe sistem.
Ubuntu
Obțineți indicatorul KDE Connect adăugând acest PPA la sistemul dvs.
sudo add-apt-repository ppa:webupd8team/indicator-kdeconnect sudo apt update sudo apt install kdeconnect indicator-kdeconnect
Arch Linux
Utilizatorii Arch pot compila acest lucru Pachetul AUR pentru ca indicatorul KDE Connect să funcționeze. Alternativ, instalați-l cu un Ajutor AUR.
Fedora
dnf config-manager --add-repo https://download.opensuse.org/repositories/home:Bajoja/Fedora_25/home:Bajoja.repo dnf install indicator-kdeconnect
OpenSUSE
Adăugați instrumentul Indicator la versiunea dvs. de OpenSUSE prin intermediul Suse build service. Faceți clic pe versiunea dvs. pentru a începe procesul de instalare.
Alte
Indicatorul KDE Connect nu a fost împachetat pentru fiecare sistem de operare bazat pe Linux. În schimb, dacă distribuția dvs. nu este menționată, va trebui să compilați manual codul sursă. Instrucțiunile despre cum să faceți acest lucru sunt găsite Aici.
Configurarea KDE Connect
Înainte de a putea utiliza KDE Connect, va trebui să parcurgeți procesul de configurare. Iată cum să o faci.
Instalarea aplicației Android
KDE Connect nu va funcționa fără instalarea aplicației Android însoțitoare. Ia-l de la Magazin Play și instalați-l pe dispozitivul dvs. Android. Odată instalat, lansați-l pentru a începe procesul de configurare.
Configurarea KDE Connect
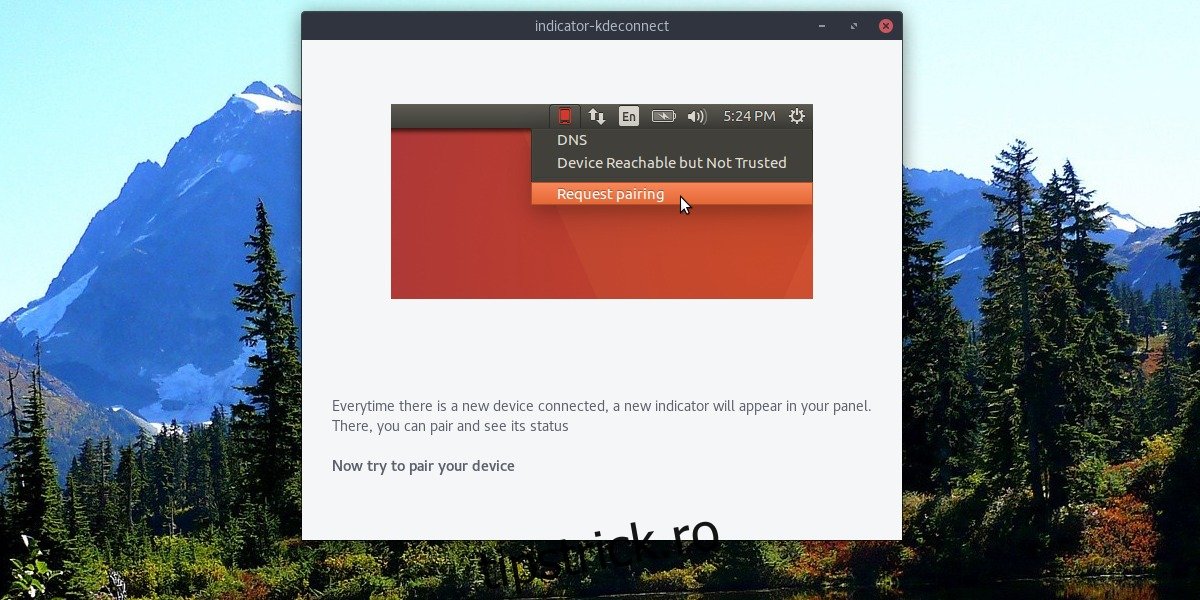
Pentru a începe procesul de configurare, priviți în aplicația Android. În plus, lansați indicatorul KDE Connect (indiferent de versiunea pe care o utilizați). Pe pagina implicită din interiorul aplicației, veți vedea o pagină „dispozitive disponibile”. Căutați computerul dvs. Linux în listă și atingeți-l pentru a asocia.
Notă: împerecherea NU VA FUNCȚIONA dacă dispozitivul dvs. Android nu se află în aceeași rețea cu computerul dvs. Asigurați-vă că Wi-Fi funcționează înainte de a vă conecta.
Folosind KDE Connect
KDE Connect are multe caracteristici. Să discutăm cum să le folosim.
Expediază fișierele
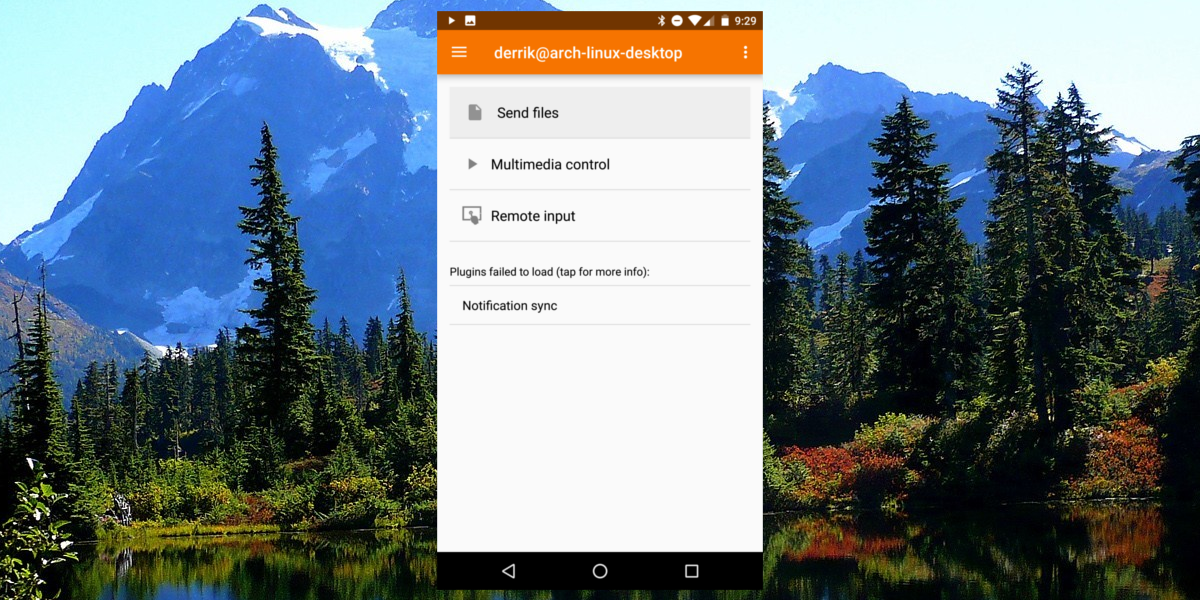
Pentru a trimite fișiere de pe Android pe computer, faceți clic pe „trimite fișiere” în aplicația KDE Connect. Acest lucru funcționează și invers. Faceți clic dreapta pe indicatorul KDE Connect de pe desktop și găsiți opțiunea de a trimite un fișier pe dispozitiv.
Control multimedia
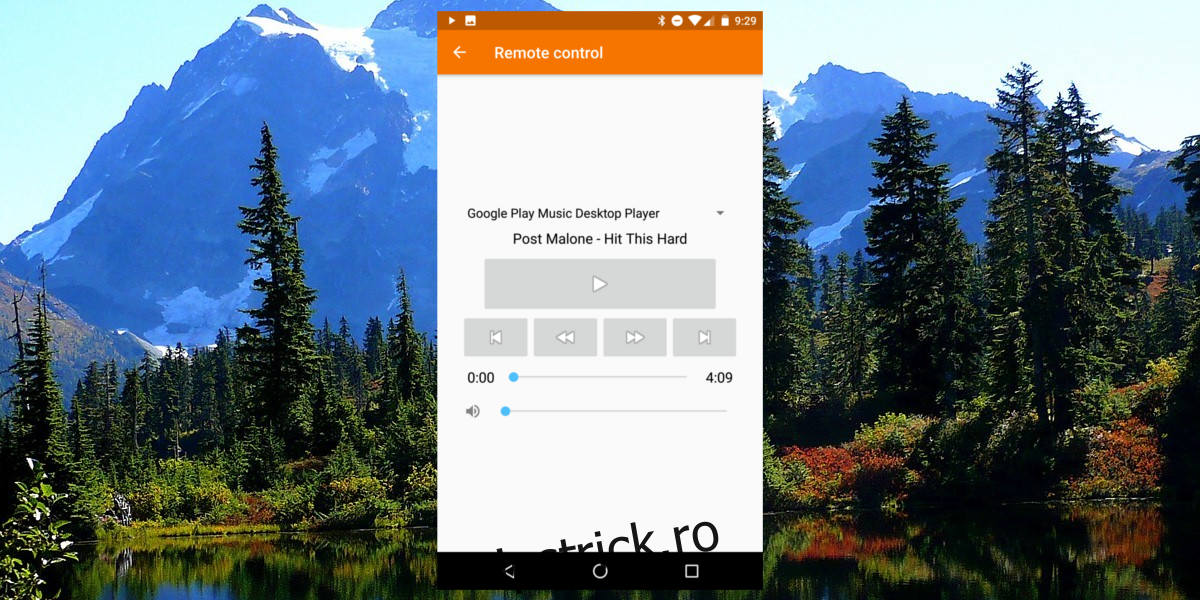
Dispozitivul dvs. Android poate fi utilizat pentru a întrerupe redarea multimedia pe un computer asociat. Pentru a controla media, deschideți aplicația KDE Connect și selectați opțiunea „control multimedia”. Aici, veți vedea o bară de căutare, un buton de salt/înapoi, de salt/înainte și un buton de pauză. Faceți clic pe oricare dintre comenzi pentru a gestiona de la distanță mediile de redare pe computer.
Intrare de la distanță
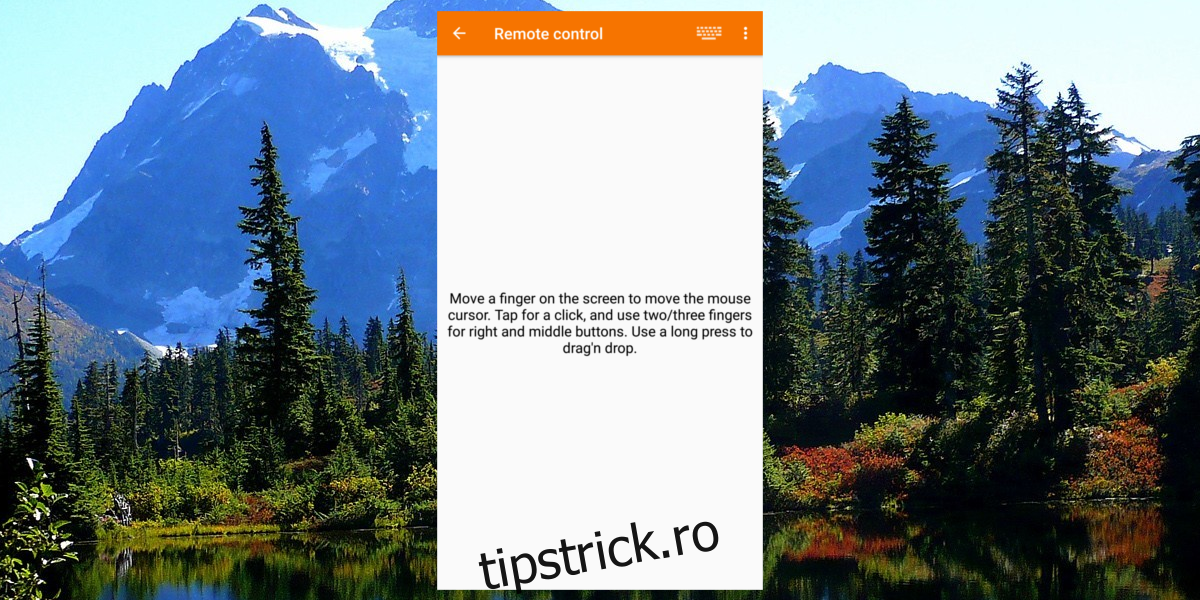
Ai vrut vreodată să-ți folosești telefonul ca mouse și tastatură? Cu KDE Connect poți. Faceți acest lucru deschizând aplicația și selectând opțiunea „intrare de la distanță”. În interiorul zonei de intrare de la distanță, trageți degetul pentru a controla mouse-ul. În plus, faceți clic pe pictograma tastaturii din colțul din dreapta sus pentru a introduce text cu dispozitivul dvs.
Sincronizare notificări
Configurarea sincronizării notificărilor cu KDE Connect este foarte simplă, dar nu funcționează imediat. Acest lucru se datorează faptului că KDE Connect trebuie să primească mai întâi permisiunile corecte. Faceți clic pe „sincronizare notificări” în aplicație pentru a începe procesul.
Acest lucru va apărea un prompt care va cere permisiunea. Acordați-i acces. Odată acordate, orice notificări de pe dispozitivul Android vor apărea pe desktopul Linux.
Concluzie
Este foarte util să poți interacționa cu telefonul tău Android de pe desktopul Linux. Se face astfel încât să nu fie nevoie să vă verificați în mod constant telefonul. Începând de acum, acoperă elementele de bază. Verificarea notificărilor, introducerea de la distanță, controalele media sunt un început excelent. Sperăm că în curând vor adăuga și mai multe funcții!