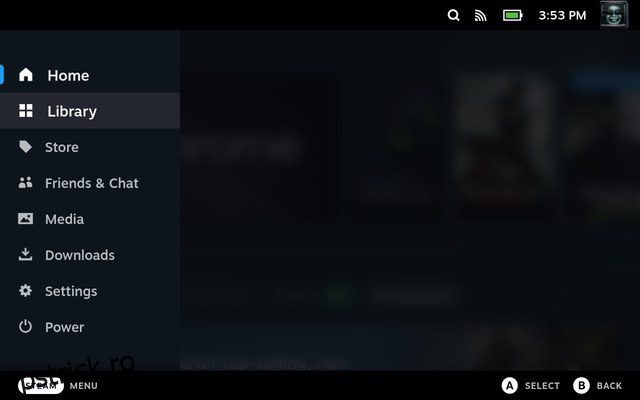Google Chrome este unul dintre cele mai populare browsere de pe desktop și mobil și chiar și proprietarii de Steam Deck ar putea dori să folosească browserul pentru a naviga pe internet pe consola lor portabilă. Din păcate, Steam Deck nu vine cu un browser implicit. Mai mult, nu există instrucțiuni clare despre cum să instalați un browser pe Steam Deck. Nu trebuie să vă mai faceți griji, deoarece suntem aici pentru a vă ajuta. În acest ghid, vă vom învăța cum să instalați browserul Google Chrome pe Steam Deck folosind două metode simple.
Cuprins
Utilizați Google Chrome pe Steam Deck (2023)
După cum sa subliniat anterior, Steam Deck este un computer complet care rulează Linux. Puteți folosi cele mai bune stații de andocare Steam Deck sau hub-uri USB-C pentru a conecta un monitor și periferice și să le utilizați ca pe un desktop. Aceasta înseamnă, de asemenea, că permite utilizatorilor să instaleze browsere, cum ar fi Google Chrome și Firefox, pentru a-și îndeplini nevoile de navigare pe internet.
În timp ce Valve are o funcție ingenioasă care vă permite să instalați Chrome din Modul Joc, am explicat și procesul pas cu pas pentru a instala browserul Chrome prin Modul Desktop. Utilizați tabelul de mai jos pentru a naviga la metoda dorită.
Cum să obțineți Google Chrome pe Steam Deck (cea mai ușoară metodă)
Un lucru interesant de remarcat este că Valve a făcut surprinzător de ușor instalarea Chrome pe Steam Deck. Când începeți să utilizați noul Steam Deck, navigarea la fila Joc „Non-Steam” din Bibliotecă vă va prezenta o opțiune familiară. Pentru a vă asigura că utilizatorii nu trebuie să treacă la modul desktop pentru a instala un browser, Valve vă permite să instalați și să utilizați Google Chrome prin SteamOS. Iată cum funcționează:
- Mai întâi, apăsați butonul Steam și selectați opțiunea „Bibliotecă” de pe Steam Deck.
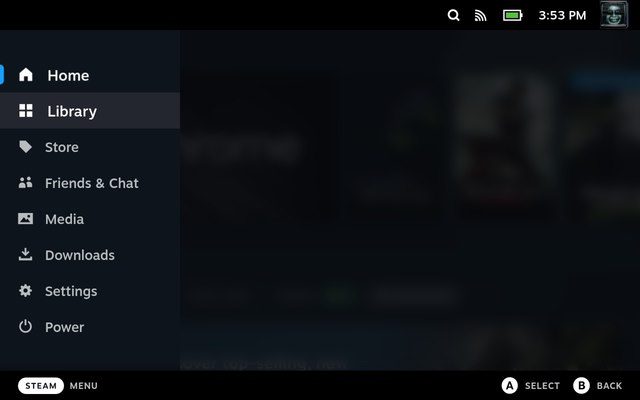
- În Bibliotecă, apăsați pe R1 și treceți la fila „Non-Steam”.
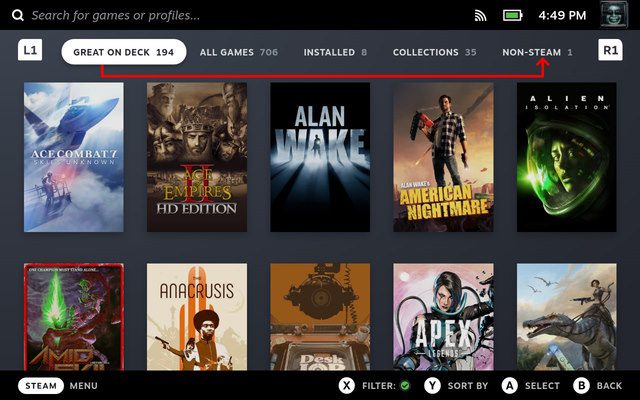
- În fila „Non-Steam”, veți vedea o fereastră pop-up „Non-Steam Shortcuts” dacă nu ați instalat încă nicio aplicație. Vă spune că puteți adăuga și accesa jocuri non-Steam aici și că puteți instala Chrome pentru a testa această funcție. Ei bine, faceți clic pe „Adăugați Chrome” și așteptați câteva secunde pentru instalarea Google Chrome.
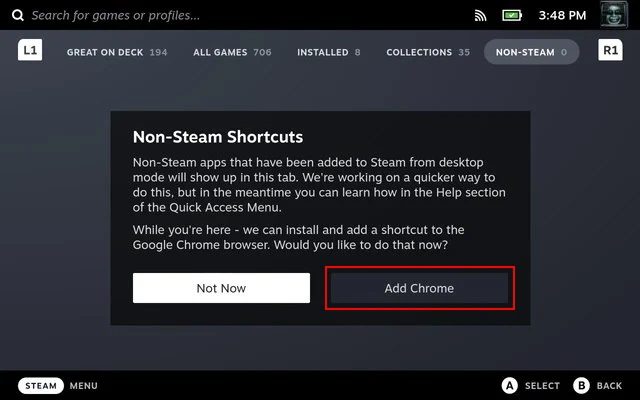
- Acum veți avea browserul Google Chrome instalat pe Steam Deck. Dacă aveți pluginul SteamGridDB instalat prin Decky Loader, puteți schimba cu ușurință pictograma Chrome.
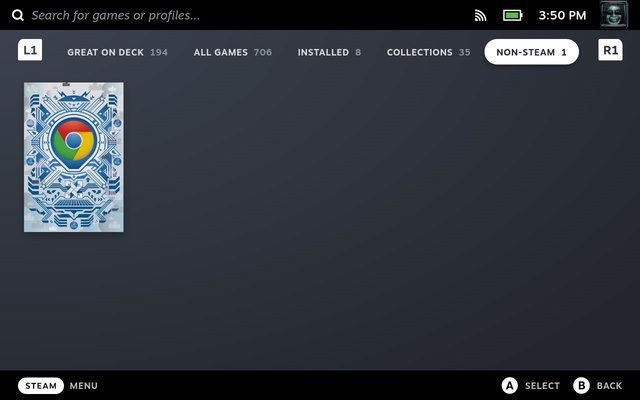
Valve a programat Steam Deck pentru a le cere utilizatorilor să instaleze Google Chrome, ceea ce este destul de convenabil. Aceasta rezolvă două probleme. Prima este că utilizatorii știu acum ce să facă cu fila non-steam din biblioteca lor. Al doilea este că Valve a eliminat necesitatea ca utilizatorii să descopere cum să adauge un browser, solicitându-le să instaleze cel mai popular browser disponibil pe piață.
Cum se instalează Google Chrome prin modul desktop Steam Deck
Deși metoda de mai sus este cea mai ușoară, există șansa să fi instalat deja alte aplicații non-Steam pe Deck. Nu se pierde orice speranță în acest caz. Acum, puteți instala Google Chrome din modul desktop, pașii pentru care au fost explicați mai jos:
- Mai întâi, comutați la Modul Desktop pe Steam Deck pentru a naviga pe desktopul Linux. Pe desktop, faceți clic pe „Descoperiți” (pictograma magazin) din bara de activități pentru a accesa centrul de software pentru Steam Deck.
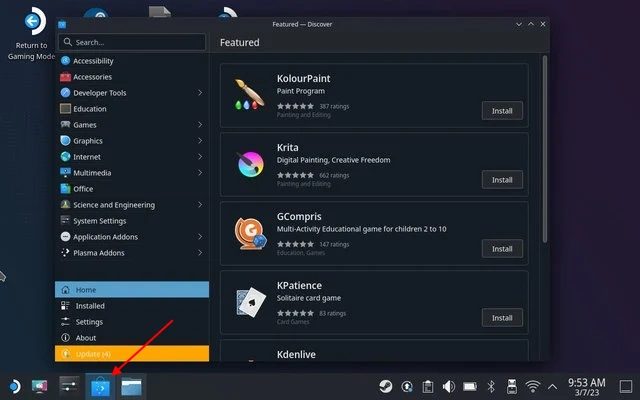
- Aici, faceți clic pe bara de căutare și utilizați comanda rapidă „Steam + X” pentru a afișa tastatura de pe ecran pe Steam Deck. Căutați Chrome aici. Apoi, faceți clic pe „Instalare” pentru a descărca browserul Google Chrome pe consola dumneavoastră portabilă.
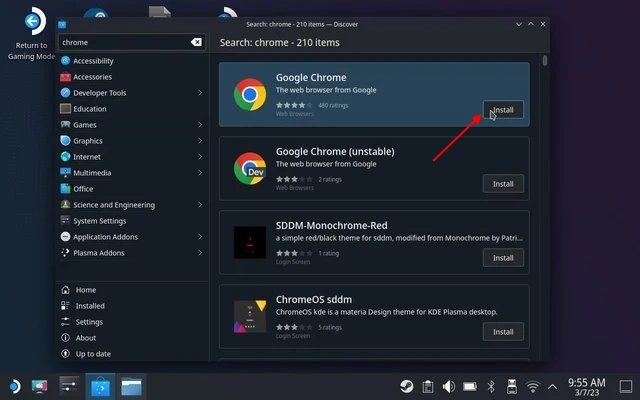
- Acum, deschideți Steam în modul desktop. În partea stângă jos, ar trebui să existe un semn plus. Faceți clic pe el și selectați „Adăugați o comandă rapidă non-steam”.
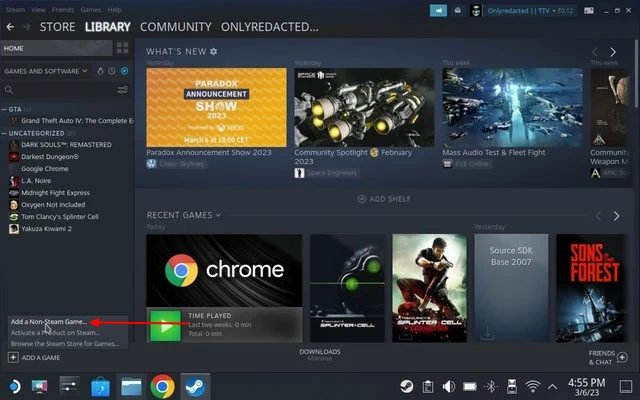
- Răsfoiți comanda rapidă Google Chrome și adăugați-o la Bibliotecă. Pictograma ar trebui să apară acum în modul joc.
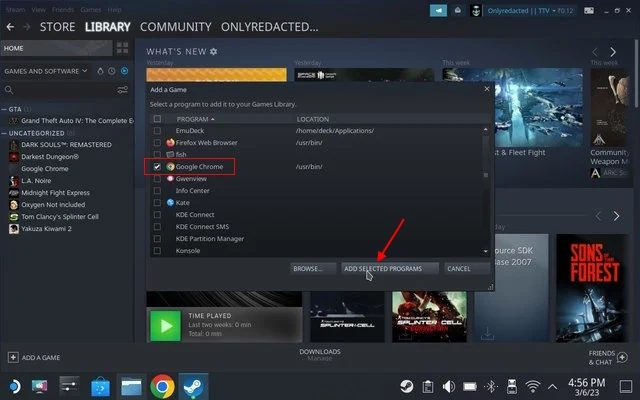
- Alternativ, atingeți pictograma Steam Deck din colțul din stânga jos și căutați Chrome. Odată ce apare comanda rapidă, faceți clic dreapta pe ea și selectați opțiunea „Adăugați la Steam”. Aceasta va adăuga comanda rapidă la modul de joc.
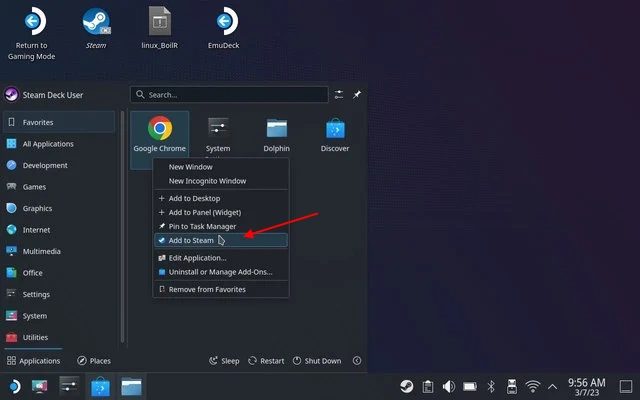
- Acum, reveniți la modul Joc pe Steam Deck și mergeți la fila „Non-Steam” pentru a vedea comanda rapidă Google Chrome acolo.
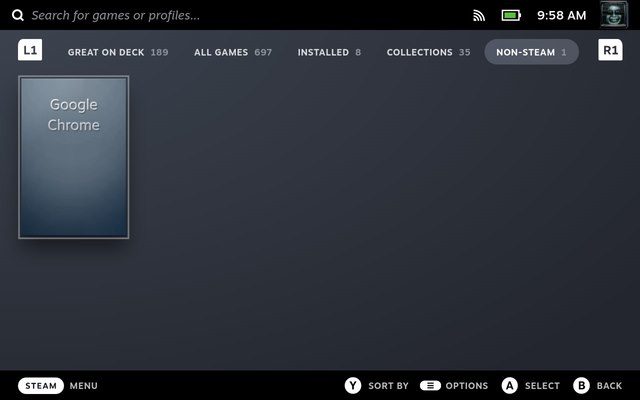
Cum să utilizați Google Chrome în modul desktop Steam Deck
Accesarea Google Chrome în modul desktop este la fel de simplă ca trecerea din modul joc și explorarea mediului desktop Linux. Pentru a folosi Chrome în modul Desktop pe Steam Deck, urmați pașii de mai jos:
- Mai întâi, comutați la modul Desktop pe Steam Deck urmând pașii din articolul legat.
- Odată ajuns în Modul Desktop, faceți clic pe logo-ul Steam Deck din colțul din stânga jos al barei de activități. Aici, plasați cursorul mouse-ului pe secțiunea „Internet” pentru a găsi comanda rapidă Google Chrome. Faceți clic pe Google Chrome în panoul din dreapta pentru a deschide browserul.
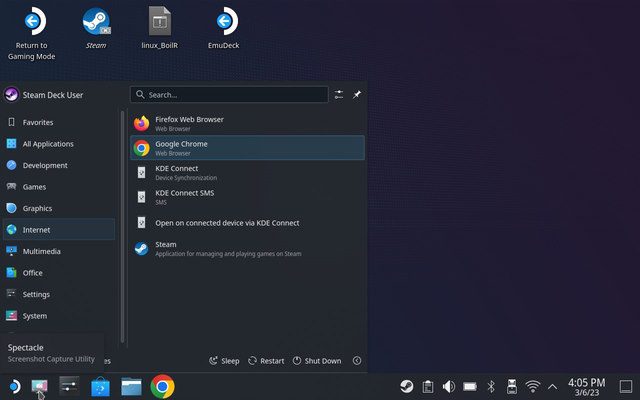
Cum să dezinstalați Google Chrome de pe Steam Deck
Pentru a elimina browserul Google Chrome din Steam Deck, urmați pașii de mai jos:
- Mai întâi, treceți la modul Desktop, care ne va permite să răsfoim desktopul Linux pe Steam Deck-ul nostru.
- Odată ajuns în modul Desktop, faceți clic pe sigla Steam Deck din colțul din stânga jos pentru a afișa exploratorul. Aici, găsiți Google Chrome și faceți clic dreapta pe Steam Deck pentru a deschide meniul contextual. Apoi, selectați opțiunea „Dezinstalați sau gestionați suplimentele”.
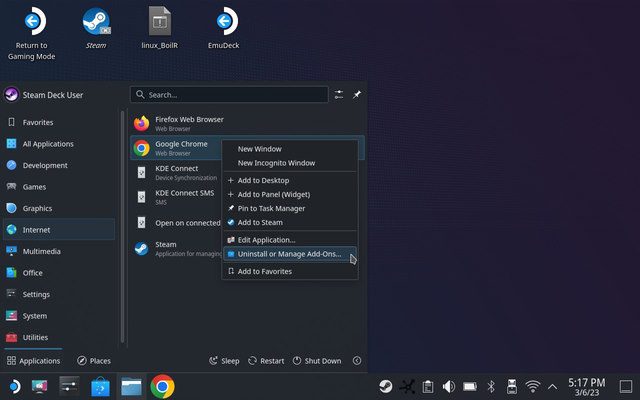
- Procedând astfel, se va deschide pagina magazinului de aplicații Google Chrome în centrul de software. Apoi, faceți clic pe butonul „Eliminați” din dreapta sus pentru a scăpa de browserul de pe Deck. Asta este.
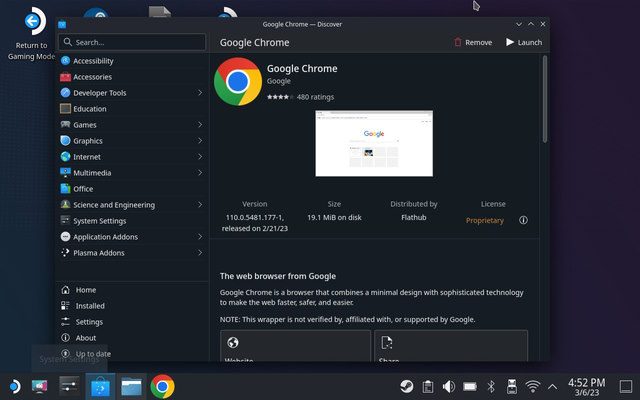
Obțineți Google Chrome pe Steam Deck
Deci, da, acestea sunt două metode simple de a instala Google Chrome pe consola ta portabilă Steam Deck. Procesul este destul de simplu, datorită faptului că Valve recunoaște necesitatea unui browser, în special unul care poate fi accesat direct din modul joc și nu din modul desktop. Cu toate acestea, dacă sunteți un utilizator hardcore și doriți să utilizați Steam Deck-ul și ca computer, utilizați metoda modului desktop pe care am explicat-o mai sus. De asemenea, consultați comenzile de bază ale terminalului Linux pentru a naviga cu ușurință în mediul Linux pe Steam Deck. Deci, ați instalat Google Chrome pe Steam Deck? Anunțați-ne în comentariile de mai jos.