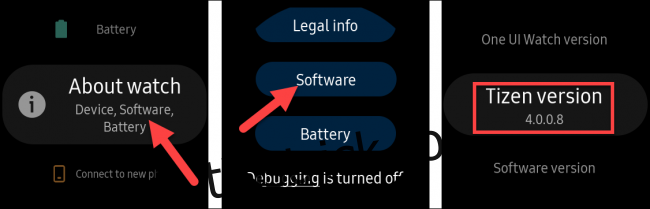Ceasurile inteligente Samsung Galaxy sunt o opțiune grozavă pentru persoanele cu telefoane Android, dar nu au Google Assistant, care poate fi un deal-breaker. Iată cum să puneți în funcțiune Asistentul Google pe dispozitivul dvs. portabil Samsung.
Bixby este asistentul personal care se livrează pe ceasurile inteligente Samsung. Deși este un însoțitor capabil, ați putea prefera Asistentul Google. Datorită unei aplicații numite „GAsist,” este posibil să utilizați Asistentul pe majoritatea ceasurilor Samsung. Procesul este puțin lung, dar va trebui să îl faceți o singură dată.
GAssist este compatibil cu ceasurile Samsung Galaxy care rulează Tizen 4.0+. Puteți verifica versiunea pe care rulează dispozitivul dvs. accesând Setări > Despre ceas > Software > Versiunea Tizen pe ceas.
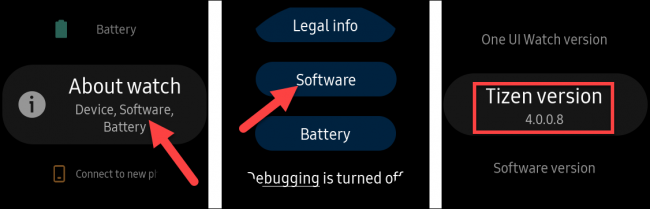
Cuprins
Instalați aplicațiile GAssist Watch și Phone
Deschide Aplicația Galaxy Wearable pe smartphone-ul Android, navigați la Galaxy Store și apoi căutați „GAssist”.
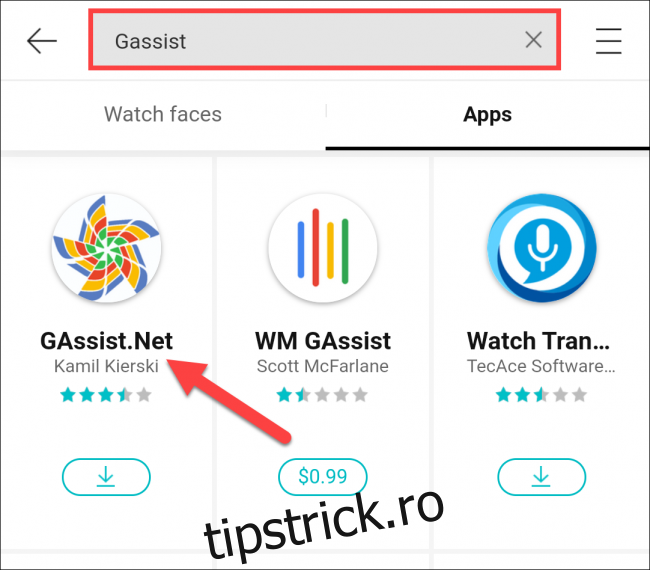
Selectați „GAssist.Net” de dezvoltator Kamil Kierski, apoi atingeți „Instalare”.
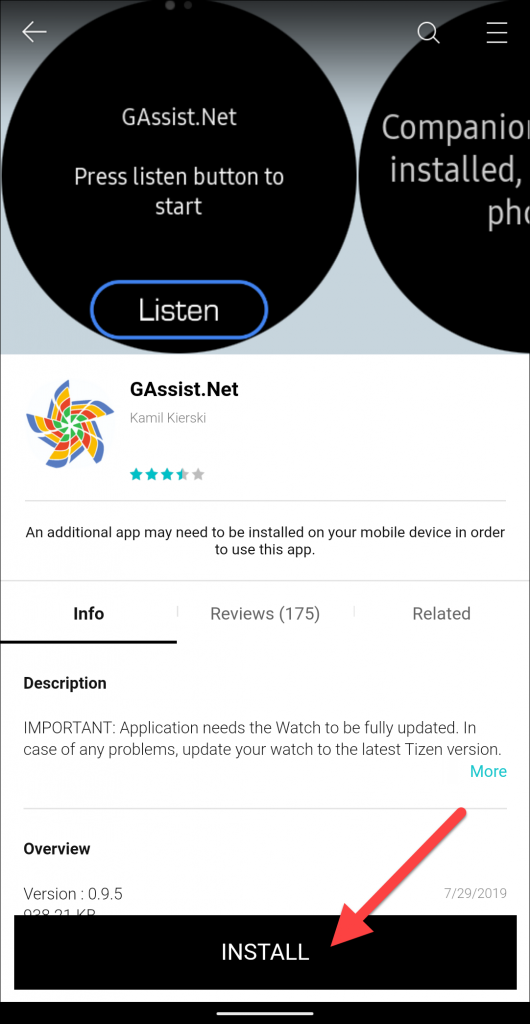
Atingeți „Acceptați și descărcați” în fereastra pop-up.
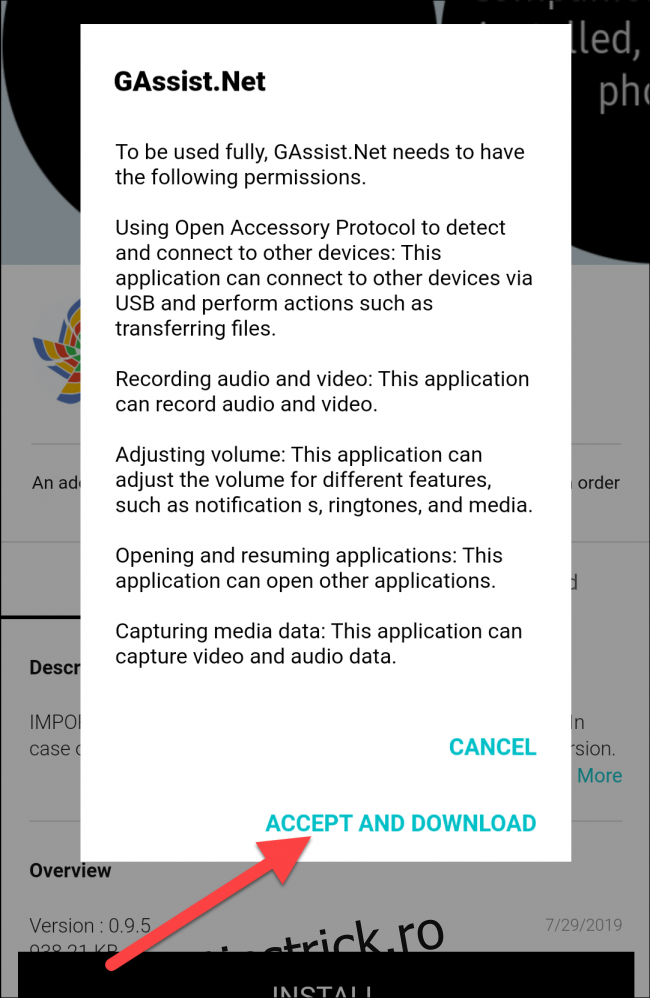
Navigați la Magazinul Google Play pe smartphone-ul dvs. Android. Căutați „GAssist”, apoi selectați „Companion GAssist.Net” de cybernetic87.
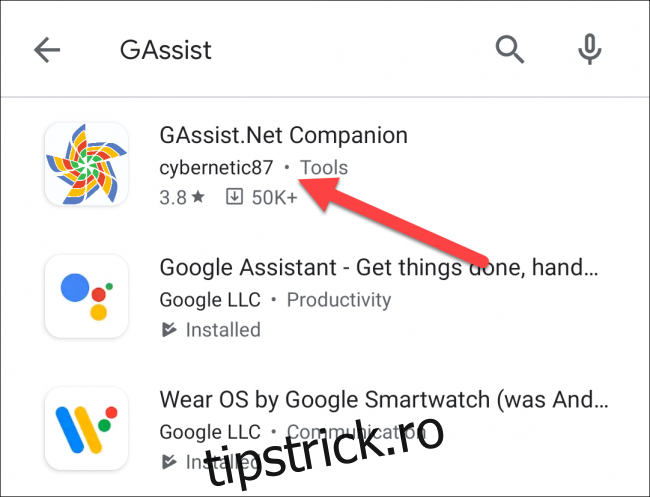
Descărcați aplicația atingând „Instalare”.
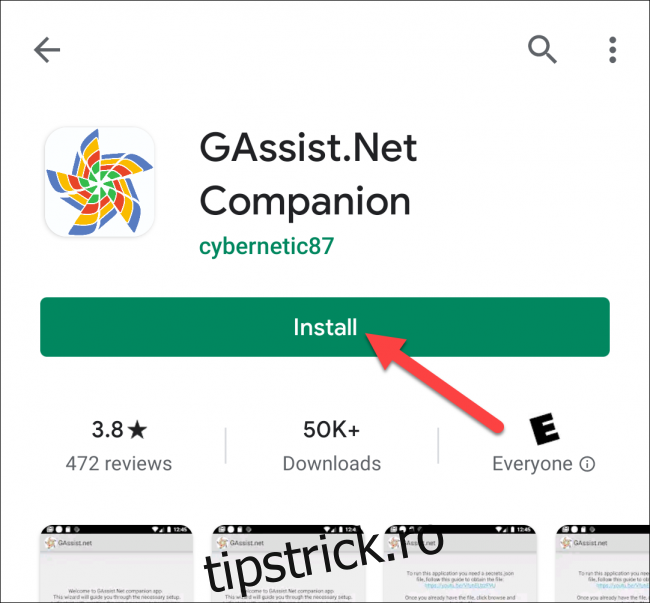
Odată ce ambele aplicații sunt instalate, va trebui să obțineți o „cheie” pentru Google Assistant de la Google Cloud Platform.
Obțineți o „Cheie” pentru Asistentul Google
Pe computer, deschideți un browser și accesați Google Cloud Platform. Acceptați termenii și condițiile dacă vi se solicită, apoi faceți clic pe „Selectați un proiect” în partea de sus.
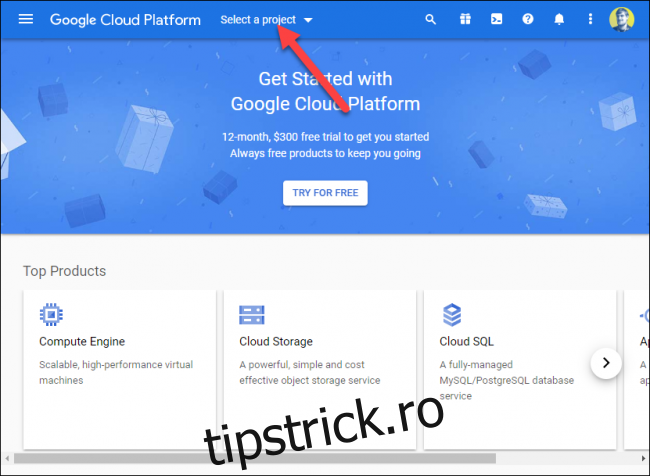
Faceți clic pe „Proiect nou” în fereastra pop-up.
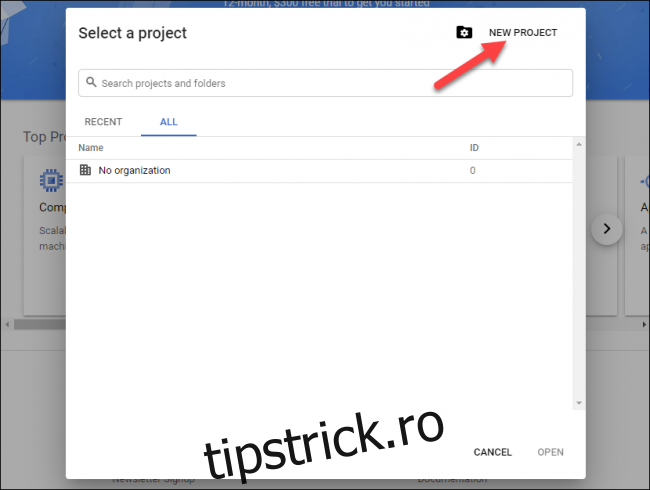
Dați un nume proiectului, apoi faceți clic pe „Creați”.
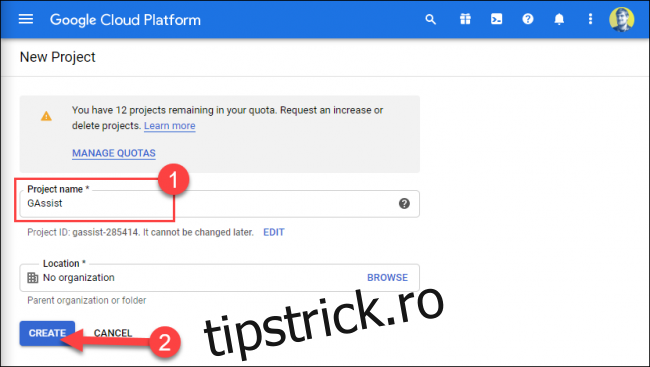
Faceți clic pe meniul hamburger din stânga sus pentru a deschide bara laterală, apoi selectați „API-uri și servicii”.
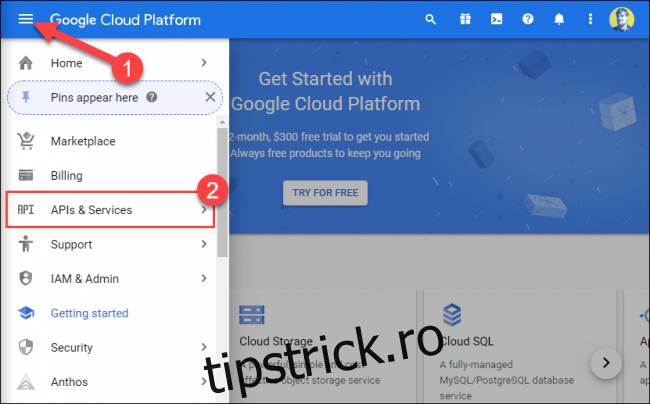
Faceți clic pe proiectul pe care tocmai l-ați creat.
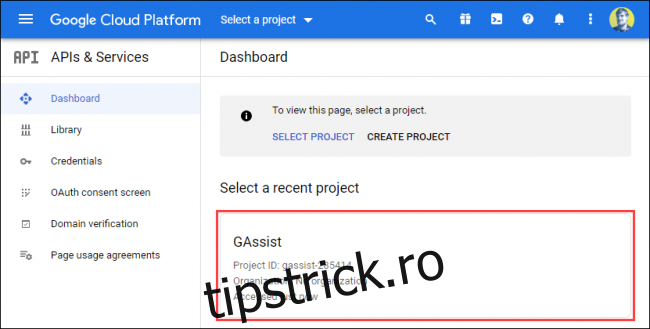
Faceți clic pe „Activați API-urile și serviciile” în partea de sus.
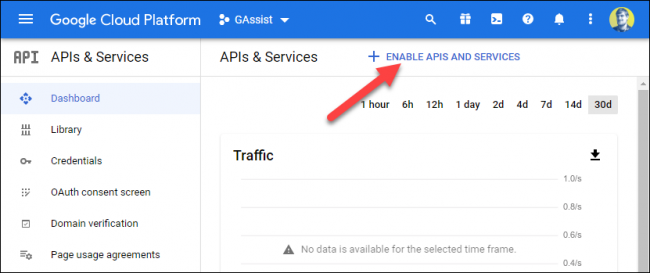
În bara de căutare, tastați „Asistent Google”.
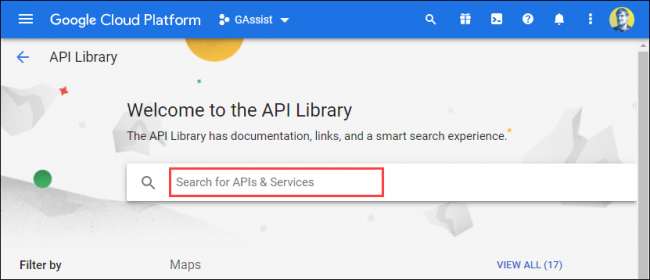
Rezultatele vor apărea pe măsură ce tastați. Faceți clic pe opțiunea „Asistent Google API”.
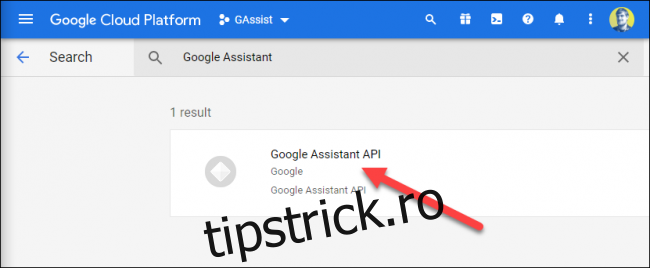
Faceți clic pe „Activați”.
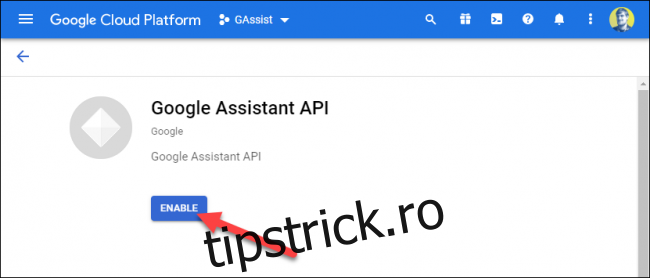
Pe pagina următoare, faceți clic pe „Creați acreditări”.
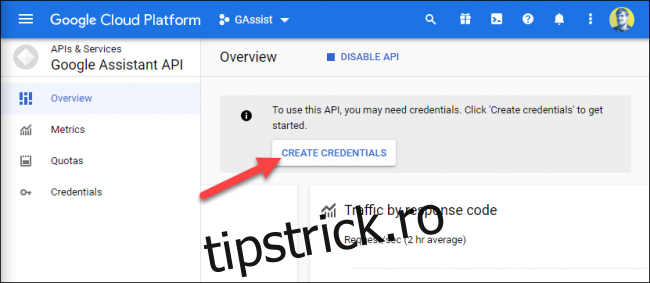
În „Ce API utilizați?” meniul derulant, selectați „Google Assistant API”.
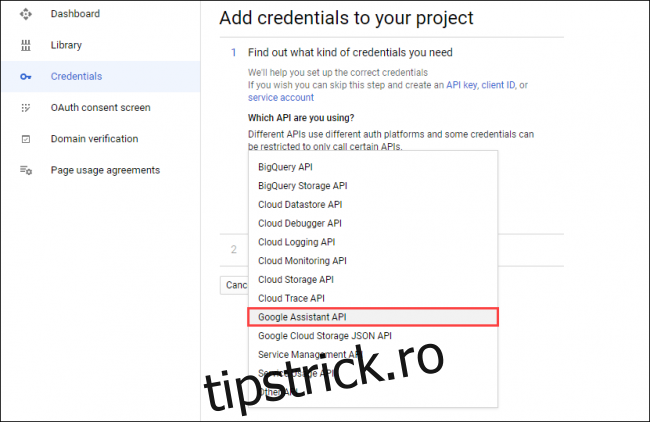
Faceți clic pe „De unde veți apela API-ul?” meniul derulant, apoi selectați „Android”.
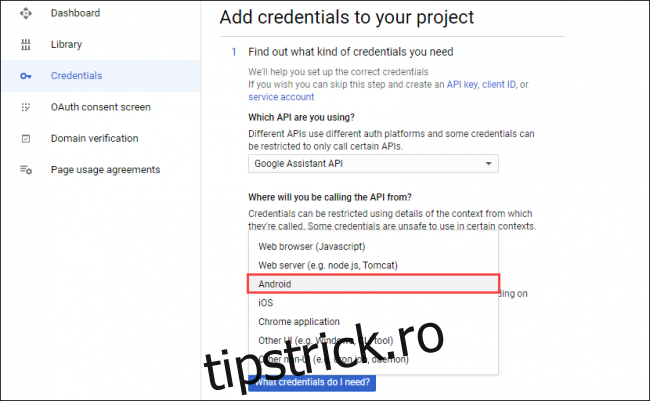
Selectați „Date utilizator” sub „Ce date veți accesa?” Apoi, faceți clic pe „De ce acreditări am nevoie?”
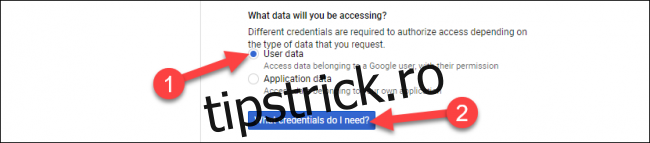
Faceți clic pe „Configurați ecranul de consimțământ” în fereastra pop-up. Aceasta ar putea deschide o filă nouă în browser.
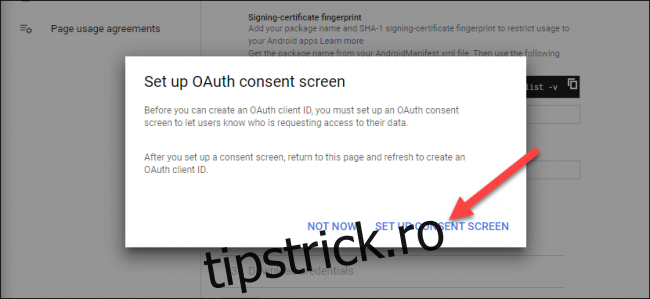
Dacă următorul ecran vă solicită să alegeți un „Tip de utilizator”, selectați-l pe cel care se potrivește cu cazul dvs. de utilizare, apoi faceți clic pe „Creați”.
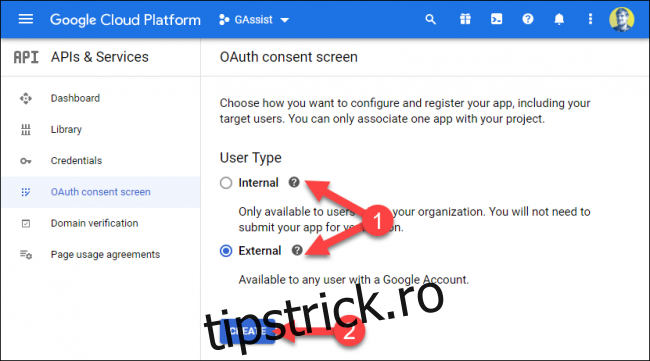
Introduceți un nume în caseta de text „Nume aplicație”, apoi faceți clic pe „Salvare” în partea de jos a paginii.
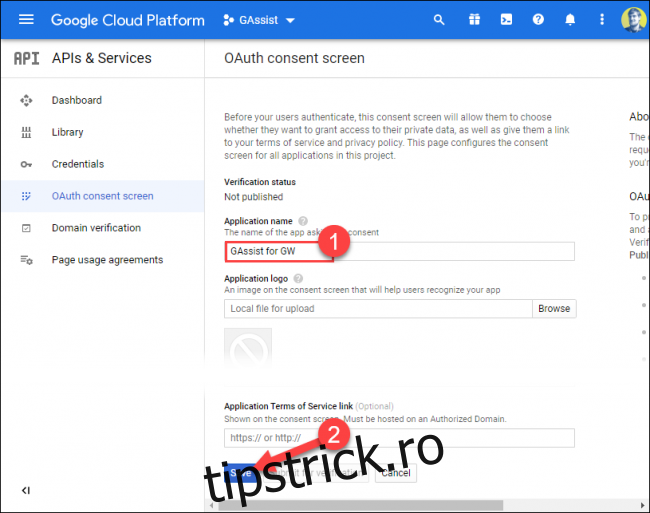
Dacă nu sunteți redirecționat automat, selectați fila „Acreditări” din bara laterală, apoi faceți clic pe „Creați acreditări” în partea de sus.
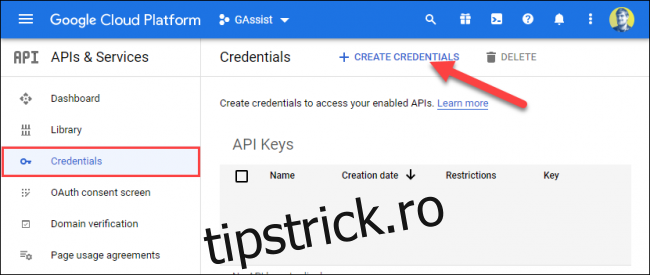
Selectați „OAuth Client ID” din listă.
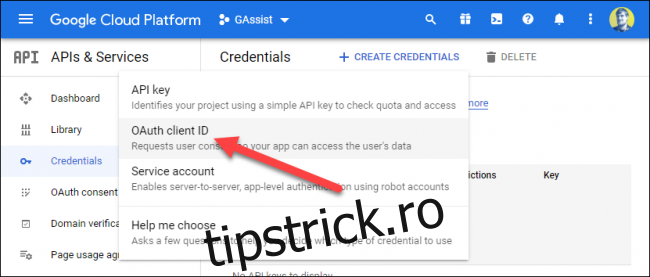
În meniul drop-down „Tip de aplicație”, faceți clic pe „Altele” sau „Televizoare și dispozitive de intrare limitate”. Introduceți un nume sau utilizați valoarea implicită, apoi faceți clic pe „Creați”.
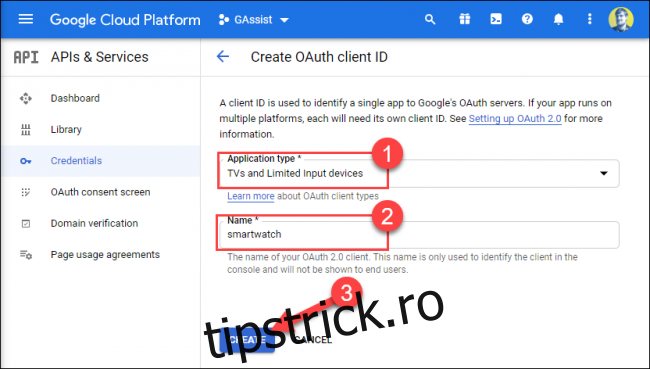
Reveniți la fila „Acreditări” și faceți clic pe pictograma Descărcare de lângă „ID client OAuth” pe care tocmai l-ați creat.
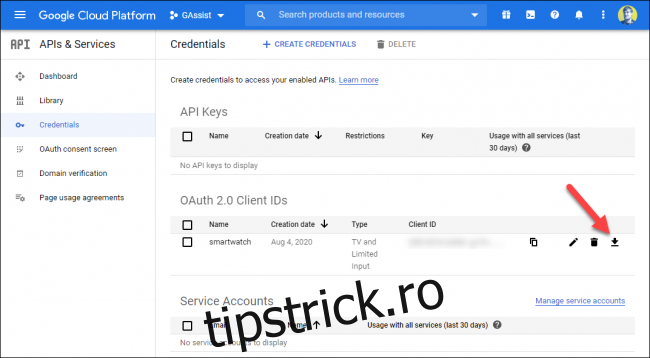
Acum, trebuie să mutați fișierul JSON descărcat pe smartphone-ul Android. Conectați-vă telefonul la computer pentru a accesa stocarea internă a acestuia.
Deschideți managerul de fișiere (sau Finder pe Mac) și selectați-vă smartphone-ul. Copiați fișierul JSON descărcat în folderul „Descărcare” de pe smartphone și redenumiți-l „secrets.json”.
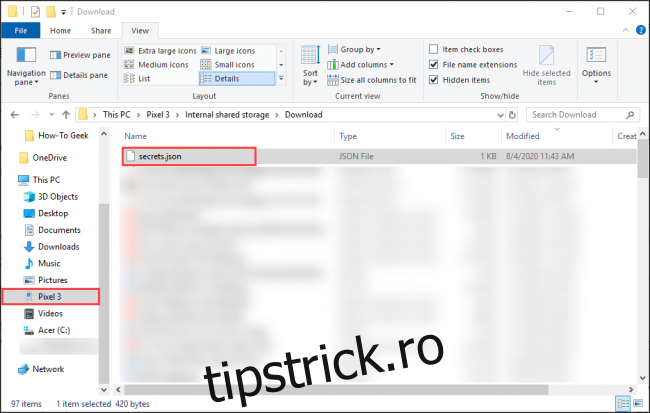
Finalizați configurarea pe telefonul dvs
Apoi, deschideți aplicația GAssist pe smartphone și atingeți „Răsfoiți”.
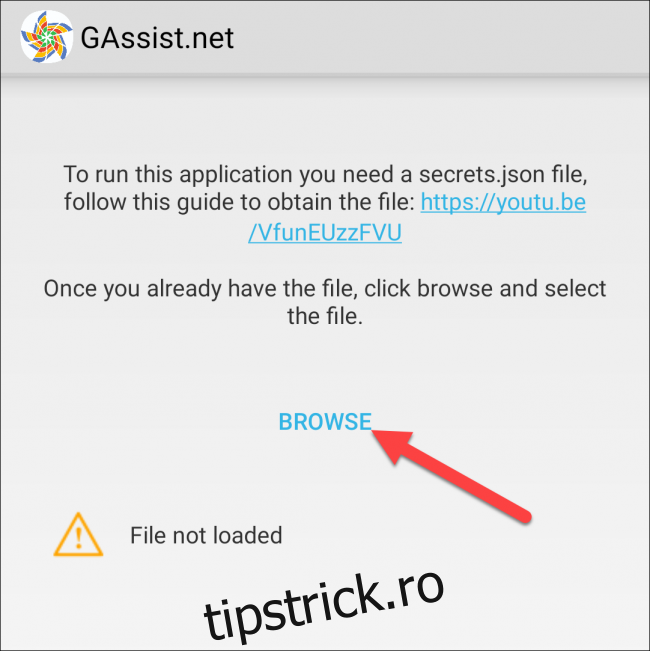
Navigați la folderul „Descărcare” și selectați „secrets.json”.
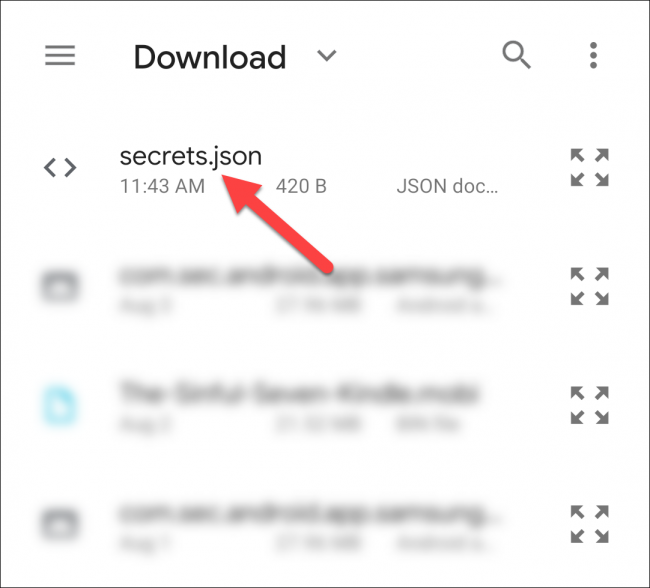
Ar trebui să vedeți „Fișierul a fost încărcat cu succes;” atingeți „Următorul”.
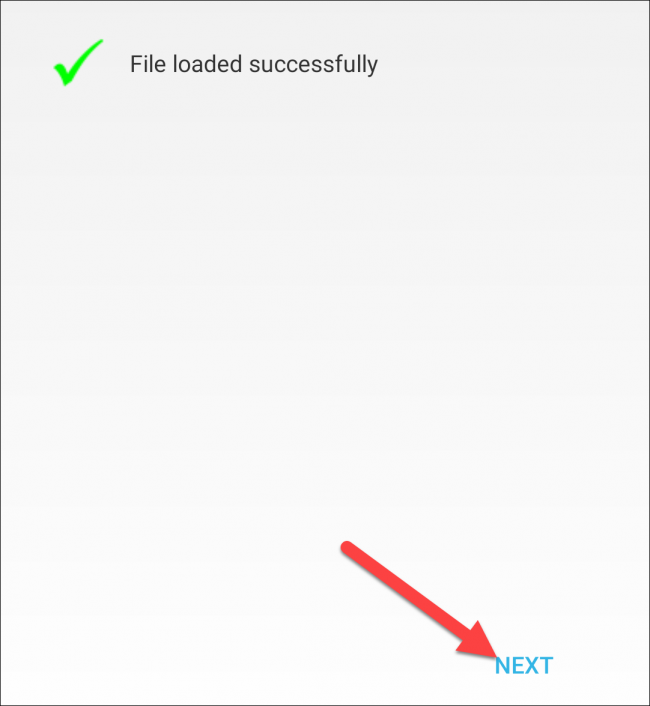
Selectați „Autentificare” pentru a acorda acces GAssist la contul dvs. Google.
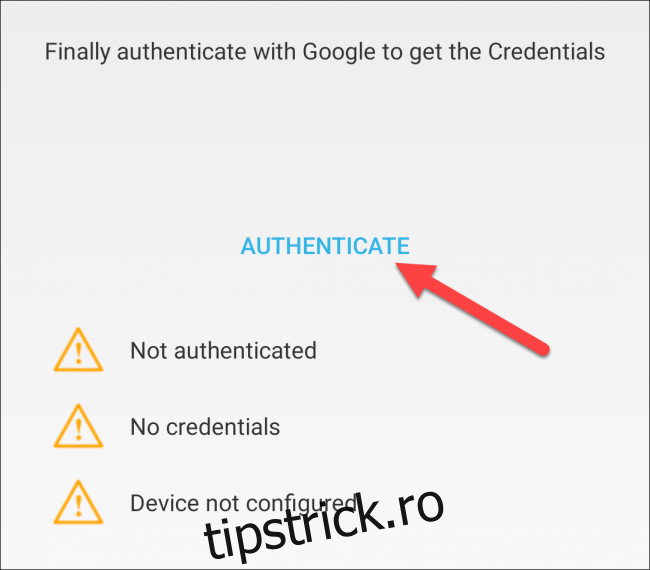
Selectați contul pe care îl utilizați cu Asistentul Google.
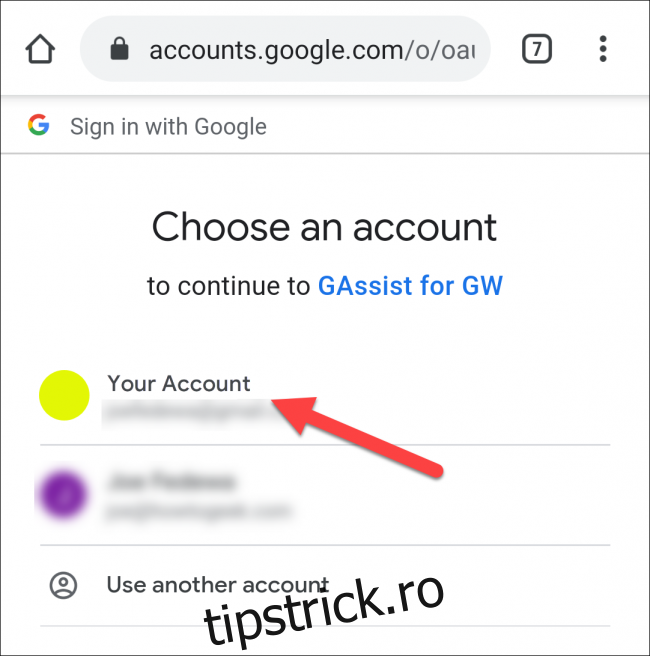
Atingeți „Permite” pentru a acorda permisiunea GAssist de a utiliza Asistentul Google în contul dvs.
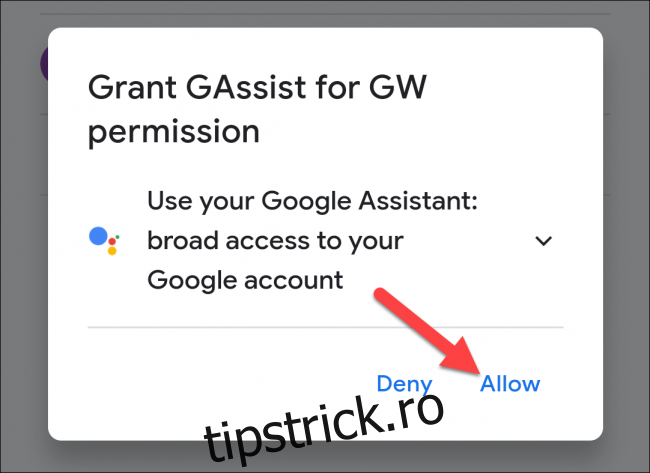
Confirmați pe următorul ecran atingând din nou „Permite”.
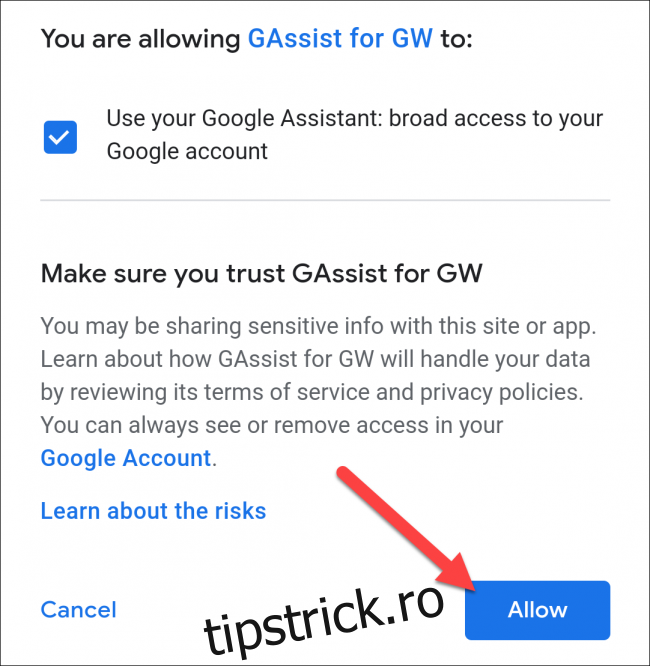
Copiați codul de autentificare folosind butonul de pe ecran, apoi reveniți la aplicația GAssist.
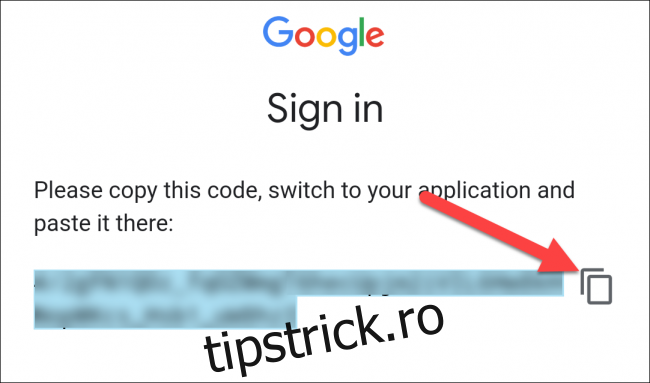
Lipiți codul în caseta de text, apoi atingeți „OK”.
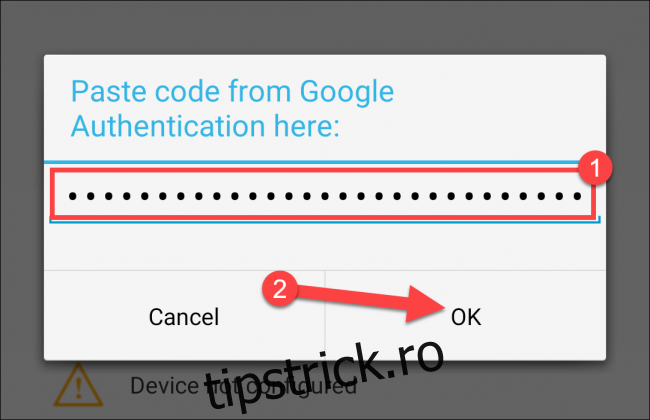
Ar trebui să vedeți acum trei semne verzi. Atingeți „Terminat” pentru a continua.
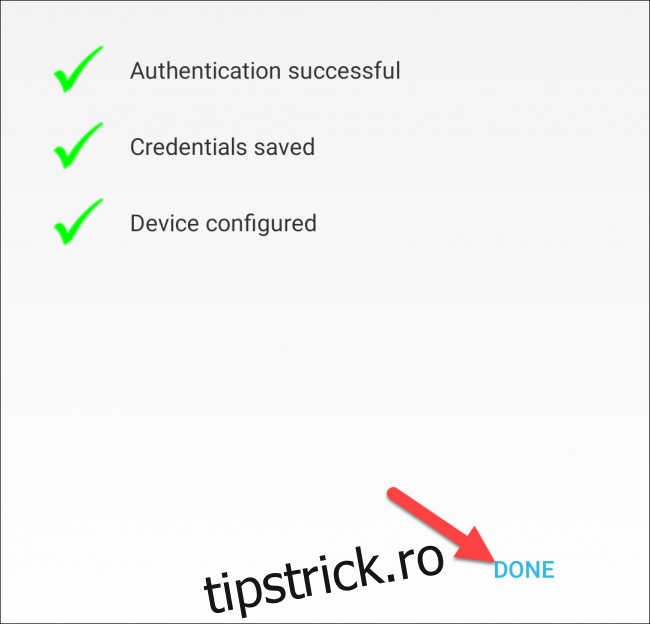
Utilizați Asistentul Google pe ceasul Samsung
Deschideți aplicația GAssist pe ceasul inteligent Samsung Galaxy și permiteți GAssist să acceseze microfonul și spațiul de stocare.
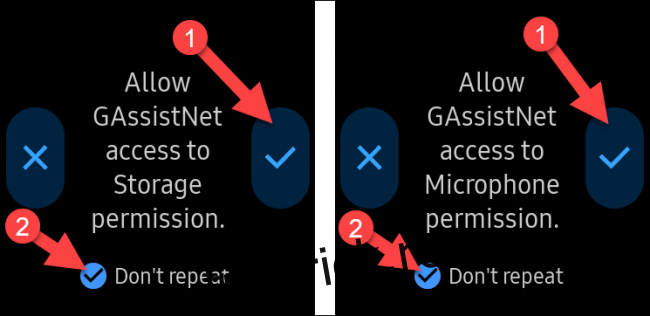
Atingeți „Ascultați” pentru a vorbi cu Asistentul Google și acesta va răspunde la comanda dvs. Dacă dispozitivul tău purtat are un difuzor, vei auzi răspunsul cu voce tare. Atingeți „Oprire” pentru a încheia răspunsul.
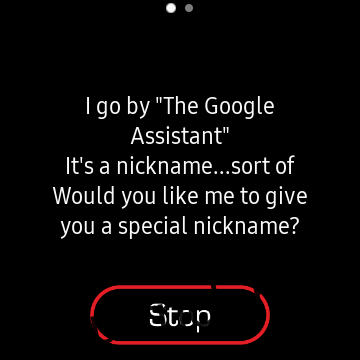
Pentru ca Asistentul Google să fie ușor de lansat, vă recomandăm să îl setați ca scurtătură pentru apăsarea de două ori a tastei Acasă.
Pentru a face acest lucru, accesați Setări > Apăsați de două ori tasta Acasă > GAssistNet pe ceasul Samsung Galaxy.
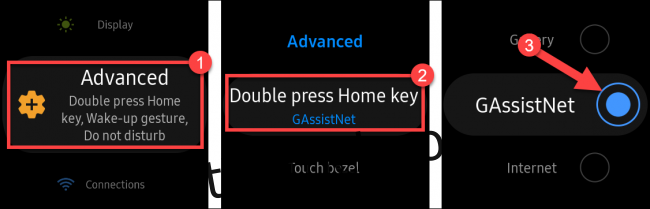
Acum, puteți lansa rapid Google Assistant de oriunde, apăsând de două ori tasta Acasă.