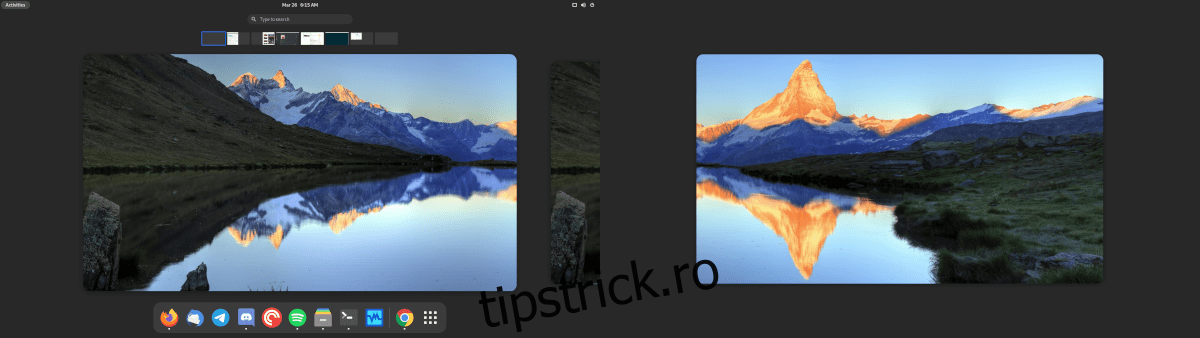Următoarea generație de desktop Gnome Shell este aici și se numește Gnome 40 (AKA Gnome 4.0). Vine cu un desktop complet reproiectat pe care tociștii Linux îl vor iubi cu siguranță. În acest ghid, vă vom arăta cum să îl încercați devreme, înainte de a fi eliberat în sălbăticie.
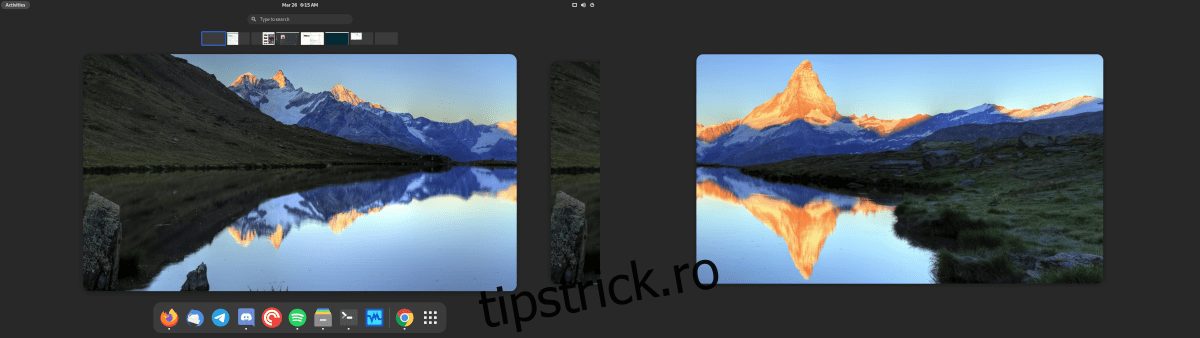
Metoda 1 – Instalați Fedora 34 Beta
Cea mai ușoară modalitate de a începe cu noul mediu desktop Gnome 40 este să instalați Fedora 34 Beta. Beta are un desktop Gnome Shell 40 preconfigurat, iar utilizatorii nu trebuie să facă nicio setare specială pentru a-l folosi.
Pentru a începe cu Fedora 34 Beta, treceți peste oficial Site-ul Fedora. Odată ajuns pe site, găsiți butonul „Descărcați acum” sub secțiunea „Fedora Workstation a site-ului web și faceți clic pe el.
După ce ați selectat butonul „Descărcați acum” cu mouse-ul, veți fi direcționat la pagina de descărcare a stației de lucru Fedora. Căutați butonul „Descărcare” de lângă „Fedora 34: x86_64 DVD ISO” și selectați-l pentru a începe descărcarea.
Odată ce fișierul ISO Fedora 34: x86_64 DVD este descărcat, va trebui să creați un USB de instalare bootabil. Pentru a face acest lucru, vă rugăm să urmați ghidul nostru despre cum să creați un USB de instalare Linux.
Când ați creat USB-ul de instalare Fedora 34 Beta, conectați-l la computerul pe care intenționați să utilizați Fedora 34 Beta și reporniți-l în BIOS. De acolo, configurați-l să pornească de pe Fedora 34 Beta USB.
Odată ce computerul pornește Fedora 34 Beta USB, urmați instrucțiunile pas cu pas de mai jos pentru a funcționa Gnome 40!
Pasul 1: Găsiți butonul „Instalare” pe hard disk și faceți clic pe el cu mouse-ul pentru a porni procesul de instalare pentru Fedora 34 Beta.
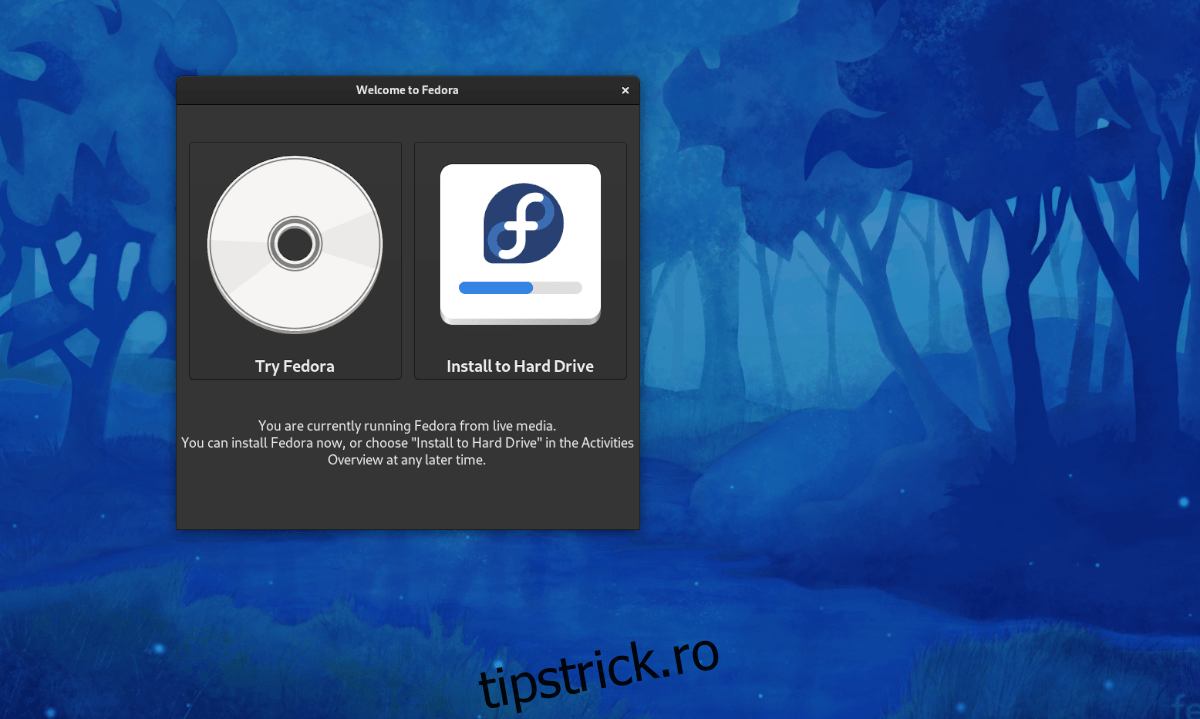
Pasul 2: După ce faceți clic pe butonul de instalare, va apărea programul de instalare Fedora Anaconda. Folosind mouse-ul, selectați limba pe care o vorbiți în meniu. Apoi, faceți clic pe „Continuați”.
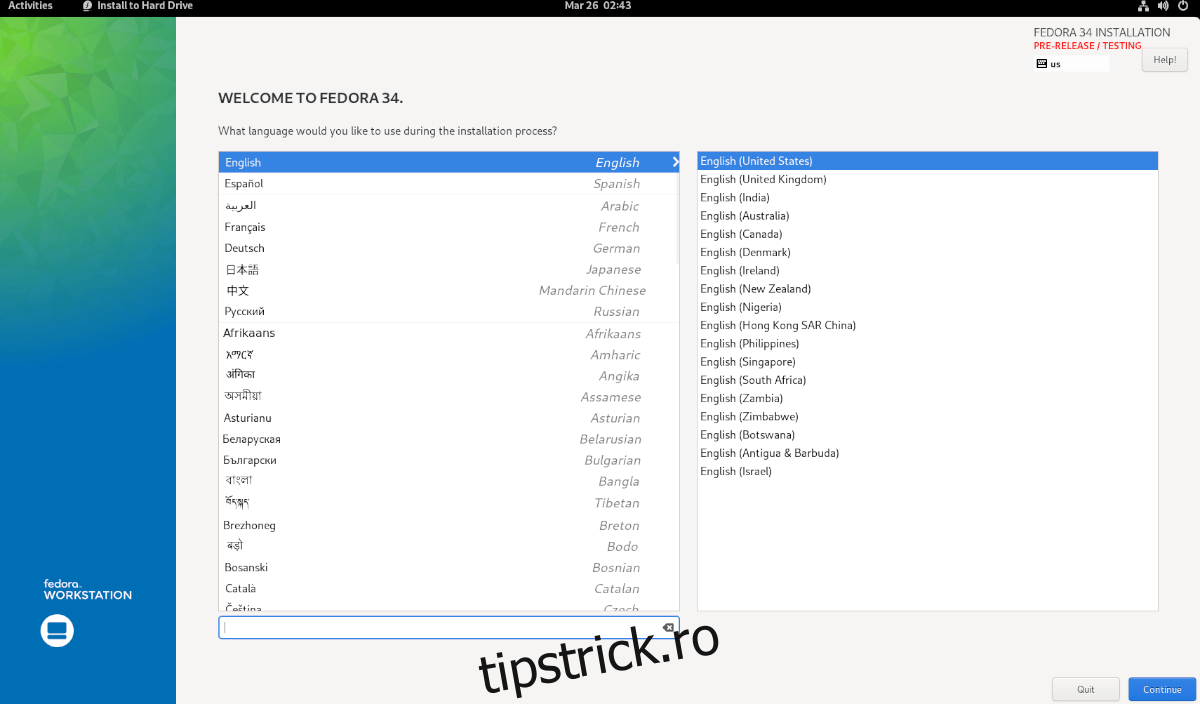
Pasul 3: Găsiți butonul „Destinația instalării” și faceți clic pe el cu mouse-ul. Apoi, selectați hard disk-ul pe care doriți să instalați Fedora 34 și faceți clic pe „Automat”.
Selectați „Personalizat” sau „Avansat” doar dacă sunteți veteran Fedora și știți ce faceți! Faceți clic pe butonul „Terminat” când ați terminat.
Pasul 4: După ce faceți clic pe „Terminat”, programul de instalare va afișa o fereastră cu numele opțiunilor „Instalare”. Selectați butonul „Reclaim”, apoi selectați „Delete all” pentru a elimina toate partițiile existente de pe hard disk-ul pe care îl instalați Fedora 34 Beta.
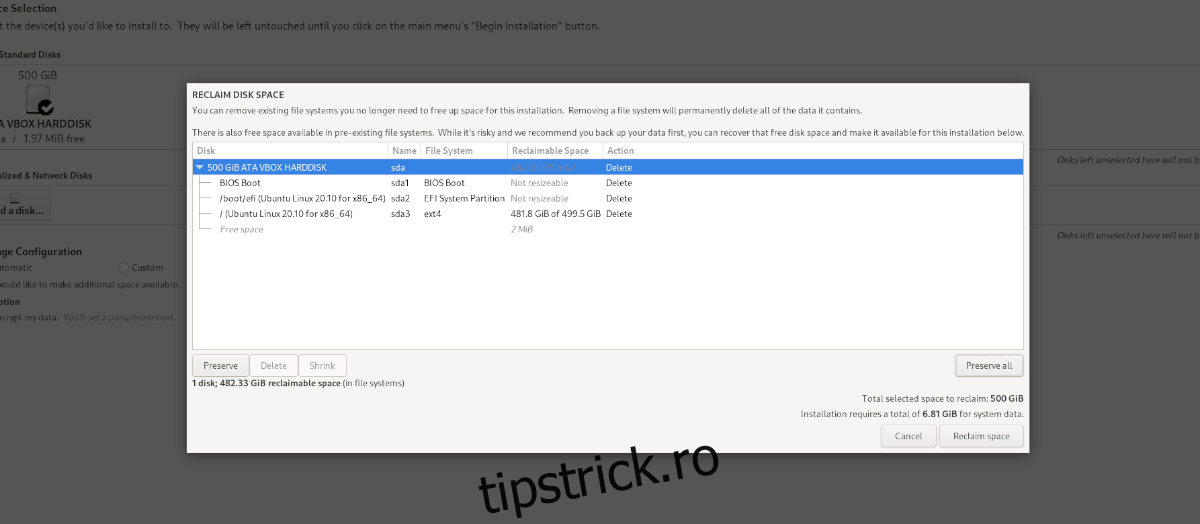
Faceți clic pe „Recuperați spațiu” când ați terminat.
Pasul 5: Găsiți „Începe instalarea” și faceți clic pe el pentru a instala Fedora 34 Beta pe hard disk. Rețineți că finalizarea acestei instalări poate dura ceva timp.
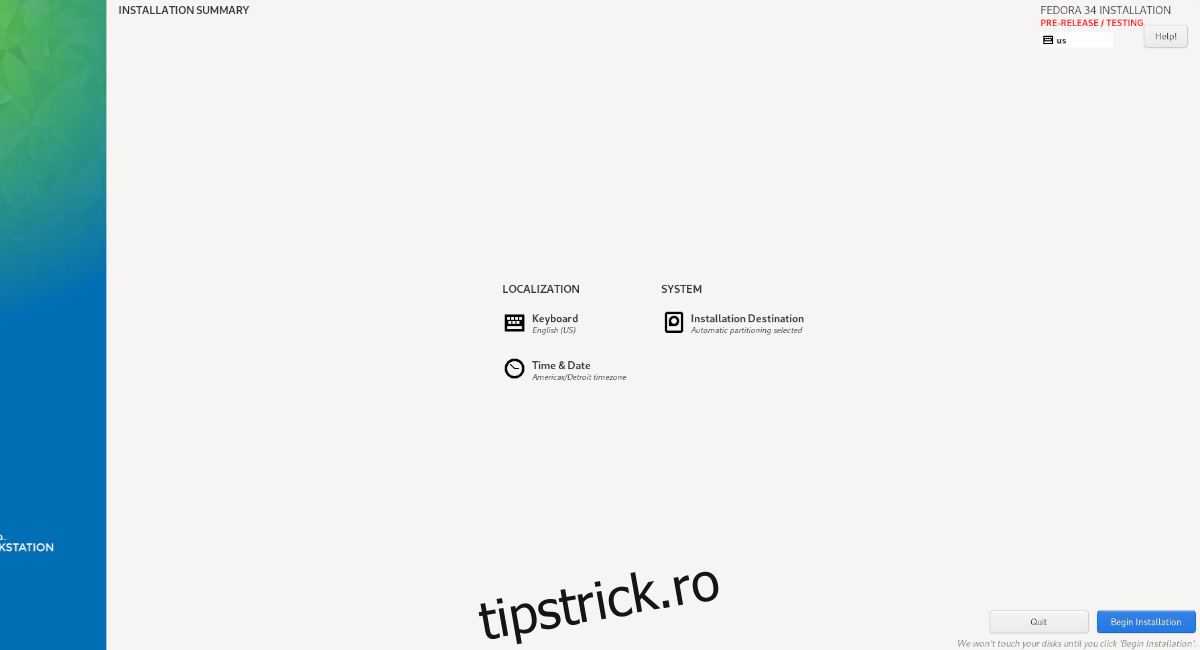
Când instalarea Fedora 34 Beta este completă, reporniți computerul. La repornire, noul tău sistem Fedora 34 Beta va fi funcțional folosind cel mai recent mediu desktop Gnome 40!
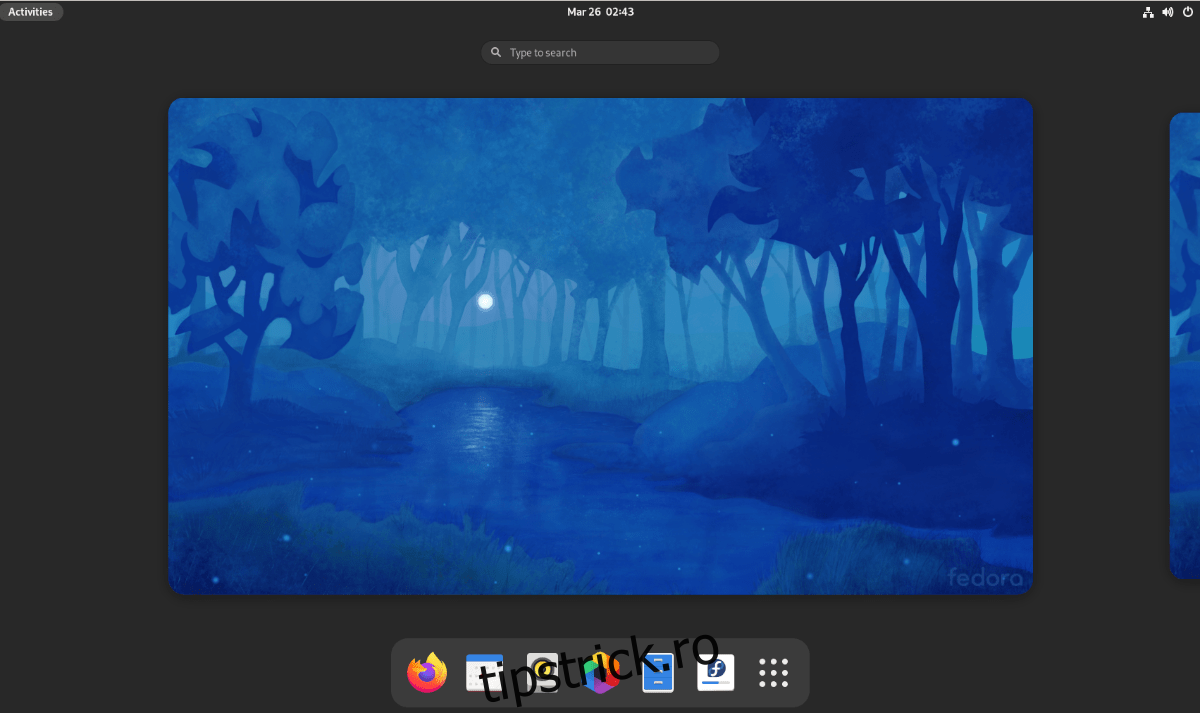
Metoda 2 – Arch Linux
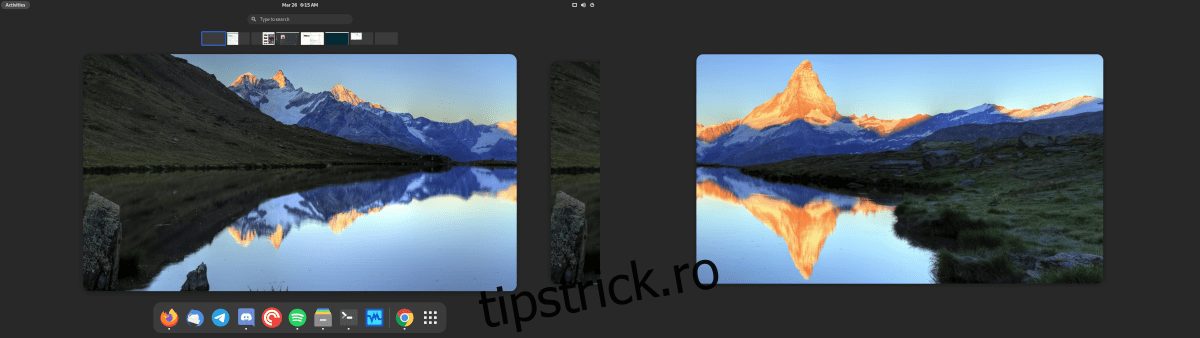
Dacă sunteți pe Arch Linux, veți putea testa Gnome Shell 40 chiar acum. Tot ceea ce este necesar este activarea depozitului de software „gnome unstable”. Pentru a începe, deschideți o fereastră de terminal.
Odată ce o fereastră de terminal este deschisă pe desktopul Arch Linux, lansați fișierul /etc/pacman.conf în editorul de text Nano.
Notă: în acest ghid, folosim editorul de text Nano, deoarece este cel mai ușor de utilizat. Simțiți-vă liber să utilizați un alt editor dacă doriți.
sudo nano -w /etc/pacman.conf
În editorul de text Nano, mergeți spre [multilib] secțiunea dosarului. Odată ajuns acolo, găsiți Include = /etc/pacman.d/mirrorlist direct mai jos [multilib] și apăsați tasta Enter pentru a crea o nouă linie.
Pe noua linie de sub Include = /etc/pacman.d/mirrorlist, scrieți următorul cod.
[gnome-unstable]
Include = /etc/pacman.d/mirrorlist
După ce ați scris noul cod în fișierul /etc/pacman.conf, apăsați butonul Ctrl + O pentru a salva editările în Nano. Apoi, apăsați butonul Ctrl + X pentru a închide complet editorul.
Odată ce editorul este închis, trebuie să resincronizați Pacman. Pentru a resincroniza, introduceți următoarea comandă.
sudo pacman -Syy
Acum că Pacman este resincronizat, instalarea lui Gnome 40 pe Arch Linux poate începe. Pentru a începe, instalați grupul de pachete „gnome”.
sudo pacman -S gnome-unstable/gnome
Apoi, instalați pachetul gdm, care este folosit pentru autentificarea în Gnome 40. Utilizând comanda Pacman de mai jos, instalați-l.
sudo pacman -S gnome-unstable/gdm
După pachetul gdm, va trebui să instalați grupul de pachete „gnome-extra”. Pentru a face asta, introduceți comanda de mai jos.
sudo pacman -S gnome-unstable/gnome-extra
Odată ce toate pachetele sunt instalate, redeschideți editorul de text Nano cu comanda de mai jos.
sudo nano -w /etc/pacman.conf
În interiorul Nano, găsiți IgnorePkg=”, eliminați „#” din fața acestuia. Apoi, lipiți codul de mai jos după IgnorePkg = .
evolution evolution-data-server gdm gnome-calendar gnome-clocks gnome-contacts gnome-control-center gnome-session gnome-settings-daemon gnome-shell gnome-shell-extensions gnome-todo gnome-weather mutter
Salvați editările apăsând Ctrl + O și ieșiți din Nano cu Ctrl + X. Pentru a reactiva actualizarea, plasați simbolul # în fața IgnorePkg= în /etc/pacman.conf și salvați.