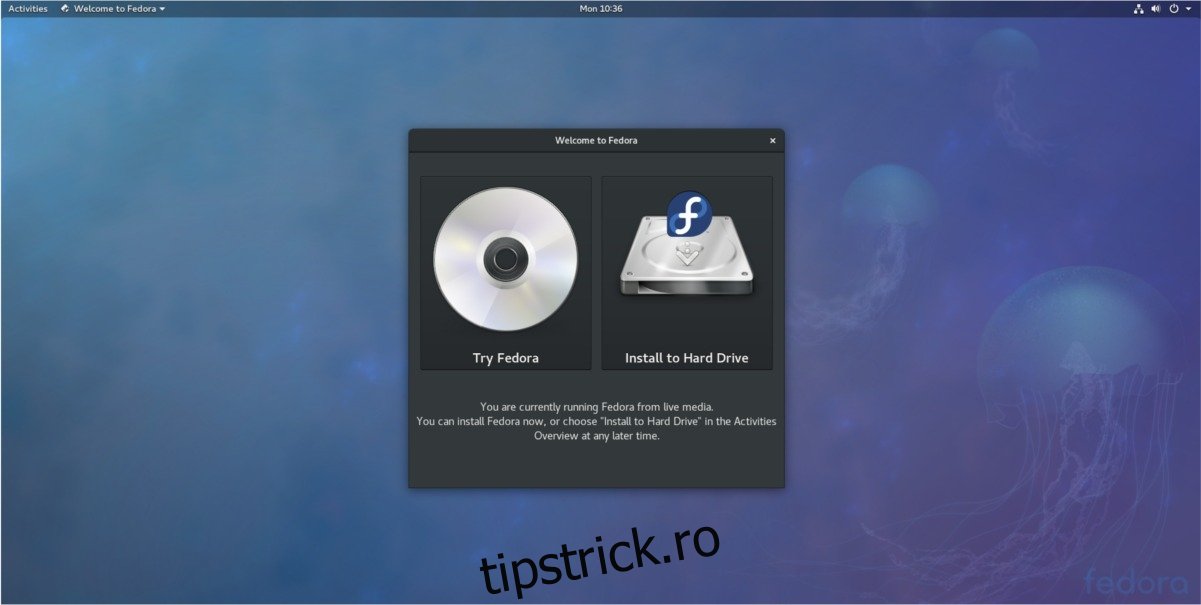Fedora Linux este unul dintre cele mai solide sisteme de operare Linux dacă încercați să găsiți un sistem de operare pentru stații de lucru cu sursă deschisă, fără prostii. Cu acesta, utilizatorii primesc un gust al celui mai recent software nou de la Redhat, inclusiv funcții care vor apărea în versiunile ulterioare ale Redhat Enterprise Linux, totul gratuit. Problema este că programul de instalare Fedora poate fi o provocare pentru unii, lăsându-i pe mulți dintre cei care doresc să-l încerce să se întrebe ce să facă. Din această cauză, am decis să facem un articol care să descrie exact cum puteți instala Fedora 27.
ALERTA SPOILER: Derulați în jos și urmăriți tutorialul video de la sfârșitul acestui articol.
Cuprins
Realizarea discului live
Instalarea Fedora Workstation necesită realizarea unui disc de instalare live. Acest proces este foarte ușor și funcționează în același mod pe Windows, Mac și Linux. Pentru a începe totul, mai întâi accesați site-ul web Fedora și descărcați cea mai recentă versiune a Fedora Workstation.
Rețineți că există mai multe versiuni ale Fedora. Nu-ți place ediția standard Gnome? Verifică Fedora Spins. Sunt reimplementari ale celei mai recente versiuni de Fedora, cu diferite medii desktop. Edițiile includ: KDE, Cinnamon, Mate, XFCE și multe altele!
Când ați descărcat imaginea de disc Fedora 27 ISO, mergeți să descărcați instrumentul de imagistică pe disc Etcher. Odată descărcat, deschideți-l și urmați instrucțiunile de pe site. Este un proces în trei pași care vă va ghida prin flashingul Fedora pe unitatea dvs. USB. Dacă nu utilizați un instrument USB pentru a instala Fedora, faceți dublu clic pe fișierul ISO și acesta se va deschide cu instrumentul de ardere a discului instalat pe sistemul dvs. de operare.
Înființat
Conectarea discului live USB nou creat nu este suficientă pentru ca Fedora să pornească. Mai mult ca sigur, computerul tău va încerca să încarce sistemul de operare care este deja pe computer. Pentru a remedia acest lucru, porniți pe ecranul BIOS. În această zonă BIOS, căutați setarea pentru a schimba ordinea de pornire și setați-o astfel încât stick-ul USB live (sau DVD) Fedora să pornească înainte de orice altceva.
Notă: PC-urile au butoane foarte diferite de apăsat pentru a intra în BIOS. Unii folosesc DEL, în timp ce alții pot folosi ESC sau F2. Cel mai bine este să citiți manualul computerului dvs. pentru a afla aceste informații sau să consultați ghidul nostru pentru a accesa BIOS-ul pe computer.
Instalare
Fedora Linux folosește programul de instalare Anaconda. Pentru a fi sincer, este puțin mai confuz și mai dificil decât alte distribuții Linux mainstream. Dacă sunteți nou în acest domeniu, sau chiar un utilizator moderat, s-ar putea să vă simțiți pierdut. Asigurați-vă că urmați cu atenție acest ghid pentru cele mai bune rezultate.
Când sistemul de operare pornește pentru prima dată, instrumentul de instalare Fedora Anaconda va oferi două opțiuni dintre care să alegeți. Aceste opțiuni sunt „Încercați Fedora” și „Instalați pe hard disk”. Simțiți-vă liber să faceți clic pe butonul de încercare dacă nu sunteți sigur că Fedora este potrivit pentru dvs. Vă va permite să utilizați un desktop Fedora Linux complet funcțional, fără a instala nimic.

Pentru a începe procesul de instalare, faceți clic pe butonul „Instalare pe hard disk”. Selectați limba și găsiți „sistem”. Deoarece Fedora nu este încă instalat, partițiile trebuie setate. Faceți clic pe „sistem” pentru a afișa meniul de alegere a unității.
În mod implicit, Fedora Linux acceptă partiționarea automată. Pentru majoritatea utilizatorilor (atât utilizatorii începători, cât și cei cu putere) această opțiune este mai mult decât suficientă. Acesta va configura rădăcina, schimbul, boot-ul și orice altceva. Pentru a seta partiționarea automată, tot ce este necesar este să vă găsiți unitatea de disc. Căutați unitatea pe care doriți să o utilizați sub „disc standard local” și faceți clic pe ea. Când este selectat, veți vedea o bifă neagră.
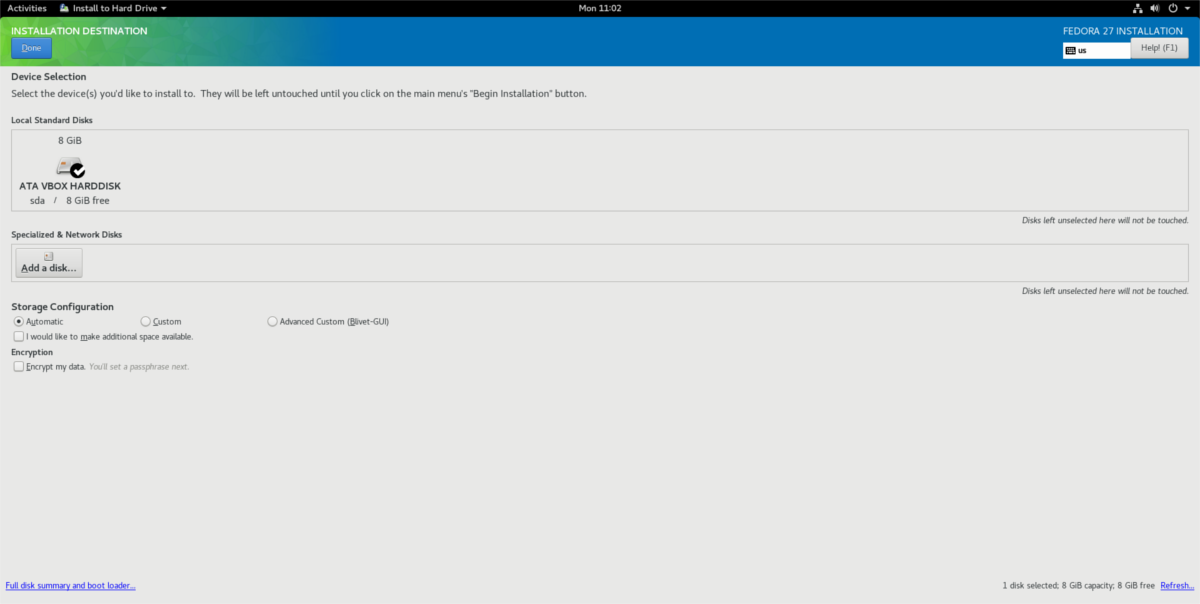
Alternativ, puteți parționa manual totul bifând caseta „personalizat” în loc de „automat”. Faceți clic pe butonul Terminat și reveniți la meniul principal de selecție a instalării. Căutați „începe instalarea” și faceți clic pe el pentru a începe procesul de instalare.
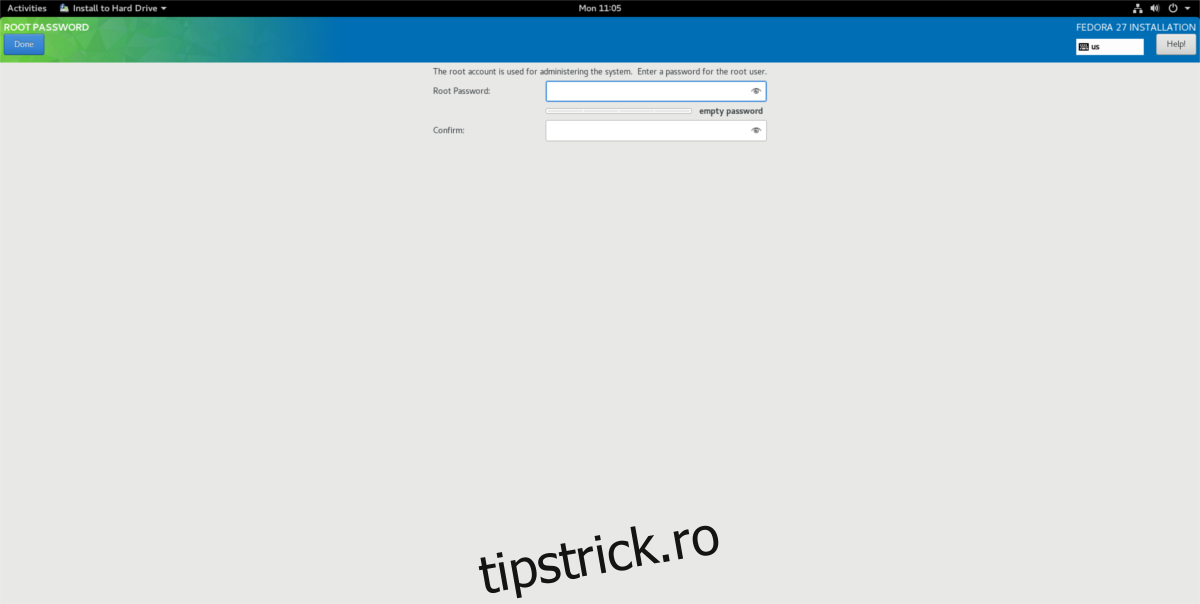
După ce faceți clic pe butonul de instalare, veți fi direcționat la pagina de configurare a utilizatorului. Parcurgeți și mai întâi selectați „parola rădăcină”. Acest lucru vă va permite să configurați o parolă de root pentru sistemul dvs. După ce îl setați, programul de instalare vă va duce înapoi la aceeași pagină pentru a crea un utilizator.
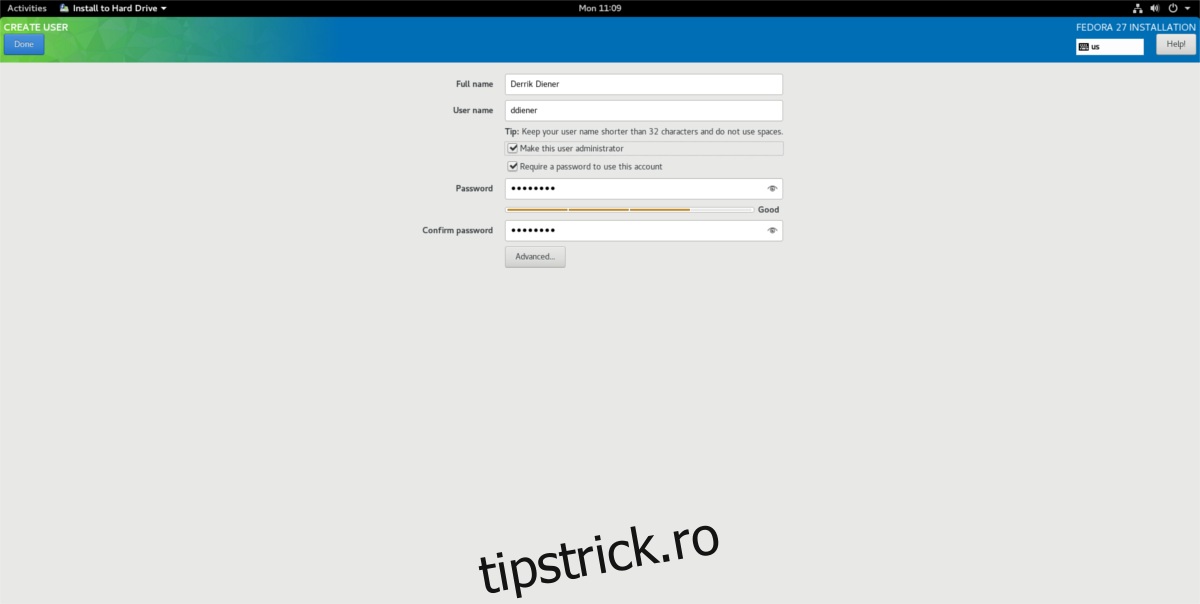
Pe pagina de creare a utilizatorilor, completați numele dvs. complet, astfel încât Anaconda să poată genera automat un nume de utilizator. În plus, bifați caseta „Faceți acest utilizator administrator” pentru a vă asigura că aveți acces la sudo. După ce ați completat totul, faceți clic pe „Terminat”.
De aici, stai pe loc și lasă-l pe Fedora să termine totul. Când este finalizat, veți vedea o fereastră pop-up care vă va spune că instalarea este finalizată!
Sfaturi Fedora
Deci, ați instalat Fedora 27, dar nu sunteți pe deplin mulțumit de selecția de software pe care o oferă. Acest lucru este de înțeles, deoarece selecția implicită de software are doar software open source. Dacă doriți să obțineți acces la și mai mult software, luați în considerare instalarea RPM Fusion. Este un depozit de software terță parte care distribuie în mod regulat software care nu este gratuit. Pentru ca acesta să funcționeze pentru Fedora 27, urmați acești pași:
wget https://download1.rpmfusion.org/nonfree/fedora/rpmfusion-nonfree-release-27.noarch.rpm sudo dnf install rpmfusion-nonfree-release-27.noarch.rpm
De aici, computerul tău Fedora Linux va avea la dispoziție mult mai multe opțiuni de software!